Choix des lecteurs
Articles populaires
Nettement supérieur à tous ses prédécesseurs : le téléphone dispose d'appareils photo plus avancés, de haut-parleurs stéréo et d'un écran lumineux aux couleurs riches et offre des performances et une capacité de batterie supérieures. De plus, il résiste à l’eau, aux éclaboussures et à la poussière. L'appareil a également reçu le nouveau système d'exploitation iOS 10. Les experts ont répertorié 20 astuces qui rendront son utilisation aussi efficace que possible.
1. Lancement et accès rapide lorsque l'écran est verrouillé
Vous pouvez désormais accéder à de nombreuses fonctionnalités de votre iPhone sans avoir à le déverrouiller : faites simplement glisser l'écran vers la gauche pour lancer l'appareil photo, et faites-le simplement glisser vers la droite pour voir tous les widgets et l'outil Aujourd'hui. Les alertes s'ouvrent en faisant glisser l'écran vers le bas et le centre de contrôle vers le haut.
2. Nouvelles fonctionnalités dans le centre de contrôle

Dans cette section, vous pouvez modifier l'intensité de la lumière de la lampe de poche, copier les derniers résultats de calcul de la calculatrice ou utiliser le chronomètre.
3. Activation par levage

Pour que le téléphone passe en mode actif, il vous suffit de le soulever. Toutes les notifications seront reflétées sur l'écran (la fonction n'est disponible que pour iOS 10 sur iPhone 6s et modèles ultérieurs).
4.Paramètres de la section Aujourd'hui

Cette section peut être personnalisée individuellement en ajoutant et en organisant des widgets.
5. Paramètres individuels du bouton de démarrage

Le niveau de pression et la force d'appui sur le bouton de démarrage peuvent être ajustés dans la section correspondante des paramètres principaux du téléphone.
6. Résistance à l'eau

Si l'iPhone 7 tombe dans l'eau, ils doivent alors taper avec leur main, en tenant l'appareil avec le connecteur Lightning vers le bas, et laisser l'appareil dans un endroit bien ventilé. De plus, un ventilateur peut être dirigé vers le connecteur mentionné ci-dessus.
7. Formatage des messages

Le nouveau système vous permet de modifier l'apparence des bulles de message.
8. Effets spéciaux dans les messages

Les utilisateurs d'iOS 10 pourront s'envoyer des ballons, des confettis, des faisceaux laser, des feux d'artifice et des étoiles filantes. De plus, des effets spéciaux sont activés automatiquement si l'expéditeur écrit « Joyeux anniversaire », « Bonne année » et « Félicitations » au destinataire.
9. Messages de groupe

La nouvelle fonctionnalité Tapback permettra aux utilisateurs de répondre rapidement à ce qui se passe dans les discussions de groupe. Alors, des questions comme « Pizza ou hamburgers ? » ou "Plage ou piscine?" peut être résolu beaucoup plus facilement et plus rapidement en comptant les likes.
10. Envoi de photos depuis la galerie

Pour ajouter une photo à un message, il suffit de cliquer dessus et de la faire glisser dans la zone de conversation. Dans la section « Messages », vous devez cliquer sur l’icône de l’appareil photo et sélectionner parmi les photos existantes ou en prendre une nouvelle.
Afin de créer un message manuscrit, vous devez accéder à l'application iMessage et tourner votre téléphone horizontalement.
13. Propre App Store pour iMessage

Désormais, les utilisateurs d'iPhone et d'iPad pourront rechercher, télécharger et ouvrir des applications directement depuis l'application Messages. Cette fonctionnalité facilite grandement le partage de contenu, la modification de photos, le paiement de factures et la communication avec des amis. De plus, il vous permet d'acheter des autocollants animés et statiques.
Immédiatement après l'achat d'un iPhone, avant de commencer à l'utiliser, vous devez d'abord l'activer et le configurer. Ce processus est complètement simple et ne prendra pas beaucoup de temps.
Activation iPhone- un processus par lequel un nouvel iPhone communique avec les serveurs Apple via Internet et reçoit l'autorisation ou l'interdiction d'utiliser un smartphone avec une carte SIM installée.
Le processus d'activation de l'iPhone démarre automatiquement l'horloge de la garantie Apple. En d'autres termes, la période de garantie du nouvel iPhone ne commencera pas à compter de la date d'achat, mais à compter de la date d'activation du smartphone.
ATTENTION! Une inscription " Bonjour" (Bonjour, etc.) sur l'écran lorsque vous allumez votre iPhone pour la première fois ne signifie pas que l'iPhone est vraiment nouveau. L'article sur le lien ci-dessous vous aidera à vérifier que vous avez acheté et activé un nouvel iPhone :
2. Allumez l'iPhone
Une fois la carte SIM fonctionnelle placée dans la fente, allumez l'iPhone (appuyez et maintenez la touche Inclusions dans les 3-4 secondes), attendez que l'écran d'accueil apparaisse et appuyez sur la touche " Maison"pour ouvrir les paramètres préliminaires ;

3. Sélectionnez ensuite votre langue et indiquez votre région de résidence ;

4. Connectez-vous ensuite à un réseau Wi-Fi ou, s'il n'y a pas d'accès, à un réseau cellulaire (bouton Utiliser le réseau cellulaire) ou sur un ordinateur sur lequel iTunes est préinstallé (vous pouvez le télécharger) et avec accès à Internet.

5 . À partir d'iOS 11, une option de configuration rapide est apparue, qui consiste à copier les informations d'identification de votre autre appareil exécutant iOS 11 ou une version ultérieure.

6. Dans la fenêtre suivante, configurez le capteur Touch ID en stockant votre empreinte digitale. Cela vous permettra de déverrouiller l'appareil à l'avenir en touchant simplement le capteur, ainsi que d'effectuer des achats en ligne et de vous connecter rapidement à diverses ressources.


Saisissez ensuite un mot de passe de quatre à six caractères qui sera utilisé pour déverrouiller votre appareil. En appuyant sur le bouton Options de code d'accès vous pouvez choisir le type de code de mot de passe ;

7. La fenêtre suivante vous demandera de restaurer les programmes et les données à partir d'une copie dans iCloud/iTunes ou de transférer des données depuis Android.


Si cela n'est pas nécessaire, vous devez sélectionner « Configurer comme un nouvel iPhone»;
8. Après cela, une fenêtre s'ouvrira avec un champ pour saisir votre identifiant Apple, mais si l'utilisateur n'a pas encore créé de compte, vous ne devez pas enregistrer le compte directement à ce stade.

Pour refuser l'inscription, cliquez sur les boutons " Pas d'identifiant Apple ou je l'ai oublié», « Configurer plus tard dans Paramètres" Et " Ne pas utiliser».

Cela vous aidera à créer correctement un identifiant Apple sans le lier à une carte de crédit ;

Bien sûr, nous utilisons de nombreuses fonctionnalités sur l’iPhone. Il existe des dizaines de commodités cachées dans l’iPhone dont vous n’êtes peut-être pas au courant. Ce sont les meilleurs hacks iPhone que vous ne connaissiez probablement pas. Et donc nous sommes allés :
Vous n'avez peut-être pas remarqué que le bouton Accueil de l'iPhone 7 n'est pas réellement un bouton, mais un capteur. Le retour de vibration tactique donne l’impression d’un bouton physique sans réellement être enfoncé. Par conséquent, il est totalement inutile d'appuyer dessus lorsque le téléphone est gelé ou éteint.
Et vous ne pourrez pas effectuer la réinitialisation familière en appuyant simultanément sur deux boutons, Alimentation et Accueil. Au lieu de cela, maintenez enfoncés simultanément le bouton d'alimentation et le bouton de réduction du volume. Votre téléphone va redémarrer et redémarrer.
Réinitialiser sur iPhone 7
Fatigué d'attendre que votre téléphone se charge ? Il existe un moyen d'accélérer le processus de chargement, et c'est étonnamment simple : activez le mode Avion ! De cette façon, vous minimiserez la charge sur la batterie et, par conséquent, la rechargerez le plus rapidement possible. Lorsque le mode Avion est activé, le téléphone se charge 30 à 40 % plus rapidement, et cela prend déjà environ une demi-heure.
Lorsque vous saisissez le nom du site dans la barre d'adresse, puis le suffixe de l'URL, par exemple : .ru, .com, .co, .uk, etc. passer du temps. Pour tout simplifier, tout a déjà été inventé : après être entré sur le site, maintenez enfoncé le « ». et tous les suffixes d'URL dont vous avez besoin apparaîtront immédiatement. Il ne vous reste plus qu'à choisir celui dont vous avez besoin.
Un peu un sale tour, votre iPhone collecte toujours des données sur vous en arrière-plan - qu'il s'agisse des applications que vous utilisez le plus, de la quantité de données ou même de l'endroit et de la durée de votre séjour.
Pour le désactiver, accédez à Paramètres > Confidentialité > Services de localisation > Services système > Lieux fréquemment visités et désactivez-le. Ici, vous pouvez voir non seulement où vous êtes allé, mais aussi combien de temps vous avez passé à chaque endroit. Apple analyse vraiment.
Vous avez probablement déposé l'application Compass avec les applications Stocks et Find Friends dans votre dossier Courrier indésirable ou Divers. Vous pouvez maintenant le retirer car il a une deuxième fonction qui vous aidera lors des réparations ou dans d'autres situations.
Non : n'utilisez pas votre iPhone pour enfoncer des clous. Au lieu de cela, faites glisser l'application Compass de droite à gauche pour révéler un « niveau » numérique très utile. Vous pouvez vérifier si cette étagère ou ce tableau est réellement suspendu droit, ou vous pouvez vérifier la planéité de la table ou du sol.
Nous savons tous qu'appuyer sur l'écran tout en prenant une photo définira le point de mise au point de l'appareil photo, n'est-ce pas ? Bien. Cependant, chaque fois que vous déplacez la caméra après avoir choisi la mise au point, celle-ci change.
Maintenant, au lieu de simplement appuyer sur l'écran, appuyez et maintenez pendant une seconde ou deux jusqu'à ce que la fenêtre AF verrouillé apparaisse. Vous pouvez désormais modifier le cadre, faire pivoter et déplacer des objets sans perdre la mise au point.
 Comment verrouiller la mise au point dans un appareil photo standard
Comment verrouiller la mise au point dans un appareil photo standard Avez-vous déjà voulu déterminer qui vous appelle alors que votre téléphone sonne encore dans votre poche ? Vous pouvez désormais : Dans l'application Contacts, sélectionner le contact souhaité et cliquer sur « Modifier », puis sélectionner « Sonnerie », sélectionner « Vibration ». Une fois que vous l'avez sélectionné, vous obtiendrez une variété d'options de vibration, y compris un outil Créer votre ambiance.
Créez votre propre vibration - c'est très simple, appuyez simplement sur l'écran comme vous le souhaitez pour faire vibrer votre téléphone.
Siri a une attitude un peu suffisante – il n'y a donc rien de mieux que de lui apprendre la prononciation. Par exemple, la façon dont elle prononce parfois mal les noms des personnes ou met mal l'accent. Mais maintenant, si Siri dit quelque chose de mal, dites-le-lui.
Après qu'elle ait fait une erreur, dites : "Ce n'est pas la façon dont vous prononcez..." et vous entendrez Siri vous demander de prononcer le mot avec le bon accent, puis de vérifier que tout est correct.
Vous aimez écouter de la musique apaisante avant de vous endormir ? Alors vous êtes probablement très familier avec la musique diffusée à 3 heures du matin ou jusqu'aux petites heures du matin, vidant votre téléphone.
Vous pouvez désormais régler votre musique sur une minuterie. Dans l'application Horloge, accédez à Minuterie. Ici, dans la balise « Une fois terminé », il y a « Stop » à la toute fin. Cela coupera votre musique, qu'il s'agisse d'Apple Music ou d'autres lecteurs, lorsque la minuterie atteint zéro.
Il arrive souvent que vous n’appuyiez pas immédiatement sur le bouton tactile « shoot » ou que vous ne fermiez pas l’écran avec vos doigts et que vous ne voyiez pas quel type de cadre vous obtiendrez. Il existe un moyen plus pratique : appuyer sur l'un des boutons de volume, en tenant le téléphone par les bords et sans couvrir l'écran. De plus, appuyer sur les boutons de volume des écouteurs connectés prendra également une photo ou démarrera et arrêtera l'enregistrement vidéo.
 Selfies, photos et vidéos avec des écouteurs
Selfies, photos et vidéos avec des écouteurs En utilisant des programmes et des jeux sur votre téléphone, beaucoup d’entre eux se connectent à Internet et gaspillent votre trafic sans vous en informer.
Maintenant, en allant dans « Paramètres » > « Cellulaire », vous pouvez désactiver l'accès à Internet pour des programmes individuels, ne laissant que ceux qui ont besoin d'Internet. Ainsi, lancer des jeux ou des applications là où Internet n’est pas nécessaire ne gaspillera pas de trafic.
Spotlight, l'accès et la recherche rapides d'Apple à la musique, aux programmes, pratiquement à tout, est idéal pour un accès instantané à Internet.
Mais ce qui se passe en arrière-plan épuise considérablement votre batterie. Si vous n'utilisez pas Spotlight, vous pouvez le désactiver complètement ou conserver uniquement les applications dont vous avez besoin pour économiser la batterie. Accédez simplement à Paramètres > Général > Recherche Spotlight et désactivez ce dont vous n’avez pas besoin.
Pas besoin de courir partout avec votre téléphone pour essayer de savoir où le signal est le mieux reçu. Entrez *3001#12345#* dans le composeur et appuyez sur Appeler pour lancer le menu secret de l'iPhone. Ce menu transforme votre compteur en une indication numérique beaucoup plus directe de la force du signal.
Pour le désactiver, quittez simplement le menu. Valeur -50 ? Vous profiterez alors des flux vidéo HD, mais si autour de -120 alors vous aurez du mal à envoyer des SMS. Suivez simplement les chiffres pour améliorer vos signaux. Dans ce menu également, vous pouvez voir de nombreuses informations cachées sur le téléphone et la carte SIM.
Peut-être avez-vous remarqué le message « Ne pas appliquer la saisie » ?! Ainsi, lorsque vous travaillez avec du texte, il arrive souvent qu'une grande partie du texte soit effacée, ou que le texte inséré remplace le texte principal, ou qu'un texte volumineux ait été inséré au mauvais endroit, ou que d'autres actions doivent être annulées.
Dans une telle situation, il vous suffit de secouer le téléphone et un message concernant l'annulation de la dernière action apparaîtra immédiatement. Très confortablement.
 Comment annuler la dernière action
Comment annuler la dernière action Sur Android, il y a un bouton Retour spécial en bas de l'écran. Sur un iPhone, il peut être en haut de l'écran, en bas ou absent de l'écran. Le fait est que sur l'iPhone, ce n'est pas nécessaire.
Dans de nombreuses applications, de Paramètres à Safari, faites simplement glisser votre doigt de gauche à droite sur l'écran du navigateur ou des paramètres et l'iPhone vous ramènera à la page ou au menu précédent. Alors pourquoi avoir besoin d’un bouton fléché spécial en bas de l’écran alors que vous disposez d’une solution aussi élégante ?
En parlant de retour haptique sur le bouton Accueil de l'iPhone 7, vous pouvez régler la force des vibrations via les paramètres. Allez simplement dans Paramètres > Général > Bouton Accueil et vous pourrez choisir le niveau de vibration qui vous convient.
Un grand nombre de problèmes peuvent survenir avec l'iPhone 7, tant au niveau logiciel que matériel. Malheureusement, leur nombre ne fait qu’augmenter avec le temps. Cela est dû à une production moins chère et, par conséquent, à une détérioration de la qualité de fabrication des appareils.
Le plus imprévisible et désagréable d'entre eux est le problème lorsque l'iPhone 7 s'éteint et ne s'allume pas et ne répond pas au chargement. Il existe peu de méthodes pour résoudre ce problème, mais chacune d'entre elles est assez efficace.
Il existe de nombreuses raisons à ce problème ; ci-dessous, nous examinerons chacune d’elles en détail.
L'une des causes les plus courantes est les dommages mécaniques dus à un impact ou à la pénétration d'eau dans les microcircuits. Dans ce cas, vous devez contacter le centre de service pour obtenir de l'aide.
Avec ce type de dommages, les pannes suivantes peuvent survenir :
Si vous utilisez le gadget pendant une longue période, des difficultés avec le système d'alimentation peuvent survenir.
Tel que:
Dans ces cas, il est nécessaire de remplacer la pièce endommagée et l'appareil commencera à fonctionner correctement.

Après avoir installé une nouvelle version d'iOS, il n'est pas rare que l'iPhone s'éteigne lorsque vous essayez de télécharger un nouveau logiciel.
La raison de cet échec est la défaillance de la puce Nor Flash, qui fait partie du module GSM. Pour résoudre ce problème, vous devez contacter un centre de service.
La première chose à faire lorsqu'un tel problème survient est de forcer le redémarrage de l'appareil. Pour ce faire, maintenez simultanément enfoncés les boutons Home et volume bas (pour les anciens smartphones d'Apple, le bouton Home + power est pertinent).
Dans la plupart des cas, ces étapes sont utiles et le problème disparaît. S'ils ne vous ont pas aidé, vous devriez essayer d'autres options décrites ci-dessous.

Si votre iPhone s'éteint toujours tout seul et que la tentative de redémarrage n'a donné aucun résultat positif, vous devriez essayer de le charger. Si, lors de la mise sous tension, l'écran s'allume et affiche la quantité d'énergie présente dans la batterie, elle ne s'allume pas car elle est complètement déchargée. Vous devez le laisser connecté à une source d'alimentation jusqu'à ce qu'il se charge à un niveau acceptable de 20 à 30 %.
Après avoir atteint cette valeur, réessayez de « relancer » le smartphone ou de forcer un redémarrage. Habituellement, la deuxième méthode aide presque tous ceux dont l'iPhone ne s'allume pas. Si le système ne fonctionne pas à nouveau, essayez la méthode décrite ci-dessous.
L’une des méthodes les plus radicales pour résoudre ce problème est le mode DFU.
Lorsque vous utilisez cette méthode, le système supprime toutes les données de l'iPhone 7 et réinstalle complètement le système.
Pour mettre en œuvre cette méthode, plusieurs étapes doivent être suivies séquentiellement. Chacun d’eux est décrit en détail ci-dessous.
Si vous suivez correctement toutes les étapes décrites ci-dessus, le gadget devrait s'allumer et fonctionner sans échec.
Il arrive souvent qu'aucune des méthodes dont nous avons parlé ci-dessus ne soit utile. Il arrive souvent que même lors d'une restauration en mode DFU, iTunes ne détecte pas votre smartphone et indique que rien n'y est connecté.
Si cela se produit, il est fort probable que votre gadget ait des problèmes matériels ; la réinstallation du système ne les résoudra pas ; une réparation complète est nécessaire.
Dans ce cas, il est préférable de ne pas essayer de réparer quoi que ce soit vous-même et d'apporter le smartphone à un centre de service certifié Apple pour un diagnostic et un démontage ultérieurs. Là, ils vous aideront à résoudre le problème qui survient lorsque l'iPhone 7 s'éteint, cesse de s'allumer et ne se charge pas.

C'est tout ce que vous pouvez faire si votre iPhone 7 meurt soudainement (se décharge), l'écran s'assombrit et ne s'allume pas. Nous avons essayé d'analyser chaque option de la manière la plus détaillée possible, mis en évidence les meilleurs moyens de résoudre les problèmes et j'espère que vous comprenez pourquoi l'iPhone s'est éteint et son écran s'est assombri.
Rendez-vous sur les pages du site !
Lorsque vous allumez l'une des tablettes et smartphones Apple pour la première fois, vous devez Activer. Les débutants et les utilisateurs d'iPad ne savent pas que la procédure d'activation est assez simple : ils sont prêts à payer les vendeurs pour qu'ils prennent les bonnes mesures.
Le service de configuration initiale pour les équipements Apple est l’un des plus chers ; dans différents salons, les consultants facturent de 500 à 1 000 roubles pour l'activation. Cet article vous expliquera comment configurer correctement votre iPhone la première fois que vous l'allumerez. tout seul, et soulagera l'utilisateur de la nécessité d'enrichir les magasins de communication.
Avant de commencer à configurer votre appareil Apple pour la première fois, vous devez suivre les étapes suivantes :
Après avoir terminé toutes les étapes ci-dessus, vous pouvez procéder directement à l'activation de votre iPhone.
Vous devez activer votre gadget Apple comme suit :
Étape 1. Allumez l'appareil en maintenant enfoncé le bouton « Power » pendant 2 à 3 secondes. Le logo Apple apparaîtra d'abord à l'écran, suivi d'un message d'accueil dans différentes langues (« Bonjour », « Bonjour », etc.).
Il n'est pas nécessaire d'avoir peur des hiéroglyphes à ce stade - si le message d'accueil est en chinois, cela ne signifie pas du tout que l'iPhone est un faux.
Étape 2. Faites glisser votre doigt de gauche à droite en bas de l'écran et sur l'écran suivant, sélectionnez le russe dans la liste des langues disponibles.
Étape 4. Sélectionnez un réseau Wi-Fi disponible et connectez-vous-y.

Si le réseau que vous souhaitez utiliser pour l'activation ne figure pas dans la liste, ajoutez-le - cliquez sur le bouton « Sélectionner un autre réseau » et saisissez le SSID.
Si vous souhaitez utiliser l'Internet mobile pour la configuration initiale, cliquez sur le bouton « Utiliser une connexion cellulaire", situé juste en dessous de la liste des réseaux.
Étape 5. Activer/désactiver les services de localisation. De nombreuses applications iPhone sont liées à la géolocalisation - si vous la refusez, vous ne pourrez pas utiliser, par exemple, un navigateur. En revanche, la géolocalisation consomme beaucoup d'énergie - il est donc toujours recommandé de la désactiver lors de l'activation (« Désactiver»).

Quelle que soit la décision que vous prendrez à ce stade, elle ne sera pas fatale. Les services de localisation peuvent être activés ou désactivés à tout moment.
Étape 6. L'iPhone vous demandera de créer un identifiant Apple ou de vous connecter avec un compte existant.

Cliquez sur le bouton " Passer cette étape" puis confirmez votre décision en cliquant sur " Sauter».

Étape 7. Acceptez les conditions d'utilisation d'Apple - cliquez sur " J'accepte" Vous pouvez vous familiariser avec eux à l'avance, mais cela ne vous apportera pas beaucoup d'avantages - il n'y a rien de remarquable ou d'intéressant dans le texte.

Étape 8. Si vous êtes propriétaire d'un iPhone 5S ou d'un modèle plus récent, l'appareil vous demandera de configurer Toucher l'identification- détecteur d'empreintes digitales. A ce stade vous avez 2 options : " Régler" Et " Configurer plus tard».
Il est clair qu'en choisissant la première option, vous acceptez de configurer immédiatement, et si vous préférez la seconde, vous reportez la procédure. Il est recommandé de configurer Touch ID la première fois que vous l'activez. Cela ne prend pas beaucoup de temps et d'efforts - l'utilisateur n'a qu'à toucher plusieurs fois le bouton avec son index ou son pouce. Maison" Vous pouvez être sûr que la procédure s'est correctement déroulée si le message « Avec succès» (« Succès»).

Image : touticafe.com
Étape 9. Créez un mot de passe numérique. Ce code vous permettra de déverrouiller votre appareil si, pour une raison quelconque, Touch ID ne parvient pas à reconnaître votre empreinte digitale. Entrez 4 chiffres dont vous vous souviendrez certainement, deux fois.

Vous pouvez laisser la création d'un code de sécurité "pour plus tard" - pour ce faire, cliquez sur le " N'ajoutez pas de mot de passe».
Étape 10. La dernière étape consiste à choisir si vous souhaitez que les données d'erreur soient envoyées à Apple. Le constructeur recommande de choisir l'option " Envoyer automatiquement« - selon les représentants de la société Apple, l'information inversée permet de créer des produits plus avancés.

Informations qui vont à Apple inclut des géodonnées. Cela signifie essentiellement que le fabricant saura où et quand vous étiez.
Ceci termine le processus de configuration initiale de l’iPhone. Le message de bienvenue « Accueillir!».

Cliquez sur " Commencer"et commencez à explorer votre nouvel appareil !
Le plus souvent, des problèmes surviennent lors de l'activation d'un iPhone à cause de la carte SIM. Si l'utilisateur voit le message « Erreur d'activation", il doit s'assurer que la carte SIM fonctionne.

Image : infoidevice.fr
Pour ce faire, déplacez simplement la carte vers un autre téléphone et voyez si le réseau est détecté.
Si la carte SIM est OK, vous devez essayer de corriger l'erreur comme suit : en appuyant sur le bouton " Maison"Appelez le menu du bas et cliquez sur " Recommencer" Cela ne vous amènera pas à la première page des paramètres - essayez de l'activer encore. Vous devrez peut-être effectuer cette procédure 6 à 7 fois afin de vous débarrasser de « Erreur d'activation».
Lors de la configuration initiale, vous pouvez rencontrer une autre erreur - " Impossible d'activer l'iPhone."

Image : ipadappsbuzz.com
La raison de cette erreur est une charge élevée sur le serveur Apple. Il est préférable d'attendre 2 à 3 minutes et d'essayer à nouveau de l'activer. Si cela ne fonctionne pas, vous devez modifier la façon dont votre gadget se connecte à Internet - par exemple, utiliser la 3G au lieu du Wi-Fi. Vous pouvez également déposer une plainte auprès du support Apple, mais vous devrez attendre plusieurs jours pour obtenir une réponse des spécialistes de l’entreprise.
Enfin, le troisième problème courant est que les débutants ne parviennent pas à configurer Touch ID : le capteur ne répond tout simplement pas aux touches du doigt. La solution à ce problème réside en surface - il est nécessaire de retirer le film d'usine du bord avant de l'appareil. Le désir de protéger le nouvel iPhone des rayures est louable, mais pour cela, vous devez utiliser un film spécial, et non celui fourni dans le kit.
La nécessité de configurer un iPhone usagé comme neuf se produit lorsque l'appareil commence à se bloquer et à ralentir. La mémoire du gadget est obstruée, ce qui entraîne un fonctionnement lent et instable de l'appareil. Une réinitialisation complète de votre iPhone vous aidera à vous débarrasser rapidement des « déchets » dans votre mémoire. Il n'y a pas lieu de craindre que toutes les données utilisateur soient supprimées à la suite de la réinitialisation - après tout, vous pouvez d'abord « regrouper » des informations précieuses dans une copie de sauvegarde.
Configurez correctement votre appareil Apple comme neuf tu en as besoin:
Étape 1. Vérifiez si Apple vous propose de mettre à jour le système d'exploitation de votre gadget. Pour cela, suivez le chemin " Paramètres» - « Basique» - « Mise à jour logicielle" Si vous voyez cela sous la version iOS, il est écrit " Dernier logiciel installé", effectuer d'autres actions.
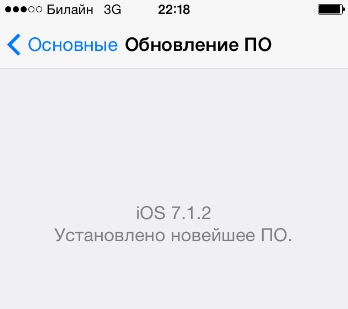
Si des mises à jour sont disponibles, installez la dernière version d'iOS
Sur un iPhone jailbreaké, vous ne pouvez mettre à jour le système d'exploitation que via iTunes.
Étape 3. Désactivez iMessage et le " Trouver un iPhone" La messagerie est désactivée dans le " messages"V" Paramètres" Éteindre " Trouver un iPhone"il faut aller dans la rubrique " iCloud».

Étape 4. Commencez à nettoyer votre appareil. Suivez le chemin " Paramètres» - « Basique» - « Réinitialiser" Dans la dernière sous-section, vous trouverez l'élément « Effacer le contenu et les paramètres" - c'est ce dont tu as besoin.

Cliquez sur cet élément et entrez votre mot de passe de sécurité.
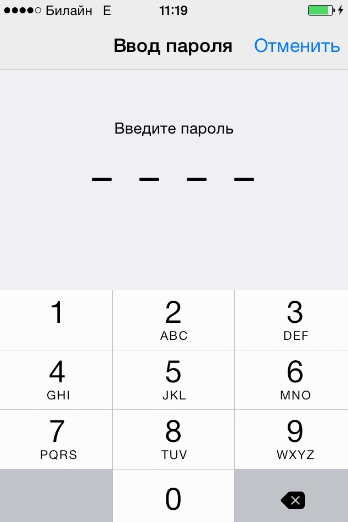
Confirmez ensuite que vous souhaitez effacer votre iPhone - cliquez sur le bouton approprié.

Ensuite, attendez la fin de la procédure de nettoyage du gadget. Si à la fin de la procédure un message de bienvenue apparaît à l'écran, cela signifie que vous avez tout fait correctement. Configurez votre iPhone selon les instructions données dans cet article, puis. Grâce à de telles manipulations, vous pouvez augmenter considérablement les performances du gadget sans perdre aucune information importante.
Si vous n’avez pas encore d’iPhone ou d’iPad ou si vous souhaitez créer un nouvel identifiant Apple, choisissez de le configurer en tant que nouvel iPhone. Si vous possédez déjà un identifiant Apple et souhaitez l'utiliser, sélectionnez restaurer à partir d'une copie iCloud ou restaurer à partir d'une copie iTunes. J'ai parlé de restaurer un iPhone dans l'article.
Je vais vous montrer comment configurer un iPhone avec un nouvel identifiant Apple et choisir configuré comme un nouvel iPhone.

L'identifiant Apple est votre compte sur iOS (iPhone ou iPad) à utiliser sur les appareils Apple.

Après avoir choisi une question et y avoir répondu, cliquez sur suivant.


Et enfin, la troisième question et réponse et cliquez sur suivant.

Nous indiquons maintenant une boîte aux lettres de sauvegarde, au cas où votre e-mail principale ne serait pas disponible pour vous, vous pouvez restaurer l'accès à votre identifiant Apple via la boîte aux lettres de sauvegarde. Cet e-mail sera utilisé uniquement à des fins de sécurité.

Après avoir indiqué votre boîte mail, cliquez sur suivant.

Maintenant, configuration des mises à jour. Recevez des actualités et des mises à jour logicielles Apple, ainsi que les dernières informations sur les produits et services Apple.

Je ne souhaite pas recevoir de nouvelles et d'informations d'Apple dans ma messagerie électronique, je vais donc désactiver ces mises à jour.

Nous acceptons désormais les termes et conditions d'Apple. Lisez et cliquez sur accepter.

Nous confirmons notre acceptation des termes et conditions d'iOS, iCloud et Game Center.
Cliquez sur accepter.

La création d'un nouvel identifiant Apple commence. Nous attendons quelques secondes ou minutes.

On nous demande maintenant d'utiliser iCloud. iCloud est le service de stockage cloud d'Apple et vous permet d'accéder automatiquement à la musique, aux photos, aux applications, aux contacts, aux calendriers et bien plus encore sur tous vos appareils.
Si vous n'avez pas d'ordinateur, vous devez absolument utiliser iCloud pour enregistrer vos contacts, votre musique et vos programmes sur votre compte iCloud, et si vous perdez votre iPhone ou iPad, vous pouvez acheter un nouvel iPad ou iPhone pour restaurer votre contacts, photos et programmes pour un nouvel iPhone ou iPad.
Si vous possédez un ordinateur, vous pouvez enregistrer votre copie de sauvegarde de votre iPhone ou iPad, qui stockera vos contacts, photos, programmes, etc., sur votre ordinateur via iTunes.
Je clique sur Ne pas utiliser iCloud

Je confirme que je ne souhaite vraiment pas utiliser iCloud.
Cliquez sur Ne pas utiliser.

Vous devez maintenant créer un mot de passe pour votre iPhone ou iPad afin que personne ne puisse le prendre, entrer chez vous et consulter vos photos, vidéos, correspondance et autres informations personnelles.
Tout d’abord, créez un simple mot de passe à quatre chiffres.

Confirmez le nouveau mot de passe créé en le saisissant à nouveau.

Vous pouvez modifier le mot de passe de votre iPhone plus tard si vous le souhaitez. Vous pouvez même définir un mot de passe complexe composé de chiffres et de lettres dans différentes langues. J'en ai déjà parlé plus tôt dans l'article.
Configurons maintenant l'élément « Diagnostics et utilisation ». L'envoi automatique de données de diagnostic et d'utilisation aidera Apple à améliorer ses produits et services. Les données de diagnostic peuvent contenir des géodonnées.

Autrement dit, vous pouvez aider Apple en cliquant sur « envoyer automatiquement », puis périodiquement votre iPhone ou iPad enverra des données sur votre utilisation à Apple : dans quelles applications et combien de temps vous êtes assis, où vous êtes, où vous cliquez, quels paramètres vous utilisez , ce que vous écrivez, etc. Tout cela permet de comprendre qui utilise leurs produits et comment. Si vous ne souhaitez pas que vos données soient envoyées périodiquement à Apple, sélectionnez « Ne pas envoyer ».
Je sélectionne "ne pas envoyer".
J'ai écrit sur l'envoi de statistiques à Apple et d'autres suivis sur l'iPhone dans un article.

iPhone. Accueillir!
Cliquez sur démarrer le travail.

Prêt. Votre nouvel iPhone ou iPad est configuré et vous pouvez commencer à l'utiliser.

Tout d'abord, vous pouvez activer la messagerie en accédant à Paramètres > Mail, adresses, calendriers.


Dans les paramètres iCloud, cliquez sur le curseur de messagerie pour activer la réception de courrier sur votre iPhone ou iPad.

Le curseur est désormais vert, ce qui signifie qu'il est activé.

3. Insérez la carte SIM dans le téléphone, allumez-la à l'aide du bouton d'alimentation, connectez le téléphone à l'ordinateur via le câble fourni.
4. Le plus souvent, iTunes démarre automatiquement. Sinon, exécutez le programme manuellement. Elle proposera elle-même d'activer l'appareil. Nous confirmons la demande.
5. Laissez l'iPhone tranquille et attendez que l'activation se produise. Tant qu'il n'y a pas d'activation, l'appareil affiche un message d'attente. Pendant que le processus se déroule, vous pouvez vous familiariser avec les capacités de l'appareil qui ne nécessitent pas de communication, par exemple avec l'appareil photo, l'importation de photos, de menus, etc.
6. Une fois l'activation terminée, essayez d'appeler. Si tout est en ordre, le téléphone composera le numéro. Cela signifie que toutes les fonctionnalités de votre iPhone sont activées.
Pour cette génération d'iPhone, le processus d'activation a été considérablement simplifié : l'utilisation d'un ordinateur n'était plus nécessaire.
1. Insérez la carte SIM, allumez le téléphone à l'aide du bouton « Power ».
2. Choisissez une langue d'interface familière : Russe-Russie
3. Le téléphone vous demande si vous l'autoriserez ou non à déterminer votre position (cela sera nécessaire plus tard pour utiliser des cartes, des enregistrements sur Facebook, etc.). Si ces fonctions sont nécessaires, nous les autorisons.
Si vous maintenez le bouton d'alimentation enfoncé pendant une longue période, mais que le téléphone ne répond pas, cela signifie que le problème vient probablement du câble supérieur où se trouve le bouton. Il y aura ensuite des problèmes avec la prise casque, les boutons de contrôle du volume et le commutateur de mode silencieux.
Peut-être que le bouton d'alimentation s'est enfoncé, atteignant la même hauteur que le corps. Vous devez vérifier : peut-être que les fixations sont fissurées ou que les vis sont desserrées.
Dans tous les cas, si le bouton ne fonctionne pas, le téléphone doit alors être amené au service. Il vaut mieux ne pas l'ouvrir vous-même.
Pour ce faire, vous devez utiliser le mode redémarrage forcé : appuyez simultanément et longuement sur le bouton « On » (en haut) et sur le bouton « Home » (le seul bouton rond sous l'écran). Après cela, le téléphone s'éteindra. Si vous le rallumez, le redémarrage prendra plus de temps que d'habitude, mais les problèmes seront automatiquement résolus.
| Articles Liés: | |
|
Comment supprimer les virus de votre ordinateur si l'antivirus ne les voit pas
Le problème de la sécurité des appareils mobiles est l’un des plus urgents... Comment choisir un nom d'utilisateur sur Twitter Nom Twitter pour les filles en anglais
Après votre inscription, il vous sera demandé de sélectionner plusieurs personnes écrivant... Présentation sur le thème "Éditeur graphique Paint"
Cette leçon est préparée pour ceux qui veulent se familiariser avec le travail de graphiste... | |