Choix des lecteurs
Articles populaires
Bonjour les amis! Dans cet article, nous verrons comment installer et configurer signets visuels de Yandex pour le navigateur Google Chrome. Dans FireFox, les onglets dont vous avez besoin sont affichés sur la page d'accueil sous forme de grandes vignettes. Dans Google Chrome, il y a beaucoup moins de ces miniatures. Et seuls les sites fréquemment visités y sont affichés. Afin de créer les favoris dont vous avez besoin, vous devez d'abord tout supprimer et visiter les sites nécessaires. Lorsqu'ils sont affichés sur la « page d'accueil », ce n'est qu'alors qu'ils peuvent être épinglés « pour toujours ». Tout cela n'est pas pratique et je souhaite utiliser plus efficacement la page de démarrage de mon navigateur préféré. Les signets visuels de Yandex nous y aideront.
Dans le champ de recherche, nous écrivons « signets visuels" et appuyez sur Entrée
Nous trouvons des signets visuels qui contiennent source : yandex.ru et cliquez sur « + GRATUIT »

Dans la fenêtre contextuelle qui apparaît, cliquez sur Ajouter

Dans quelques secondes, les signets de Yandex seront installés

Désormais, lorsque vous ouvrirez un nouvel onglet dans votre navigateur, vous verrez quelque chose comme ceci :

Les signets de Yandex pour le navigateur Google Chrome sont installés.
Commençons par configurer un signet visuel distinct. Au survol, trois icônes apparaissent dans le coin supérieur droit : configurer, épingler et supprimer

Cliquez sur Régler. En bas de l'écran, sur la toute première ligne, définissez l'adresse du site. Dans la ligne ci-dessous, vous pouvez définir le nom du site. Ci-dessous, vous pouvez sélectionner parmi les pages les plus récemment ouvertes

Lorsque vous survolez un favori vide, seules deux options apparaissent : personnaliser et désépingler

Lorsque vous détachez l'épingle, à mon avis, l'une des pages récemment ouvertes remplacera le signet vide.
Des signets visuels sont possibles échanger et faire glisser souris n'importe où

Si vous souhaitez que la languette reste toujours à sa place, il faut sécurisé

C'est possible et nécessaire supprimer signets inutilisés

Regardons les paramètres généraux. Pour ce faire, cliquez dans le coin inférieur droit Paramètres

Ici, à l'aide du curseur, vous pouvez configurer quantité signets visuels affichés. Maximum - 25 minimum - 8.
Au chapitre Arrière-plan vous pouvez sélectionner l'une des images d'arrière-plan proposées ou utiliser le bouton Télécharger pour installer une image depuis votre ordinateur

Lorsque vous appuyez sur le bouton Autres options des options supplémentaires sont étendues


Avec l'avènement des dernières versions des navigateurs populaires, de nombreux utilisateurs ont découvert la commodité d'utiliser des signets visuels. Mais tout le monde ne sait pas où et comment les allumer. Regardons cela en utilisant Google Chrome comme exemple.
Le navigateur Google Chrome est bon à bien des égards : facilité d'utilisation, vitesse, extensibilité, sécurité et bien d'autres. Mais les développeurs de Chrome n’ont pas réfléchi aux signets visuels ou ne voulaient pas vraiment le faire. Par défaut, ce navigateur dispose de signets réguliers qui peuvent être placés sous la barre d'adresse et de quelque chose de similaire aux signets visuels qui apparaissent dans un nouvel onglet. Ces signets affichent les dernières pages visitées et ne peuvent en aucun cas être influencés. Pour configurer des signets visuels dans Chrome, il vous suffit d'installer l'extension que vous aimez.
La gestion des signets visuels est assez simple : vous pouvez modifier leur emplacement en les faisant simplement glisser avec la souris, modifier les noms et les liens, les supprimer et les masquer. Lorsque vous passez le curseur sur un signet, un mini-menu apparaîtra ; en l'utilisant, vous pourrez effectuer toutes les actions répertoriées.
Cliquez sur le bouton « Paramètres » dans le coin inférieur droit et voyez ce qu'il y a :
Là, vous pouvez sélectionner le nombre exact de signets visuels à afficher, verticalement et horizontalement. Le nombre maximum possible est de 48 signets, ce qui devrait suffire aux utilisateurs pour presque tous les usages.
Vous pouvez également choisir l'arrière-plan de la page de favoris ou télécharger votre propre fichier. Dans la liste « Méthode de superposition », vous pouvez sélectionner la méthode qui vous convient pour traiter une image qui n'est pas à la bonne taille.
À l'aide d'une case à cocher spéciale « Afficher la barre de favoris », vous pouvez également afficher ou masquer l'affichage du panneau avec des signets réguliers en haut de la fenêtre.
Si soudainement vos favoris visuels dans Chrome ont disparu, vous pouvez essayer d'installer une autre extension utile qui fonctionnera correctement et pendant longtemps.
Le navigateur Google Chrome est excellent à bien des égards : vitesse, facilité d'utilisation, sécurité, extensibilité et bien d'autres. Mais les développeurs n’ont pas réfléchi aux signets visuels ou n’en voulaient pas vraiment.
Par défaut, Chrome comporte des signets réguliers, qui peuvent également être placés dans une rangée sous la barre d'adresse, ainsi qu'une sorte de signets visuels qui apparaissent dans un nouvel onglet. Ces signets affichent les pages les plus récemment visitées et ne peuvent en aucun cas être influencés. L'avantage de Chrome est que chacune de ses lacunes peut être éliminée à l'aide d'extensions supplémentaires. J'ai vu pour la première fois des signets visuels dans le navigateur Opera. À leur naissance, c’était quelque chose de nouveau et c’est vite devenu à la mode.
Pour installer des signets visuels dans Chrome, il vous suffit d'installer votre extension préférée ou d'utiliser un service cloud. L'installation de différentes extensions n'est pas différente les unes des autres. L'algorithme général des actions est le suivant :

Ce sont les signets les plus normaux, à mon avis. Pour les installer, suivez le lien et cliquez sur le bouton « Installer ».
Si le lien ne fonctionne pas, vous devez installer Yandex Elements. Pour vérifier le fonctionnement des signets visuels, ouvrez un nouvel onglet dans le navigateur :

Par défaut, il n'y aura que des signets avec des liens Yandex et certains des plus récents. Pour ajouter un nouveau site, cliquez sur le bouton « Ajouter un signet ». Vous pouvez sélectionner l'un de vos sites récemment visités ou saisir votre propre lien et votre nom. La gestion des favoris est très simple : vous pouvez les réorganiser en les faisant glisser avec la souris, modifier les liens et les noms, les masquer et les supprimer. Lorsque vous passez votre curseur sur l'icône de signet, des icônes de menu apparaissent avec lesquelles vous pouvez effectuer toutes ces actions.
Cliquons sur le bouton "Paramètres" dans le coin inférieur droit et voyons ce qu'il y a.

Il existe de nombreux services en ligne, ouvrant la page principale dont vous voyez des signets visuels. En termes simples, tout est stocké sur un serveur distant – dans le cloud. L'avantage est évident : où que vous soyez, quel que soit le navigateur que vous utilisez, sur un ordinateur ou une tablette, sous Windows ou MacOS, vous pouvez toujours accéder à votre cloud et utiliser les liens enregistrés.
Par exemple, au travail, vous disposez d'un Internet Explorer d'entreprise ou de tout autre navigateur installé. Au cours d'une dure journée de travail, plusieurs liens intéressants se sont accumulés que vous devez ouvrir chez vous dans Google Chrome. Dans une telle situation, cela ne servira à rien. Vous pouvez désormais enregistrer vos favoris dans le cloud, accessible depuis n'importe quel endroit disposant d'une connexion Internet.
Les seuls inconvénients sont la nécessité d'une inscription et la perte possible de tous les liens si le service disparaît. Mais si les données des favoris sont stockées sur un ordinateur, le risque de les perdre est encore plus élevé. Il y a aussi l'inconvénient d'ajouter de nouveaux signets, car... J'ai dû copier manuellement les liens et les ajouter à la tirelire. Mais il existe des services qui proposent une extension de navigateur supplémentaire, par exemple l'excellent et gratuit gestionnaire de favoris Atavi.
En principe, les mêmes signets Yandex sont un entrelacement du cloud et des extensions pour Chrome, mais ils peuvent fonctionner de manière totalement autonome, alors que les signets purement cloud nécessitent toujours Internet. Peut-être que Yandex ne perd que dans la mesure où sur différents ordinateurs, vous devrez vous connecter sous votre nom Yandex, ce qui n'est pas sûr, et il ne s'ouvre plus dans tous les pays, et la fonctionnalité des signets visuels est une question de goût.
Pour commencer, rendez-vous sur le site à l'aide du bouton, passez par un petit assistant de configuration et inscrivez-vous en saisissant votre nom d'utilisateur et votre mot de passe. Rien d’autre n’est requis, vous n’avez même pas besoin de confirmer votre inscription à partir de la lettre.
Acceptez d'accorder des droits sur l'extension en utilisant le bouton « Ajouter ». La page d'accueil sera remplacée par atavi.com et une notification sera émise. Vidéo:
Tout est aussi simple que deux ou deux. La page d'accueil affiche la page initiale des signets visuels. Vous pouvez également créer vos propres groupes et basculer entre eux à l'aide des onglets en bas de la fenêtre. Dans mon exemple, il y a trois onglets : « Initial », « Dernière » et la « Devise » que j'ai créée.

Pour ajouter un nouveau favori, cliquez sur l'espace vide avec un grand signe plus, saisissez l'adresse, le nom et sélectionnez le groupe :

Ou faites simplement un clic droit sur la page de n'importe quel site que nous souhaitons enregistrer et sélectionnez « Envoyer aux favoris sur Atavi » dans le menu contextuel.

Le nouvel élément apparaîtra sur la page d'accueil. Pour supprimer un signet ou modifier des données, vous devez cliquer sur la croix ou l'engrenage qui apparaîtra en bas à droite si vous passez la souris sur l'élément

Vous pouvez également déplacer les liens entre les groupes en les faisant simplement glisser avec la souris sur l'onglet du groupe souhaité. Vous pouvez également ajouter un nouveau signet à l'aide de l'icône Atavi dans la barre d'adresse du navigateur, dans ce cas vous pouvez immédiatement modifier le nom et le groupe.

Pour créer ou modifier un groupe, utilisez le bouton d'engrenage en bas à droite de la fenêtre Atavi. Par défaut, cliquer sur un onglet de groupe vous y amène, mais en mode édition, il devient possible de changer le nom du groupe. Pour terminer l'édition, vous devez cliquer à nouveau sur l'engrenage et sélectionner « Terminer ».


Tout service qui respecte ses utilisateurs dispose bien entendu d’une fonction permettant d’exporter tous les liens, au cas où. Ici, cette fonction est dans les paramètres généraux :

Tout est enregistré dans un format HTML pratique, c'est-à-dire comme une simple page qui s'ouvre dans le navigateur, et tous les liens sont cliquables :

Dans les paramètres, vous pouvez également modifier l’apparence ou passer à une version mobile raccourcie. Et si vous décochez « Inclure les groupes », tous les signets de tous les groupes tiendront sur une seule page.
Les développeurs sont allés encore plus loin et proposent de rendre visuels leurs marque-pages habituels, c'est-à-dire importer depuis le navigateur dans votre compte Atavi. Pour utiliser cette fonction, vous devez exporter les signets Chrome classiques au format HTML et les importer à l'aide de la fonction « Importer » du même nom dans les paramètres Atavi. Ou installez l'extension, elle fera tout elle-même.

Je pense qu'il est déjà clair que si l'extension du navigateur n'est pas installée, allez simplement sur atavi.com et connectez-vous, vous verrez tous vos favoris. Cela peut être fait sur les téléphones et les tablettes, mais il existe également des applications pour eux.
Je suis complètement passé à Atavi et je vous le conseille. J'ai aimé l'interface intuitive, la vitesse de fonctionnement rapide et la possibilité d'ajouter des signets à partir de la barre d'adresse. Bien sûr, l'accent est mis sur l'intégration avec Google Chrome, mais il peut également être utilisé, que ce soit Mozilla Firefox, Opera ou Internet Explorer.
Cet outil vous permet de personnaliser entièrement l'apparence et le style des favoris, d'importer les sites les plus visités, d'afficher des statistiques, d'exporter vos paramètres et autre chose.
Ouvrons maintenant un nouvel onglet pour voir comment fonctionne l'extension. Lorsque vous démarrez pour la première fois, il vous sera demandé de suivre une visite d’introduction ou de sauter cette étape. Je vous conseille de le parcourir rapidement afin qu'il n'y ait pas de questions plus tard. Ensuite, un assistant se lancera pour ajouter vos sites les plus visités aux favoris. 
Pour la première fois, les signets ajoutés sont affichés sans image miniature, et je n'ai pas aimé cela. Pour ajouter une image, vous devez accéder une fois au signet ou cliquer sur « Créer un croquis ». Les paramètres de numérotation rapide sont appelés depuis le menu en cliquant avec le bouton droit sur un espace vide. Il y a beaucoup de réglages, nous allons voir les principaux ici, et regarder la vidéo pour le reste.

Dans les paramètres principaux, nous pouvons :
L'extension Speed Dial 2 possède une barre latérale qui apparaît lorsque vous déplacez votre souris vers le bord droit de la fenêtre. Il y a tous les favoris fermés réguliers et récents. Vous pouvez également sélectionner ou télécharger une image d'arrière-plan. Une autre fonctionnalité intéressante est la synchronisation avec le service de bookmarking social Delicious.
Après avoir recherché et expérimenté, vous risquez de vous retrouver avec plusieurs extensions inutiles qui . Pour désactiver une extension inutile, allez dans « Menu -> Outils supplémentaires -> Extensions », recherchez le module complémentaire et décochez « Activé ».
Et pour le supprimer complètement (les paramètres ne sont pas enregistrés !) il faut cliquer sur la poubelle et accepter la suppression.
Que ce soit intentionnellement ou accidentellement, c'est en effet un fait qui irrite de nombreux utilisateurs : il n'y a pas de signets visuels dans Google.
Et en vain, car la présence de signets permet une extension supplémentaire des fonctionnalités du navigateur. Il n’est pas difficile d’effectuer tous les réglages soi-même, même pour une personne inexpérimentée. Examinons de plus près comment procéder correctement et pourquoi cela est nécessaire.
L'utilisateur moderne est déjà assez gâté par diverses fonctionnalités et extensions supplémentaires : plus le navigateur en possède, plus il est pratique et plus il est agréable de travailler avec lui.
Chacun a ses propres pages préférées qu’il visite plus souvent que les autres. Et pour ne pas passer des heures à chercher l'adresse souhaitée dans un magazine, à la mémoriser ou à la noter dans un bloc-notes, vous pouvez la placer rapidement et facilement dans un marque-page. Le gain de temps est indéniable, installer des signets visuels pour Google Chrome en vaut donc vraiment la peine, cela ne prendra pas beaucoup de temps et d’efforts.
Que fournit exactement un signet visuel dans un navigateur ? La commodité passe avant tout. Tous les signets apparaissent dans la rangée supérieure dès qu'un nouvel onglet est ouvert. De cette façon, vous pourrez voir immédiatement tous vos sites préférés (ils seront affichés avec une image), et en un seul clic, sélectionner et ouvrir celui dont vous avez besoin en ce moment.
N'est-ce pas vraiment très rapide, simple et pratique ? Les créateurs de Yandex ont mis au point une très bonne application pour leurs utilisateurs, à l'aide de laquelle tous les sites les plus visités apparaîtront dans un nouvel onglet sous forme d'icônes graphiques.
Ainsi, dans Google, vous pouvez afficher uniquement la liste des sites les plus récemment visités et en supprimer certaines adresses. Mais pour créer des signets à votre discrétion, vous avez besoin d'un programme spécial. Vous pouvez télécharger gratuitement l'extension dans la boutique en ligne auprès des créateurs de ce navigateur.

Dans la boutique en ligne Chrome, vous n'avez rien à acheter : tout est téléchargeable gratuitement :


Que pouvez vous faire d'autre? Par exemple, affichez un signet à l'écran.
Pour ça:

Il existe également une fonctionnalité aussi divertissante que d'attacher un logo à la page. Pour ce faire, vous devez vous rendre sur le site sélectionné, cliquer sur le signet lui-même et sélectionner « Modifier » dans le menu qui s'ouvre. Une fenêtre devrait apparaître et il vous sera demandé de fournir un lien vers le logo du site. Entrez-le dans la colonne requise, puis cliquez sur « Mettre à jour ».
De nombreux utilisateurs se sont déjà familiarisés avec un programme d'extension tel que Speed Dial 2 et affirment n'avoir jamais rien vu de plus puissant et de plus rapide pour l'installation et le traitement des signets. Pourquoi cette application est-elle si populaire ?
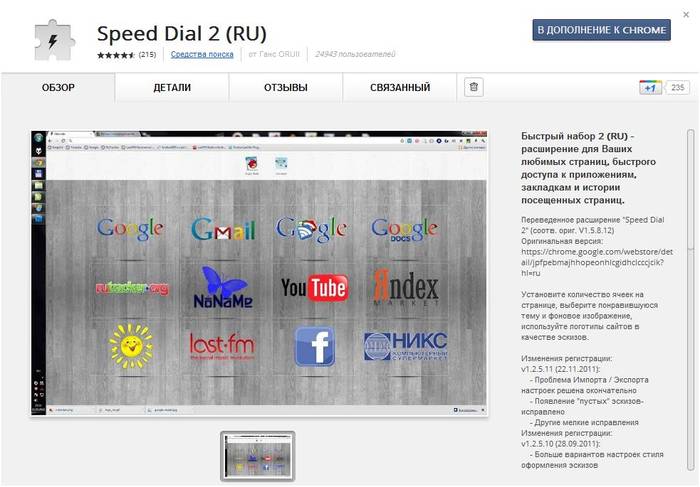
Tout est très simple : il vous permet de modifier complètement l'apparence de vos favoris, d'ajouter des sites, d'exporter vos paramètres personnels, de surveiller les statistiques et d'effectuer de nombreuses autres actions.

Un très gros avantage est que le programme peut être téléchargé entièrement gratuitement, il est disponible dans le catalogue d'applications de la boutique en ligne Google Chrome. Sélectionnez-le simplement dans la liste et cliquez sur le bouton « installer ».
Pour plus de commodité, après le téléchargement, l'application proposera au nouvel utilisateur de suivre une visite d'introduction - de cette façon, vous pourrez à nouveau voir ce que cette application moderne vous offre et comment l'utiliser correctement. Mais alors seulement, vous pourrez importer vos favoris, créer des miniatures (il peut y en avoir jusqu'à 36 !) et modifier l'arrière-plan.
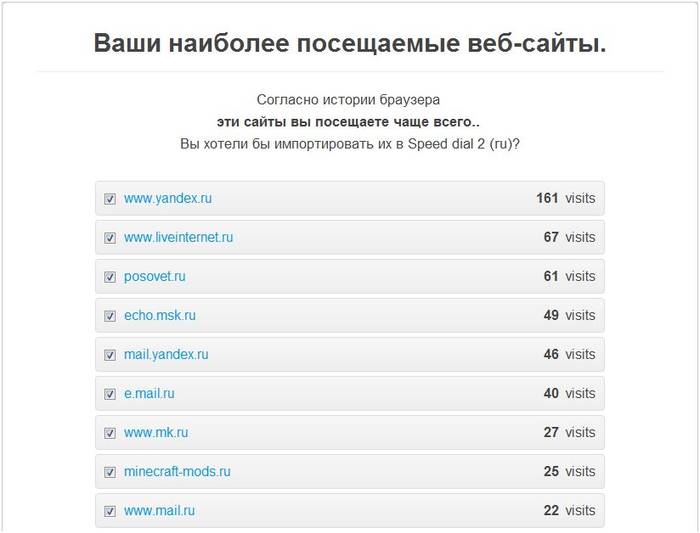
Pour bien comprendre toutes les capacités de l'application Speed Dial, il est recommandé d'accéder au menu des paramètres.
Il y en a beaucoup, vous pouvez personnaliser et modifier presque tout à votre goût, non seulement le fond et l'image du site, mais aussi les conditions de mise à jour de la liste des favoris (par fréquence de visite par exemple), le nombre de colonnes, etc. Dans le menu de la barre latérale, vous pouvez afficher tous les favoris enregistrés et ceux qui ont été visités récemment.

Voici des instructions étape par étape sur la façon de créer rapidement des signets visuels sur Yandex pour Google Chrome :

En résumé, on peut dire : le navigateur Google Chrome ne fournit pas par défaut toutes les fonctions disponibles, par exemple, dans Opera. Mais l’avantage de ce navigateur est qu’il vous permet de télécharger et d’ajouter une grande variété d’applications et d’extensions. De plus, vous pouvez les trouver dans la boutique en ligne Chrome et les télécharger entièrement gratuitement.
Apprenez-en davantage sur les capacités de votre navigateur préféré, ne manquez pas les dernières mises à jour, rendez votre travail et vos loisirs sur Internet plus rapides, plus confortables et plus intéressants.
>Le fonctionnement des signets visuels est similaire en principe au fonctionnement du panneau express dans Opera, Internet Explorer ou Firefox. La principale différence entre cette fonction Chrome est que ces favoris sont une liste des sites les plus visités par l'utilisateur, que leurs adresses soient ou non dans le panneau « Favoris » (« Favoris ») du programme. Cette solution ne convient pas à tous les utilisateurs et le principe de fonctionnement de la fonction peut donc être modifié en installant un plugin spécial.
Une extension tierce installée depuis l'App Store vous permet de placer vos propres liens vers les ressources dont vous avez le plus besoin et d'ajouter plus d'éléments à l'écran.
Dans un premier temps, le nombre de signets visuels est limité à 8 éléments.
Accédez au magasin d'extensions en ouvrant une fenêtre de navigateur et en cliquant sur l'icône du menu principal du programme « Personnaliser et gérer Google Chrome ». Dans la liste qui apparaît, sélectionnez « Outils » - « Extensions » - « Plus d'extensions ». Attendez que la page avec les plugins disponibles pour que le programme se charge. Sur le côté gauche de la page, cliquez sur la ligne « Recherche par magasin » et saisissez « Favoris visuels ».
Parmi les résultats obtenus, plusieurs solutions populaires seront présentées.
Les «signets visuels» du site Yandex.ru vous permettent d'obtenir un panneau entièrement fonctionnel qui étend le nombre d'éléments utilisés à 25. Vous pouvez également configurer les paramètres d'affichage de la barre de liens, sélectionner un thème de conception et ajouter manuellement les éléments nécessaires. à partir de signets réguliers ou en saisissant l'adresse du site souhaité dans le menu de création d'éléments de ligne approprié.
Une fonctionnalité similaire est fournie par les « Signets visuels » du service Mail.ru, qui dispose également d'un plugin permettant d'afficher la météo sur la page principale de la ressource et de stocker le nombre de messages électroniques non lus. Après avoir choisi l'option la plus appropriée, cliquez sur « Gratuit » pour installer le plugin dans Chrome, après quoi vous devrez redémarrer l'utilitaire pour les données saisies.
Dès le redémarrage du programme, les signets visuels seront activés. Vous pouvez ajouter un nouveau signet en cliquant sur l'icône correspondante sur ce panneau et en saisissant l'adresse de la ressource souhaitée.
Pour configurer les paramètres d'affichage du panneau, cliquez sur le bouton « Paramètres » dans la partie inférieure droite de la fenêtre du programme. Cet élément vous aidera à ajuster le nombre d'éléments disponibles, la palette de couleurs utilisée et, si nécessaire, à réinitialiser les paramètres appliqués.
| Articles Liés: | |
|
Formats ELF et PE EXE Comment ouvrir un fichier elf sous Windows
Si un programme antivirus est installé sur votre ordinateur... extension plt. Comment ouvrir plt ? Pourquoi le PLT et quels sont ses avantages ?
Cette page explique comment vous pouvez facilement convertir un... Radmin - administration et gestion à distance des PC Windows Ce que Radmin peut faire
Il existe de nombreux exemples où la télécommande... | |