Choix des lecteurs
Articles populaires
Assez souvent lors d'une présentation avec rapport ou rapport, présentation nouveau programme ou produit, il devient nécessaire de visualiser certaines informations devant le public. Le plus programme populaire car c'est Microsoft Powerpoint 2007 - un environnement pour créer des présentations avec divers effets. Désormais, presque aucun événement, tel qu'un séminaire, une conférence ou une soutenance de diplôme, n'est complet sans un support graphique créé dans Power Point. Les progrès technologiques ont permis de reproduire des présentations non seulement sur un écran d'ordinateur ou un téléviseur, mais également sur des tableaux blancs interactifs et à l'aide de projecteurs.
Faire une présentation sur un ordinateur n'est pas la seule fonctionnalité de Microsoft Power Point. Avec ce programme, il est possible :
La présentation se compose de diapositives dont le nombre est pratiquement illimité. Ils sont collectés séquentiellement dans un fichier avec l'extension ".ppt", qui s'ouvre sur n'importe quel ordinateur sur lequel Microsoft Power Point est installé.
Les diapositives peuvent être affichées avec medias ELECTRONIQUES, mais peut être imprimé sur papier.
Tout ce dont vous avez besoin pour la démonstration peut être placé sur les diapositives :
Les diapositives Power Point peuvent être personnalisées et modifiées :
La fenêtre d'édition initiale du programme ressemble à ceci :

La barre de menu contient toutes les commandes importantes du programme et la barre d'outils contient les options principales et fréquemment utilisées. Ce panneau peut être modifié en ajoutant ou en supprimant certains éléments. En cliquant sur le bouton "Créer une diapositive", un modèle vide apparaîtra à l'écran, sur lequel vous devrez travailler.
Le volet de gauche affiche toutes les diapositives qui composent la présentation. Ils peuvent être sous la forme de leurs copies miniatures, ou ils peuvent être affichés sous forme de texte structuré, affichant des titres ou le contenu des diapositives. Également dans ce panneau, vous pouvez déplacer et modifier la position des diapositives. Le volet des tâches (situé à droite) affichera les actions pouvant être utilisées dans le processus de création d'une impression. Au bas de l'écran, il y a une zone Notes, où vous pouvez entrer tous les commentaires sur la diapositive créée, qui ne sont visibles que pendant le processus de travail sur la présentation.
Toutes les zones de l'écran de travail peuvent être agrandies ou réduites en plaçant le curseur sur leur ligne de fin.
Il existe plusieurs façons de créer une présentation pour un tableau interactif :
Si vous regardez de plus près, dans la nouvelle démo, vous devez créer indépendamment tout le balisage, les styles de conception, les polices, etc. Retravailler présentation terminée ne se retrouvera pas avec un produit unique. Le choix d'un modèle est similaire à la méthode précédente et vous permet d'utiliser des développements graphiques et de conception prêts à l'emploi des créateurs du programme. Si vous utilisez l'assistant "Contenu automatique", le programme vous posera des questions et, en fonction des réponses, créera le modèle de présentation requis.
Pour commencer à créer un diaporama, vous devez ouvrir le programme souhaité.
Cela peut se faire via :
V programme ouvert une fenêtre de travail apparaîtra dans laquelle vous devez sélectionner l'une des méthodes répertoriées précédemment pour créer un diaporama.
Vous pouvez créer belle présentation en utilisant un grand nombre Modèles PowerPoint. Ils comprennent des diapositives prêtes à l'emploi, en termes de conception, où vous devez saisir des données. La conception des modèles a pris en compte :
Vous pouvez créer un diaporama à partir d'un modèle via le menu :
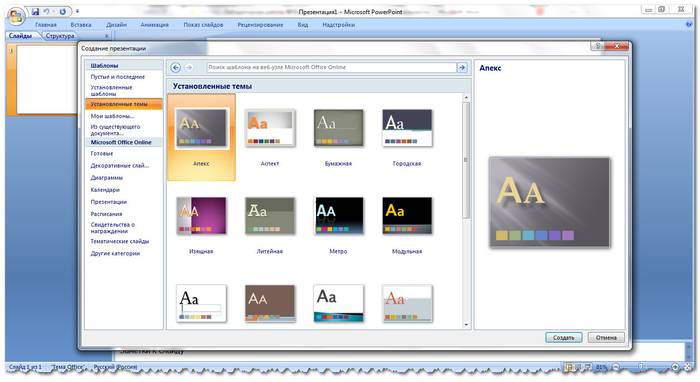
Sélectionnez le modèle souhaité et cliquez sur "Créer". Une diapositive du style sélectionné apparaît dans la zone de travail, que vous pouvez modifier.

Pour créer une nouvelle diapositive, cliquez sur le bouton correspondant dans la barre d'outils. Vous pouvez également le faire en cliquant avec le bouton droit sur la vignette de la diapositive dans la fenêtre de gauche en sélectionnant la même commande.
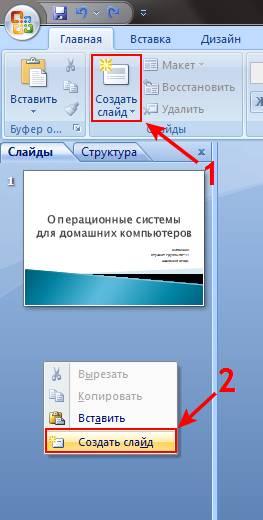
Dans la zone de structure de la présentation, vous pouvez copier ou supprimer des diapositives en les sélectionnant et en appuyant sur les boutons du clavier correspondants. Ou via le menu qui s'ouvre avec le bouton droit de la souris lorsque vous cliquez sur une diapositive.
De plus, les diapositives peuvent être échangées :
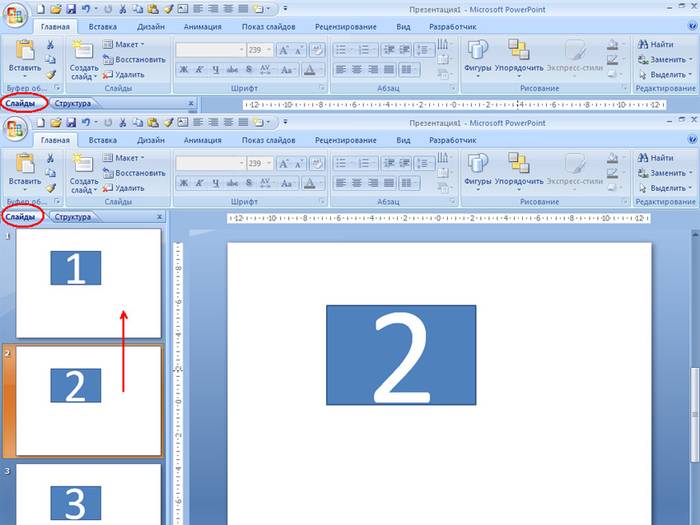
Vous pouvez modifier le balisage de la diapositive terminée via :

Le texte est entré dans des champs spéciaux sur la diapositive. Lors du balisage d'une diapositive, l'emplacement du texte est déjà attribué automatiquement, mais vous pouvez également l'ajouter à d'autres emplacements via l'élément du panneau de configuration "Insérer-Texte". Dans le champ qui apparaît, saisissez du texte.

La taille du champ de saisie s'agrandit au fur et à mesure que vous ajoutez du texte. Vous pouvez compléter l'entrée en cliquant sur n'importe quel zone libre faire glisser.
Vous pouvez insérer une image ou votre image à l'aide de la commande :

Ou en cliquant sur l'image dans la mise en page elle-même :

Dans la fenêtre qui s'ouvre, sélectionnez l'emplacement du fichier souhaité et l'image elle-même, puis cliquez sur le bouton "Insérer". Si vous sélectionnez "Clip", vous serez invité à trouver une image parmi les images standard du programme.

Tout champ d'une diapositive peut être déplacé et redimensionné.
Pour ce faire, vous devez :
Il est possible d'ajouter du son, de la vidéo, des tableaux, des graphiques, des diagrammes et des formes automatiques à une diapositive. Leurs boutons se trouvent dans la zone de travail de la diapositive et dans le menu « Insertion ». Il y a pas mal d'options pour chaque objet, et le design accessible de Microsoft Power Point permet de les comprendre rapidement.
Vous pouvez modifier le design du site via le menu :

Il a des sous-sections :
Vous pouvez appliquer le thème sélectionné à l'ensemble du diaporama ou à une diapositive individuelle. Schéma de couleur au sein d'un sujet spécifique peut également changer. Pour ce faire, cliquez sur la colonne appropriée dans la zone de conception. Sélectionnez un diagramme et cliquez dessus avec le bouton droit, en l'appliquant soit à l'ensemble de la présentation, soit à la diapositive sélectionnée : Vous pouvez créer votre propre image ou remplir comme arrière-plan :

Dans cette fenêtre, vous pouvez sélectionner le type de remplissage :

La mise en forme de votre texte est une étape importante dans la création d'un diaporama. Cela dépend beaucoup de la lisibilité du test.
Pour l'édition, vous devez :
Par défaut, chaque nouvelle ligne du texte est traitée comme une liste à puces. Ceci est modifié via la barre d'outils. Power Point contient également des boutons pour définir des effets spéciaux, la direction du texte, modifier l'espacement des lignes, etc. Lorsqu'une image graphique est sélectionnée dans la zone de travail d'une diapositive, l'onglet "Travailler avec des images" apparaît sur la barre d'outils.
Là, vous pouvez modifier :
Il est souhaitable de donner une belle visualisation aux diapositives remplies d'informations. Pour ce faire, utilisez les effets d'animation dans le volet Office Conception des diapositives. À partir d'une grande liste d'effets, vous pouvez en choisir un pour chaque objet de la diapositive. Ensuite, lors de la démonstration, ils apparaîtront magnifiquement à l'écran. Un effet est appliqué à une diapositive, mais vous pouvez cliquer sur Appliquer à toutes les diapositives et il apparaîtra sur toutes les diapositives de votre présentation.

Vous pouvez également configurer une animation pour chaque objet de la diapositive :

Ensuite, un panneau apparaîtra sur le côté droit où vous pourrez ajouter un effet séparé à chaque objet, ainsi qu'ajuster sa vitesse, sa bande son et son temps d'apparition.

La transition est utilisée lors du passage d'un site à un autre. La nouvelle diapositive peut apparaître immédiatement ou progressivement. L'apparition progressive rend la présentation plus belle et intéressante.
Pour configurer une transition, vous devez sélectionner une diapositive et accéder à :
A la fin de la présentation, vous devez ajuster les paramètres du diaporama lui-même afin d'éviter des moments désagréables pendant la présentation. Cela se fait dans la section « Diaporama » - « Paramètre de démonstration » :
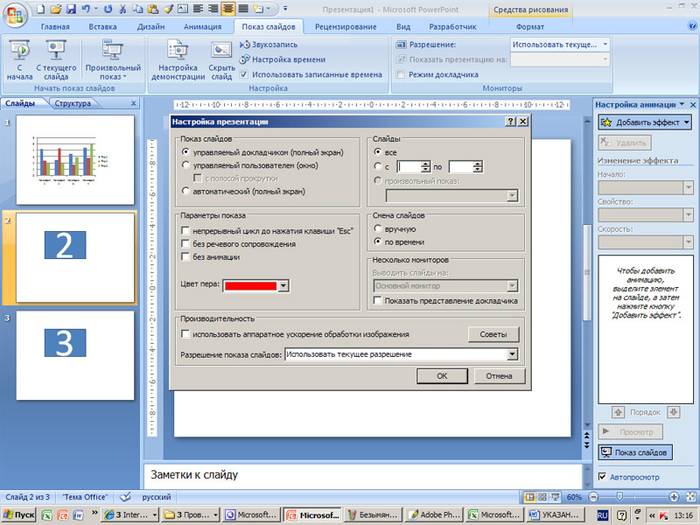
Tous les principaux paramètres d'affichage sont définis ici :
Vous pouvez également masquer les diapositives qui sont temporairement inutiles pour l'affichage mais ne peuvent pas être supprimées du menu Diaporama.
Vous pouvez visualiser le travail terminé en cliquant sur le bouton "Depuis le début":
Microsoft Powerpoint- abordable et programme simple pour créer des présentations sur un ordinateur. Une variété d'effets visuels et de thèmes vous permettront de créer rapidement une présentation originale et unique pour votre prise de parole en public ou votre devoir scolaire.
PowerPoint 2010 est un programme pour travailler avec présentations qui vous permet de créer des présentations avec des diapositives dynamiques. Les diapositives peuvent contenir des animations, du texte, des images, des vidéos, etc. Dans cette leçon, vous apprendrez à travailler dans l'environnement PowerPoint 2010, en particulier à vous familiariser avec le nouveau menu contextuel.
Apprenez à utiliser et à modifier le ruban et le panneau accès rapide et comment créer une nouvelle présentation et en ouvrir une existante. Après cette leçon, vous serez prêt à travailler sur votre première présentation.
Si vous connaissez PowerPoint 2007, vous remarquerez que l'interface diffère légèrement en 2010. La principale différence est l'apparence du menu contextuel, dont nous parlerons dans ce tutoriel.
PowerPoint utilise des diapositives pour créer présentations... Pour créer des présentations attrayantes, PowerPoint vous permet d'ajouter du texte, des listes à puces, des images, des graphiques, des vidéos et plus encore à vos diapositives. Le nombre de diapositives de la présentation n'est pas limité. Et vous pouvez regarder ou lire votre présentation à tout moment en choisissant l'une des options de commande Diaporama.
1) Barre d'outils d'accès rapide donne un accès rapide à certains les équipes dont vous avez besoin... Par défaut, les commandes Enregistrer, Annuler, Rétablir sont affichées. Vous pouvez personnaliser la barre d'outils d'accès rapide en ajoutant vos commandes préférées pour rendre la barre d'outils plus conviviale.
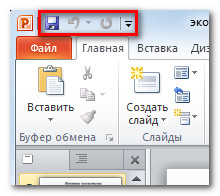
2) Onglet Diapositives vous permet de visualiser et de travailler avec des diapositives de présentation. Vous pouvez ajouter, supprimer, copier et modifier l'ordre des diapositives sur cet onglet. Vous pouvez également ajouter des séparateurs sur cet onglet pour organiser et diviser vos diapositives.

3) Onglet Structure affiche commodément le texte de chaque diapositive. Vous pouvez modifier le texte ici.
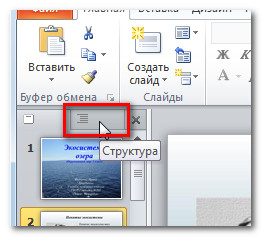
4) Vue des diapositives. Personnalisez l'apparence de vos diapositives en choisissant l'une des options suivantes :
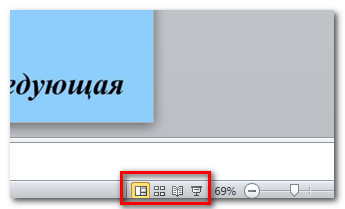
5) Échelle. Cliquez et faites glisser le curseur pour modifier l'échelle. Le nombre affiché à gauche du curseur indique le pourcentage du zoom. Vous pouvez également utiliser le bouton "Ajuster la diapositive à la fenêtre actuelle".

6) Barre de défilement. Vous pouvez parcourir les diapositives en faisant glisser la barre de défilement ou en utilisant les boutons fléchés Diapositive précédente et Diapositive suivante.
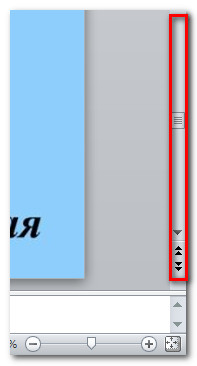
7) Ruban. Il a toutes les commandes dont vous avez besoin pour travailler sur votre présentation. Il contient plusieurs onglets, chaque onglet possède plusieurs groupes de commandes. Vous pouvez ajouter vos propres onglets avec vos équipes préférées.
De plus, des onglets spéciaux avec des "outils" apparaîtront sur le ruban lorsque vous travaillez avec des objets tels que des images et des tableaux.
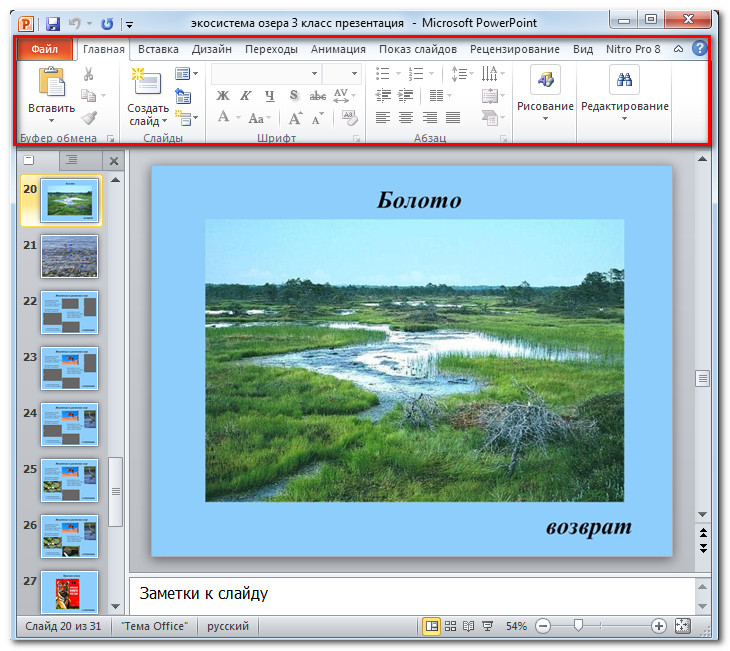
ruban et Barre d'accès rapide- les endroits où vous trouverez les commandes dont vous avez besoin pour travailler avec des présentations dans PowerPoint. Si vous connaissez PowerPoint 2007, vous verrez que la principale différence dans le ruban PowerPoint 2010 est l'emplacement des commandes telles que Ouvrir et Imprimer dans le menu contextuel.
Il contient plusieurs onglets, chaque onglet possède plusieurs groupes de commandes. Vous pouvez ajouter vos propres onglets avec vos commandes préférées. Certains onglets, tels que Outils de dessin ou Outils de tableau, n'apparaissent que lorsque vous travaillez avec l'objet correspondant : une image ou un tableau.

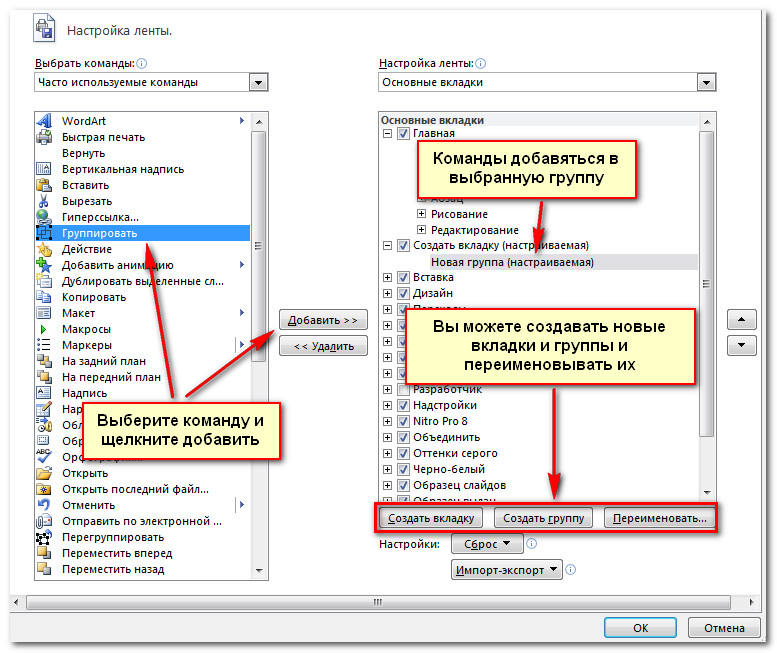
Si vous ne trouvez pas la commande souhaitée, cliquez sur la liste déroulante Sélectionner les commandes et sélectionnez Toutes les commandes.

Le ruban est conçu pour répondre rapidement à vos tâches en cours et être facile à utiliser. Cependant, vous pouvez le minimiser s'il occupe trop d'espace à l'écran.

Lorsque le ruban est réduit, vous pouvez l'afficher temporairement en cliquant sur n'importe quel onglet. Et lorsque vous cesserez de l'utiliser, il disparaîtra à nouveau.
La barre d'outils d'accès rapide est située au-dessus du ruban et vous donne accès à certaines des commandes dont vous avez besoin, quel que soit l'onglet sur lequel vous vous trouvez actuellement. Par défaut, vous pouvez voir les commandes Enregistrer, Annuler, Rétablir. Vous pouvez ajouter des commandes pour rendre le panneau plus utilisable.
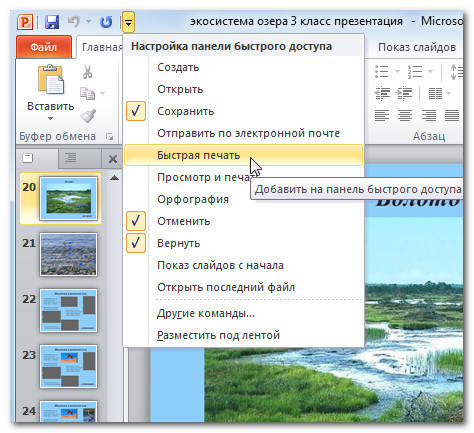
Le menu contextuel vous propose diverses options pour enregistrer, ouvrir des fichiers, imprimer ou partager des documents. Il est similaire au menu Bouton Office dans PowerPoint 2007 ou au menu Fichier dans les versions antérieures de PowerPoint. Cependant, ce n'est plus seulement un menu, mais une vue pleine page avec laquelle il est beaucoup plus facile de travailler.
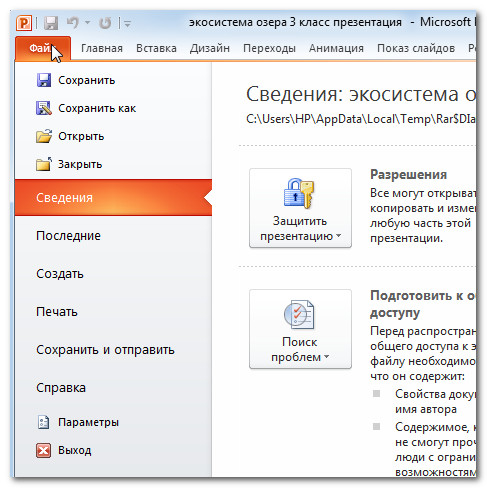

2) Informations contiennent des informations sur la présentation en cours. Vous pouvez afficher et modifier ses autorisations.
3) Le dernier. Pour plus de commodité, le dernier présentations ouvertes et des dossiers de fichiers.
4) Créer. De là, vous pouvez créer une nouvelle présentation propre ou choisir parmi un grand nombre de mises en page modèles.
5) Impression. Dans le panneau Imprimer, vous pouvez modifier les paramètres d'impression et imprimer votre présentation. Vous pouvez également prévisualiser l'apparence de la présentation une fois imprimée.
6) Option Enregistrer et envoyer facilite l'envoi de votre présentation par e-mail, publiez-le sur Internet ou modifiez le format de fichier. De plus, vous pouvez créer une vidéo, un CD ou une sortie avec votre présentation.
7) Aide. De là, vous pouvez accéder à l'aide de Microsoft Office ou rechercher des mises à jour.
8) Paramètres. Ici, vous pouvez modifier divers paramètres Powerpoint. Par exemple, vous pouvez modifier les paramètres de vérification orthographique, de réparation automatique ou de langue.
Les fichiers PowerPoint sont appelés présentations. Pour commencer à travailler sur un nouveau projet dans PowerPoint, vous devez créer une nouvelle présentation. Vous devez également savoir comment ouvrir une présentation existante.
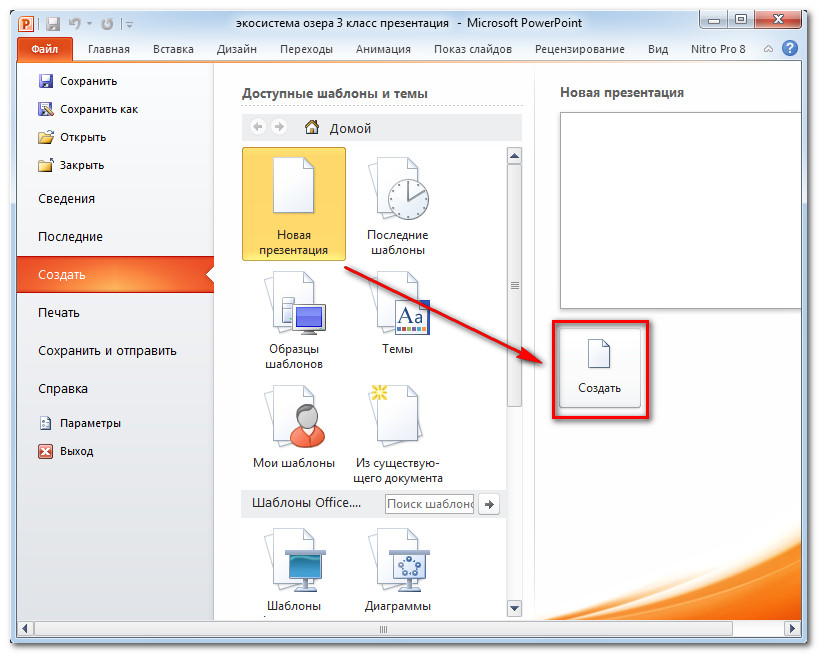
Si vous avez récemment ouvert une présentation existante, vous pouvez la trouver plus facilement sous Récent dans le menu contextuel.
Parfois, vous devez travailler avec des présentations créées précédemment Versions Microsoft PowerPoint, tel que PowerPoint 2003 ou PowerPoint 2000. Lorsque vous ouvrez ces présentations, elles apparaissent en mode de compatibilité.
Le mode de compatibilité désactive certaines fonctionnalités, vous ne pouvez donc utiliser que les commandes qui étaient disponibles lorsque vous avez créé votre présentation. Par exemple, si vous ouvrez une présentation créée dans PowerPoint 2003, vous pouvez utiliser les onglets et les commandes qui se trouvaient dans PowerPoint 2003.
Dans l'image ci-dessous, la présentation est ouverte en mode bizarreries. Vous pouvez voir que la plupart des commandes de l'onglet Transitions sont verrouillées, seules celles disponibles dans PowerPoint 2003 sont disponibles.
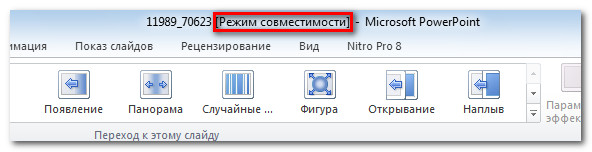
Pour quitter le mode de compatibilité, vous devez remplacer le format de présentation par la version actuelle. Cependant, si vous travaillez avec des personnes qui travaillent avec des versions antérieures de PowerPoint, il est préférable de laisser votre présentation en mode de compatibilité et de ne pas modifier le format.
Si vous souhaitez avoir accès à toutes les fonctionnalités de PowerPoint 2010, vous pouvez convertir votre présentation en Format PowerPoint 2010
Veuillez noter que le fichier converti peut présenter des différences par rapport à l'original dans le balisage de la présentation.
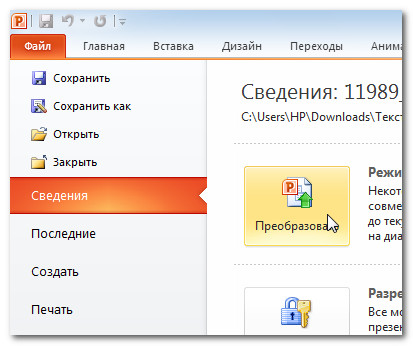
Test de présentation PowerPoint
2. Qu'est-ce qu'une présentation PowerPoint ?
3. Composant présentation contenant divers objets s'appelle ...
4. Le programme Power Point est lancé à l'aide des commandes ...
5. Dans quelle section du menu de la fenêtre Power Point se trouve la commandeCréer une (nouvelle) diapositive?
6 . Le choix d'une mise en page des diapositives dans Power Point s'effectue à l'aide des commandes ...
7. Les modèles dans Power Point sont conçus pour ...
8. La commande pour insérer une image dans une présentation Power Point...
9. Appliquer un arrière-plan à une diapositive spécifique dans une présentation Power Point -
10. L'ouverture du panneau WordArt dans la fenêtre Power Point s'effectue à l'aide des commandes :
11. Dans quelle section du menu de la fenêtre Power Point se trouve la commandeParamètre d'animation?
12. Les effets d'animation des objets individuels de la diapositive de présentation Power Point sont définis par la commande ...
13 . La commande pour configurer la diapositive de présentation Power Point change en cliquant sur - ...
14. Quelle équipe menu contextuel Le logiciel Power Point transforme n'importe quel objet en bouton de commande ?
15. Exécuter une commandeLancer le diaporamaLes présentations Power Point sont effectuées par la clé ...
16. Quelle touche interrompt le diaporama de la présentation Power Point ?
17. Spécifiez l'extension du fichier contenant une présentation Microsoft PowerPoint standard.
Présentation PowerPoint ou Microsoft PowerPoint est un programme de création et de présentation de présentations. Ici, vous pouvez créer rapidement et facilement des présentations visuelles lumineuses décorées avec des images, des tableaux, des dessins, etc. Il est utilisé par les enseignants, les étudiants et les écoliers avec plaisir. Après tout, étudier le programme n'est pas difficile, il suffit d'une petite expérience de travail.
Aujourd'hui, beaucoup ont abandonné les dessins réalisés à la main sur papier Whatman, préférant les présentations électroniques PowerPoint de dessins réalisés à l'aide de graphiques logiciels d'ordinateur... Ce qui accélère également la tâche. Ainsi, PowerPoint est devenu une sorte de standard pour présenter votre matériel au public.
Étant donné que le programme PowerPoint est destiné non seulement à la création, mais aussi à la démonstration de matériel interactif, il est possible de personnaliser son affichage ici. L'application vous permet de configurer le diaporama manuellement ou automatiquement, vous pouvez le configurer pour activer l'animation du changement d'images pendant le spectacle, et bien plus encore.
Ainsi, l'application bureautique de Microsoft est un outil puissant qui permet de préparer rapidement et facilement une présentation, de concevoir et de personnaliser sa présentation. Toutes sortes d'outils : l'insertion d'objets (images, tableaux, clips), de conceptions de pages et autres, contribuera à la réussite du projet présenté.
| Articles Liés: | |
|
Comment protéger votre forum Simple Machines (SMF) contre le spam Tableau regretté propulsé par smf
Tout le monde sait que je ne peux pas vivre sans Joomla, mais, à mon avis, ... Thèmes et russification du forum SMF, ainsi que l'installation du composant JFusion dans Joomla L'index php topic powered by smf est apparu
Commençons tout de suite par le code du script principal : #! / Usr / bin / perl # which-forum.pl ... Thèmes et russification du forum SMF, ainsi que l'installation du composant JFusion dans Joomla
Commençons tout de suite par le code du script principal : #! / Usr / bin / perl # which-forum.pl ... | |