Choix des lecteurs
Articles populaires
Windows 10 dispose d'un nombre important d'outils de dépannage automatisés, dont beaucoup ont déjà été abordés dans les instructions de ce site dans le cadre de la résolution de problèmes système spécifiques.
Ce document fournit un aperçu des capacités de dépannage intégrées Problèmes Windows 10 et dans quels emplacements du système d'exploitation ils peuvent être trouvés (puisqu'il existe plusieurs emplacements de ce type). Cet article peut être utile sur le même sujet : (y compris les dépanneurs Microsoft).
Regardons les étapes de l'outil. Assurez-vous que la case Actions de recherche est cochée malware, puis cliquez sur le bouton "Suivant". L'expert recherche les problèmes et les dommages qui doivent être résolus. Sélectionnez les actions pour corriger les dégâts. Tous les dommages détectés à l'étape précédente sont regroupés selon le type de danger qu'ils présentent. Pour chaque groupe de dommages, Kaspersky Lab recommande un ensemble d'actions pour éliminer les dommages.
Les actions fortement recommandées résolvent les problèmes qui présentent un risque sérieux pour la sécurité. Les actions recommandées visent à éliminer les problèmes pouvant constituer une menace. Étapes de dépannage supplémentaires système opérateur, qui ne sont pas dangereux pour le moment, mais qui pourraient présenter un risque pour la sécurité de votre ordinateur à l'avenir. Il est également recommandé de réparer tout dommage dans ce groupe. . Pour afficher les dégâts au sein d'un groupe, cliquez sur l'icône à gauche du nom du groupe.
À partir de Windows 10 version 1703 (Creators Update), l'exécution du dépannage est devenue disponible non seulement dans le Panneau de configuration (qui est également décrit plus loin dans l'article), mais également dans l'interface Paramètres système.
Dans le même temps, les outils de dépannage présentés dans les paramètres sont les mêmes que dans le panneau de configuration (c'est-à-dire qu'ils les dupliquent), mais un ensemble d'utilitaires plus complet est disponible dans le panneau de configuration.
Pour que l'équipe de réparation répare des dommages spécifiques, cochez la case à gauche de la description du dommage. Par défaut, l'expert corrige les dommages qui correspondent aux groupes d'actions recommandés. Si vous ne souhaitez pas réparer un dommage précis, décochez la case correspondant à celui-ci.
Il est fortement recommandé de ne pas baisser les paramètres par défaut car cela rendrait votre ordinateur vulnérable aux menaces. Après avoir défini l'ensemble des actions que l'assistant effectuera, cliquez sur Suivant. L'assistant exécute les actions sélectionnées à l'étape précédente. Les dégâts peuvent prendre un certain temps à guérir. Après le dépannage, l'assistant passe automatiquement à l'étape suivante.
Pour utiliser l'utilitaire de résolution des problèmes des paramètres de Windows 10, procédez comme suit :
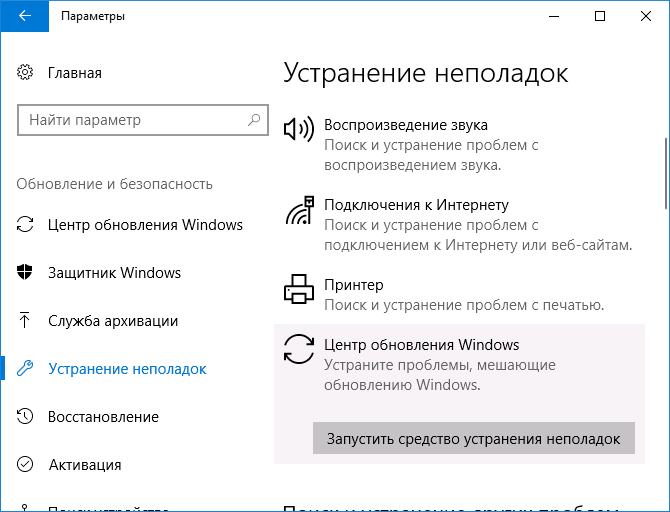
Problèmes et erreurs pour lesquels vous pouvez exécuter un dépannage à partir de Paramètres Windows 10 incluent (par type de problème, un Instructions détaillées pour corriger manuellement ces problèmes) :
Le deuxième emplacement des utilitaires pour corriger les erreurs dans Windows fonctionne 10 et équipement - panneau de commande (ils sont également situés dans Versions précédentes Les fenêtres).

L'utilisation des utilitaires n'est pas différente de leur utilisation dans le premier cas (presque toutes les actions de correction sont effectuées automatiquement).
Microsoft a également publié programme séparé pour résoudre les problèmes avec Windows 10 lui-même et les programmes en cours d'exécution - .
Il arrive souvent qu'après une longue période de fonctionnement sans panne, l'ordinateur tombe en panne de manière complètement inattendue. Dans le même temps, les manifestations des pannes et leurs causes peuvent être très différentes. Dans tous les cas, tout d'abord, les dysfonctionnements de l'ordinateur doivent être diagnostiqués afin de comprendre quel élément particulier du PC est à l'origine des problèmes.
Si l'ordinateur ne répond pas après avoir appuyé sur le bouton d'alimentation, il s'agit probablement d'un problème d'alimentation. Un cas plus simple est la défaillance du bouton lui-même.
Il n'est pas rare que l'interrupteur situé à l'arrière de l'alimentation soit réglé sur la position « Off ». Dans ce cas, la solution au problème sera la plus simple.
Si fugue inspection visuelle n'a pas apporté de résultats, des diagnostics plus approfondis de l'ordinateur en cas de dysfonctionnement nécessiteront des actions plus complexes. Retirez le couvercle du boîtier de l'unité centrale. N'oubliez pas de déconnecter d'abord votre PC du réseau.
Vérifiez si des connecteurs se sont détachés de la carte mère. Il est préférable de tous les éteindre et de les essuyer avec de l'alcool ou de l'eau de Cologne. Vous devrez alors vous référer au manuel fourni avec votre carte mère. Il indiquera où connecter tous les fils.
Cette approche peut éliminer plusieurs raisons possibles dysfonctionnements : oxydation des contacts ; connexion incorrecte des fils; coupures aléatoires dans le circuit.
Si les étapes précédentes n'ont pas donné de résultats, le diagnostic d'un dysfonctionnement de l'ordinateur doit se poursuivre après avoir débranché le connecteur du bouton d'alimentation. Comme vous pouvez le constater lors du fonctionnement, il se connecte à deux broches de la carte mère. Verrouillez-les avec n'importe quel objet métallique, comme un trombone.
Si le PC s'allume après cela, le bouton d'alimentation est probablement cassé. Pour éliminer temporairement les désagréments provoqués par ce problème, vous pouvez simplement modifier la fonction de la touche « Reset » en connectant son fil au connecteur « Power On » de la carte mère. C'est-à-dire à celui qui a été fermé plus tôt avec un trombone. Maintenant, pour démarrer le PC, vous devrez appuyer sur le bouton de redémarrage de l'unité centrale.

Le deuxième dysfonctionnement possible avec le même symptôme concerne les touches "Reset". Afin de vérifier ce diagnostic, il vous suffit de débrancher le fil provenant du bouton de réinitialisation, puis d'essayer d'allumer l'ordinateur de la manière habituelle.
Si un trombone n'aide pas, c'est probablement... carte mère ne reçoit pas la nutrition nécessaire. Dans ce cas, le diagnostic des dysfonctionnements de l'ordinateur doit se poursuivre en vérifiant les connecteurs ATX et P4.

ATX est un connecteur large à 24 broches. P4 est de forme carrée et est relié à quatre fils (parfois le nombre peut aller jusqu'à huit). Débranchez puis rebranchez simplement les connecteurs.
Si les actions précédentes n'ont pas abouti à un résultat positif, l'alimentation électrique est en panne, mais jusqu'à présent, la probabilité que cela se produise n'est pas de cent pour cent. D'autres diagnostics de l'ordinateur à la maison nécessiteront une connexion bloc de travail alimentation du PC.
Le moyen le plus simple de réaliser cette étape est de disposer de plusieurs ordinateurs à la maison. Sinon, vous devrez contacter centre de services. L'achat d'un nouveau bloc d'alimentation pour diagnostiquer des problèmes n'est pas la meilleure option, car l'appareil fonctionne peut-être correctement, mais le problème apparaît en raison d'autres problèmes.
Après avoir remplacé l'alimentation, l'ordinateur ne s'allume pas ? On peut dire que dans ce cas, le diagnostic du matériel informatique est terminé, mais la carte mère est en panne. Il est préférable de le remplacer immédiatement ; la réparation d'un tel équipement n'en vaut pas la peine, car le prix de cette procédure peut être supérieur à celui d'un appareil neuf.
Si des problèmes surviennent de manière inattendue et aléatoire au cours de son fonctionnement, le diagnostic du système informatique doit commencer par la mise à jour des éléments les plus importants. logiciel. Cela inclut le système d'exploitation, les pilotes et l'antivirus. Si aucune mesure de sécurité n'est installée, vous devez les installer, puis effectuer une analyse complète de votre ordinateur à la recherche de virus.
Souvent, la stabilité d'un PC est perturbée à cause d'une RAM défectueuse. Il existe de nombreuses applications pour le vérifier. Cependant, Memtest86+ est considéré comme le meilleur. Vous pouvez le télécharger et l’utiliser absolument gratuitement.
Avant de tester, vous devrez préparer une clé USB amorçable.
Redémarrez maintenant votre PC et entrez dans le BIOS. Pour ce faire, appuyez sur le bouton "DEL" lorsque l'ordinateur commence tout juste à s'allumer. Après avoir lancé l'utilitaire Paramètres du BIOS allez dans le menu "Avancé". Dans celui-ci, sélectionnez "Premier périphérique de démarrage" et basculez l'option sur "USB".
Redémarrez à nouveau votre ordinateur. Si toutes les étapes précédentes ont été effectuées correctement, le programme de diagnostic informatique se chargera. La vérification de la RAM devrait démarrer automatiquement. Il est conseillé de surveiller les messages à l'écran ; parfois avant le test, il vous sera demandé d'effectuer la procédure en mode sans échec. Dans ce cas, pour démarrer, vous devez appuyer sur le bouton "F1".
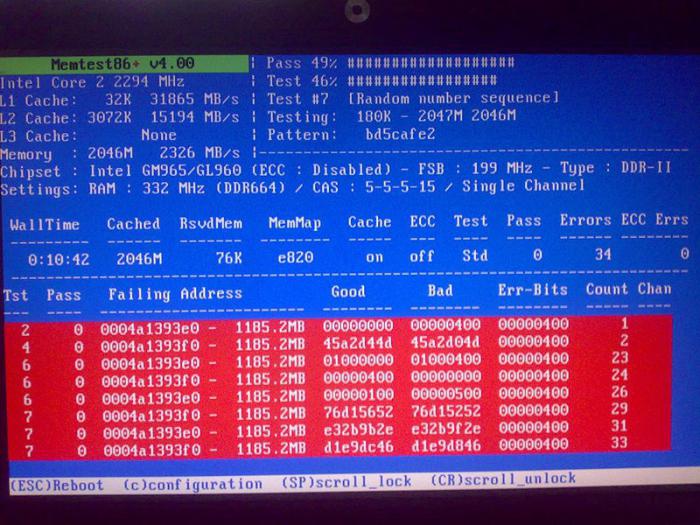
Memtest86+ exécute 11 tests. Dans ce cas, après avoir terminé la dernière, la procédure recommencera. Si des erreurs sont détectées dans la RAM, une zone rouge avec leur description apparaîtra sur l'écran du moniteur. Si, après une vérification complète, aucun problème n'est identifié, l'application affichera le message « Appuyez sur ESC pour quitter ».
Si des erreurs sont détectées lors de l'exécution des tests, RAM devrait être remplacé. S'il existe plusieurs clés RAM, le diagnostic et la réparation des ordinateurs impliquent de vérifier chacune d'elles séparément. Pour ce faire, vous devez les installer dans unité système un à la fois, et après la modification, réactivez l'utilitaire Memtest86+. Après avoir identifié le périphérique défectueux, vous pouvez continuer à utiliser l'ordinateur sans lui, perdant ainsi certaines performances, mais éliminant les plantages.
Si des problèmes surviennent lors de l'exécution d'applications gourmandes en ressources, il est fort probable que le système de refroidissement du PC ne fonctionne pas suffisamment efficacement. Le problème est aggravé par la poussière qui se dépose dans les radiateurs. En conséquence, le flux d’air frais forcé par le ventilateur devient incapable de souffler sur toutes les parties métalliques de l’échangeur thermique.
Un programme peut être utilisé pour détecter une surchauffe. Pour diagnostiquer les dysfonctionnements d'un ordinateur, il suffira à l'utilisateur d'installer l'application appropriée et de surveiller les indicateurs des capteurs.
Un des meilleurs utilitaires pour le suivi - AIDA64. Après avoir démarré le programme, vous devrez sélectionner « Service » dans le menu supérieur, puis « Test de stabilité du système ». Une fenêtre avec des graphiques apparaîtra à l'écran. Ils afficheront la température de tous les principaux composants du PC.
Après avoir cliqué sur le bouton « Préférences », vous pouvez sélectionner indépendamment les données des capteurs qui seront affichées sur les schémas. Puisqu'il est impossible de diagnostiquer une surchauffe d'un ordinateur lorsque l'ordinateur fonctionne en mode doux, vous devez exécuter un test spécial. Pour vérifier le comportement du PC lorsque le processeur est utilisé au niveau maximum, dans le coin supérieur gauche, vous devez cocher les cases à côté des mots « Stress CPU » et « Stress FPU ».
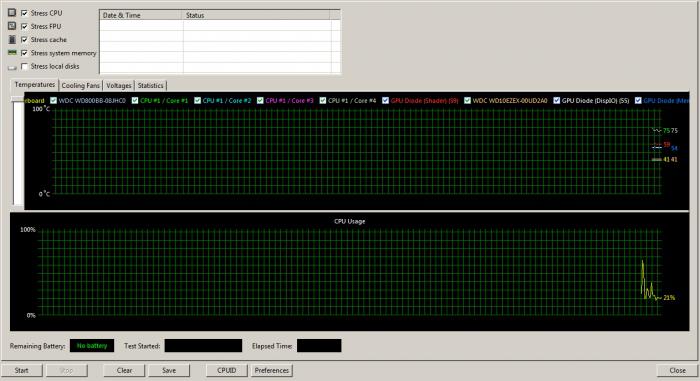
Il est conseillé de ne pas quitter l'appareil pendant ce test et de surveiller attentivement les données fournies par le programme. Étant donné que diagnostiquer un ordinateur ne représente que la moitié de la bataille, en plus d'identifier les problèmes, vous devez également les empêcher d'endommager votre PC. Si dépassé températures critiques, vous devez arrêter le test et penser à remplacer le système de refroidissement. Ce serait une bonne idée de souffler la poussière des radiateurs, puis de vérifier à nouveau la température à charge maximale.
Si des erreurs sur votre ordinateur se produisent pendant des jeux ou d'autres applications qui utilisent activement système graphique, des diagnostics informatiques peuvent être effectués à l'aide du programme FurMark.
![]()
Après le lancement, la fenêtre des paramètres s'ouvrira. Dans celui-ci, il est conseillé de sélectionner la résolution maximale prise en charge par le moniteur et de cocher également la case « Plein écran ». Il ne vous reste plus qu’à cliquer sur « Stress Test ».
Une image tridimensionnelle apparaîtra sur l’écran, mais ce n’est pas ce que vous devriez regarder. Votre objectif principal devrait être le graphique qui apparaît ci-dessous. Il montre la température du processeur vidéo. Lorsque les valeurs critiques sont atteintes, appuyez sur le bouton « ESC » pour mettre fin au benchmark.
Si le moniteur affiche des couleurs incorrectes pendant le travail, ce problème est souvent résolu en remplaçant simplement le câble. Le diagnostic et la réparation d'un ordinateur impliquent initialement la vérification des composants. Essayez de serrer les vis fixant la fiche. Si cela ne résout pas le problème, vous pouvez essuyer les contacts avec de l'alcool et également vérifier le fonctionnement du câble sur un autre ordinateur ou moniteur.
Les actions précédentes n’ont pas abouti ? Mettez à jour ou réinstallez votre pilote vidéo. C'est également une bonne idée de tester la carte graphique pour détecter une surchauffe, comme décrit ci-dessus.
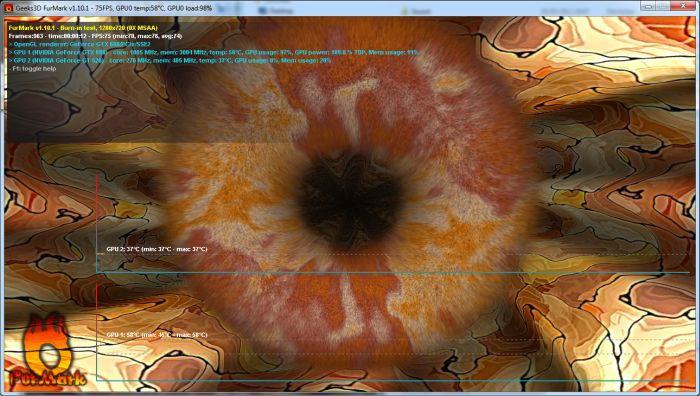
Comment diagnostiquer un ordinateur et identifier un dysfonctionnement si le son disparaît ? Généralement problèmes similaires apparaître après l'installation d'une nouvelle carte vidéo ou d'un adaptateur graphique. Presque tous pareils appareils modernes sont livrés avec une sortie HDMI à travers laquelle l'audio peut être émis. Et parallèlement à l’augmentation du nombre d’appareils produisant du son, il existe un risque de réglage automatique incorrect.
Lancez n'importe quel lecteur et allumez-y la musique. Cliquez sur l'icône du haut-parleur dans la barre d'état système, puis cliquez sur « Périphériques de lecture ». Dans la colonne de gauche de la fenêtre qui s'ouvre, faites un clic droit sur chaque appareil et indiquez au système d'exploitation qu'il doit être utilisé par défaut.
Si le son n'apparaît toujours pas, le diagnostic de votre ordinateur à la maison nécessitera des étapes supplémentaires. Vérifiez les fils qui connectent et sortent la carte audio. Pour cela, le plus simple est de débrancher la fiche du connecteur de l'ordinateur et de la connecter à tout autre appareil audio (lecteur, téléphone portable).
Si aucun son ne sort des haut-parleurs, essayez de remplacer le câble. Le système audio est-il silencieux même après cette procédure ? Cela signifie que l'ordinateur est pleinement opérationnel, mais que « l'acoustique » doit être remplacée.
Comment diagnostiquer un ordinateur quand Disque dur N'apparaît pas dans l'Explorateur ou le BIOS ? Vous devriez commencer par vérifier les câbles. Le moyen le plus simple consiste à utiliser un câble provenant d'un disque dur qui fonctionne de manière stable. Si cette mesure ne résout pas le problème, il existe une forte probabilité de défaillance du lecteur lui-même. Dans ce cas, d'autres tentatives de réparation à domicile ne donneront pas de résultats positifs. Seul un spécialiste peut récupérer les données de ce disque dur.
Si des informations provenant de disque dur peut être lu, mais il est impossible de charger l'OS arrêté dessus, ce qui signifie le MBR ( enregistrement de démarrage) a été endommagé. Pour résoudre ce problème, vous devez démarrer à partir de disque d'installation Les fenêtres. Dans le menu, cliquez sur « Réparer votre ordinateur », puis cliquez sur « Récupération du chargeur de démarrage ».
| Articles Liés: | |
|
Fonctionnement autonome et ergonomie
Avantages Écran AMOLED cool Corps très fin Bonne... Comment promouvoir un programme environnemental
Src="https://present5.com/presentation/1/172394332_324917534.pdf-img/172... Une base de données des récompenses décernées aux anciens combattants de la Seconde Guerre mondiale est apparue sur Internet.
Il permet de trouver très rapidement, en ligne, des informations sur un militaire ou... | |