Choix des lecteurs
Articles populaires
L'article décrit comment restaurer des onglets fermés dans divers navigateurs.
La navigation
Presque tous les internautes ont rencontré une situation où ils se sont rendus sur un site qui leur était utile, se sont familiarisés avec son contenu et, alors qu'il était déjà nécessaire de marquer le site, ils l'ont accidentellement fermé. Bien sûr, c'est très désagréable, et retourner le dernier onglet fermé nécessaire à tout prix.
Heureusement, ce n'est plus nécessaire et vous pouvez accélérer cette tâche en utilisant des raccourcis clavier. De plus, dans les trois navigateurs, si vous appuyez à nouveau sur la combinaison de touches spécifiée, vous restaurerez les derniers onglets fermés dans le même ordre dans lequel ils ont été fermés. Une méthode assez lourde si vous souhaitez enregistrer une page fermée il y a quelques minutes. Heureusement, cette solution est assez rapide.
Ce menu est situé dans le menu principal, dans la section "Historique". Dans ce cas, vous pouvez sélectionner l'onglet que vous souhaitez restaurer en cliquant sur le lien. Ainsi, tous les cils ouverts sont perdus. Pour activer cette fonctionnalité, cliquez à nouveau sur le menu principal dans le coin supérieur droit et sélectionnez "Paramètres".
Nous en parlerons dans cet article. Nous apprendrons comment restaurer les onglets dans les navigateurs les plus populaires d'aujourd'hui.
Pour commencer, il convient de souligner que si vous fermez soudainement un onglet, ne fermez pas immédiatement l'intégralité du navigateur. Il n'est pas nécessaire de montrer la moindre panique ici, le problème est résolu très facilement, simplement et rapidement.
Recherchez maintenant la section "Lors de l'ouverture du navigateur" et sélectionnez l'option "Ouvrir tout ce qui était avant la fermeture". Il est rare de nos jours qu'un navigateur ait un onglet, et il est également rare de ne pas en fermer un par erreur lorsque l'on travaille avec plusieurs onglets à la fois, c'est pourquoi ce navigateur Web, comme ses concurrents, permet de gérer les onglets fermés. Ces derniers temps, bien que ce ne soit pas le moyen le plus simple et le plus pratique. Cela ouvrira le dernier onglet que nous avons fermé.
Un appui plus fréquent ouvrira les autres onglets précédemment fermés les uns après les autres, dans un ordre séquentiel. Le problème se pose si nous avons récemment fermé plusieurs onglets et que nous voulons les restaurer, en particulier, car la tâche peut être quelque peu compliquée et inefficace si nous devons tout ouvrir, un par un, jusqu'à ce que nous trouvions celui que nous recherchons.
Commençons par l'un des navigateurs les plus populaires aujourd'hui - " Google Chrome ". Tout d'abord, pour rouvrir le dernier onglet fermé, cliquez simultanément sur trois touches - CTRL, DÉCALAGE et J.
Deuxièmement, vous pouvez utiliser le menu du navigateur. En haut à droite, Google Chrome» cliquez sur trois points ou lignes (selon la conception du navigateur), comme indiqué dans l'image ci-dessous. Une fenêtre s'ouvrira où dans la liste vous devrez trouver la ligne " Histoire».
Pour accélérer la gestion des onglets fermés, nous pouvons utiliser l'une des deux extensions suivantes. Grâce à cette extension, nous pourrons remplacer l'option de restauration du dernier onglet fermé par une entrée complète dans le menu contextuel, qui nous montrera les derniers onglets que nous avons fermés dans le navigateur et nous permettra de récupérer facilement l'un des leur.
Cette deuxième option est beaucoup plus poussée que la précédente. Cette extension est livrée avec plusieurs caractéristiques supplémentaires, comme un gestionnaire d'onglets récemment fermé. C'est assez typique et nous manquons souvent un lien sur cet onglet. Un processus très simple, mais malheureusement, ce qu'il devrait être n'est pas si évident, et jusqu'à ce que nous expliquions comment il est disponible, il est complètement invisible.
Il vous suffit de survoler cette ligne et une nouvelle fenêtre s'ouvrira immédiatement avec une liste des onglets récemment fermés. Certes, il n'y en aura pas plus de huit, mais il est peu probable que vous ayez besoin d'ouvrir un grand nombre de onglets fermés. Pour cela, il existe des ajouts spéciaux:

L'icône dans le coin inférieur droit, qui a la forme de deux carrés, l'un après l'autre. Maintenant, touchez et maintenez l'icône pour qu'elle soit centrée en bas de l'écran. Après quelques secondes, une nouvelle fenêtre s'affichera avec les derniers onglets fermés.
Nous toucherons l'onglet que nous voulons restaurer et il s'ouvrira à nouveau. Voilà, avec ces étapes simples, nous pouvons rouvrir l'onglet qui a été récemment fermé et revoir le contenu de la page Web en question. Sans aucun doute, une fonctionnalité très utile et inconnue de nombreux utilisateurs.
Comment ouvrir, restaurer des onglets fermés dans Yandex.Browser, raccourci clavier Google Chrome. Échec de la restauration de l'onglet accidentellement fermé, que faire
Sélectionnez l'onglet que vous souhaitez faire revivre dans la liste.
Nous allons continuer. Pas moins que navigateur populaire chez les internautes est " MozillaFirefox ". Un grand nombre de personnes dans le monde utilisent ce navigateur, et avec un degré de probabilité élevé, nous pouvons dire que beaucoup d'entre elles veulent savoir comment ouvrir un onglet récemment fermé.
Comme nous l'avons dit, il existe plusieurs fonction cachée, mais une fois que nous avons appris à l'utiliser, c'est vraiment utile et nous ne perdrons plus jamais le réseau car nous ne pouvons pas restaurer un onglet accidentellement fermé. La façon dont chacun doit surfer sur le web est très différente, et nous avons tellement d'add-ons qu'il devient objectivement impossible de les choisir.
Si vous êtes sur un ordinateur portable, c'est une extension que vous ne pouvez pas éviter. Dans ce type d'écran, l'espace vertical est essentiel, mais entre les marqueurs, la barre de recherche, les onglets et le bord de la fenêtre, nous perdons beaucoup d'espace vertical. La fonction de cette extension est de masquer les éléments de l'interface supérieure et de les afficher au moment où le curseur est relevé.
Dans ce cas, vous pouvez également spécifier l'une des options - en appuyant sur un raccourci clavier CTRL, DÉCALAGE et J. Si vous n'êtes pas à l'aise avec cette méthode, passez à la suivante.
Vous pouvez retourner la fenêtre fermée, comme dans le cas ci-dessus, via le menu du navigateur. Le fait est que chaque utilisateur peut personnaliser son navigateur pour lui-même, vous pouvez donc également accéder à l'élément de paramètres souhaité de différentes manières. Mais nous utiliserons une version plus ou moins standard :
L'onglet Style d'arbre est un module complémentaire qui modifie la position par défaut des onglets dans la barre latérale. Lorsque nous ouvrons plusieurs onglets, le texte du titre de celui-ci est masqué en raison du manque d'espace horizontal. Grâce à cet ajout, nous pouvons voir qu'ils sont disposés en forme d'arbre et vous pouvez placer des onglets mère et fille afin que nous puissions les regrouper.
Ne vous souciez pas de l'espace horizontal de votre navigateur, car cette barre peut être configurée pour s'agrandir lorsque vous déplacez votre curseur. Combiné avec l'extension précédente, nous profiterons d'une expérience utilisateur complètement différente de celle à laquelle nous sommes habitués.
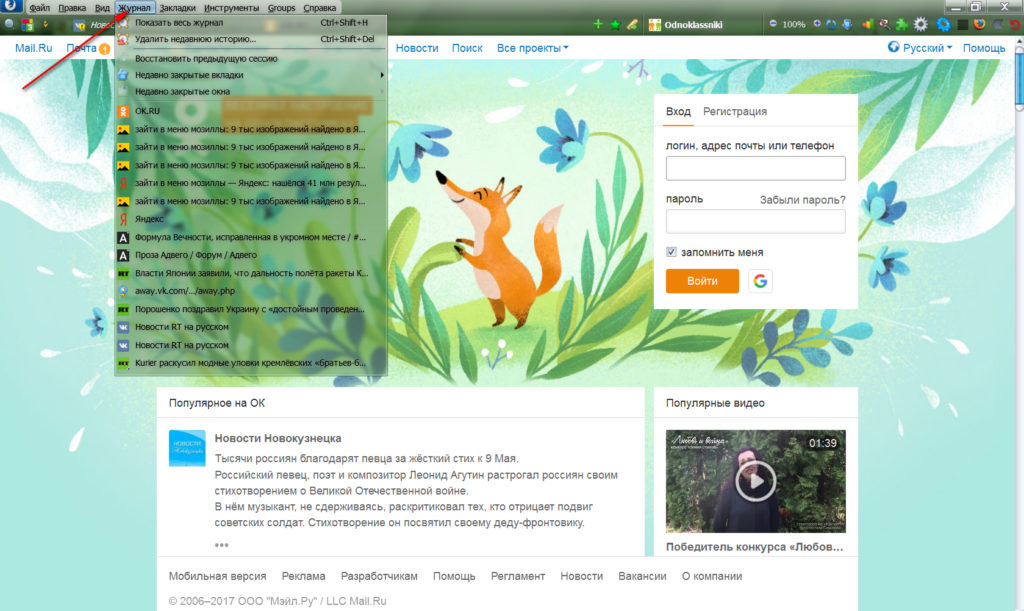
Comment ouvrir, restaurer des onglets fermés dans Yandex.Browser, raccourci clavier Google Chrome. Échec de la restauration de l'onglet accidentellement fermé, que faire
Lorsque nous naviguons sur Internet, nous avons l'habitude d'ouvrir plusieurs sites Web dans plusieurs onglets ou onglets de nos navigateurs. Cependant, si vous fermez accidentellement un onglet, deux ou plus pendant la navigation, comment pouvez-vous rouvrir ces onglets fermés ? Montrons à quel point il est facile d'ouvrir des onglets ou des onglets fermés dans cinq des navigateurs les plus populaires.
Vous pouvez sélectionner des onglets individuels ou des onglets à ouvrir et vous pouvez restaurer tous les onglets qui y sont affichés. Répétez la commande pour ouvrir les onglets précédemment fermés dans l'ordre dans lequel ils ont été fermés. Sélectionnez un onglet dans le sous-menu ou sélectionnez Ouvrir tous les onglets fermés pour ouvrir tous les onglets qui ont été fermés dans la session de suppression en cours.
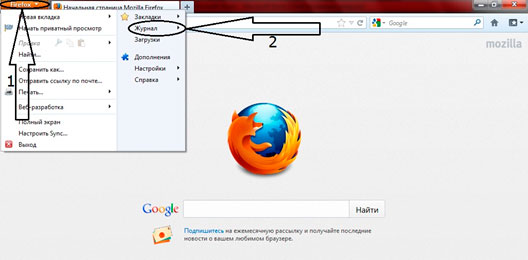
Comment ouvrir, restaurer des onglets fermés dans Yandex.Browser, raccourci clavier Google Chrome. Échec de la restauration de l'onglet accidentellement fermé, que faire
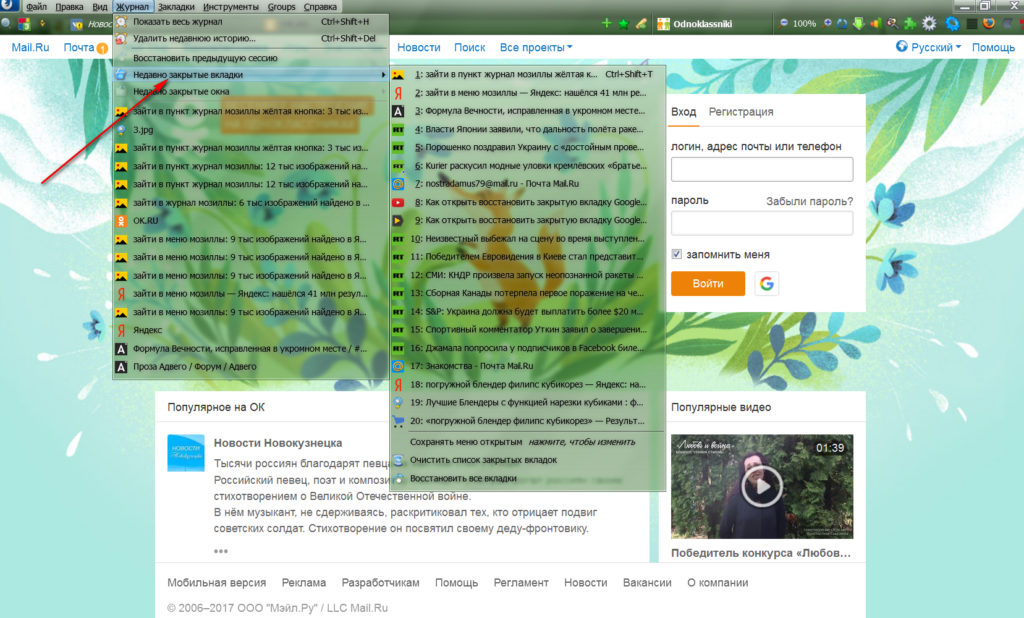
Ici, vous pouvez sélectionner des onglets individuels à rouvrir ou, si vous préférez, vous pouvez rouvrir tous les onglets et fenêtres précédemment fermés de votre dernière session. C'est très important pour vous si vous fermez soudainement, ou si vous le fermez involontairement.
Plusieurs pages Web et messages ouverts sont disponibles sous forme d'onglets dans la barre d'onglets. Vous pouvez organiser vos onglets. Les guides peuvent être réorganisés sur la barre d'onglets en les faisant glisser. Vous pouvez modifier la position de la barre d'onglets avec. Il existe plusieurs manières d'ouvrir nouvel onglet.
Comment ouvrir, restaurer des onglets fermés dans Yandex.Browser, raccourci clavier Google Chrome. Échec de la restauration de l'onglet accidentellement fermé, que faire
Mais il arrive que l'histoire dans votre " MozillaComment” peut tout simplement ne pas être enregistré si vous n'avez pas défini les paramètres appropriés. Pour résoudre ce problème, rendez-vous sur Outils-Paramètres-Confidentialité"et cochez les cases dans les paramètres comme nous vous le recommandons :
Pour ouvrir un lien dans un nouvel onglet. Cliquez avec le bouton droit sur le lien et sélectionnez Ouvrir dans l'onglet du menu contextuel de Nouveau lien. Et pour ouvrir un lien dans un onglet dans Contexte. Faites un clic droit sur le lien et sélectionnez l'onglet "Ouvrir" en arrière-plan du menu contextuel du lien. Appuyez sur le bouton central de la souris sur le lien. . Semblables à des piles de papier sur votre bureau, les guides d'empilage vous aident à organiser vos guides en regroupant les guides associés.
Pour créer une pile, faites glisser un onglet de sorte qu'il chevauche n'importe quel autre onglet et déposez-le lorsque l'onglet ci-dessous a une ombre visible. La flèche sur le côté droit de l'onglet indique la présence d'une pile. Cliquer dessus développe ou collecte la pile. Passez également votre souris sur la pile pour afficher un ensemble de vignettes interactives.
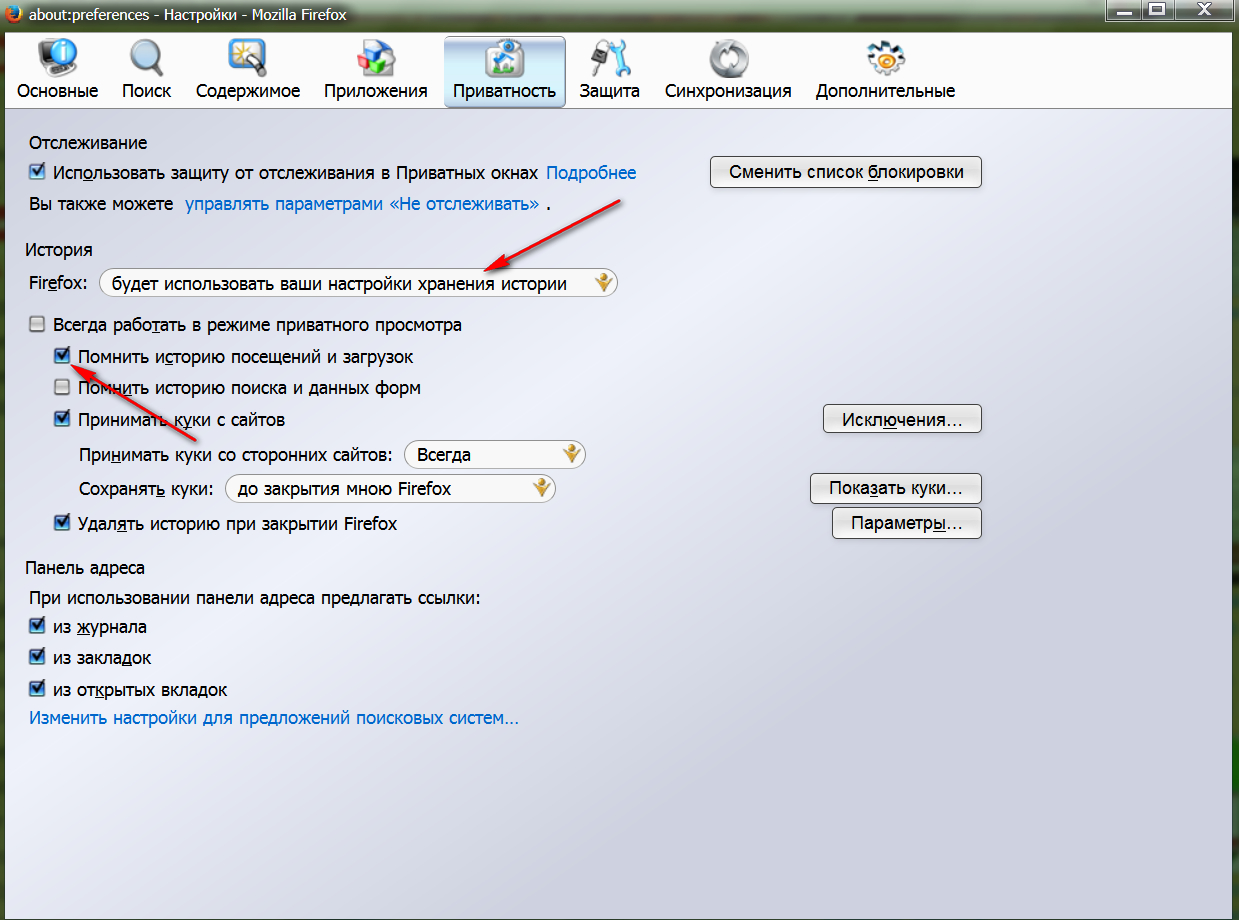
Comment ouvrir, restaurer des onglets fermés dans Yandex.Browser, raccourci clavier Google Chrome. Échec de la restauration de l'onglet accidentellement fermé, que faire
Un navigateur comme Navigateur Yandex", est une analogie de " Google Chrome". Il est basé sur le même code source et est assez populaire, du moins en Russie.
Pour annuler un ensemble d'onglets ou fermer toute la pile, cliquez avec le bouton droit sur la pile d'onglets et sélectionnez l'une des options dans les onglets de la pile. Pour faciliter l'identification de vos guides, vous pouvez les afficher sous forme de vignettes. Trouvez la poignée de glissement marquée de trois points en bas de la barre d'onglets. Vous pouvez développer les onglets pour les afficher sous forme de grandes vignettes en cliquant sur le bouton central de la souris ou en double-cliquant sur la poignée. Appuyez sur le bouton central ou double-cliquez sur la poignée pour les réduire en onglets simples.
Pour restaurer les onglets fermés, vous pouvez utiliser les instructions ci-dessus pour le navigateur " Google Chrome". Mais si vous utilisez une autre version de " Navigateur Yandex”, alors nous indiquerons encore quelques actions qui peuvent être faites pour réanimer les onglets :

Faites également glisser la poignée avec la souris pour afficher les vignettes à une taille intermédiaire. Si vous ne souhaitez pas que la poignée s'affiche, vous pouvez désactiver ce paramètre de plusieurs manières. Pour naviguer sans laisser de trace des sites visités, vous pouvez faire appel à un guide privé. Ceci est particulièrement utile si vous utilisez l'ordinateur de quelqu'un d'autre ou si vous planifiez une surprise que vous souhaitez garder privée. Lorsque vous fermez un onglet fermé, les données suivantes liées à l'onglet sont supprimées.
Afficher les éléments d'historique dans les fichiers de cache. . Un onglet fermé fermé ne peut pas être récupéré à partir du menu déroulant Guides fermés sur le côté droit de la barre d'onglets. Vous pouvez également cliquer avec le bouton droit de la souris ou cliquer sur la barre d'onglets et sélectionner "Nouvel onglet privé" dans le menu contextuel.
Comment ouvrir, restaurer des onglets fermés dans Yandex.Browser, raccourci clavier Google Chrome. Échec de la restauration de l'onglet accidentellement fermé, que faire
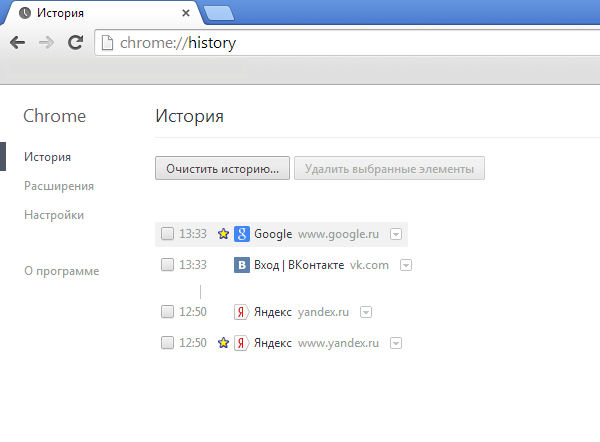
Comment ouvrir, restaurer des onglets fermés dans Yandex.Browser, raccourci clavier Google Chrome. Échec de la restauration de l'onglet accidentellement fermé, que faire
Fermez un onglet privé de la même manière que vous fermez un onglet normal. Dans une fenêtre fermée, tout onglet ouvert sera fermé. La fermeture de la fenêtre supprime toute trace de votre navigation. Faites un clic droit sur un onglet pour le visualiser menu contextuel. Cette préférence vous permet de choisir dans quel ordre les onglets doivent être saisis et si vous souhaitez voir la liste des onglets ouverts lors du basculement entre les onglets. Basculer dans l'ordre d'utilisation. Les préférences par défaut placent les onglets nouvellement utilisés en haut de la liste.
Passez à la commande dans la barre d'onglets. Ces onglets de liste de préférences apparaissent dans l'ordre dans lequel ils apparaissent dans la barre d'onglets. Commutation sans liste. Cette préférence utilise l'ordre de la barre d'outils Onglets, mais n'affiche pas la liste.
« Opéra" diffère en ce qu'il peut restaurer jusqu'à cinquante onglets fermés. Donc, dans ce cas, vous ne pouvez pas vous soucier des fenêtres fermées pendant au moins toute la journée.
Pour réanimer l'onglet, vous devez d'abord cliquer sur le bouton " Opéra" dans le coin supérieur gauche du navigateur, puis dans le menu, survolez la ligne " Onglets récents". Une autre fenêtre s'ouvrira, où vous pourrez sélectionner l'onglet souhaité dans la liste :
Cochez la case Afficher les vignettes en mode boucle pour afficher une vignette du guide sélectionné lors du passage d'un guide à l'autre. Lorsque vous ouvrez un élément dans un panneau, tel qu'un signet, l'action par défaut consiste à ouvrir le document dans l'onglet actuel. Si vous préférez que ces éléments s'ouvrent dans un nouvel onglet, décochez "Réutiliser un onglet existant".
Par défaut, les nouveaux onglets sont ajoutés à la fin de la barre d'onglets. Cochez la case "Ouvrir un nouvel onglet à côté de l'actif" si vous souhaitez que les nouveaux onglets apparaissent à côté de l'onglet actif dans la barre d'onglets.

Comment ouvrir, restaurer des onglets fermés dans Yandex.Browser, raccourci clavier Google Chrome. Échec de la restauration de l'onglet accidentellement fermé, que faire
Vous pouvez également ouvrir un onglet fermé en appuyant sur les touches - CTRL, DÉCALAGE et J.
Dans le navigateur par défaut Internet Explorer » Vous pouvez également ouvrir un onglet fermé en utilisant au moins deux méthodes :
Lorsque vous sélectionnez Nouveaux onglets, vous pouvez définir la taille de l'onglet lorsqu'il est ouvert. Sélectionnez "Autoriser les fenêtres sans onglets" pour que les fenêtres aient zéro. Par défaut, cliquer sur l'onglet actif dans la barre d'onglets n'a aucun effet. Vous pouvez réduire l'onglet actif si vous cochez la case "Cliquez sur l'onglet pour réduire".
Par défaut, chaque onglet affiche un bouton de fermeture. Décochez "Afficher un bouton de fermeture sur chaque onglet" pour supprimer les boutons.

Comment ouvrir, restaurer des onglets fermés dans Yandex.Browser, raccourci clavier Google Chrome. Échec de la restauration de l'onglet accidentellement fermé, que faire
Les développeurs de navigateurs de bureau ont déplacé vers Android la fonction de restauration des onglets accidentellement fermés. Cette fonctionnalité fonctionne également dans les versions mobiles des navigateurs Internet. L'article décrit les méthodes permettant de restaurer les onglets Chrome, Opera et Firefox, d'ouvrir des pages de navigateur fermées à l'aide de simples raccourcis clavier.
Il existe trois façons de restaurer un onglet fermé dans Chrome, puis nous parlerons de chacune d'elles.
La première méthode pour restaurer les onglets Chrome est assez simple. Cela réside dans le fait que vous devez restaurer les onglets du navigateur immédiatement après leur fermeture, "à la poursuite".
Essayez de fermer n'importe quel onglet dans version mobile Chrome (c'est-à-dire Chrome pour Android). Pour ce faire, appuyez sur le bouton avec le nombre d'onglets actifs en haut et sélectionnez le navigateur inutile Onglet Chrome. Lorsqu'il est fermé, une notification de fermeture d'onglet s'affichera en bas du formulaire actif pendant une courte période. Immédiatement, dans la fenêtre du navigateur, vous verrez un bouton de restauration immédiate intitulé "Annuler". En cliquant sur ce bouton, vous retrouverez avec succès tous les derniers onglets fermés récemment dans le navigateur Google Chrome.
Un bon exemple de la façon de restaurer des onglets dans Google Chrome. Liste des onglets de navigateur récemment fermés
Moins cette méthode est que de cette façon, vous ne pouvez renvoyer que les onglets Google Chrome récemment fermés, et même dans un nombre limité.
Conseils. Si vous avez fermé les onglets pendant longtemps, utilisez : vous y trouverez une archive des pages visitées. La probabilité de trouver un onglet fermé dépend uniquement du temps écoulé depuis l'effacement de l'historique.
Le plus en gras de la deuxième option est qu'elle peut être utilisée pour renvoyer n'importe quel onglet fermé Navigateur Chrome ou, disons, Opera Mini. Accédez au formulaire avec les onglets récents en cliquant sur le bouton horloge en bas de page de démarrage. Alternativement, pour retourner un onglet du navigateur dans Chrome, vous pouvez utiliser le bouton avec trois points verticaux et sélectionner "Onglets récents" dans le menu déroulant de l'application. Si ton appareil Android synchronisé avec Compte Google, alors dans cette fenêtre, vous pouvez même restaurer l'onglet fermé avec lequel vous avez travaillé sur un PC ou un appareil mobile.
La troisième façon de renvoyer les onglets du navigateur est similaire à la seconde. Comme dans la version de bureau de Chrome, vous pouvez retourner l'onglet en utilisant l'historique des pages de navigation sur Internet. La différence entre l'historique et les onglets récents est qu'avec l'aide de l'historique, vous pouvez rechercher et renvoyer n'importe quel onglet, même ceux qui ont été fermés il y a longtemps. Vous pouvez ouvrir l'historique du navigateur à partir du même menu.
Comme vous pouvez le voir, il existe plusieurs façons d'ouvrir un onglet Chrome fermé (cependant, le résultat est le même). O dernière version Chrome pour Android, nous vous conseillons donc de vous renseigner sur les nouvelles fonctionnalités du navigateur mobile et de mettre à jour vers la dernière version. Veuillez noter que la possibilité de fermer les onglets (en d'autres termes, d'ouvrir des pages fermées dans la fenêtre de l'application) n'est pas disponible dans toutes les versions de Chrome, alors assurez-vous de mettre à jour votre navigateur vers la dernière version en utilisant le lien :
À Navigateur Opera Le mécanisme de restauration des onglets fermés est implémenté presque de la même manière que dans Google Chrome.
Cette méthode aidera à renvoyer uniquement l'onglet du navigateur qui a été fermé en dernier dans Opera. Pour restaurer un onglet d'application (ou plusieurs onglets à la fois), appuyez sur le bouton avec un numéro onglets ouverts en bas, puis cliquez sur le bouton avec trois points en bas et sélectionnez l'option "Rouvrir le dernier onglet fermé" dans le menu Opera qui apparaît.
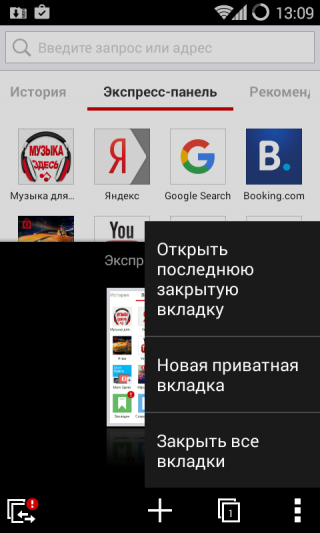 Menu de récupération d'onglet dans le navigateur Opera
Menu de récupération d'onglet dans le navigateur Opera Comment restaurer les onglets dans Opera le plus rapidement possible ? Semblable à l'application Chrome, il est facile de reprendre l'affichage des pages fermées en utilisant le même historique du navigateur. La façon de restaurer les onglets fonctionne parfaitement, même si vous décidez de ne pas synchroniser. Sur la page de démarrage d'Opera, à côté du panneau express ouvert dans le navigateur Web par défaut, il y a une section "Historique". Allez-y et choisissez n'importe quel page fermée- dans un temps récent ou dans quelques semaines ou mois (selon la durée pendant laquelle l'historique des visites est stocké dans votre navigateur). Après cela, l'onglet Opera souhaité sera restauré avec succès.
Dans la dernière version, il existe trois façons de retourner les onglets fermés. En fait, ils sont absolument identiques aux mêmes fonctions de récupération de page intégrées à Chrome. Néanmoins, afin que vous ayez une image claire des fonctionnalités disponibles dans Firefox, attardons-nous dessus plus en détail.
Disons que vous avez plusieurs onglets actifs ouverts dans Firefox sur votre smartphone, et qu'il y a quelques secondes à peine, vous avez accidentellement fermé l'un d'entre eux. Comment retourner un onglet dans ce navigateur ? Cela peut être fait en un clic en cliquant sur le bouton "Annuler", qui apparaît immédiatement après la fermeture de l'un des onglets. Cette méthode est peu pratique car il est nécessaire de réagir assez rapidement à la restauration de l'onglet souhaité dans Mozilla, et seule la dernière page fermée est autorisée à revenir.
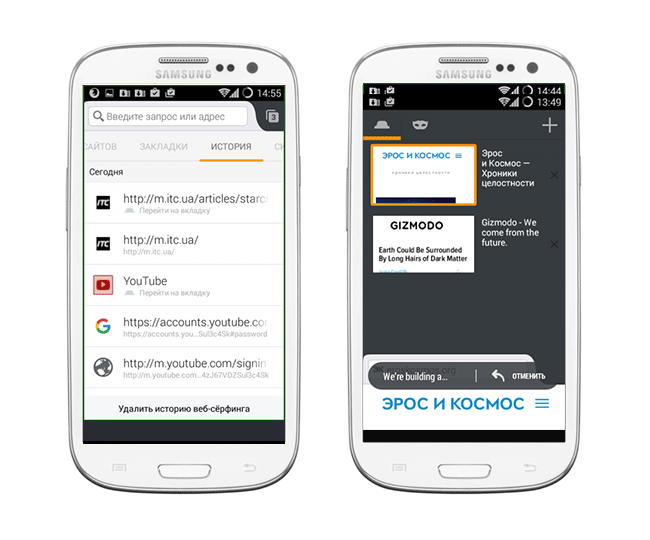 Comment restaurer un onglet à travers l'historique Navigateur Mozilla Firefox
Comment restaurer un onglet à travers l'historique Navigateur Mozilla Firefox Être sur écran d'accueil Firefox (les développeurs eux-mêmes l'appellent "intelligent"), faites défiler la liste des catégories disponibles vers la droite jusqu'à ce que vous tombiez sur l'option " Onglets récents". C'est ici, dans la liste, que vous pouvez voir tous les onglets récemment ouverts par l'utilisateur, et les retourner si nécessaire.
Une autre catégorie présente sur l'écran intelligent est l'historique du navigateur. En l'ouvrant dans Mozilla, vous pouvez voir une liste complète des sites Web ouverts sur votre appareil mobile, et dans le cas d'une synchronisation préalable de Firefox avec service cloud, - et sur PC.
Sommaire. Comme vous pouvez le constater, il existe de nombreuses options pour restaurer un onglet fermé (nous avons décrit 9 solutions - 3 pour chaque navigateur, Chrome, Opera et Mozilla). Tout ce que vous avez à faire est de choisir par vous-même le meilleur moyen onglets de retour, et sachez que dans le décrit navigateurs mobiles n'importe lequel, même les onglets les plus anciens sont récupérables, vous pouvez les retourner assez rapidement avec un minimum d'effort.
J'ai accidentellement dans les paramètres du téléphone voler androïde 2.3.5 effacé les données du navigateur (régulières) et donc mes signets ont été supprimés. Aidez-les à les restaurer.
Réponse. Hélas, si vous avez utilisé la norme Navigateur Android, les signets ne peuvent pas être restaurés. Utilisez Google Chrome et synchronisez toutes les données avec Compte google, et de tels problèmes ne se poseront plus.
J'ai ce problème : il y avait beaucoup de signets enregistrés dans Google Chrome sur Android, et ils se sont tous fermés : je ne peux pas restaurer l'historique, car les onglets de Chrome sont ouverts depuis longtemps, et je n'ai pas les a visités. Mais j'avais besoin d'eux. Comment restaurer les onglets dans Chrome ? Je ne sais pas quoi faire.
Réponse. Pour faire revenir un onglet fermé, vous pouvez vous référer à , il est fort possible que votre termes de recherche toujours conservé dans les registres moteur de recherche. Bien sûr, vous ne pourrez pas restaurer un onglet fermé de cette façon, mais l'analyse historique google vous aide à trouver des sites qui se trouvaient dans des onglets Chrome fermés.
| Articles Liés: | |
|
Plugin Akismet pour protéger wordpress des spams !
Temps de lecture : 7 min Akismet fait partie des plugins qui devraient... Quel domaine est le mieux indexé par les moteurs de recherche
Les principaux moteurs de recherche de l'Internet russophone sont Yandex ... Ancres - créer des signets Ancrer une autre page
Une ancre est un signet avec un nom unique à un endroit précis... | |