Choix des lecteurs
Articles populaires
Qu'apprendrez-vous à faire après avoir regardé cette vidéo ?
Dans cette revue vidéo, vous apprendrez comment créer des raccourcis de site, enregistrer des pages et des signets ; découvrez l'extension pour une visualisation et une recherche pratiques des signets NetMarks.
Description de vidéo:
De la leçon précédente que vous connaissez déjà, cette leçon se concentrera sur les raccourcis et les signets.
Lorsque vous êtes sur un site Web, vous pouvez toujours placer un raccourci vers celui-ci sur votre bureau. Pour ce faire, dans la barre d'adresse à gauche de l'adresse du site se trouve une icône Informations sur le site. Saisissez cette icône avec votre souris et faites-la glisser sur votre bureau ou à tout autre endroit qui vous convient. En lançant ce raccourci, vous pourrez toujours accéder rapidement à votre site préféré.
Vous pouvez également enregistrer un article intéressant sur Internet afin de pouvoir y accéder même lorsque vous n'êtes pas connecté à Internet. Ainsi, pour enregistrer l'article souhaité, cliquez sur l'icône Paramètres et cliquez sur Enregistrer la page sous. Vous pouvez utiliser la combinaison de touches Ctrl+S. Une fenêtre contextuelle apparaîtra dans laquelle vous devrez spécifier le chemin pour enregistrer la page. Vous pouvez désormais lire cet article même si vous n'avez pas accès à Internet.
Vous pouvez enregistrer des pages intéressantes dans des favoris. Sur le côté droit de la barre d'adresse se trouve un astérisque Créer un signet. Cliquez d’abord sur l’étoile, puis cliquez sur le bouton Terminer dans la fenêtre contextuelle. La même procédure peut être effectuée en utilisant combinaison chaude Ctrl+D. Les signets apparaissent en haut de la fenêtre, sous la barre d'adresse. Pour supprimer un signet du panneau, vous devez cliquer dessus avec le bouton droit et sélectionner Supprimer. Vous pouvez placer des signets dans des dossiers. Pour créer un dossier, faites un clic droit sur un espace vide dans la barre de favoris et sélectionnez Ajouter un dossier. Dans la fenêtre qui s'ouvre, saisissez le nom du dossier. Désormais, lors de l'enregistrement des signets, vous pouvez spécifier un dossier dans lequel placer le signet. Pour déplacer un signet d'un dossier, vous devez saisir le lien avec votre souris et le faire glisser vers un espace vide dans la barre de favoris. Vous pouvez créer un dossier dans un dossier. Pour ce faire, ouvrez un dossier existant, cliquez avec le bouton droit sur n'importe quel lien et sélectionnez l'élément de menu Ajouter un dossier. Entrez un nom dans la case et cliquez sur le bouton Enregistrer. Pour « supprimer » ce dossier, faites-le simplement glisser vers la barre de favoris.
Si vous avez beaucoup de signets, il sera pratique d'utiliser l'extension NetMarks. Pour l'installer, tapez barre de recherche"NetMarks Google Chrome" et accédez au Chrome Web Store. Dans le coin supérieur droit, cliquez sur Installer puis sur Ajouter. Après l'installation, une icône de cette extension apparaîtra en haut à droite. Cliquer sur l'icône ouvre une interface pratique pour rechercher les signets souhaités parmi tant d'autres. Dans la fenêtre de recherche de favoris, il y a une ligne dans laquelle vous pouvez saisir le nom du signet pour le rechercher rapidement.
Avec les avantages de navigateur populaire Google Chrome très connu, en fait, de ceux qui l'utilisent - c'est un navigateur rapide et fonctionnel. Depuis le passage à Google Chrome, de nombreux problèmes qui les tourmentaient lors de l'utilisation d'autres navigateurs ont disparu. Nous parlons notamment de difficultés de lecture multimédia dues à des problèmes avec Adobe Lecteur Flash. Et le service de synchronisation des favoris et Paramètres Google Chrome vous permettra de mettre le navigateur en état de fonctionnement en quelques secondes lors du passage à un autre. appareil informatique ou réinstallé système opérateur. Que pouvons-nous dire du magasin d’extensions pour Google Chrome ? Il n'y a pas de quantité égale de contenu pour aucun autre navigateur.
Mais ci-dessous, nous ne parlerons pas des fonctions connues, mais au contraire d'une de ses fonctions, rarement utilisée par les utilisateurs pour une raison banale - elle est assez bien cachée dans les paramètres du navigateur. Basé sur l'interface Google Chrome, tout site Web - plateformes d'information, services Web, hébergement vidéo, réseaux sociaux, tout autre type de ressource Internet - peut être organisé en une application Web minimaliste distincte, qui sera lancée à l'aide d'un raccourci sur le bureau, dans la barre des tâches ou au démarrage Écran Windows 8/8.1.
Pour faire d'un site une application Web distincte, vous devez, pendant que vous y êtes, appeler le menu de Google Chrome, sélectionner « Outils supplémentaires », puis « Créer des raccourcis d'application » ; dans les versions plus récentes du navigateur, « Ajouter un site au bureau » et cochez la case « Ouvrir dans une fenêtre séparée ».
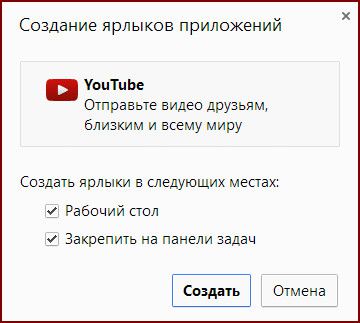
Après cela, le site s'ouvrira dans une application Web distincte. Le site aura exactement la même interface que dans la fenêtre du navigateur. La seule chose qui manquera sera les menus et barres d'outils habituels. Avec la barre d'outils, les boutons Précédent et Suivant disparaîtront également, mais ils apparaîtront dans le menu contextuel (clic droit) de l'application Web avec d'autres commandes présentes dans Google Chrome.
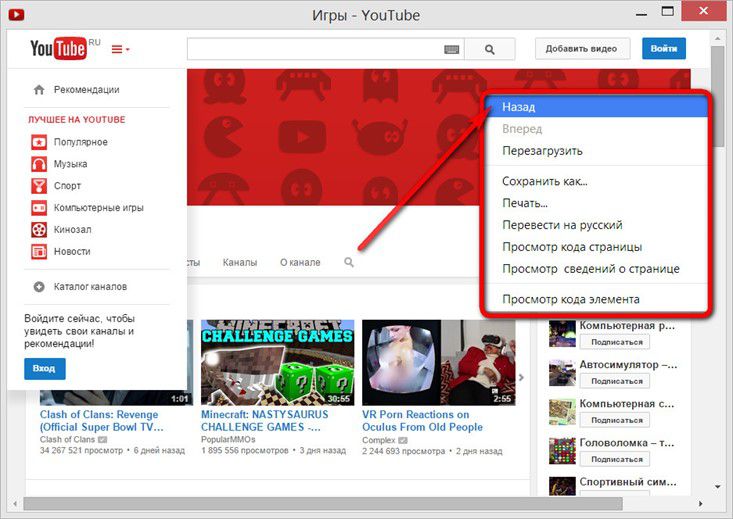
Les utilisateurs de Windows 8/8.1 peuvent placer un raccourci vers l'application Web créée sur Écran de démarrage systèmes. Pour ce faire, vous devez utiliser la procédure standard d'ajout de raccourcis vers les programmes de bureau. Appelez le menu contextuel sur le raccourci souhaité et sélectionnez la commande épingler sur l'écran de démarrage.
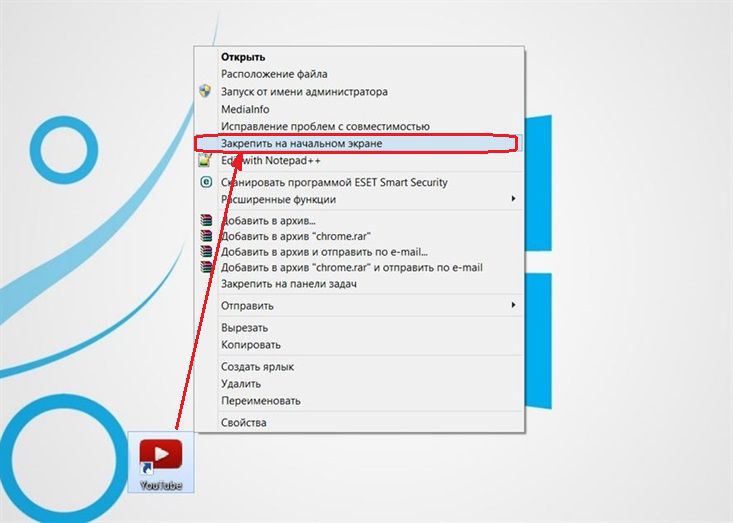
La vignette de lancement de l'application Web créée sera placée sur l'écran de démarrage de Windows 8/8.1.
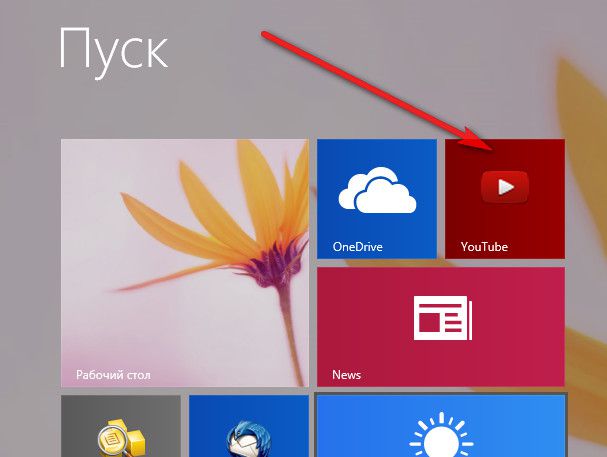
Le format d'application Web autonome est pratique pour les sites qui ne nécessitent pratiquement pas d'outils de navigation. Des applications Web distinctes peuvent intégrer des portails multimédias, des services de cartes, des sites axés sur le contenu photo, des réseaux sociaux et certains de leurs jeux ou applications sur le bureau.
utilise également des signets rapides qui apparaissent sous forme d'images miniatures de la page du site. Il prend également en charge un autre type de signets, à savoir les raccourcis vers les applications Web, qui sont également affichés sur la page de démarrage.
Certains de ces raccourcis, tels que ou Recherche Google sont des signets ordinaires sur des ressources Web, d'autres, comme Gmail Offline ou Pocket Website, mènent à une page spéciale de l'application Web. Contrairement aux signets rapides, qui utilisent une miniature de la page du site, chaque raccourci d'application Web utilise un logo unique créé par les développeurs de l'extension.
Vous avez probablement déjà commencé à vous demander sur quoi porte toute cette conversation et ce que nous voulons réellement dire. D'accord, soyons réalistes. Saviez-vous que vous pouvez créer vous-même de tels raccourcis et les utiliser comme signets vers vos sites préférés ? En fait, créer un raccourci de signet vers n'importe quel site dans le panneau d'application Web n'est pas difficile ; il vous suffit de saisir un élément avec un lien avec la souris et de le faire glisser vers un espace vide dans le panneau d'application Web, mais il est peu probable que cela se produise. rendre n'importe qui heureux apparence une telle étiquette. Par exemple, voici à quoi ressembleront les raccourcis vers Wikipédia. Pas très amusant, non ?
Il existe une autre méthode dans Chrome pour créer des raccourcis vers des applications Web, et elle n'est pas particulièrement pratique. Dans ce cas, l'utilisateur peut choisir de créer un raccourci avec une URL sur le bureau, le menu Démarrer ou la barre des tâches.

A titre d'exemple, nous utiliserons une image comique d'un crâne ; bien sûr, cela n'a rien à voir avec notre site, mais maintenant ce n'est plus important. Créez un dossier à n'importe quel endroit qui vous convient (par exemple, lors du téléchargement) avec un nom arbitraire, et mieux encore, afin qu'il n'y ait pas de confusion, avec le nom du site. Dans ce dossier créez fichier texte manifeste.json, puis ouvrez-le dans n'importe quel éditeur de texte(il est préférable d'utiliser Notepad++ à ces fins) et copiez-y ce code :
{
"version_manifeste": 2,
"nom": "site",
"description": " Brève description",
"version": "1.0",
"Icônes": (
"128": "128.png"
},
"application": (
"URL": [
"http://www.site/"
],
"lancement": (
"web_url": "http://www.site/"
}
},
"autorisations": [
"Stockage illimité",
"notifications"
]
}

Si tout est fait sans erreur, un autre apparaîtra dans le panneau des extensions, avec le nom, la description et l'icône spécifiés (le logo doit être affiché dans la fenêtre des autorisations), sinon vous recevrez un message d'erreur avec une brève description de la raison. . Un raccourci avec un nom devrait également apparaître dans le panneau de l'application Web.
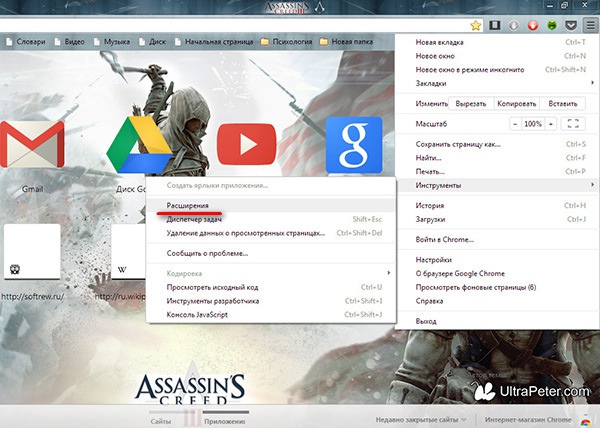
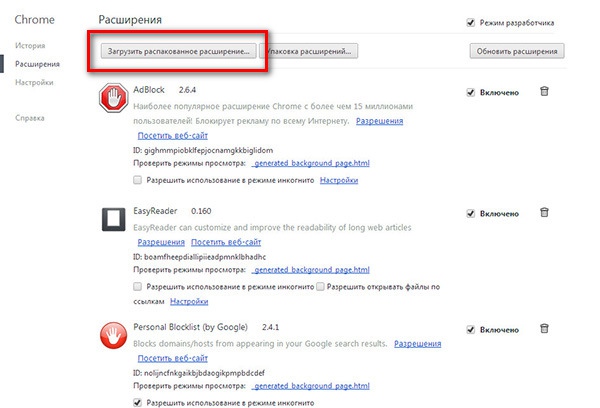
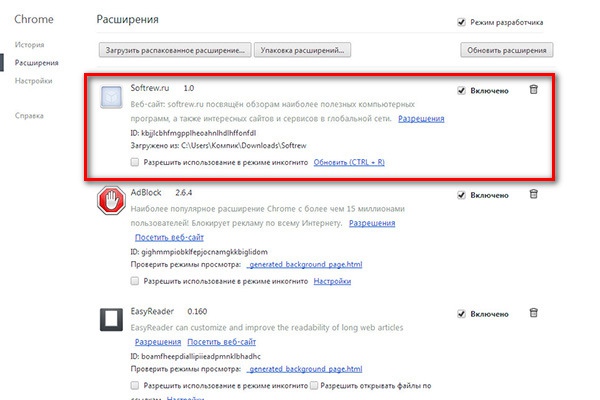
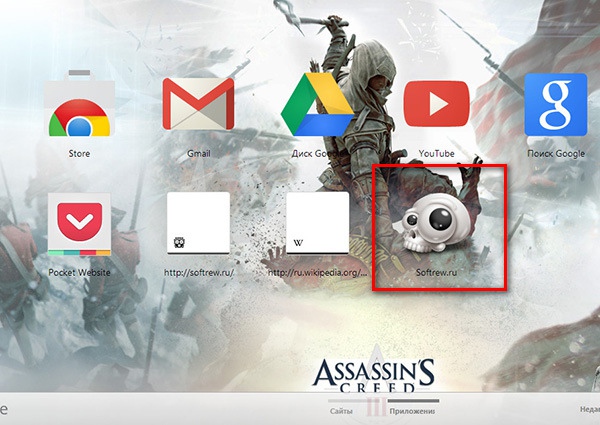


Pour cela, dans la section gestion des extensions, cliquez sur le bouton « Pack extensions », précisez le chemin d'accès au répertoire contenant l'image et le script, ajoutez un fichier clé si nécessaire, ce qui est facultatif, et regroupez votre extension dans un seul fichier. fichier d'installation.
Le module sera enregistré dans un répertoire d'un niveau supérieur à celui dans lequel se trouvent l'image et le script.
Malheureusement, les extensions CRX créées ne peuvent pas toujours être installées de manière standard ; Chrome peut afficher une erreur « jurant » concernant un package incorrect. Dans ce cas, vous pouvez utiliser installation manuelle en mode développeur.
J'ai accidentellement supprimé le raccourci du lanceur Google Chrome de mon bureau. Je ne peux pas le lancer sans raccourci en raison de l'absence de fichier avec l'extension EXE dans le dossier du navigateur. Comment puis-je restaurer ce raccourci ? Le panier a été vidé - cette étiquette n'est pas là. Dire.
Hélène | 17 août 2016, 13h55
et il suffit de le sortir du panier ? je n'ai pas essayé7
Jacob | 7 juillet 2015, 15h28
Il n'y a pas d'icône sur l'écran de Google Chrome connectant l'ordinateur à ChromCast sur le téléviseur. Comment le restaurer ?
Oleg | 15 mai 2015, 19h05
Liliya Viktorovna, lis ce qui est écrit ici sur cette page. Ce ne sera pas plus accessible. Tout est écrit simplement et clairement. Malheureusement, si ce qui est écrit n'est pas clair pour vous, la seule issue est d'inviter un spécialiste ou personne bien informée. Laissez-le lire ici.
Lilia Viktorovna| 14 mai 2015, 17h47
Comment restaurer l'icône Google sur votre bureau qui a disparu après avoir travaillé sur l'ordinateur de votre petit-fils. Répondez dans un langage accessible, car je ne suis pas encore très doué en informatique.
Albert Oslikov | 12 mai 2015, 20h35
Tout se fait très simplement. Ouvrez le dossier du navigateur, sélectionnez le fichier exécutable dans menu contextuel sélectionnez Copier. Ensuite, faites un clic droit sur le bureau et sélectionnez Insérer un raccourci dans le menu qui apparaît. Similaire des moyens simples Récupérer des raccourcis sur le bureau, c'est beaucoup. Il devrait y avoir un fichier avec l'extension .exe quelque part.
Nick | 12 mai 2015, 14:14
Il faut trouver à travers Recherche Windows effectuer Fichier Google Chrome. Fichier avec extension EXE. Et puis créez un raccourci vers le bureau. Si le fichier que vous recherchez est manquant, vous devez alors répéter l'installation du programme.
| Articles Liés: | |
|
Formats ELF et PE EXE Comment ouvrir un fichier elf sous Windows
Si un programme antivirus est installé sur votre ordinateur... extension plt. Comment ouvrir plt ? Pourquoi le PLT et quels sont ses avantages ?
Cette page explique comment vous pouvez facilement convertir un... Radmin - administration et gestion à distance des PC Windows Ce que Radmin peut faire
Il existe de nombreux exemples où la télécommande... | |