Choix des lecteurs
Articles populaires

Adopté en 2013 par les développeurs de l'entreprise Solution Opéra transférer votre produit vers le moteur WebKit est devenu pour les admirateurs de cela navigateur populaire un vrai coup dur. Cependant, la principale raison de leur indignation n'était pas tant le moteur lui-même, mais apparence la nouvelle interface Opera rappelle douloureusement Google Chrome. Le mécontentement de certains utilisateurs à l'égard d'Opera transformé était si fort qu'ils ont refusé de l'utiliser et sont passés à d'autres navigateurs, notamment Mozilla Firefox.
Heureusement pour les développeurs, ceux-ci se sont avérés être une minorité. Quant à la majorité des utilisateurs, ils se sont résignés et ont accepté le nouvel Opera de l'époque avec tous ses défauts. Au fil du temps, les développeurs ont corrigé des erreurs mineures et ont en même temps amélioré la fonctionnalité, mais il manque encore quelque chose au navigateur. Quoi exactement? Par exemple, les fonctions de décalage moteur de recherche dans le panneau express.

Comme vous le savez, dans le nouvel Opera, il s'agit de Yandex. Bon moteur de recherche, vous ne pouvez rien dire, mais nous sommes toujours sûrs que la plupart des utilisateurs aimeraient le voir Localisation Google. Le problème est que changer Yandex en Google moyens réguliers le navigateur n'est pas possible. Heureusement, les créateurs d'Opera ont laissé une petite faille qui permet de modifier ce paramètre en quelques minutes seulement.
Au plus profond du profil de l'utilisateur dans l'annuaire Écurie d'Opéra il y a un fichier appelé . C'est ordinaire fichier texte sauf sans expansion. Vous pouvez l'ouvrir avec le Bloc-notes ou un éditeur similaire. Trouver ce fichier est très simple. Collez le chemin dans la barre d'adresse de l'Explorateur C:/Users/USER_NAME/AppData/Roaming/Opera Software/Opera Stable et terminer la transition. Oui, l'élément de ligne USER_NAME doit être remplacé par le nom d'utilisateur. Vous l'aurez.
![]()
Notez également que ce chemin n'existe que sous Windows 7 et 8 (8.1) ; sous XP, il sera légèrement différent. Ainsi, au lieu du dossier Utilisateurs, il y aura Documents et paramètres, et au lieu du dossier AppData, il y aura Application Data.
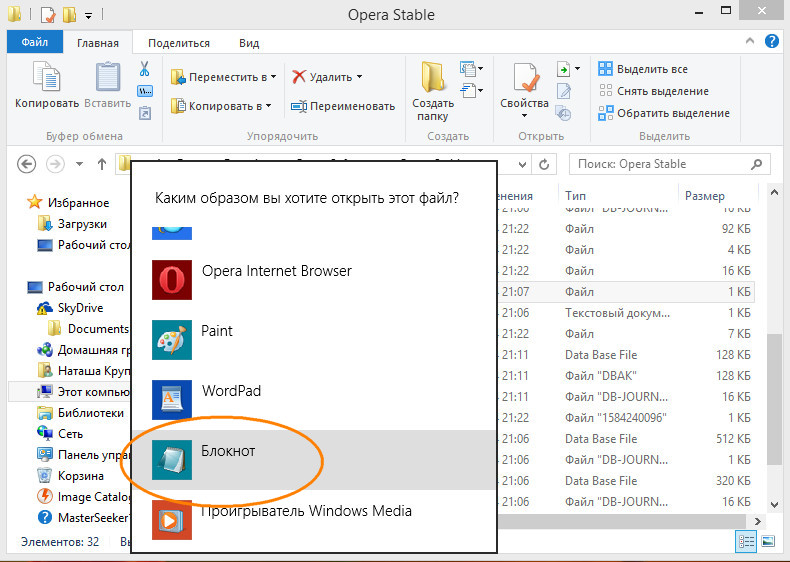
Maintenant, ouvrez le fichier et trouvez-y les deux lignes suivantes :
"pays": "ru",
"country_from_server": "ru",
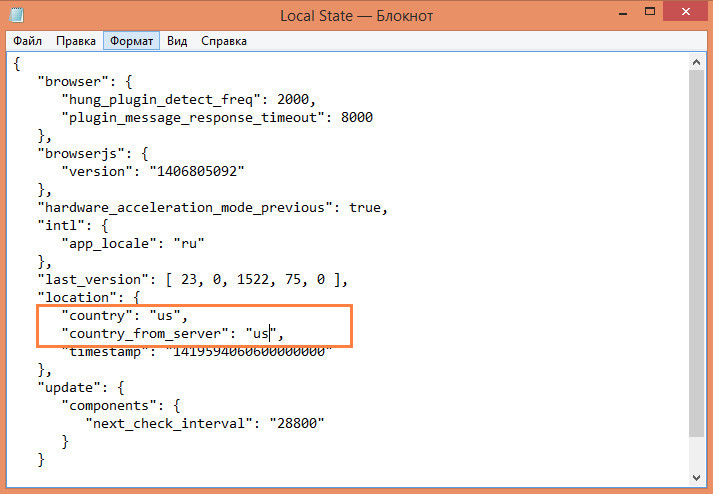
Remplacer "ru" signification "nous" et enregistrez le résultat. En général, ce bloc de code devrait ressembler à ceci :
"pays": "nous",
"country_from_server": "nous",
Et c'est tout. Pour que les modifications prennent effet, redémarrez Opera.

Lorsque vous ouvrez votre navigateur, vous verrez que Yandex a disparu du panneau express et que Google a pris sa place.
Précédent Suivant
Outil de développement d'extensions d'applications Chrome - outil de surveillance Extensions Google Chrome Astuces Chrome : croisez un tyrannosaure et des obstacles dans nouvelle version Chrome Canari
Le panneau Express du navigateur Opera est un outil très pratique. accès rapide vers les pages les plus visitées. Par défaut, il est installé dans ce navigateur Web, mais pour diverses raisons, intentionnelles ou non, il peut disparaître. Voyons comment réinstaller Express Panel dans le navigateur Opera.
Le panneau Express fait partie de la page de démarrage qui s'ouvre lorsque vous lancez Opera. Mais, en même temps, après avoir modifié les paramètres, au démarrage du navigateur, des pages spécialement désignées par l'utilisateur, ou celles qui ont été ouvertes à la fin de la dernière session, peuvent s'ouvrir. Dans ce cas, si l'utilisateur souhaite définir Express Panel comme page d'accueil, il devra effectuer un certain nombre d'étapes simples.
Tout d'abord, ouvrez le menu principal d'Opera, indiqué par le logo de ce programme, dans le coin supérieur gauche de la fenêtre. Dans la liste qui apparaît, recherchez l'élément « Paramètres » et cliquez dessus. Ou tapez simplement la combinaison de touches Alt+P sur le clavier.
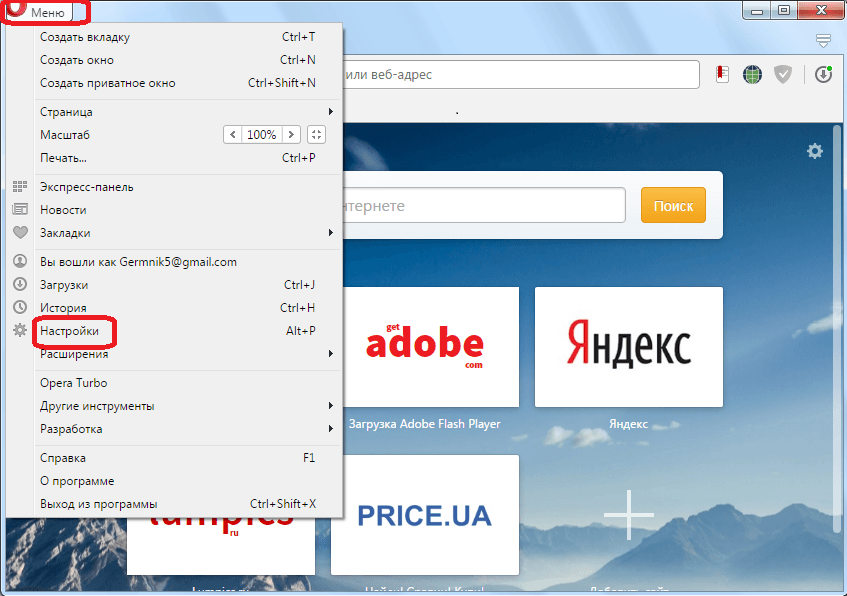
Il n'est pas nécessaire d'aller ailleurs sur la page qui s'ouvre. Nous recherchons le bloc de paramètres « Au démarrage » en haut de la fenêtre.

Comme vous pouvez le constater, il existe trois modes de lancement du navigateur. Nous passons le commutateur sur le mode « Ouvrir la page d'accueil ».
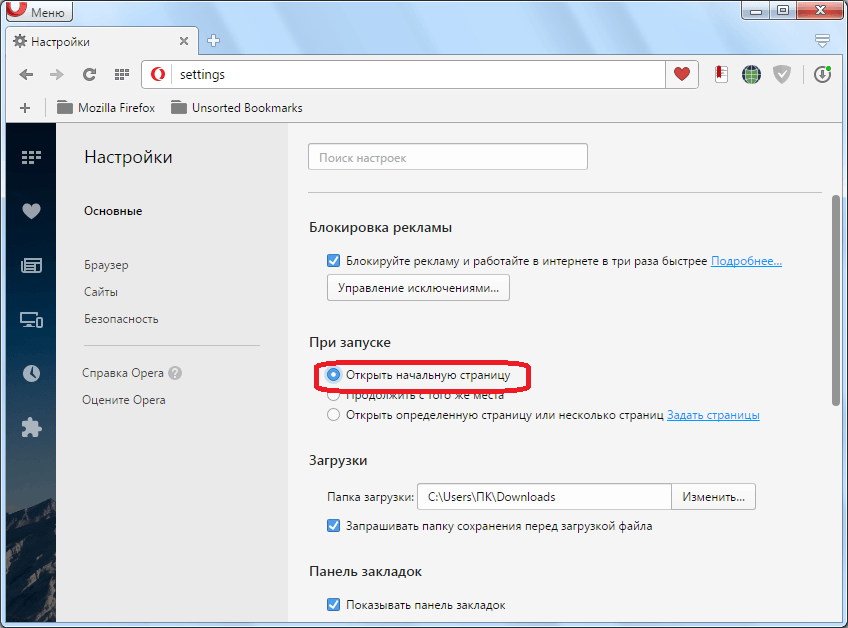
Désormais, le navigateur se lancera toujours à partir de la page d'accueil sur laquelle se trouve le panneau Express.

Dans les versions précédentes d'Opera, la plupart page d'accueil Le panneau Express pourrait également être désactivé. Certes, sa réinstallation était assez simple.
Après le lancement du navigateur, la page initiale s'est ouverte sur laquelle, comme on peut le voir, le panneau Express est manquant. Cliquez sur l'icône d'engrenage dans le coin supérieur droit de l'écran et accédez à la section de contrôle de la page d'accueil pour configurer le panneau Express dans Opera.
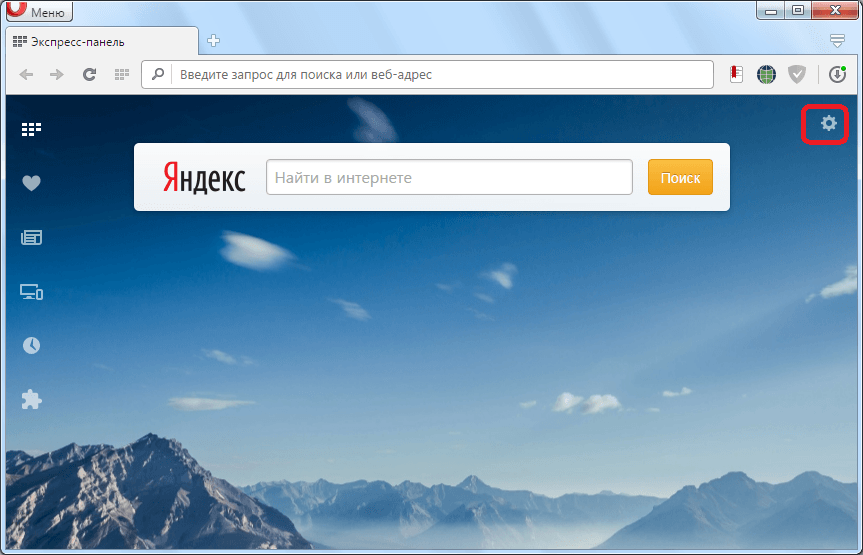
Dans la section des paramètres de la page d'accueil qui s'ouvre, cochez simplement la case à côté de l'élément « Panneau express ».

Après cela, le panneau Express a été activé avec tous les onglets affichés.
Dans les nouvelles versions d'Opera, il est possible de désactiver le panneau Express sur le page d'accueil absent. Mais cela ne signifie pas que cette fonctionnalité ne sera pas restituée dans les versions futures.
Comme vous pouvez le voir, activer le panneau Express dans Opera est assez simple. Pour ce faire, vous devez disposer d'un minimum de connaissances, fournies dans cet article.
L'apparence de la barre des tâches de Windows 7 est différente de la barre des tâches de Windows XP. Sous Windows 7, il présente une apparence élégante et translucide.
Cependant, un panneau distinct Démarrage rapide, comme sous Windows XP, pas sous Windows 7. Les raccourcis du programme sont placés directement sur la barre des tâches, avec les onglets logiciels open source. Et placer un raccourci vers les programmes que vous utilisez quotidiennement dans la barre des tâches n'est pas difficile.
Faites un clic gauche sur l'icône le programme souhaité sur le bureau, et sans relâcher le bouton de la souris, faites glisser l'icône vers la barre des tâches (indiquée par la flèche rouge). Ensuite, vous le relâchez et le raccourci restera dans la barre des tâches, devenant disponible à tout moment.
Lorsque le raccourci de la barre des tâches devient inutile, cliquez dessus sans le relâcher bouton gauche souris, faites glisser le raccourci vers le haut et « lancez-le » sur le bureau. Le raccourci disparaîtra immédiatement de la barre des tâches.
Entraînez-vous - vous ne réussirez peut-être pas du premier coup. Parfois, la barre des tâches disparaît si les paramètres sont définis sur : Masquer automatiquement la barre des tâches. À propos, vous pouvez personnaliser vous-même la barre des tâches à votre guise. Je vais vous dire comment faire cela.
 Figure 8
Figure 8
Faites un clic droit sur le bouton Démarrer. Ouvrira menu contextuel, dans lequel vous sélectionnez le lien Propriétés.
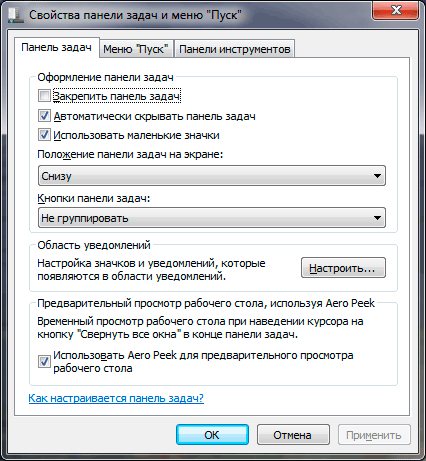
La fenêtre Propriétés de la barre des tâches et du menu Démarrer s'ouvre. Si vous souhaitez que la barre des tâches (la barre en bas de l'écran) soit visible tout le temps et ne disparaisse nulle part, cochez la case à côté d'Épingler la barre des tâches et décochez la case à côté de Masquer automatiquement la barre des tâches.
Si vous souhaitez que la barre des tâches apparaisse uniquement lorsque vous déplacez le curseur vers le bord inférieur de l'écran (bureau), alors vice versa - décochez la case « Épingler la barre des tâches » et cochez la case « Masquer automatiquement la barre des tâches ». Le reste des paramètres de la barre des tâches est moins important, je ne m'y attarderai donc pas.
Vous dites : je n’ai pas un tel panneau ! Cela signifie qu'il n'est pas activé.
Pour activer la barre d'outils de lancement rapide, n'importe où dans la barre des tâches (mais faites un clic droit). Le menu contextuel de la barre des tâches s'ouvrira. Sélectionnez Propriétés.
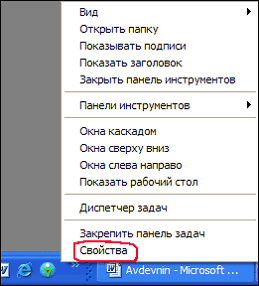
La fenêtre Propriétés de la barre des tâches s'ouvre.
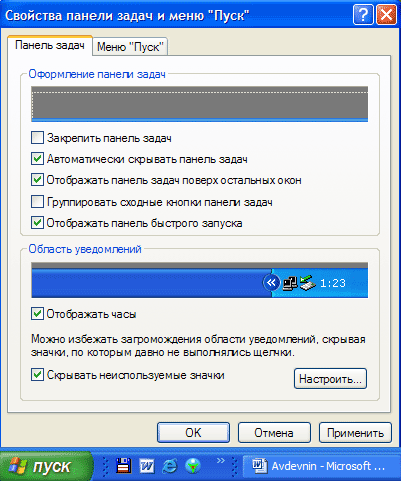
Ici, cochez la case à côté de Afficher la barre d'outils de lancement rapide. Si la case n'est pas cochée, alors votre panneau est désactivé.
coche ci-contre Affichez la barre des tâches au-dessus des autres fenêtres.
Et je coche également la case à côté de Masquer automatiquement la barre des tâches. Si vous ne le mettez pas, il apparaîtra tout le temps en bas de l’écran. Je pense que c'est plus pratique quand elle se cache, il faut juste s'y habituer.
Les points restants de cet onglet ne sont pas si importants et sont compréhensibles sans explication. Si vous décochez la case à côté de Afficher l'horloge, votre horloge disparaîtra, etc.
N'oubliez pas d'activer toutes les cases que vous avez définies, de cliquer sur le bouton Appliquer, puis sur OK.
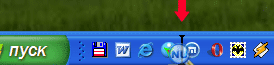
Pour ajouter une icône à la barre de lancement rapide, déplacez le curseur sur l'icône souhaitée sur le bureau, cliquez avec le bouton gauche et faites glisser l'icône vers la barre des tâches. Lorsqu'une ligne noire verticale apparaît, relâchez le bouton et l'icône apparaît sur le panneau.
Si vous décidez de déplacer les icônes les unes par rapport aux autres, vous saisissez également l'icône avec votre curseur et faites-la glisser le long de la barre de lancement rapide, et la barre verticale se déplacera et montrera où l'icône finira si vous relâchez le bouton de la souris. De cette façon, vous pouvez placer les icônes dans l'ordre que vous souhaitez.
Bien sûr, vous apprécierez peut-être la commodité offerte par le panneau de lancement rapide et vous commencerez à y faire glisser des icônes en nombre illimité. Du coup, les icônes peuvent remplir toute la barre des tâches, ce qui ne sert à rien !
Mais il existe un moyen de sortir de cette situation ! Vous pouvez masquer certaines icônes. Pour cela, déplacez le curseur sur le séparateur (encerclé au crayon rouge sur la Fig. 5). Le curseur se transformera en flèches pointant vers la gauche et la droite. A ce moment, appuyez sur le bouton gauche de la souris et faites glisser le séparateur vers la gauche. Au fur et à mesure que vous déplacez le séparateur, les icônes commenceront à disparaître. Je laisse généralement 4 à 5 icônes visibles.
Vous n'avez pas à vous soucier des icônes cachées : elles ne mèneront nulle part ! Il suffit de cliquer sur la flèche (encerclée au crayon rouge sur la Fig. 6) et le tour est joué. icônes cachées apparaîtra sous vos yeux. Cliquez sur n'importe quelle icône et le programme démarre !
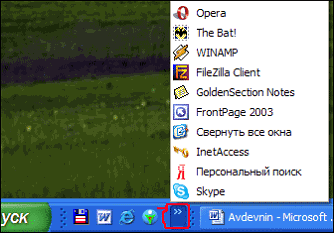
| Articles Liés: | |
|
Création d'un disque de démarrage Partition Magic Le programme Parted Magic n'est pas bootable
Parted Magic est un programme pour les systèmes d'exploitation UNIX développé... Les meilleurs programmes pour créer une image disque ISO
Utiliser des programmes spéciaux. Créer une image virtuelle est très... Réinitialisation du MacBook aux paramètres d'usine : options et instructions
L'arrêt ou le redémarrage de votre Apple iMac réinitialise le contenu de la mémoire... | |