Choix des lecteurs
Articles populaires
Navigateur Web Google Chrome un des plus navigateurs populaires en ce moment. La société est engagée dans son développement. Malgré le fait que la première version n'est sortie qu'en 2008, Google Chrome a déjà gagné l'amour des utilisateurs.
Selon des recherches récentes, Google Chrome a contourné la popularité de bien plus que ancien navigateur Firefox.
Nous avons déjà dit le meilleur. Cette fois, nous allons parler de thèmes. Google Chrome, comme la plupart des autres navigateurs Web populaires, prend en charge l'installation de thèmes tiers.
Les thèmes pour Google Chrome sont distribués via le site d'extension officiel appelé . Ici, vous pouvez télécharger et installer non seulement des thèmes pour Google Chrome, mais également une grande variété d'extensions et d'applications basées sur le Web. Navigateur Google Chrome. Il existe même des jeux ici qui peuvent être installés et exécutés sur n'importe quel ordinateur sur lequel Google Chrome est installé, quel que soit le système d'exploitation.
Mais revenons aux thèmes de Google Chrome. Le téléchargement et l'installation de thèmes pour Google Chrome sont très simples. Pour ce faire, vous devez vous rendre sur le site Web du Chrome Web Store et accéder à la section des thèmes de Google Chrome. Ici, vous pouvez voir une vaste sélection de thèmes variés pour tous les goûts. Dans le menu, qui se trouve sur le côté gauche de l'écran, vous pouvez choisir uniquement des thèmes d'artistes de Google ou des thèmes d'artistes tiers. Les thèmes pour Google Chrome des artistes de Google se distinguent par un design plus sobre et des couleurs moins vives.
Pour installer un thème, survolez l'icône et cliquez sur le bouton "Sélectionner un thème". Après cela, le thème que vous avez choisi sera téléchargé et installé dans Google Chrome. Vous pouvez voir le résultat immédiatement.
Si vous décidez de revenir au thème par défaut pour Google Chrome, vous devez vous rendre dans la section "Thèmes" de Google et sélectionner le thème appelé "Classique". Le processus d'installation des thèmes est illustré dans les captures d'écran.
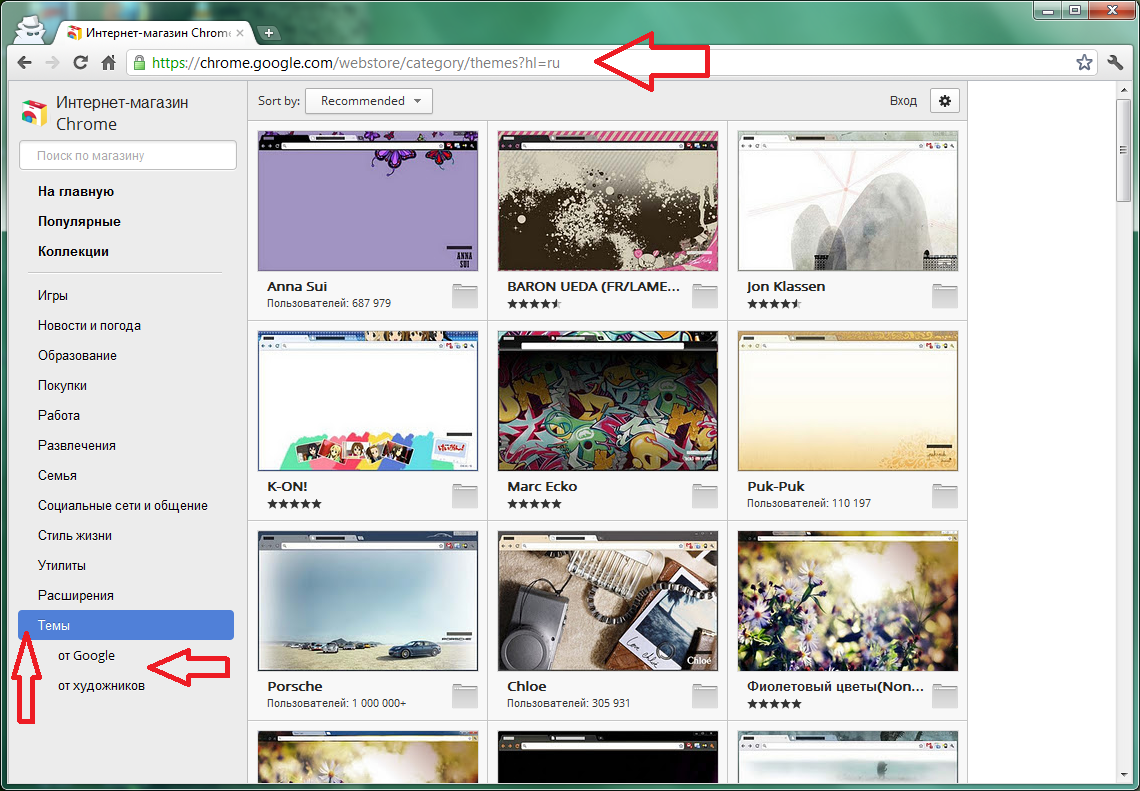
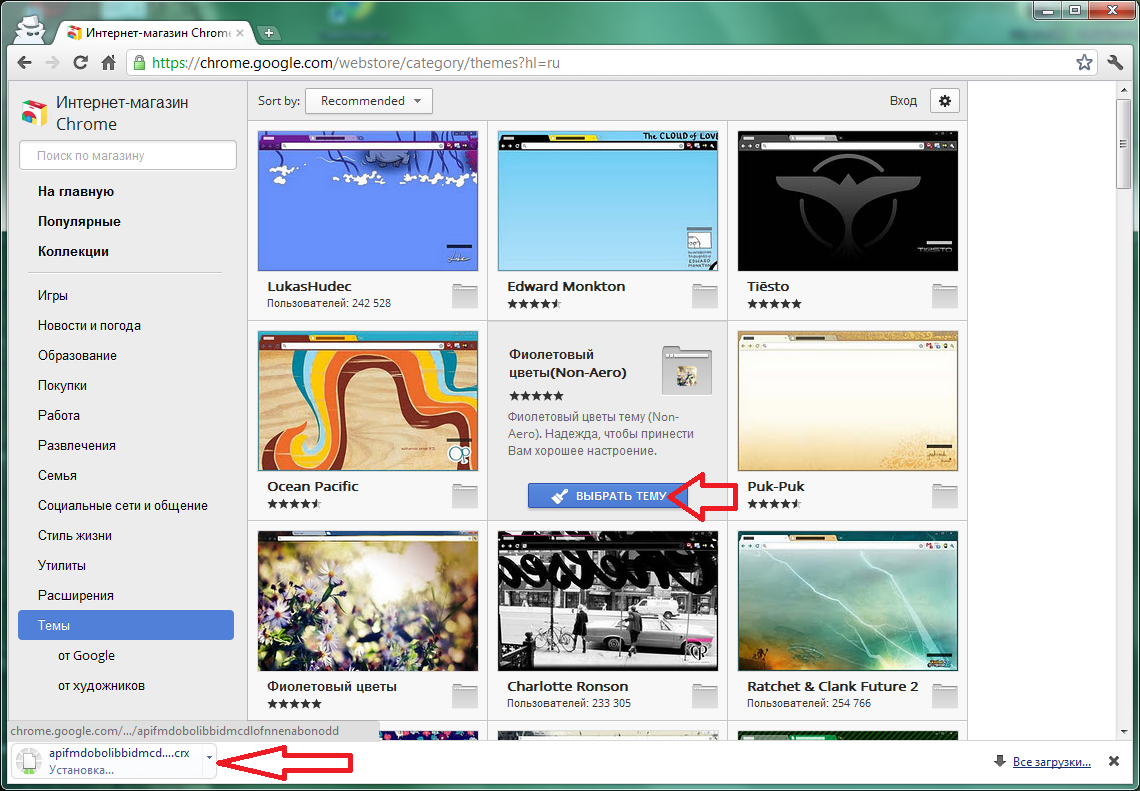
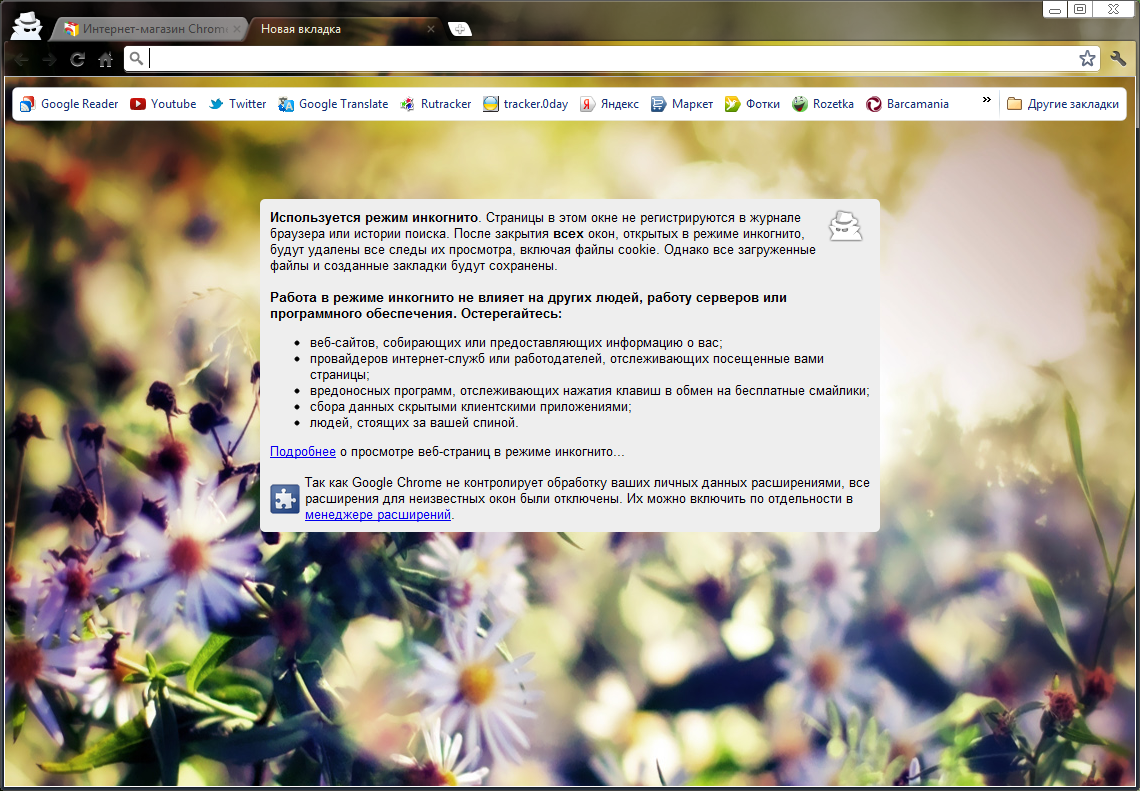
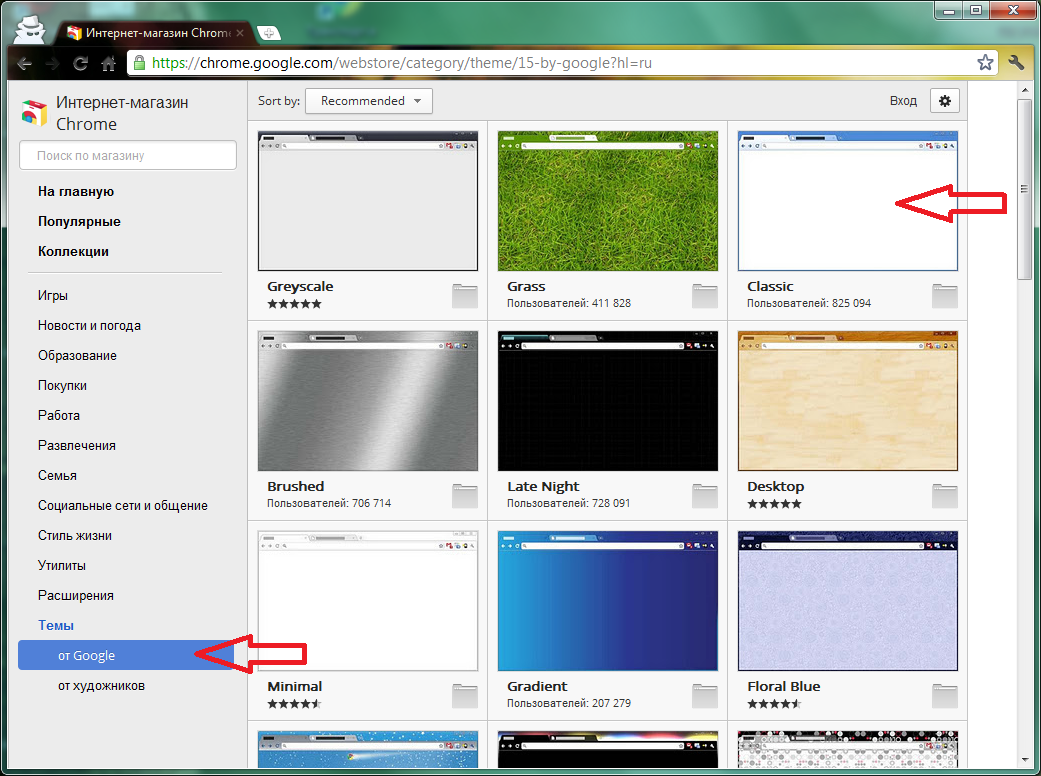
Si vous ne cliquez pas sur le bouton "Sélectionner un thème", mais sur l'icône du thème lui-même, vous pouvez en voir plus des informations détailléesà propos de ce sujet. Ici vous pouvez voir le grand sujet et sa description. La page de détails du thème comporte également un bouton "Choisir un thème" qui vous permet d'installer le thème sélectionné.

Temps de lecture: 5 minutes Images: 10
Le navigateur Google Chrome est devenu très rapidement un navigateur populaire et préféré de millions d'utilisateurs. C'est un excellent outil de navigation Web sûr et rapide. J'aime vraiment le navigateur moi-même Google Chrome son chargement de page rapide et sans problème. L'une des principales caractéristiques Google Chrome est que vous pouvez connecter un grand nombre de extensions gratuites, parmi lesquels sont particulièrement attractifs thèmes pour le navigateur Google Chrome.
télécharger le thème pour Google Chrome "Feuilles"

télécharger le thème pour Google Chrome "Waterway"
![]()
télécharger le thème pour Google Chrome "Sunset in Ibiza"

télécharger le thème pour Google Chrome "Lamborghini / Lamborghini"

télécharger le thème pour Google Chrome "Serenity"

télécharger le thème pour Google Chrome "Fleurs"

télécharger le thème pour Google Chrome "Orange bird"

Le thème est une archive dans laquelle plusieurs images sont emballées qui définissent apparence le navigateur. Vous pouvez les modifier manuellement ou vous pouvez utiliser un service en ligne pour créer des thèmes.
Vous pouvez, bien sûr, vous rendre sur le Google web app store ou un autre site et choisir un thème qui vous convient, ou vous pouvez créer vous-même un thème et être fier de votre travail. Aussi, en utilisant ce éditeur en ligne vous pouvez télécharger un thème que vous avez déjà et le modifier.
Si vous décidez de créer un thème pour Google Chrome, alors pour commencer, vous aurez besoin de quelques images comparables en résolution à votre moniteur et de curiosité pour comprendre de quoi il s'agit.
En vous rendant à cette adresse, un simple éditeur de thème apparaîtra devant vous. Il existe deux options pour créer des thèmes : basique (Basic) et avancé (Advanced). Dans la version simple, le thème est créé en deux étapes, la troisième étape consiste à télécharger et installer le thème.
1. Cliquer sur le premier bouton vert charge une image de fond pour un onglet vide. Il est conseillé de prendre une photo, d'une part, à la résolution de votre moniteur, d'autre part, pas trop grande, car le chargement d'un nouvel onglet risque de ralentir.
2. Dans la deuxième étape, vous devez choisir la couleur du cadre de la fenêtre et du panneau supérieur. Vous avez le choix entre quelques options de couleurs prédéfinies. Si vous n'en avez pas trouvé un qui vous convienne, vous devrez alors travailler avec l'éditeur avancé.
3. Tout est prêt pour télécharger et installer le thème. Lorsque vous cliquez sur le bouton bleu, le thème se télécharge, après quoi vous serez invité à ajouter un thème à l'écran. Après avoir évalué le résultat, vous pouvez le laisser ou annuler son application.
Le tout dernier bouton vous permet de télécharger un thème sur le site et de le modifier à votre goût.
Les paramètres avancés apparaissent lorsque vous cliquez sur l'onglet Avancé et sont situés sur trois onglets suivants, après le premier. Les principales fonctionnalités sont concentrées sur les quatre premiers éléments de l'onglet images.
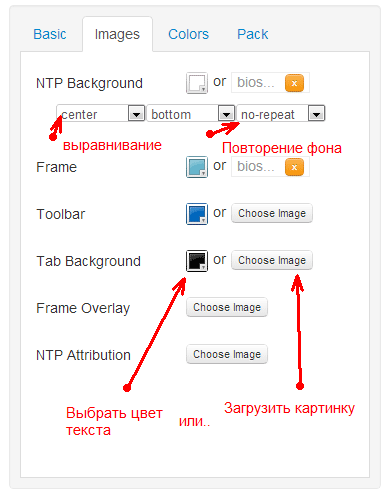
Contexte NTP- Arrière-plan de la page Nouvel onglet. Ceci est une image de fond nouvelle page nouvel onglet. Cette option est équivalente au premier bouton du mode de base, mais contrairement à celui-ci, elle vous permet de niveler l'arrière-plan et de définir sa répétition si l'image est un motif ou si elle est petite.
Cadre est le cadre de la fenêtre. Vous pouvez définir à la fois la couleur et l'image. Habituellement, je mets l'image. Sa taille peut aussi être prise grande.
barre d'outils- c'est le panneau du haut, où sont concentrés les onglets, la barre d'adresse, le panneau des plugins et des signets. Avec la barre d'outils, vous pouvez aussi rêver en lui donnant une image ou simplement une couleur.
arrière-plan de l'onglet- couleur des onglets de fond. Ici tout est pareil que dans les paragraphes précédents.
Sur l'onglet suivant couleurs vous pouvez définir des couleurs pour n'importe quel texte dans l'interface du navigateur. Je ne les décrirai pas, car ils sont mis en surbrillance lorsque vous les survolez avec la souris dans le panneau de prévisualisation.
Dernier, quatrième, onglet paquet permet:
- emballer et installer le thème
- emballez et téléchargez le thème sans installation
- compressez et téléchargez le thème sous forme d'archive zip
Après avoir cliqué sur le premier bouton, le thème sera téléchargé, il ne sera pas installé où, vous pouvez donc utiliser le deuxième bouton et d'abord télécharger le thème, puis l'installer.
Le dernier bouton vous sera utile si vous souhaitez montrer à quelqu'un votre chef-d'œuvre nouvellement créé, car je vais maintenant vous montrer ce que j'ai trouvé :
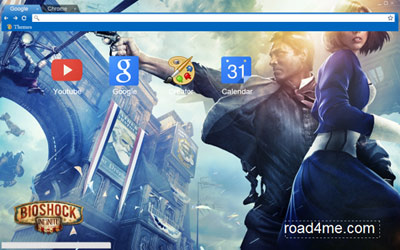
Malgré le fait qu'il existe un grand nombre de thèmes pour le navigateur Google Chrome sur Internet pour tous les goûts, la plupart des utilisateurs aimeraient créer et utiliser les leurs.
Après tout, tout le monde a des goûts différents et à partir d'un grand catalogue.Pour certains, l'image d'arrière-plan convient à quelqu'un, mais la palette de couleurs de la conception du navigateur ne convient pas, ou vice versa, et tout peut gâcher la couleur d'un bouton ou d'un panneau.
Vous pouvez créer votre propre thème en changeant
Ou, si vous ne me faites pas confiance et avez peur d'attraper un virus via le lien, vous pouvez.
Vous pouvez également trouver cette application vous-même via la recherche dans la boutique en ligne et cliquer sur le bouton "CONNEXION ET AJOUTER"
IMPORTANT! Pour le fonctionnement complet de l'application et pour son installation, vous devez avoir Compte Gmail qui peut être facilement enregistré

2. Connectez-vous à votre compte en saisissant votre E-mail et votre mot de passe dans les champs obligatoires

3. Une fenêtre s'ouvrira avec des informations sur l'application, où vous devrez cliquer sur le bouton "INSTALLER"

4. Lorsque vous recevez une fenêtre contextuelle contenant des informations, cliquez sur le bouton "Ajouter"

5. Nous attendons la fin du processus de téléchargement (la taille du fichier est d'environ 1,5 mégaoctets) et l'installation de l'application, après quoi une page avec une icône s'ouvre automatiquement dans un nouvel onglet pour accès rapideà la candidature

6. Pour créer votre propre thème, cliquez sur l'icône Mon thème Chrome et sur la page qui s'ouvre, cliquez sur le bouton "COMMENCER À CRÉER UN THÈME"

7. Dans la première étape, choisissez de télécharger votre image pour l'arrière-plan en cliquant sur Télécharger l'image (Télécharger l'image) ou Utiliser la webcam (Créer une image à partir de la webcam)

8. Après avoir chargé l'image, nous pouvons ajuster sa position (bouton - Adjust position), ajouter plusieurs effets (bouton - Image Effects) et regarder le résultat (interrupteur en bas - DESIGN MODE / PREVIEW MODE

9. Après avoir terminé avec l'image, cliquez sur le bouton "Continuer à l'étape 2" en haut de la page

10. Lorsque vous cliquez sur les objets du navigateur (en surbrillance), nous pouvons choisir la couleur dans laquelle nous voulons les colorer (vous pouvez choisir différentes schémas de couleurs) ou appliquez des couleurs optimales en appuyant sur le bouton "J'ai de la chance"

11. Après avoir terminé la sélection des couleurs, passez à la 3ème étape en cliquant sur le bouton "Continuer à l'étape 3" en haut du navigateur
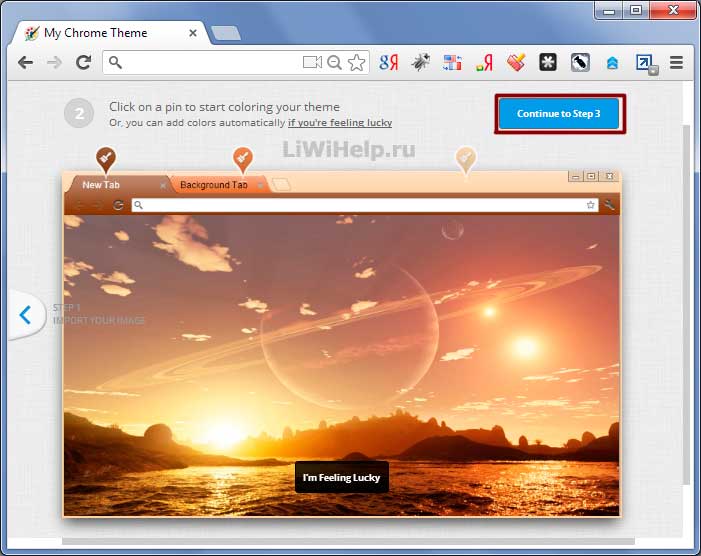
12. Écrivez le nom de votre thème dans le champ "Donnez un nom à votre thème" et cliquez sur le bouton "Créer mon thème !"

https://www.mychrometheme.com/t/9iahq2iyl4q7g4nzujo0r2bw3

14. Après avoir cliqué sur le bouton "INSTALLER MON THEME", cliquez sur le bouton "Suivant" dans le coin inférieur gauche du navigateur
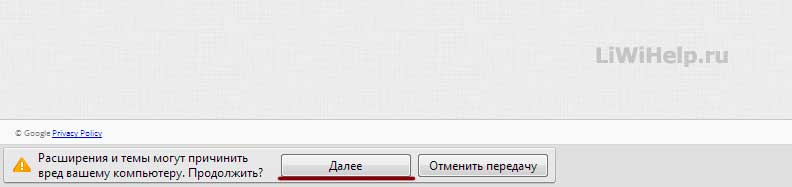
15. Nous acceptons l'installation en cliquant sur le bouton "Ajouter"

Tout! Profitez de votre thème DIY

S'il vous plaît laissez des commentaires sur l'article et partagez le lien avec vos amis.
Merci pour votre attention!
Dans ce tutoriel, je vais vous montrer comment installer des fonds d'écran animés pour Google Chrome.
Dans les leçons précédentes, je vous ai déjà expliqué comment installer des fonds d'écran animés dans le navigateur Opera, et maintenant c'est au tour du prochain navigateur. Contrairement à Opera, Chrome n'a pas une telle fonction intégrée, vous devez donc installer une extension spéciale pour les fonds d'écran animés. J'ai déjà montré comment installer une extension dans Chrome, nous ne nous arrêtons donc pas là.
Lorsque vous accédez à la boutique en ligne, saisissez la requête "Fond d'écran animé" dans le champ de recherche. Dans les résultats de la recherche, nous devons installer la première extension " Démarrage en direct Page - fond d'écran en direct".
Dans le coin supérieur droit, vous devriez avoir une icône d'extension spéciale. En cliquant dessus avec le bouton droit de la souris, on peut :

Dès que l'extension est installée, vous devriez avoir une fenêtre avec les paramètres du programme dans laquelle vous pouvez sélectionner un thème. Ci-dessus, les catégories.

Tous les thèmes ont un aperçu. Pour ce faire, vous devez survoler la vignette et attendre un peu.
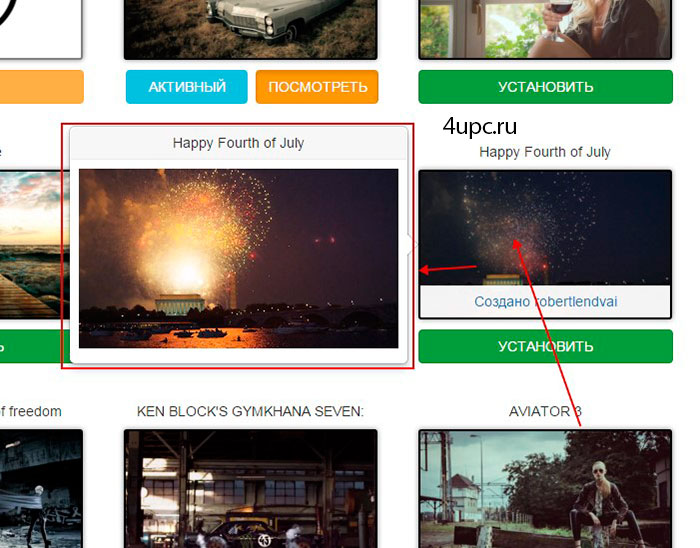
Pour ajouter un nouveau thème au navigateur, cliquez sur le bouton "Installer" et attendez qu'il se charge dans le navigateur. Les thèmes qui ont déjà été installés auparavant auront simplement un bouton "Activer".

La valeur par défaut n'est pas un grand nombre de fond d'écran. Si vous en voulez encore plus, vous pouvez cliquer tout en bas sur le bouton spécial "Télécharger plus".
Ayant ouvert nouvel onglet, vous verrez l'apparence installée. Soit dit en passant, par défaut, une horloge sera affichée au milieu de l'écran, mais vous pouvez les transformer en signets visuels en double-cliquant dessus avec le bouton gauche de la souris, et vice versa, allumez l'horloge.

Dans le coin supérieur droit, vous pouvez régler l'affichage de la météo. La ville peut être réglée sur automatique ou mode manuelà travers les paramètres.

Dans le coin inférieur gauche, il y a un petit "Planificateur de tâches" où vous pouvez ajouter une liste de tâches pour la journée et marquer celles déjà terminées.
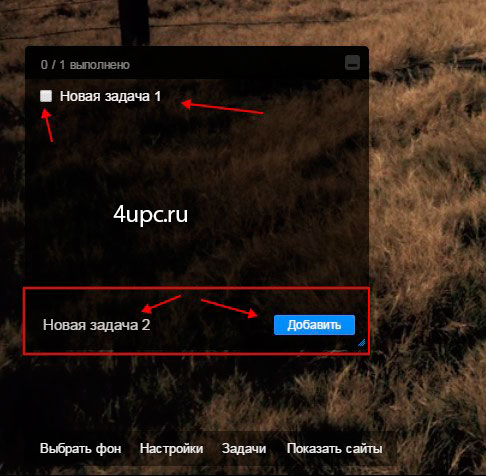
Un peu plus bas il y a une option :


![]()
C'est fondamentalement ça. J'espère que l'extension vous sera utile et que vous l'utiliserez avec plaisir.
Nouveau projet TOP d'un administrateur fiable, ENREGISTREZ-VOUS !
Restez à jour avec les mises à jour du site, assurez-vous de vous abonner à la chaîne Youtube et groupe
| Articles Liés: | |
|
Erreur "L'application n'est pas installée sur Android" - que faire
Les smartphones Android ont depuis longtemps gagné en popularité, car pour ce système d'exploitation ... sony vegas pro 13 ne s'ouvre plus
Si vous ne pouvez pas ouvrir le fichier *avi, la raison possible est l'ancien ... Hitman (2016): test de performance Combien pèse un tueur à gages
Hitman, Square Enix publie la configuration système requise pour PC... | |