Elección de los lectores
Articulos populares
La categoría de gadgets de búsqueda contiene aplicaciones para búsqueda rápida en búsquedas nacionales y extranjeras y en sitios populares, así como en alojamiento de vídeos. Entre ellos se incluyen motores de búsqueda tan conocidos como Google, Yandex, Yahoo, Wikipedia, Youtube, eBay y muchos otros. Después de instalar cualquier dispositivo de búsqueda de esta categoría, aparecerá un cadena de búsqueda, en el que debe ingresar consultas. Algunos de los gadgets proporcionan resultados directamente en la aplicación y otros redirigen al sitio web.
La navegación activa por Internet implica una búsqueda constante de la información más diversa. Y, por supuesto, este proceso lleva mucho tiempo. Además, no siempre es conveniente mantener fijadas varias pestañas necesarias al mismo tiempo y cambiar regularmente de una a otra.
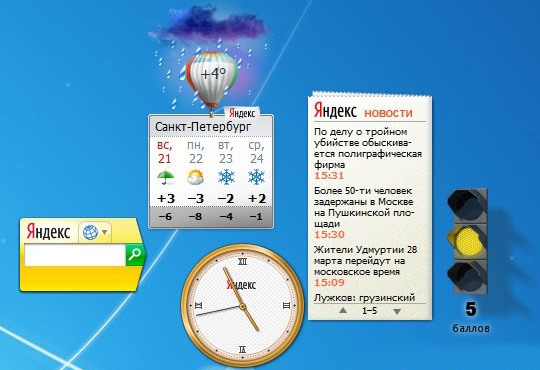
Los gadgets de Yandex, ampliamente presentados en nuestro sitio web, pueden aliviar fácilmente a los usuarios de tal malestar. Miniaplicaciones lindas y compactas que puede instalar en su escritorio en solo uno o dos minutos, tienen todas las opciones que se encuentran en los motores de búsqueda completos y, al mismo tiempo, pueden optimizar significativamente su flujo de trabajo. Proporcionan una oportunidad transición rápida a servicios básicos buscador y puede almacenar el historial de sus solicitudes, lo que, por supuesto, tiene un efecto positivo en la comodidad de la interacción del usuario con un dispositivo informático.
Además de los programas para buscar datos en Yandex, nuestro catálogo contiene widgets convenientes para trabajar con motores de búsqueda. sistemas de google, Yahoo, pregunta. Bing, Meta.ua, recursos populares Youtube, Wikipedia, eBay y otros, la base de datos PHP.net, bibliotecas electrónicas, archivos de archivos y otras fuentes de información que necesita. Incluso existe una utilidad que le permite encontrar rápidamente archivos necesarios en el sitio web Rutracker.org: los usuarios habituales de este recurso apreciarán su comodidad. Y a aquellos que se preocupan habitualmente por conseguir medicamentos raros seguramente les gustará el dispositivo para buscar medicamentos en farmacias virtuales.
Además, aquí encontrará dispositivos Yandex multifuncionales para Windows 7, donde se recopilan en una sola aplicación datos sobre la hora actual, el clima y los atascos, así como las noticias de Yandex. Por ejemplo, uno de estos programas ocupará sólo 2,69 MB de memoria de su dispositivo y sólo unos pocos centímetros de espacio en el escritorio. Al mismo tiempo, incitar y información real siempre estará ante tus ojos.
Algunos enlaces informativos se abren en su navegador, otros se abren de forma predeterminada explorador de Internet, y también los hay que redirigen al usuario directamente al sitio solicitado. Puede elegir el formato de widget que sea óptimo para su trabajo. Y no solo: el diseño elegante y el atractivo estético de las interfaces de estas miniaplicaciones te permiten elegir apariencia, que quedará idealmente combinado, por ejemplo, con el papel tapiz de su escritorio, o simplemente deleitará la vista con su tono favorito o su exquisito diseño.
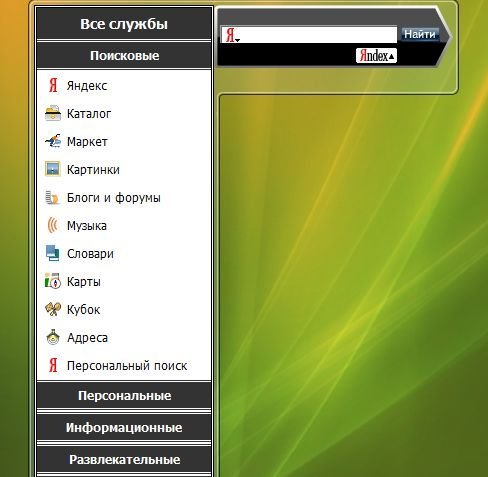
Ofrecemos a todo aquel que quiera realizar su trabajo en un ordenador u otro dispositivo electronico no sólo rápido, sino también cómodo, convirtiendo el proceso de una rutina aburrida en un placer, estudie detenidamente nuestro catálogo, que contiene los gadgets Yandex más populares y buscados para Windows 7. Entre los muchos artículos presentados, seguramente encontrará uno o Miniprogramas más útiles y dignos de atención de la sección de gadgets de Yandex. Se pueden instalar fácilmente en cualquier dispositivo en solo unos pocos pasos, no ralentizan su computadora ni obstruyen su contenido. gran cantidad adicional archivos del sistema y su manejo es lo más sencillo posible, hasta el punto de que incluso un usuario novato podrá dominarlos al instante.
Puede utilizar nuestro sitio web de forma totalmente gratuita y en cualquier cantidad, sin registrarse ni realizar ninguna acción no especificada. Simplemente seleccione el programa y haga clic en el botón "Descargar". A continuación, siga la sencilla ruta estándar y en sólo un par de minutos la aplicación estará instalada en su ordenador.
Encuentre rápidamente entre millones de videos un video que alguna vez recordó, descargue una novedad sensacional en la industria cinematográfica que aún no ha aparecido en las pantallas nacionales, ayude a familiares y amigos en una búsqueda urgente del medicamento adecuado, encuentre a un viejo amigo a quien el destino ha llevado lejos, seleccione fotografías e imágenes originales: ahora todo esto y mucho más se puede hacer directamente frente a la pantalla del monitor, de forma rápida, cómoda y sin movimientos innecesarios, instalando gadgets exclusivos de Yandex en su escritorio. mesa de ventanas 7.
Nuestra colección de widgets crece constantemente y se actualiza periódicamente, por lo que incluso si ya ha encontrado, descargado e instalado una aplicación adecuada, no olvide visitar periódicamente el sitio: tal vez pronto busque algo aún más conveniente y funcional. Y si nos dedica unos minutos de su tiempo, estaremos encantados de leer su justa reseña sobre el funcionamiento de nuestro sitio y la gama ofrecida, así como sobre qué otros dispositivos Yandex para Windows 7 le gustaría descargar en un futuro próximo. futuro.
Muchos usuarios mantienen accesos directos a programas en el escritorio, pero las ventanas abiertas oscurecen la vista del escritorio. La barra de herramientas de Inicio rápido resuelve este problema colocándola en la barra de tareas, visible incluso cuando las ventanas están abiertas. Por ejemplo, si agrega un acceso directo del navegador web a la barra de herramientas de Inicio rápido, el usuario que trabaja en un documento no tiene que minimizar la ventana del documento para abrir el navegador web. En su lugar, simplemente haga clic en el icono del navegador web en la barra de inicio rápido.
Los archivos, documentos, carpetas y otros elementos usados recientemente se encuentran en el menú Inicio en la lista Documentos recientes.
Para obtener más información, consulte Agregar o eliminar documentos recientes del menú Inicio y Personalizar el menú Inicio.
Para aumentar el rendimiento de la computadora y encontrar archivos rápidamente, recomendamos almacenar los archivos en la carpeta Documentos en lugar de en el escritorio.
Para abrir archivos desde su escritorio, cree accesos directos a archivos en su escritorio. Para obtener más información, consulte Crear y eliminar accesos directos.
Tarea número 2. Menú INICIO (descripción general)
Comenzando con el menú INICIO.
Para abrir el menú Inicio, haga clic en Comenzar en la esquina inferior izquierda de la pantalla. O presione la tecla del logotipo de Windows en su teclado. El menú Inicio aparecerá en la pantalla.
El menú Inicio consta de tres partes principales.
El panel grande de la izquierda muestra una breve lista de programas instalados en la computadora. El fabricante de su computadora puede cambiar esta lista, por lo que puede parecer diferente. Al hacer clic en el elemento del menú Todos los programas se muestra Lista llena programas instalados(Esto se discutirá en más detalle más adelante).
En la esquina inferior izquierda hay un campo de búsqueda que le permite buscar programas y archivos en su computadora usando palabras clave.
El panel derecho le brinda acceso a las carpetas, archivos, configuraciones y funciones que utiliza con más frecuencia. Aquí puede finalizar su sesión de Windows o apagar su computadora.
Inicie programas desde el menú INICIO.
Muy a menudo, el menú Inicio se utiliza para iniciar programas instalados en la computadora. Para iniciar un programa que se muestra en el panel izquierdo del menú Inicio, haga clic en él. El programa se iniciará y el menú Inicio se cerrará.
Si el programa que necesita no está en la lista, haga clic en Todos los programas en la parte inferior del panel izquierdo. El panel izquierdo mostrará una larga lista de programas en orden alfabético, seguida de una lista de carpetas.
Al hacer clic en el icono de un programa, se inicia ese programa y se cierra el menú Inicio. Entonces, ¿qué hay dentro de las carpetas? Aún más programas. Por ejemplo, si hace clic en la carpeta Estándar, aparecerá en el panel una lista de programas ubicados en esta carpeta. Haga clic en cualquier programa para iniciarlo. Para volver a la lista de programas que se mostraron cuando abrió por primera vez el menú Inicio, haga clic en Atrás menú a continuación.
Si no sabe qué hace un programa, coloque el mouse sobre su ícono o nombre. Aparecerá una ventana que suele contener una descripción del programa. Por ejemplo, cuando pasa el cursor sobre "Calculadora", se mostrará el siguiente mensaje: "La" Calculadora "electrónica es bastante capaz de reemplazar una calculadora manual convencional". Este truco también funciona para los elementos que se muestran en el panel derecho del menú Inicio.
Para utilizar el campo de búsqueda, abra el menú Inicio y comience a escribir. No es necesario hacer clic dentro del campo de búsqueda antes de escribir. A medida que escribe, los resultados de la búsqueda aparecen encima del campo de búsqueda en el panel izquierdo del menú Inicio.
Buscar en todas partes Busca en Internet
Campo de búsqueda.
El campo de búsqueda es una de las formas más convenientes de buscar en su computadora. La ubicación exacta de los elementos no importa: puede buscar programas y carpetas usando el cuadro de búsqueda en su Carpeta personal (que incluye Documentos, Imágenes, Música, Escritorio y otras carpetas comunes). También puede buscar mensajes de correo electrónico, mensajes instantáneos guardados, citas y contactos.
Para utilizar el campo de búsqueda, abra el menú Inicio y comience a escribir. No es necesario hacer clic dentro del campo de búsqueda antes de escribir. A medida que escribe, los resultados de la búsqueda aparecen encima del campo de búsqueda en el panel izquierdo del menú Inicio.
El programa, archivo o carpeta aparecerá en los resultados de búsqueda en los siguientes casos:
Cualquier palabra del título coincide o comienza con el criterio de búsqueda ingresado.
Cualquier texto en el contenido del archivo (por ejemplo, texto en editor de texto) coincide o comienza con el término de búsqueda ingresado.
Haga clic en cualquier resultado de búsqueda para abrirlo o haga clic en el botón Borrar para borrar los resultados de la búsqueda y volver a la lista principal de programas. También puedes hacer clic Buscar en todas partes para buscar en toda la computadora o Busca en Internet para abrir un navegador web y buscar en Internet.
Además de programas, archivos, carpetas y contactos, también puede buscar los favoritos de su navegador de Internet y su lista de sitios visitados. Si alguna página web contiene el texto que está buscando, se mostrará bajo el encabezado "Favoritos e Historial".
¿Cuál es el panel correcto?
Carpeta personal. Abre una carpeta personal con el nombre del usuario actual de Windows. Por ejemplo, si el usuario actual es Alexey Orekhov, la carpeta se llamará "Alexey Orekhov". Esta carpeta contiene los archivos personales del usuario, incluidas las carpetas Documentos, Música, Imágenes y Vídeos.
Documentación. Abre la carpeta Documentos donde puede guardar y abrir archivos de texto, hojas de cálculo, presentaciones y otros documentos.
Imágenes. Abre la carpeta Imágenes, donde puede guardar y ver imágenes y archivos de gráficos.
Música. Abre la carpeta Música, donde puede guardar y reproducir música y otros archivos de audio.
Juegos. Abre la carpeta Juegos, que proporciona acceso a todos los juegos de tu computadora.
Documentos recientes. Muestra una lista de archivos abiertos recientemente. Para abrir un archivo, haga clic en él.
Computadora. Abre una ventana que brinda acceso a discos, cámaras, impresoras, escáneres y otros equipos conectados a la computadora.
Neto. Abre una ventana que proporciona acceso a computadoras y dispositivos en la red.
Conexión. Abre una ventana para conectarse a una nueva red.
Panel de control. Abre el Panel de control, que le permite personalizar la apariencia y funcionalidad de su computadora, agregar y eliminar programas, establecer conexiones de red y administrar cuentas de usuario.
Programas predeterminados. Abre una ventana para selección. programas de windows predeterminado para navegar por páginas web, edición de imagen, enviar correo electrónico y reproducir música y vídeos.
Ayuda y apoyo. Abre el Centro de ayuda y soporte de ventanas, donde podrá encontrar información de referencia sobre usando Windows y computadora. Consulte Obtener ayuda.
En la parte inferior del panel derecho hay dos botones: el botón de encendido y el botón de bloqueo. Haga clic en el botón de encendido para apagar la computadora o en el botón de bloqueo para bloquear la computadora sin apagarla. Una vez bloqueada, la computadora no se puede utilizar hasta que se desbloquee con una contraseña.
Haga clic en la flecha al lado del botón de bloqueo para abrir un menú con más opciones, como cambiar de usuario, cerrar sesión, reiniciar y apagar la computadora. Para obtener más información, consulte las preguntas frecuentes sobre Finalizar su sesión de Windows y Apagar su computadora.
Configuración del menú INICIO.
Puede personalizar la visualización de elementos en el menú Inicio. Por ejemplo, puede agregar íconos de programas usados frecuentemente al menú Inicio para acceso rapido enviarles o eliminar el programa de esta lista. También puede mostrar u ocultar algunos elementos en el panel derecho. Consulte Personalizar el menú Inicio.
Cambie el menú INICIO a la vista clásica.
Abra la barra de tareas y las propiedades del menú de inicio haciendo clic Comenzar seleccionando elementos Panel de control Y Diseño y personalización, y luego - Barra de tareas y menu de inicio.
en la pestaña Menu de inicio seleccione un artículo Menú de inicio clásico y haga clic DE ACUERDO.
Busque un archivo o carpeta.
Es mejor seleccionar la carpeta "Buscar" si:
No se sabe dónde se encuentra el archivo o la carpeta.
Los resultados de la búsqueda deben incluir archivos de más de una carpeta, como la carpeta Imágenes y la carpeta Música.
Quiere buscar utilizando más de un nombre de archivo o propiedad.
De forma predeterminada, la búsqueda se basa en un conjunto de ubicaciones denominadas ubicaciones indexadas. Estos incluyen todas las carpetas de su carpeta personal (Documentos, Imágenes, Música, Escritorio y otras ubicaciones), correo electrónico y archivos sin conexión. Si sus archivos normalmente se guardan en otras ubicaciones, puede agregar esas ubicaciones a las que están indexadas. Para obtener más información, consulte Preguntas frecuentes sobre cómo mejorar la búsqueda de Windows con un índice.
A medida que escribe, se mostrarán archivos de varias ubicaciones de su computadora que coincidan con el texto.
Ahora haga cualquiera de las siguientes acciones en la barra de búsqueda.
Haga clic en uno de los botones de filtro disponibles para mostrar solo ciertos tipos de archivos, como correo electrónico, documentos, imágenes o música.
Haga clic en el botón Búsqueda avanzada para mostrar filtros adicionales. Para ampliar su búsqueda, ingrese información en cualquiera de las listas y haga clic en Encontrar.
Haga clic en un objeto de la lista Alojamiento para seleccionar un conjunto diferente de lugares para buscar. De forma predeterminada, la búsqueda se realiza en ubicaciones indexadas, pero puede especificar una búsqueda en todas partes. disco duro o en cualquier otro lugar.
Para obtener más información sobre la búsqueda utilizando la carpeta de búsqueda, consulte Sugerencias para buscar archivos.
El campo de búsqueda será una de las primeras innovaciones que notarás cuando comiences a usar Windows 10. Te permite buscar tanto en línea como en tu computadora, y está ubicado en la barra de tareas al lado del menú Inicio, donde generalmente colocamos accesos directos para acceso rápido a carpetas, programas o discos.
Esta característica puede ser útil de muchas maneras, pero dado que Sistema operativo no permite cambiar el motor de búsqueda predeterminado, muchos usuarios están pensando en eliminar este campo. Aquellos. Bing se utiliza de forma predeterminada para la búsqueda en la barra de tareas, lo que significa que los resultados de la búsqueda en Internet se obtienen de este motor de búsqueda. Sin embargo, el usuario no puede cambiar el motor de búsqueda a Google ni a ningún otro.
Otro inconveniente es que el campo de búsqueda ocupa bastante espacio, aunque esto puede no ser un problema para aquellos con pantallas grandes.
Si desea deshacerse del cuadro de búsqueda y recuperar espacio en la barra de tareas pero no sabe cómo hacerlo, siga leyendo este artículo. Aquí te mostraré cómo eliminar el campo de búsqueda largo, dejando solo un pequeño icono que te permitirá acceder a la búsqueda cuando sea necesario. Además, aquí aprenderás cómo asegurarte de que no quede ni rastro de esta función en la barra de tareas. Sin embargo, ten en cuenta que en ambos casos el cuadro de búsqueda seguirá apareciendo cada vez que abras el menú Inicio.
Hay varias formas de desactivar el campo de búsqueda; ambas son simples, pero la segunda requiere un poco más de tiempo y acción. Es lógico que comencemos por el preferido, es decir. manera rápida.
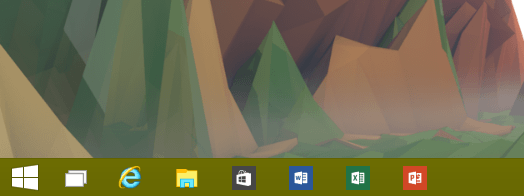
Haga clic derecho en un área vacía de la barra de tareas, en Menú de contexto seleccione "Buscar" y luego haga clic en "Desactivado".
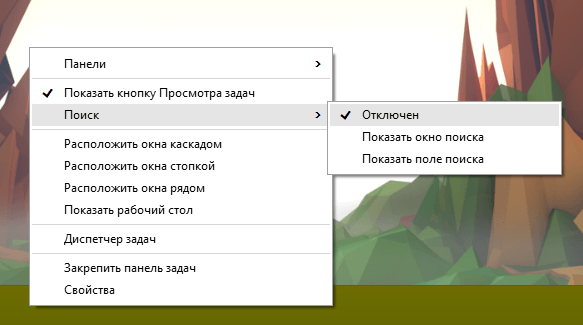

En el menú desplegable Búsqueda de la barra de tareas, seleccione Desactivado y guarde el cambio haciendo clic en Aceptar o Aplicar.
Si desea poder acceder a la búsqueda desde la barra de tareas, pero al mismo tiempo desea liberar espacio en la barra de tareas, puede eliminar el campo, pero dejando un icono especial para acceder a la búsqueda. He aquí cómo hacerlo.
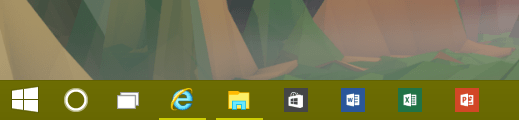
Haga clic derecho en la barra de tareas y seleccione Buscar. Ahora seleccione la opción “Mostrar cuadro de búsqueda”.
Haga clic derecho en la barra de tareas y seleccione Propiedades. En la ventana que se abre, vaya a la pestaña "Barras de herramientas".
En el menú desplegable Buscar en la barra de tareas, seleccione Mostrar cuadro de búsqueda.
¡Eso es todo!
¡Qué tengas un lindo día!
| Artículos relacionados: | |
|
Archivo ESP: qué es y cómo abrirlo
Cómo crear un complemento (especialmente) sin usar el editor del kit de creación... Por qué el servicio Steam no se inicia y qué hacer
El proceso Steam en sí está congelado. Si el proceso Steam no se inicia, entonces hay... Relevancia: ¿qué es en palabras simples?
En este artículo hablaré en detalle sobre la relevancia de la información: qué es... | |