Elección de los lectores
Articulos populares
El menú principal es una de las principales herramientas para la interacción del usuario con la aplicación. En Android 2.3.x y versiones anteriores, estaba “oculto” en el botón Menú del hardware y los desarrolladores dibujaron el menú lo mejor que pudieron. Pero a partir de Android 3.0, la falla se corrigió, el menú se convirtió en un componente estándar en la barra de acción y recibió una serie de funciones nuevas. Al mismo tiempo, el proceso de desarrollo del menú se ha mantenido prácticamente sin cambios. Un menú en Android no es solo un conjunto de botones a los que puedes adjuntar un OnClickListener. En Android, puedes hacer mucho más con el menú de lo que parece.
Puedes agregar accesos directos a los elementos que usas más directamente en tu pantalla de inicio; Esto le evita tener que buscar en menús y aplicaciones lo que desea. Considere agregar los siguientes elementos como atajos. Contactos a los que llama con frecuencia o envía mensajes de texto a números de teléfono de contactos que puede tocar y llamar.
En este artículo, te diré cómo hacer un menú moderno, cómo adaptarlo a diferentes tamaños de pantalla, cómo hacer botones de radio directamente en el menú y cómo controlar dinámicamente la visibilidad de los botones del menú, ocultando esas funciones de tu aplicación que no funcionará en ese u otro teléfono inteligente. A lo largo del artículo intentaré dar lo máximo posible. Descripción detallada de ciertas opciones del menú, y también proporcionará enlaces a la documentación oficial sobre el tema.
Para saber qué información es adecuada para usted, debe personalizar sus páginas. Comience tocando el botón Menú en cualquier pantalla de Resumen diario, luego toque Configuración en el menú emergente. En el menú de Ajustes podrás configurar cada apartado. Haga clic en el enlace Seleccionar ciudad para abrir la pantalla Editar lista de ciudades. Haga clic en Seleccionar acción para agregar instrumentos financieros como acciones, fondos mutuos e índices bursátiles. Haga clic en el botón "Agregar" para agregar acciones y luego ingrese el nombre de la acción que le interesa.
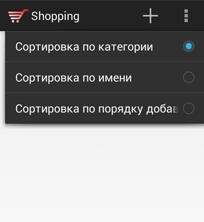
Así es como el menú de una misma aplicación puede verse diferente.

Calendario: ¿Tienes configurada tu aplicación de calendario? Luego verá todas sus citas hasta la fecha en una vista de lista. El resumen diario no requiere ninguna configuración. Puedes leer tutorial o una guía que le muestra cómo realizar una determinada tarea en su teléfono y le pide que presione el botón Menú.
Supongo que no puedes culparlos. Este botón físico en el teléfono, no en parte de la pantalla. El icono del botón Menú será diferente diferentes telefonos. A continuación se muestra el botón Menú según el fabricante del teléfono. En este caso, su teléfono debería tener un botón para cambiar de aplicación que se muestra a continuación. Puedes usarlo como botón de menú. Simplemente presione el botón de cambio de aplicación y obtendrá un menú.
Seleccione el tipo de recurso Menú, ingrese el nombre del archivo. Dado que lo más probable es que el menú sea diferente en diferentes actividades, recomiendo vincular los nombres de los archivos de recursos del menú a los nombres de las actividades.
En el editor que se abre, ingresa el código del primer botón de nuestro menú:
Por favor, comparta con algunos de ustedes que esto es útil. Los fabricantes pueden decidir cambiar el diseño y el comportamiento del sistema. Por lo tanto, los usuarios pueden experimentar diferentes caminos realizando acciones. Un ejemplo de ello es el manejo del botón de menú. ¡Pero no te preocupes, es muy fácil conseguirlo mirando el ejemplo! Esto lo llevará a la pantalla izquierda a continuación.
Para teléfonos con un botón de menú físico o capacitivo, lo tocará y luego será llevado a la pantalla derecha donde aparecerán sus opciones en la parte inferior de la pantalla. Aparecerá un botón sensible al contexto para navegar al menú de la aplicación. Esto significa que si no hay opciones de menú para esa pantalla o aplicación en particular, no verá esa opción.
Veamos los atributos utilizados:
El conjunto de iconos se presenta por separado para los temas oscuros y claros de Holo, así como para diferentes tamaños de pantalla. Si no puede permitirse el lujo de tener un diseñador en su equipo, este kit es simplemente insustituible.
Se muestra como 3 puntos apilados verticalmente. Puedes ver menú OSD en la esquina superior derecha de la pantalla donde tienes tres puntos apilados. Para ver las opciones, haga clic en el símbolo de menú y las mismas opciones de menú que aparecen arriba aparecerán como un menú desplegable. Como desarrollador, puede utilizar el botón Menú para mostrar cualquier opción relevante para el usuario, a menudo utilizando el menú de opciones de actividad integrado.
Para proporcionar la experiencia de usuario más intuitiva y consistente en sus aplicaciones, debe dejar de usar el botón Menú para usar la barra de acción en sus diseños. Sin embargo, esto es bastante sencillo para la mayoría de las aplicaciones porque puedes seguir admitiendo el botón Menú en dispositivos preinstalados. comunicación celular, pero también proporciona la barra de acciones en dispositivos nuevos con solo unas pocas líneas de cambios de código. 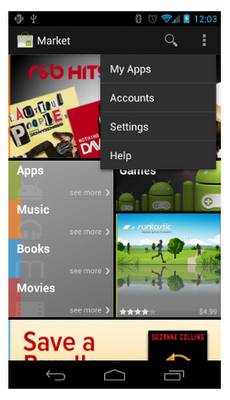
Tus aplicaciones no solo dejarán de depender del botón de menú hardware, pero debes dejar de pensar en tus acciones usando el "botón de menú".
Aquí hemos declarado otra etiqueta dentro de una etiqueta. Un submenú es un grupo de etiquetas iguales, lo que permite, si es necesario, crear un submenú dentro de un submenú, etc.
Sus acciones deben proporcionar botones para acciones importantes del usuario directamente en la barra de acciones. Aquellos que no caben en la barra de acción terminan en un desbordamiento de acción. En la captura de pantalla aquí, puede ver el botón de acción para buscar y el desbordamiento de acción en el lado derecho de la barra de acciones.
Esto puede parecer una sutileza en terminología, pero la acción desbordante del nombre fomenta un pensamiento diferente. En lugar de pensar en un menú que se utiliza como truco para varias opciones de usuario, debería pensar más en qué opciones de usuario desea mostrar en la pantalla como acciones. Aquellos que no necesitan estar en la pantalla pueden transmitir fuera de la pantalla. Los usuarios pueden identificar el desbordamiento y otras opciones haciendo clic en el botón de desbordamiento que aparece junto a botones en pantalla.
El código de menú resultante:
Este es un comportamiento de compatibilidad para aplicaciones heredadas, diseñado para garantizar que las aplicaciones creadas para esperar que el botón de menú siga siendo funcional. Sin embargo, este botón no proporciona una experiencia de usuario perfecta. De hecho, en aplicaciones que de todos modos no usan el menú de opciones, este botón de desbordamiento de acción no hace nada y crea confusión en el usuario. Puede hacer esto sin dejar de ser compatible con dispositivos compatibles con las aplicaciones.
Si inicia la aplicación e intenta seleccionar uno de los métodos de clasificación, no sucederá nada. El menú no muestra que haya ningún elemento seleccionado. Esto deberá hacerse manualmente llamando a item.setChecked(true);
@Override public boolean onOptionsItemSelected(MenuItem item) ( switch (item.getItemId()) ( case R.id.menuPurchasesListNewRecord: // TODO: haga clic en el controlador aquí para devolver verdadero; case R.id.menuPurchasesListSortOrderCategory: item.setChecked(true); devuelve verdadero; caso R.id.menuPurchasesListOrderName: item.setChecked(true); caso R.id.menuPurchasesListOrderAddTime: item.setChecked(true);
Afortunadamente, el sistema proporciona este tipo de herramientas de forma predeterminada: la barra de acciones. 
Si estos íconos no se ajustan a tus necesidades y necesitas crear los tuyos propios, debes seguir la guía de diseño de iconografía. Si no necesita la barra de acciones, puede eliminarla de su aplicación o de acciones individuales. Esto es adecuado para aplicaciones que nunca han usado un menú de opciones o aplicaciones donde la barra de acciones no satisface las necesidades de diseño.
Si aún tiene preguntas sobre cómo trabajar con el menú principal, estaré encantado de responderlas en los comentarios.
Actualizado versión de Android 5 Lollipop, aunque similar al KitKat anterior, tiene algunas diferencias que pueden parecer inusuales e inconvenientes. Hay muchas configuraciones en "Lollipop".
Algunos de ellos (como texto contrastante o inversión de colores) son necesarios para unos pocos, mientras que otros son necesarios para casi todos. Consideremos la cuestión de cómo configurar Android 5 con más detalle.
Todo lo que necesitas es tu propio tema, que defines para heredar diferentes temas de plataforma dependiendo de la versión actual de la plataforma. Por ejemplo, así es como puedes declarar un tema personalizado para tu aplicación. O, en su lugar, puedes declarar un tema para elementos individuales.
El botón de acción flotante es un ejemplo único de uso básico en una aplicación. Las transiciones comunes incluyen disparador, barra de herramientas, de marcación rápida y transformándose. Esta no es una lista exhaustiva. Los botones de acción flotantes están diseñados para brindar flexibilidad. Experimente con las transiciones que mejor se adapten a su aplicación y a las pantallas en las que se encuentra el botón.
Uno de los más Android importante 5 ajustes – Restablecimiento de fábrica Proteccion. Activar esta opción resultará en el hecho de que será imposible restablecer la configuración a la configuración de fábrica sin el nombre de usuario y la contraseña de su cuenta de Google.
Un botón de acción flotante puede simplemente desencadenar una acción. Un botón de acción flotante que devuelve la vista del mapa. Las aplicaciones suelen utilizar un solo botón con una acción flotante. Sin embargo, este ejemplo utiliza dos botones de acción flotantes porque realizan acciones igualmente importantes pero distintas.
Un botón de acción flotante puede transformarse en una barra de herramientas cuando se hace clic en él o en una barra de herramientas cuando se desplaza. La barra de herramientas puede contener acciones relacionadas, texto y campos de búsqueda, o cualquier otro elemento que sea útil tener a mano.

Gracias al servicio Android Device Manager, el propietario de un teléfono inteligente perdido o robado podrá bloquear y borrar el dispositivo de forma remota.
Hay que recordar que la protección sólo funciona cuando el smartphone está bloqueado con una pantalla de activación.
Otro opción útil- capacidad de restaurar datos después Instalaciones de Android Piruleta 5.0. En configuración inicial será ofrecido varias opciones recuperación de datos hasta llamadas perdidas.
Un botón de acción flotante que se convierte en una barra de herramientas. El botón de acción flotante se convierte en una barra de herramientas. Una barra de herramientas que desaparece a medida que se desplaza es especialmente útil para pantallas donde se necesita una barra de herramientas completa al ingresar por primera vez o al principio o al final de una lista larga. Esto ahorra espacio en la pantalla cuando el usuario solicita desplazarse porque está interesado en ver el contenido principal.
Una barra de herramientas que se transforma en un botón de acción flotante al desplazarse. Si un botón de acción flotante se convierte en una barra de herramientas, esa barra de herramientas debe contener acciones asociadas. En este ejemplo, el botón permite al usuario seleccionar el tipo de medio que desea agregar.
Un administrador de cuentas de usuario puede resultar útil; por analogía con un escritorio completo, será posible limitar el acceso a las capacidades de un teléfono inteligente.
Hay 3 tipos de cuentas disponibles:
¿Cómo agregar usuarios? Es muy simple: vaya a la configuración y busque la inscripción "Usuarios".
No incluya actividades no relacionadas o confusas. Un botón de acción flotante puede eliminar acciones asociadas una vez que se hace clic. Después de llamar al menú, el botón debería permanecer en la pantalla. Al hacer clic en el mismo lugar se debería activar la acción utilizada con más frecuencia o cerrar el menú abierto.
Un botón de acción flotante que descarta acciones relacionadas. Un botón de acción flotante se puede convertir en una única hoja de material que contiene todas las acciones. Botón de acción flotante que se convierte en una hoja de material. Normalmente hay al menos tres opciones cuando se presiona, pero no más de seis, incluido el objetivo original del botón de acción flotante. Si tiene dos opciones, es decir su botón de acción flotante solo ofrece otra opción: elija qué acción es más importante.
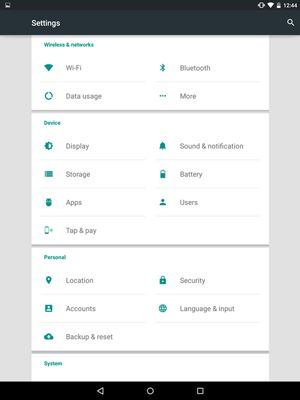
Inicialmente, verá el perfil del propietario del teléfono inteligente y el perfil del invitado. También puedes agregar usuarios.

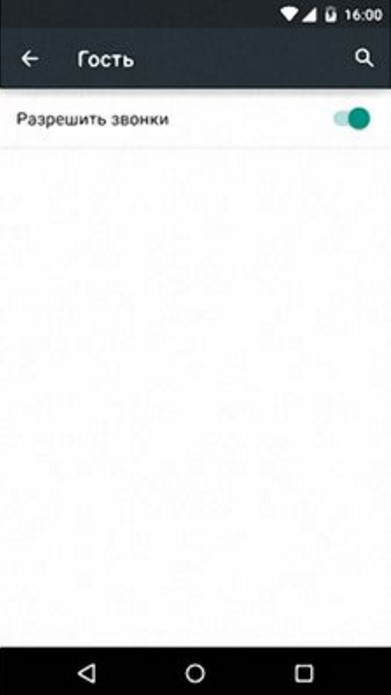

Si tiene más de seis, los usuarios pueden tener problemas para llegar a la opción más alejada. Reduzca la fatiga por tomar decisiones brindando a los usuarios las mejores, más y menos opciones. El botón de acción flotante debe liberar al menos tres opciones.
Un botón de acción flotante no debería liberar más de seis opciones. Los parámetros deben ser direcciones específicas. Las opciones no deben incluir un menú adicional. Coloque acciones adicionales en el menú adicional en barras de herramientas en lugar de botones de acción flotantes.
Para agregar nuevos usuarios deberá ingresarlos Cuentas Google. Cada usuario podrá personalizar Sistema operativo para ti. El propietario del dispositivo no tiene la capacidad de controlar este proceso, pero tiene el poder de permitir o negar a otros usuarios el envío de SMS y la realización de llamadas.
Otro característica útil– el llamado “Botón”. Si le das a alguien tu teléfono inteligente y no quieres que lo revise ni cambie nada, usa Button. Limitará la funcionalidad del dispositivo a una sola aplicación: aquella en la que está instalado. Se denegará el acceso a todo lo demás: “Ingrese su contraseña”.
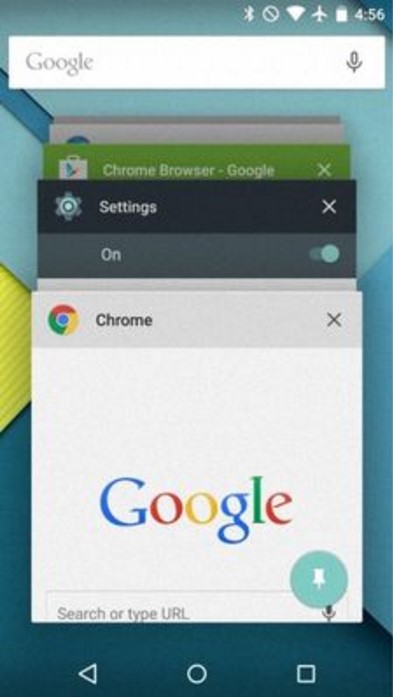

¿Cómo hacerlo? Abra la configuración y seleccione la opción "Seguridad". Haz click en eso. En la lista que se abre, haga clic en "Fijar pantalla". Luego cambie el interruptor de palanca a la posición "Encendido". (En).

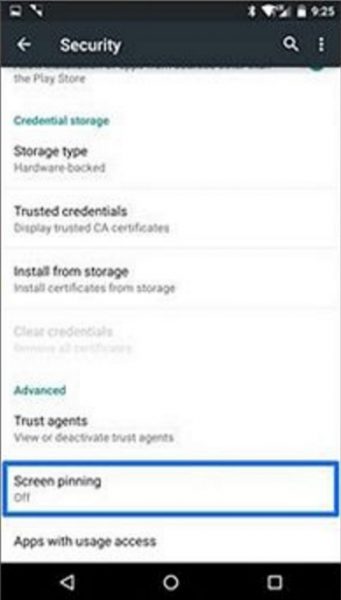
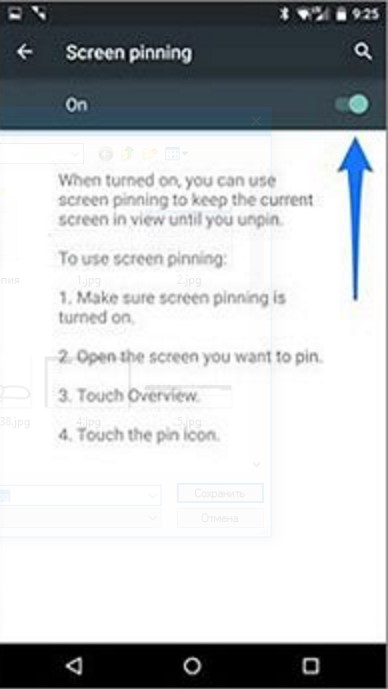
Ahora puedes anclar cualquier aplicación a tu pantalla. Para hacer esto, inicie el programa seleccionado y haga doble clic en su ventana.
Para salir de una aplicación fijada, mantenga presionados los botones Revisar y Atrás. En unos segundos serás llevado a tu escritorio.
Entre otras cosas, puede configurar las llamadas "Interrupciones" en Android 5.0 Lollipop: puede determinar qué contactos o aplicaciones pueden llamarlo o enviarle notificaciones.
¿Cómo configurar las interrupciones? Vaya a configuración, seleccione "Sonido y notificación" y toque esta opción. Debajo de los controles deslizantes de ajuste de sonido habrá una opción "Interrupciones": haga clic en ella.
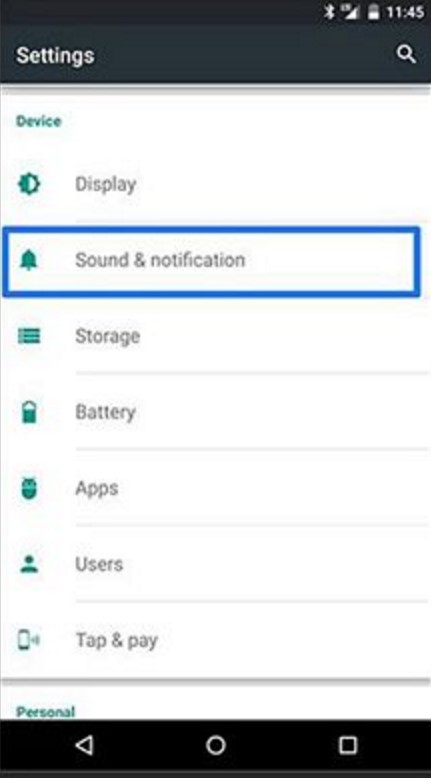
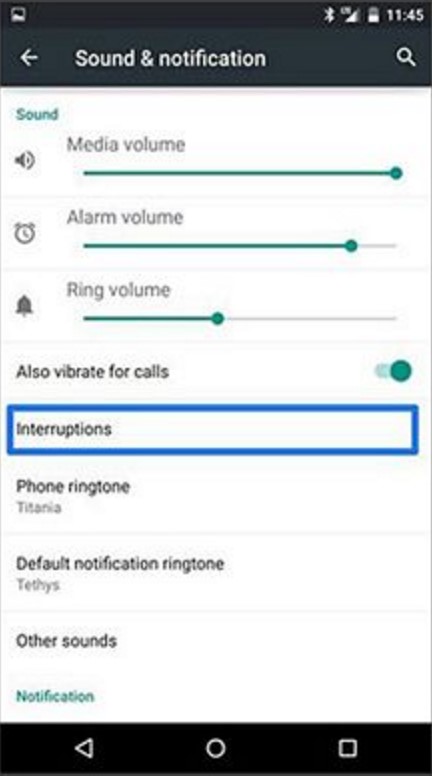
Puedes permitir que solo tus contactos o aplicaciones favoritas te molesten. Lollipop tiene la capacidad de activar el modo "Importante" de acuerdo con el cronograma que usted establezca; para esto existe una opción especial "Horario del modo de tiempo de inactividad (solo interrupciones prioritarias)".


Puede cambiar rápidamente los modos de prioridad simplemente tocando el control deslizante de volumen. Debajo estarán disponibles los modos “No molestar” (Ninguno), “Importante” (Prioridad) y “Todos”.
Los primeros dos modos se pueden habilitar indefinidamente o por tiempo específico. Los botones “+” y “-” le permiten ajustar el intervalo de tiempo durante el cual funcionará el modo seleccionado. El período de tiempo se puede ajustar de 15 minutos a 8 horas.
En Android 5.0 Lollipop, las notificaciones entrantes se muestran en la pantalla de bloqueo. Esto no siempre es conveniente. Es poco probable que alguien quiera “compartir” información personal. Para este caso, hay una configuración flexible en Android 5 sobre cómo se muestran las notificaciones.
Para hacer esto, vaya a Configuración -> Sonido y notificaciones -> En la pantalla de bloqueo -> Ocultar información personal. Después de esto, las miradas indiscretas no lo verán.

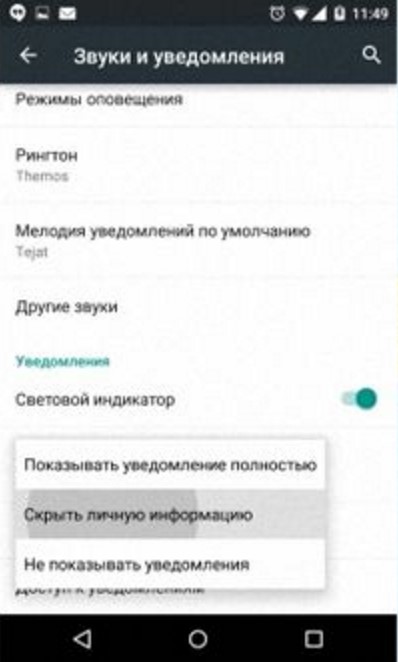
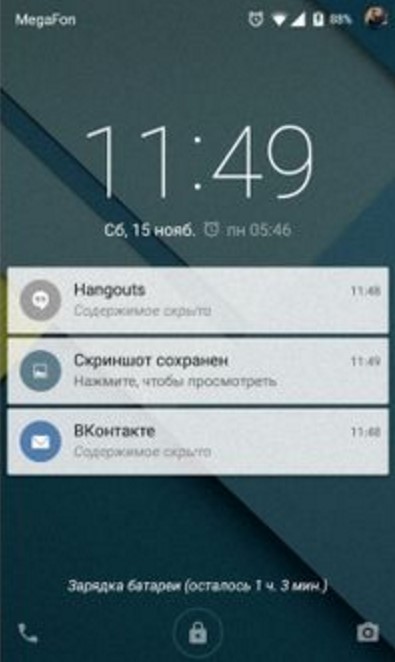
La aplicación de correo Gmail, además del nuevo diseño, recibió soporte para cuentas de otros servicios de correo que admiten los protocolos IMAP y POP. Ahora no es necesario acceder al navegador para abrir un "cuadro" que no sea de Google; todo se puede hacer desde una sola aplicación.
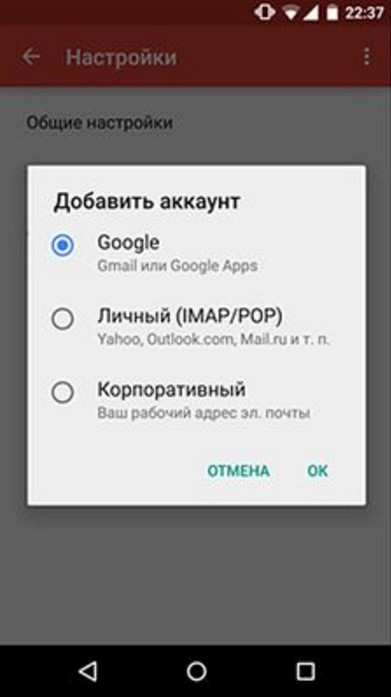

Si desea que su teléfono inteligente dure más con una sola carga, debe aprender cómo configurar el modo de ahorro de batería del Proyecto Volta en Android 5. Según los desarrolladores, esto permite ampliar el tiempo de funcionamiento entre un 15 y un 20%. Sin embargo, en este caso el dispositivo comienza a "desacelerarse" notablemente.
Para habilitar este modo, vaya a configuración, haga clic en “Batería”, luego en el botón de menú (tres puntos en la esquina superior derecha) y seleccione el modo de ahorro de batería:
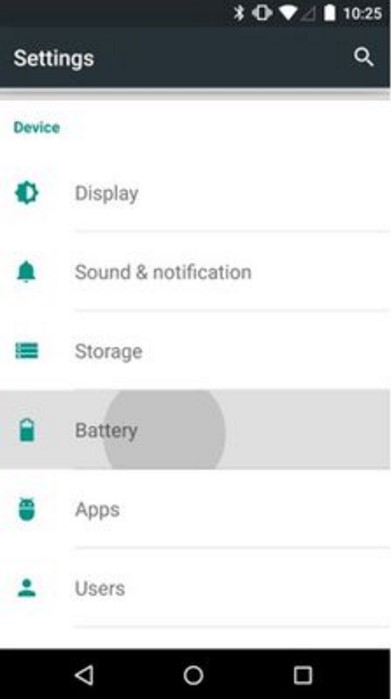
 Cuando el modo de ahorro de batería está activado, las barras de navegación y estado del teléfono inteligente se volverán naranjas y aparecerá un mensaje indicando que el modo de ahorro está habilitado:
Cuando el modo de ahorro de batería está activado, las barras de navegación y estado del teléfono inteligente se volverán naranjas y aparecerá un mensaje indicando que el modo de ahorro está habilitado:
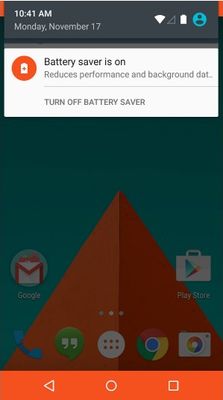
Si lo desea, puede desactivar este modo inmediatamente; existe una opción de este tipo en el mensaje que aparece.
En la configuración de Lollipop, ahora es posible conectar dispositivos externos adicionales: teclados o dispositivos similares a teclados que realizarán funciones. botones táctiles en el menú. La utilidad Switch Access está diseñada para esto. Puede resultar útil para personas con discapacidad.
Para que esta opción funcione, debes completar los siguientes pasos.
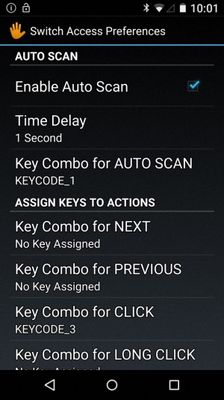
Cuando se inicia el escaneo automático, las opciones se resaltarán una por una con un rectángulo, que el usuario puede usar para asociar una clave en un dispositivo externo.
Si el dispositivo externo consta de 1 interruptor, el procedimiento es el siguiente:
Si el dispositivo externo tiene varios interruptores, debe hacer lo siguiente:
Repita los primeros tres pasos si desea configurar más botones.
Para habilitar Switch Access, debe salir de la configuración de esta opción a la pantalla principal de Switch Access y mover el control deslizante a la posición Activado.
Un detalle más: necesitas habilitar teclado en pantalla. El teléfono inteligente ve el dispositivo conectado como un dispositivo de entrada y, por lo tanto, no muestra el teclado en su pantalla. Para volver a hacerlo visible en la pantalla del teléfono, abra la configuración principal -> Idioma y entrada -> Teclado actual. Habilite la opción Hardware (Mostrar método de entrada).
Esto no es todo, sino las funciones más necesarias y demandadas que debes conocer a la hora de configuración de Android 5 piruletas.
| Artículos relacionados: | |
|
Archivo ESP: qué es y cómo abrirlo
Cómo crear un complemento (especialmente) sin usar el editor del kit de creación... Por qué el servicio Steam no se inicia y qué hacer
El proceso Steam en sí está congelado. Si el proceso Steam no se inicia, entonces hay... Relevancia: ¿qué es en palabras simples?
En este artículo hablaré en detalle sobre la relevancia de la información: qué es... | |