Elección de los lectores
Articulos populares
Trabajar sin conexión significa que el usuario tiene la posibilidad de abrir el sitio sin conexión a Internet. Es cierto que solo puede abrir un sitio que ya haya abierto antes. Por ejemplo, lees una historia entretenida en Internet. Unos días después, quisiste refrescar tu memoria de esta historia. Pero por el momento no hay conexión a Internet. En este caso hay dos opciones posibles. O el usuario se olvida temporalmente de su deseo o intenta abrir la página sin conexión.
En otras palabras, de hecho, la computadora puede recordar páginas individuales de los sitios que usted ha visitado. Puede abrir dichas páginas incluso sin conexión a Internet. Lamentablemente, no todas las páginas se abrirán sin conexión. La capacidad de ver algunos sitios sin conexión solo es posible con un guardado especial.
Mucha gente nunca utiliza el modo fuera de línea, aunque este método puede resultar útil si existen restricciones en el uso de datos. Es fácil de usar: habilítelo marcando la casilla de verificación en la línea correspondiente en el menú "Archivo". En la revista, seleccione la página que visitó anteriormente y luego intente acceder a ella. Si la página está guardada en la memoria caché del navegador, la verá. Cuando se restablece la conexión a Internet, el modo fuera de línea debe eliminarse manualmente. ¿Pero cómo desactivar el modo fuera de línea?
Desactivar el modo fuera de línea en navegador de Internet Explorador de varias maneras. En la mayoría de los casos, la necesidad de realizar dicha operación puede surgir cuando el navegador pasa automáticamente al modo fuera de línea.
Para deshabilitar el modo fuera de línea en Internet Explorer, ejecute:
Otra forma de desactivar el modo sin conexión en Explorer:
Cuando intentas ir a un sitio web sin conexión en Mozilla Firefox Aparece una inscripción en la pantalla que indica que el modo fuera de línea está habilitado y que: "... en este modo, trabajar con sitios en Internet es imposible". Se dan las siguientes instrucciones: "Haga clic en "Intentar de nuevo" para conectarse a Internet y volver a cargar la página". Después de hacer clic en "Intentar de nuevo", el modo fuera de línea del navegador se desactivará solo.
Cuando se trabaja con Opera, todo sucede de la misma manera. ¿Cómo puedo desactivar el modo fuera de línea sin esperar a que aparezca una advertencia en Mozilla Firefox o Internet Explorer? Puede hacerlo a través del menú "Archivo": desmarque la casilla "Trabajar sin conexión".
De manera similar, puede usar el botón "Menú" en la línea superior del navegador Opera para seleccionar la línea "Configuración" y luego seleccionar "Trabajar sin conexión".
EN navegador ópera Hay una función muy conveniente para mostrar diferentes botones en el panel. También puede agregar un botón para habilitar el modo fuera de línea. Esto le permitirá activar y desactivar el modo sin conexión simplemente haciendo clic en el icono. Para esto:
Al hacer clic en el botón “modo sin conexión”, notarás que ha cambiado de color. Esto es conveniente, porque para comprobar el modo de funcionamiento de la computadora, basta con una mirada fugaz.
Para usar otra opción para desactivar el modo fuera de línea cuando trabaja en el navegador Opera:
Modo offline introducido en los navegadores para comodidad de los usuarios y le permite ver las páginas visitadas anteriormente sin una conexión a Internet. Cuando se establece una conexión a la red, el modo fuera de línea no se apaga automáticamente; debe eliminarse manualmente.
Por ejemplo, si está utilizando Internet Explorer, verá el mensaje: “Esta página web no está disponible sin conexión. Para ver esta página, seleccione Conectar. Debajo del mensaje hay dos botones: “Conectar” y “Sin conexión”. Seleccionando el primero cancelarás el modo automático y podrás ir a la página que te interese.
En la sociedad moderna, es difícil imaginar a una persona que no sepa qué es Internet, navegador, enlace y términos similares. Algunos usuarios conocen bien software y configurar la computadora como tal, sin embargo, hay quienes a veces necesitan ayuda para resolver diversos problemas. Es bien sabido que para acceder a la World Wide Web, se debe instalar un navegador en una computadora electrónica, un programa especialmente creado para mostrar páginas de Internet. Hoy en día existen muchos navegadores similares, pero Internet Explorer es bien conocido por todos. programa estándar, integrado en el paquete de Windows.
¿Conexión perdida? No hay problema: en este artículo le diremos cómo trabajar en Internet de forma autónoma.
Como ya hemos descubierto, para acceder a la red es necesario instalar un navegador en el ordenador y, por supuesto, debe estar conectado y configurado para funcionar en World Wide Web. Sin embargo, incluso si Internet está desconectado, aún puedes navegar por las páginas. ¿Como hacer esto?
La función del modo fuera de línea está destinada principalmente a garantizar que el usuario, en caso de acceso restringido a la red, pueda seguir viendo páginas de Internet. Pero esta función sólo funciona para páginas que ya se han abierto anteriormente.
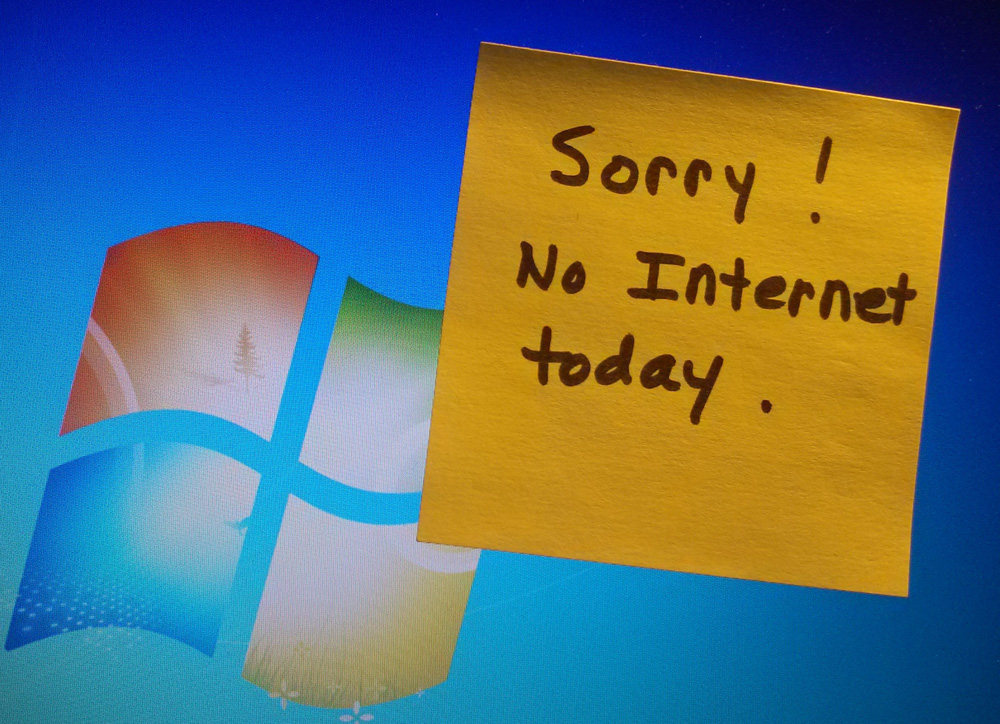
Para habilitarlo, debe abrir el navegador y ir a la pestaña "Servicio", donde encontrará la inscripción "Trabajar sin conexión", con una cruz roja (deshabilitada) o un pájaro (habilitado) al lado.
Después de habilitar la función, podrá comenzar a navegar directamente por Internet. Utilice marcadores para abrir el recurso requerido red global, y si faltan, ingresa el nombre en la barra de direcciones. Si aparece una ventana en la pantalla en la que el programa le dice que esta página no se puede abrir, lamentablemente no se puede hacer nada. Este es un problema bastante común, por lo que te recomendamos que abras las páginas que te interesen utilizando el “Diario”.
Para nadie es una novedad que cualquier navegador guarda todos los movimientos del usuario y los sitios abiertos en el llamado "Historial" o en el navegador IE, el "Diario". Es aquí donde el propio usuario puede ver y recordar cuándo y qué páginas abrió. Para abrir la revista, haga clic en el botón "Favoritos", junto al cual habrá una estrella amarilla. En la ventana que aparece, aparecerán tres pestañas, entre ellas “Favoritos”, “Canales” y “Diario”. Abre este último y verás un menú desplegable con el que podrás ordenar los portales web según diferentes criterios, y justo debajo de los días de la semana en los que utilizaste el navegador. Si hace clic en el sitio que le interesa, debajo se abrirá una lista de las páginas que ha visitado en este recurso web.
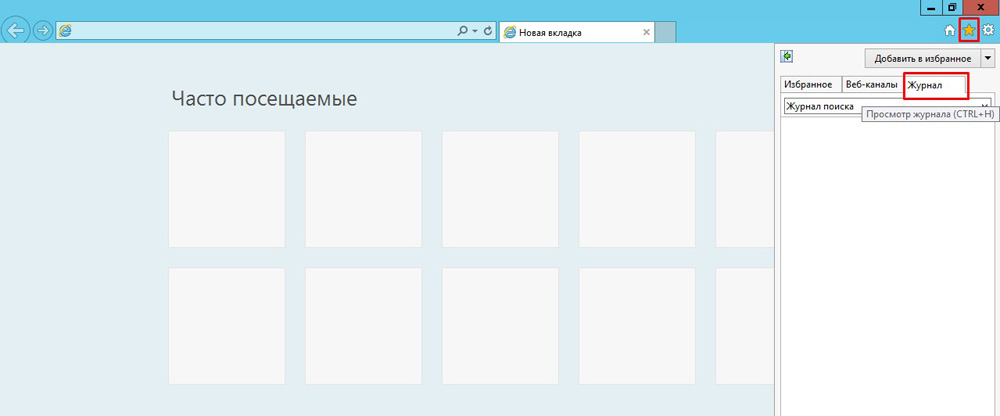
Ahora eche un vistazo a estas páginas. Si la fuente en la que están escritos es transparente, no podrá abrirla en el modo fuera de línea, y cuando el texto sea brillante y rico, lo más probable es que se abra la página.
Además de navegar por la web cuando no hay conexión, la función en cuestión permite a los usuarios trabajar con Por correo electrónico Gmail. Incluso en ausencia de Internet, tiene la oportunidad de consultar su correo, escribir cartas, guardarlas, etc. Las cartas escritas se guardarán en la carpeta "Bandeja de salida", desde donde, tan pronto como se establezca la conexión, se enviarán al destinatario especificado.
Para habilitar esta función, vaya a su página Gmail y ve a configuración. Aquí verás muchas pestañas, entre las que estará “Sin conexión”. Después de acceder, se le pedirá que instale Gmail sin conexión, un complemento especial que le permite trabajar con correo sin acceso a la World Wide Web y sincroniza datos después de la llegada de Internet. Después de la instalación, aparecerá el icono correspondiente en el menú “Servicios”. Cuando abra el complemento por primera vez, la utilidad le preguntará si desea comenzar a usarlo o no por ahora. Una vez que esté de acuerdo, accederá a una versión ligera de la página de correo de Gmail. Ahora puedes venir aquí y trabajar siempre que se pierda tu conexión a Internet.
Una vez que termine de trabajar en modo fuera de línea, le recomendamos que lo desactive, porque a veces el navegador cambia automáticamente al modo fuera de línea, lo que, por supuesto, no es deseable.
El primero y el más de una manera sencilla desactivar es el conjunto de acciones que realizó para habilitarlo. Simplemente desmarque la casilla junto a "Trabajar sin conexión".
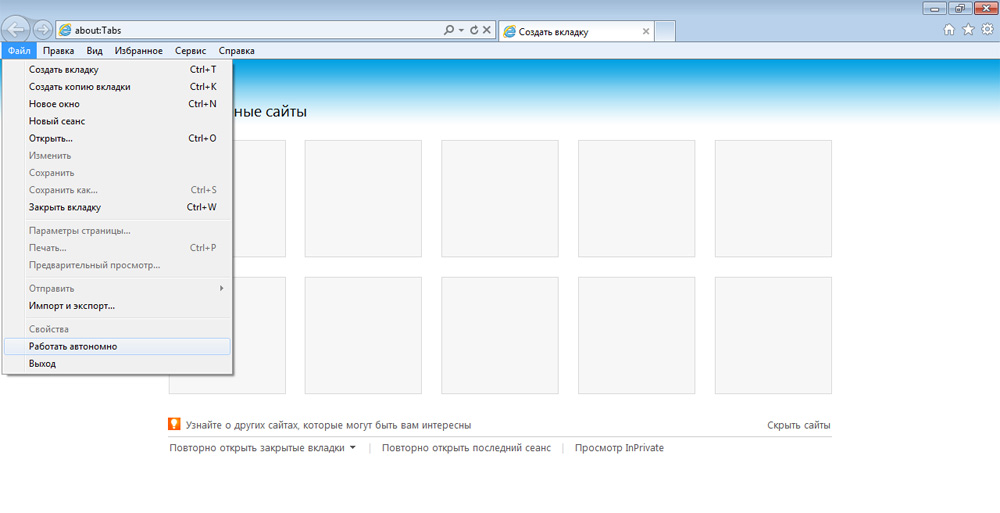
También puede desactivar esta función yendo a la pestaña Herramientas en la barra de menú y abriendo Propiedades de Internet. Allí debe ir a la sección "Conexiones" y prohibir que el programa utilice conexiones de acceso telefónico. Luego debes ir al menú "Configuración de red" y desmarcar todas las casillas. Después de eso, haga clic en "Aceptar", confirmando así los cambios aceptados, y reinicie el dispositivo para que se apliquen. Si no encuentra la pestaña descrita, es posible que su barra de menú esté oculta. Para abrirlo, haga clic con el mouse en la parte superior del navegador y seleccione "Barra de menú" en el menú desplegable.
Aquí, de hecho, encontrará toda la información y acciones necesarias que le ayudarán en caso de un problema tan molesto como la pérdida de la conexión a Internet. Por cierto, es posible configurar el acceso al correo sin conexión no solo para Gmail, sino también para otros servicios de correo. Mire la configuración de su correo y probablemente encontrará un elemento similar.
A veces, yendo a (previamente existente) página, obtenemos 404 error: página no encontrada. Esta página ha sido eliminada, el sitio no es accesible, etc., pero cómo ver una página eliminada? Intentaré responder a esta pregunta y ofrecer cuatro opciones listas para usar para resolver este problema.
Para ahorrar tráfico y aumentar la velocidad de carga de la página, los navegadores utilizan un caché. ¿Qué es el caché? Cache (De inglés cache) — espacio en disco en una computadora asignado para el almacenamiento temporal de archivos, que incluyen páginas web.
Intente ver la página eliminada desde la memoria caché de su navegador. Para hacer esto, vaya a modo offline.
Nota: La navegación sin conexión solo es posible si el usuario ha visitado la página antes y aún no se ha eliminado del caché.
Para Google Chrome , Navegador Yandex etc., el modo sin conexión está disponible solo como experimento. Habilítelo en la página: chrome://flags/ - busque "Modo de caché sin conexión" allí y haga clic en el enlace " Encender».
 Activar o desactivar el modo fuera de línea navegador de google Cromo
Activar o desactivar el modo fuera de línea navegador de google Cromo EN Firefox(29 años y mayores) abrir menú (botón con tres líneas) y haga clic en “ Desarrollo" (llave inglesa), y luego el elemento " Trabajar de forma autónoma».
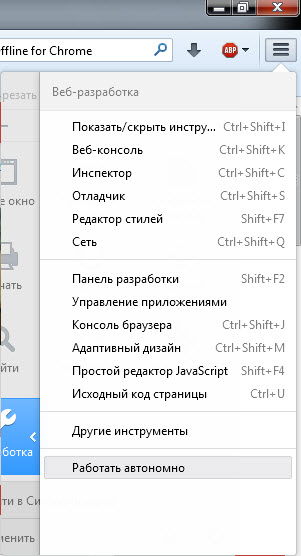 Activar o desactivar el modo fuera de línea Navegador Firefox
Activar o desactivar el modo fuera de línea Navegador Firefox
EN Ópera Haga clic en el botón "Opera", busque el " Ajustes", y luego haga clic en el elemento " Trabajar de forma autónoma».
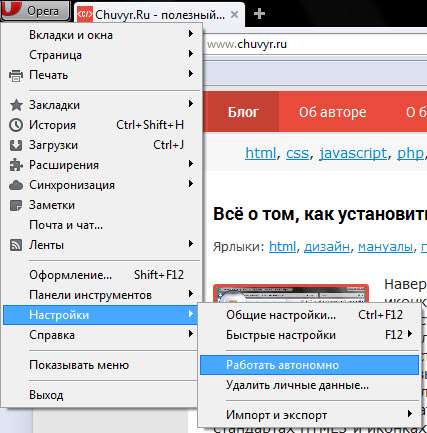 ¿Cómo habilitar o deshabilitar el modo fuera de línea en Opera?
¿Cómo habilitar o deshabilitar el modo fuera de línea en Opera? EN explorador de Internet- presione el botón Alt, (en el menú que aparece) seleccionar " Archivo" y haga clic en el elemento del menú " Modo offline».
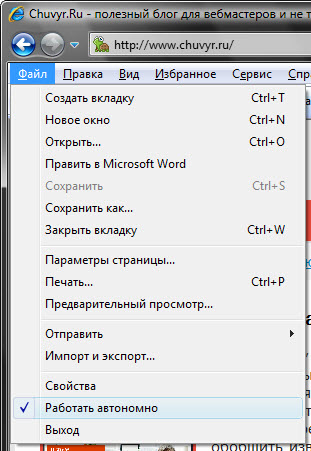
Déjame aclarar - en Es decir 11 Los desarrolladores han eliminado el interruptor del modo fuera de línea. Surge la pregunta - ¿Cómo desactivar el modo sin conexión en Internet Explorer 11? Hacer lo contrario no funcionará, restablezca la configuración de su navegador.
Para hacer esto, cierre las aplicaciones en ejecución, incluido el navegador. Presione la combinación de teclas Win + R y (en la ventana "Ejecutar" que se abre) ingrese: inetcpl.cpl, presione el botón Enter. En la ventana "Propiedades de Internet" que se abre, vaya a la pestaña "Internet". Además" En la pestaña que se abre, busque y haga clic en el botón " Restaurar configuración avanzada", y luego el botón que aparece " Reiniciar..." En la ventana de confirmación, marque la casilla " Eliminar configuración personal" y haga clic en " Reiniciar».
Antes les dije que no es necesario que los usuarios de los motores de búsqueda vayan a los sitios; basta con mirar una copia de la página en el motor de búsqueda y eso Buen camino resolviendo nuestro problema.
EN Google— utilice el operador info:, especificando la URL deseada. Ejemplo:

EN yandex— utilice el operador url:, especificando la URL deseada. Ejemplo:
Pase el mouse sobre la URL (verde) en el fragmento y haga clic en el enlace que aparece " Copiar».
El problema es que los motores de búsqueda sólo almacenan la última copia indexada de la página. Si se elimina una página, con el tiempo dejará de estar disponible en los motores de búsqueda.
El servicio WayBack Machine es un archivo de Internet que contiene el historial de existencia de los sitios.
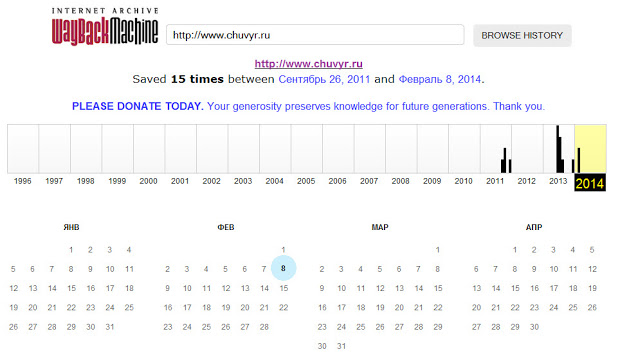 Ver el historial del sitio en WayBack Machine
Ver el historial del sitio en WayBack Machine Ingrese la URL deseada y el servicio intentará encontrar una copia de la página especificada en su base de datos con una referencia de fecha. Pero el servicio no indexa todas las páginas y sitios.
Un servicio simple y (desafortunadamente) pasivo para crear copias de páginas web es Archive.today. Obtener acceso a pagina eliminada posible si fue copiado por otro usuario al servicio de archivo. Para hacer esto, ingrese la URL en el primer formulario (rojo) y haga clic en " enviar URL».

Después de eso, intenta encontrar la página usando el segundo formulario (azul).

¡Recomiendo! Pensé: ¿Qué debo hacer si la página no se elimina? Sucede que es simplemente imposible acceder al sitio. Encontré un artículo Víctor Tomilín, que se llama "No puedo acceder al sitio", donde el autor no solo describe 4 formas de resolver el problema, sino que también grabó un video visual.
| a las 22:40 | Editar mensaje | 12 comentarios |
En ocasiones, cuando accedemos a una de las páginas de Internet visitadas anteriormente, recibimos 404 error: página no encontrada. Es posible que esta página haya sido eliminada, es posible que el sitio no esté disponible actualmente, etc., pero esto no nos calienta ni nos enfría. Surge una pregunta natural: ¿Cómo ver una página eliminada? En este artículo intentaré responder esta pregunta y ofrecerle cuatro opciones listas para usar para resolver este problema. ¿Empezamos?
Para ahorrar tráfico y aumentar la velocidad de carga de la página, muchos navegadores modernos Utilice el llamado caché. ¿Lo que es? Cache (De inglés cache) - este es el espacio en disco de su computadora, asignado específicamente para archivos temporales, que incluyen páginas web.
Entonces, si la página se elimina o Internet no está disponible para usted, puede usar los datos del caché del navegador. Para ello es necesario acudir al llamado modo offline funcionamiento del navegador. ¿Cómo hacerlo?
Nota: Para ver una página remota sin conexión, debe estar presente en la memoria caché del navegador. Esto sólo sucede si ya has visitado esta página anteriormente. Pero debe recordar que el propio navegador borra periódicamente el caché. Mucho aquí depende del caché asignado. Espacio del disco en la configuración del navegador.
Para motor basado en navegador Cromo, y esto Google Chrome, Navegador Yandex, navegador Internet de Mail.ru, Navegador Rambler etc., no hay modo fuera de línea. Más precisamente, existe, pero sólo como experimento. Para activarlo, vaya a la página del sistema: chrome://flags/ - busque "Modo de caché sin conexión" allí y luego haga clic en el enlace " Encender».
Activar o desactivar el modo sin conexión en el navegador Google Chrome
en el navegador Firefox (versión 29 y anteriores) necesito abrir el menú (al hacer clic en el botón de tres líneas, normalmente se ubica en la esquina superior derecha de la ventana del navegador) y haga clic en “Desarrollo” (con forma de llave inglesa) y luego el elemento “ Trabajar de forma autónoma».
Activar o desactivar el modo sin conexión en Firefox
en el navegador Ópera Haga clic en el botón "Opera", busque el elemento "Configuración" en el menú y luego haga clic en " Trabajar de forma autónoma».
¿Cómo habilitar o deshabilitar el modo fuera de línea en Opera?
EN explorador de Internet debe presionar el botón Alt, seleccionar " Archivo» (en el menú que aparece) y haga clic en el elemento del menú “ Modo offline».
Vale aclarar que en Es decir 11 Los desarrolladores han eliminado la posibilidad de habilitar y deshabilitar el modo fuera de línea. Aquí surge otro problema: ¿Cómo desactivar el modo sin conexión en Internet Explorer 11? Aquí no podrá hacer lo contrario; deberá restablecer la configuración de su navegador.
Para ello, cierre todas las aplicaciones, incluido el navegador. A continuación, presione la combinación de teclas Win + R e ingrese: inetcpl.cpl; en la ventana "Ejecutar" que se abre, presione el botón Enter. En la ventana "Propiedades de Internet" que se abre, vaya a la pestaña "Internet". Además" En la pestaña que se abre, busque y haga clic en el botón " Restaurar configuración avanzada", y luego el botón que aparece " Reiniciar..." En la ventana de confirmación, marque la casilla " Eliminar configuración personal" y haga clic en " Reiniciar».
Ya señalé una vez que no tiene sentido que los usuarios de motores de búsqueda visiten sitios, porque pueden ver copias de sus páginas en el propio motor de búsqueda. De una forma u otra, esta es una buena forma de ver una página eliminada.
Google Puedes usar el operador. consulta de busqueda info: , seguido de la URL deseada, por ejemplo:
En el caso de un motor de búsqueda yandex Puede utilizar el operador de consulta de búsqueda URL: especificando la URL deseada, por ejemplo:
Aquí debemos pasar el cursor sobre la URL (verde) en el fragmento y luego hacer clic en el enlace que aparece " Copiar"y recibiremos la última versión de la página eliminada guardada en Yandex.
El problema es ese los motores de búsqueda almacene solo las copias de páginas indexadas más recientemente. Si se ha eliminado una página, con el tiempo es posible que deje de estar disponible en la memoria caché del motor de búsqueda.
Existe un servicio tan maravilloso en Internet como WayBack Machine, recomiendo tenerlo en cuenta. De hecho, este es un archivo de Internet completo que contiene la historia de la existencia de muchos sitios.
Ver el historial del sitio en WayBack Machine
Su esencia es simple. Ingresa la URL que necesita y el servicio intenta encontrar copias de la misma en su base de datos con una referencia de fecha. Desafortunadamente, el servicio no indexa todos los sitios, y mucho menos sus páginas, pero aún así. Este forma real restaurar una página previamente eliminada.
Un servicio bastante simple y (desafortunadamente) pasivo para crear copias de páginas web de un sitio web es el servicio Archive.today. En otras palabras, para poder acceder a una página remota, alguien debe haberla copiado previamente al servicio. Para hacer esto, debe ingresar la URL en el primer formulario (rojo) y hacer clic en " enviar URL».
Después de eso puedes intentar encontrar página deseada utilizando el segundo formulario (azul). Como resultado, verá copias de las páginas disponibles en el archivo.
Es posible que existan otras opciones para solucionar el problema de visualización. paginas eliminadas, pero creo que lo dicho será suficiente. Eso es todo lo que tengo. Gracias por su atención. ¡Buena suerte!
| Artículos relacionados: | |
|
Funcionamiento autónomo y ergonomía.
Ventajas Genial pantalla AMOLED Cuerpo muy delgado Bueno... Cómo promover un programa ambiental
Src="https://present5.com/presentación/1/172394332_324917534.pdf-img/172... Ha aparecido en Internet una base de datos de premios para veteranos de la Segunda Guerra Mundial.
Te permite encontrar muy rápidamente, en línea, información sobre un soldado o... | |