Elección de los lectores
Articulos populares
Si tus marcadores desaparecen repentinamente, no te preocupes: puedes recuperarlos. Este artículo describe cómo recuperar sus marcadores si desaparecen repentinamente.
Si utilizó el panel Marcadores para acceso rapido a sus marcadores favoritos y ahora falta el panel, es posible que haya desactivado la opción para mostrar el panel Marcadores. Para volver a encenderlo:
Si reiniciaste Firefox después de instalar el complemento y tus favoritos desaparecieron, es posible que Firefox no se haya cerrado correctamente antes de reiniciar. Para restaurar sus marcadores, reinicie su computadora.
Si importó marcadores desde otro navegador, es posible que aparezcan en una carpeta separada en el menú Marcadores. Para encontrar los marcadores que importó, haga lo siguiente:
Tus marcadores están asociados con el perfil de Firefox que estás utilizando. La mayoría de los usuarios de Firefox utilizan sólo un perfil, creado de forma predeterminada. En algunos casos querrás crear nuevo perfil en Firefox. Cuando se activa, contiene un conjunto estándar de marcadores, lo que puede hacer que parezca que faltan sus marcadores personales. Los siguientes pasos le brindan la oportunidad de determinar si se ha creado un nuevo perfil y cómo restaurar los marcadores del perfil anterior.
Nota: Cada directorio de perfil tiene un nombre similar al siguiente:
xxxxxxx.<ИмяПрофиля>
donde xxxxxxxx es una cadena aleatoria de 8 caracteres y<ИмяПрофиля>representa el nombre del perfil. Por ejemplo, la carpeta que contiene el perfil predeterminado se llama xxxxxxxx.default.
Todo el mundo debería poder utilizar un navegador. Un momento desagradable es la eliminación de datos del usuario, por ejemplo, marcadores. La gente los hace para recordar determinadas páginas. Quitar este control es bastante complicado. Por eso los usuarios se preguntan cómo restaurar los marcadores. En Chrome u otro navegador esto no es tan importante. Lo principal es que los principios de funcionamiento siguen siendo los mismos.
¿Es posible hacer realidad la idea? ¿Qué se requerirá para la operación? Todo esto se discutirá más adelante. En realidad, no todo es tan difícil como parece.
¿Han desaparecido tus marcadores en Google Chrome? ¿Cómo restaurarlos? Primero hay que entender cuán realista es la tarea. Al fin y al cabo, a veces la devolución de determinados datos no se produce bajo ningún concepto.
De hecho, restaurar marcadores en Google Chrome- esta es una tarea muy real que no requiere ningún conocimiento especial. Pero con la preparación adecuada, puedes hacer realidad tu idea en unos minutos.
La primera situación es cuando hablamos de un marcador que acaba de ser eliminado. Se recomienda no volver a abrir el navegador ni reiniciarlo. En su lugar, se restaura un documento llamado Marcadores.
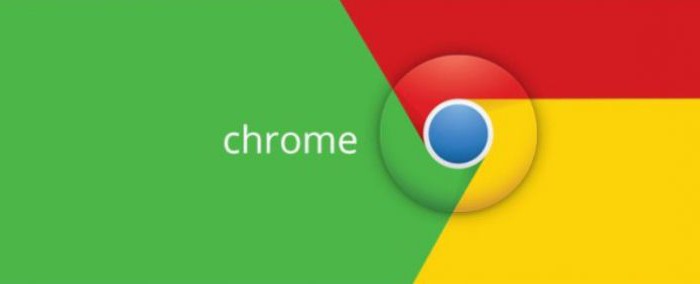
¿Cómo restaurar marcadores en Google Chrome? Para hacer esto, simplemente siga las instrucciones:
Aquí es donde termina toda la acción. Este método ayuda en la mayoría de los casos. Pero puedes tomar un camino diferente.
La siguiente opción sobre cómo restaurar marcadores en Chrome te ayudará a hacer realidad tu idea en unos minutos. Se diferencia del algoritmo propuesto anteriormente en que tendrás que mostrar algo de ingenio. Veamos qué se necesita para esto:
Esta técnica ayuda a muchas personas a resolver el problema de cómo restaurar marcadores en Chrome. Pero, por regla general, los usuarios quieren restaurar un determinado "conjunto" de marcadores. ¿Es posible hacer esto?

Sí. Si se pregunta cómo restaurar marcadores visuales en Chrome (o cualquier otro), es importante comprender que puede utilizar programas especializados para hacer realidad su idea. En general, el procedimiento se reduce a Recuperación de marcadores, cuya ubicación ya se conoce.
Esta técnica se reduce al siguiente algoritmo:
Se propone trabajar de forma similar con todas las aplicaciones de recuperación. Es cierto que este método no es muy bienvenido entre los usuarios.
Se recomienda utilizar con antelación el último consejo sobre cómo restaurar marcadores en Chrome. Protegerá al usuario de la pérdida de datos.
El hecho es que navegadores modernos permitirte hacer respaldo. Con unos pocos clics, el usuario puede crear un documento en el que se guardarán todos los marcadores. Para restaurar marcadores, solo necesita importarlos a la aplicación.

Puedes hacer una copia de seguridad en Chrome de esta manera:
Si es necesario, deberá hacer lo siguiente:
Los marcadores visuales en los navegadores ayudan al usuario a encontrar y navegar rápidamente a los sitios que necesita. Sistema de sitios favoritos en Mozilla Firefox fue creado para una conveniente sistematización de datos. Pero cualquiera puede cometer un error y tomar una decisión apresurada, lo que puede provocar la desaparición de los marcadores visuales. Es para estos casos que los navegadores proporcionan "almacenamiento" especiales desde los cuales puede obtener las pestañas que necesita. Por lo tanto, en caso de una situación imprevista, puede estar seguro de que los últimos 15 marcadores se guardaron en el archivo. de este navegador. ¿Qué hacer si faltan marcadores en Mozilla, cómo recuperar archivos borrados o faltantes?
El navegador Mozilla no tiene su propio panel express por defecto. Si por alguna razón has perdido la barra de marcadores en Mozile, puedes restaurarla de la siguiente manera:

De esta manera tendrás acceso al panel express.
Consejo: Para utilizar cómodamente el panel con marcadores, puede crear una carpeta separada para ellos. Para hacer esto, haga clic en el botón "Ver", luego en "Barras de herramientas" y luego en "Barra de marcadores". En este menú puedes guardar y ordenar los enlaces que necesites.
Los favoritos del navegador pueden desaparecer de la barra de tareas por varios motivos.
En este último caso, debe tener cuidado, ya que después de devolver los enlaces del archivo, se sobrescribirá el conjunto actual de marcadores.

¿Está constantemente confundido por los marcadores en busca del recurso web adecuado? Coloque los sitios más visitados en pagina de inicio navegador: esto facilitará mucho la navegación. Puede hacer esto utilizando el complemento Visual Bookmarks de Yandex.

Estos "mosaicos" parecen más que atractivos.
Los marcadores visuales son una lista de sus favoritos en el navegador, que se muestran como íconos organizados en la página de inicio y en una nueva pestaña del navegador. Importe máximo Se pueden colocar 25 enlaces, lo que es suficiente para acceder cómodamente a los recursos más visitados.
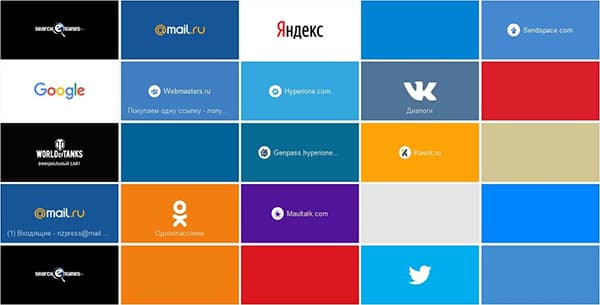
Los marcadores visuales de Yandex se comparan favorablemente con los de la competencia gracias a:
Instalar marcadores visuales en Navegadores Chrome, Mozilla, Opera de dos formas:
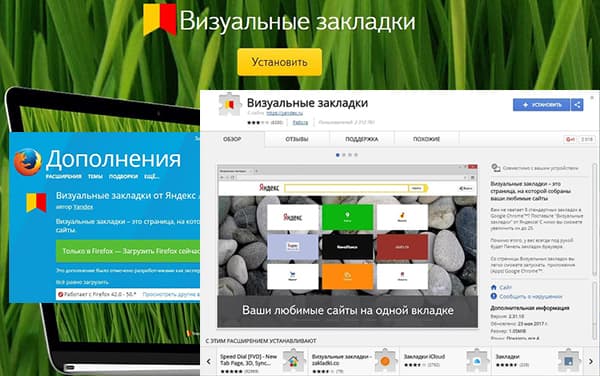
En el navegador Yandex, los marcadores como , son parte de él; solo necesita habilitarlos en la configuración.
1. De forma predeterminada, los marcadores ya están habilitados y aparecen en una nueva pestaña. Si no están allí, vaya a configuración.

2. Habilite los elementos que se muestran en la captura de pantalla y reinicie el navegador.

3. Cambie a la sección "Marcador" y los codiciados "mosaicos" aparecerán frente a usted.
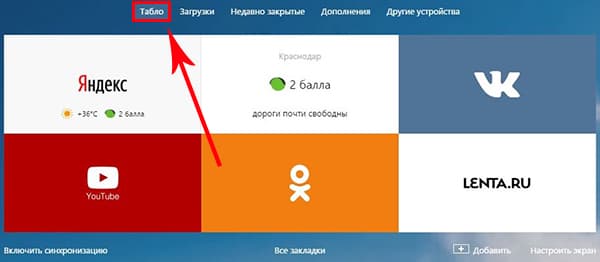
Puede agregar el sitio que necesita o reorganizar la lista haciendo clic en la inscripción "Personalizar pantalla".

Para realizar cambios utilice los botones indicados en la figura y al final confirme haciendo clic en “Listo”.

Como se mencionó anteriormente, existen dos opciones para instalar Visual Bookmarks en navegadores de terceros.
La instalación y configuración se realizará en Mozilla, créeme, las diferencias con Google Chrome son mínimas y podrás repetir todos los pasos fácilmente.
1. El primer método consiste en instalar una extensión especial para Mozilla. Descárguelo y actívelo desde el enlace: addons.mozilla.org/ru/firefox/addon/yandex-visual-bookmarks/, desde tienda oficial adiciones.

2. abrir nueva pestaña– Los marcadores ya deberían aparecer. Vaya a la configuración y ajuste la cantidad de direcciones que se muestran y su apariencia.

3. Puedes ordenar los “mosaicos” a tu gusto simplemente arrastrándolos por la pantalla. Para cambiar o eliminar una dirección, coloque el mouse sobre ella y espere hasta que aparezcan los íconos de configuración.

1. El sitio web element.yandex.ru fue creado para que los usuarios no se molesten con largas búsquedas de la extensión deseada en las tiendas: basta con presionar un botón.
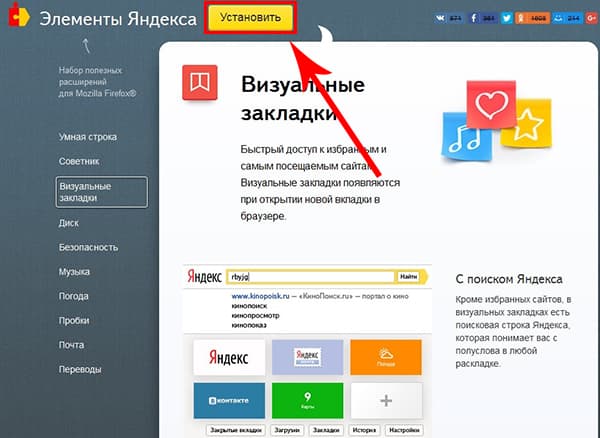
2. Yandex seleccionará el complemento necesario para su navegador y le ofrecerá instalarlo.

La configuración no es diferente del procedimiento descrito anteriormente.
Como ya habrás comprendido, no puedes eliminar marcadores de ellos; solo puedes ocultarlos siguiendo todos los pasos en orden inverso.
Para eliminarlo de Chrome y Firefox, vaya a la sección de complementos y elimine la extensión "Visual Bookmarks".
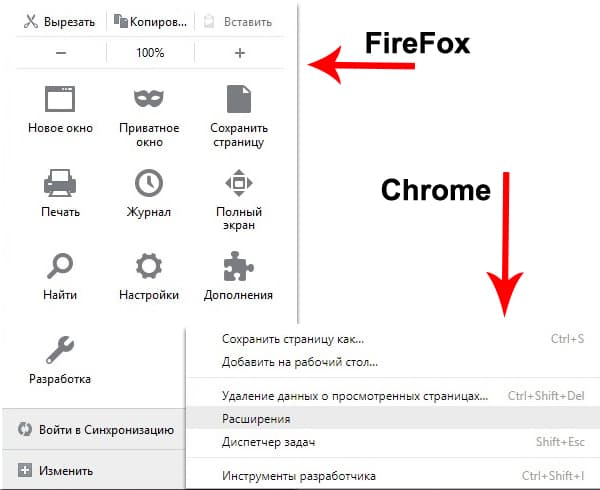
Cuando cambias de navegador o te mueves a computadora nueva, es necesario transferir y restaurar los marcadores agregados anteriormente.
Puede restaurarlos sólo si tiene un archivo de datos guardado previamente. El método para obtenerlo depende del navegador utilizado, del que hablaremos a continuación.
1. Para guardar todos los datos en el navegador Yandex, vaya al administrador de marcadores.

2. Al hacer clic en la inscripción "Organizar", seleccione "Exportar todos los marcadores a un archivo HTML".

3. Guarde el archivo en un lugar seguro y, si necesita restaurarlo, siga los mismos pasos, seleccionando "Copiar marcadores del archivo HTML" al final.
Guardar marcadores utilizando el complemento Visual Bookmarks no es particularmente diferente en otros navegadores.
1. Vaya a la configuración del complemento y seleccione "Guardar en archivo".

2. Para restaurar – “Cargar desde archivo”.
Para resumir la reseña de hoy, cabe destacar que el complemento en cuestión facilita mucho la navegación por Internet. La instalación y configuración no causa ningún problema especial a los usuarios, aparentemente la experiencia de los empleados de Yandex lo afectó.
Y lo más importante, los marcadores visuales son absolutamente gratuitos y no representan una amenaza para su computadora.
| Artículos relacionados: | |
|
Botón multifunción para smartphone Klick
Hace algún tiempo apareció en Kickstarter un proyecto interesante:... Cómo bloquear a un amigo en VKontakte
Hola queridos amigos. En este artículo quiero contarte y... Los mejores grupos para la minería de Bitcoin
El algoritmo para Bitcoin, Ethereum y otras criptomonedas, que proporciona... | |