Elección de los lectores
Articulos populares
Thin es de interés para muchos usuarios de este potente reproductor, que tiene una rica funcionalidad que puede satisfacer las necesidades de los conocedores más selectivos de contenido de audio y video. Como quedó claro por los comentarios de algunos visitantes del sitio, en el segmento de Internet de habla rusa existe un cierto vacío en cuanto a la descripción del sistema de la gran variedad de configuraciones para este popular programa gratuito. Sin pretender una exhaustividad académica de la descripción, intentaremos resaltar algunos puntos que serán útiles desde un punto de vista práctico.
En uno de los artículos anteriores, vimos cómo solucionar la situación cuando la configuración especificada en el artículo se realizó en un antiguo Celeron 1.7 con una tarjeta de video integrada y 1 GB. memoria de acceso aleatorio. Desde entonces, ha habido dificultades particulares con la reproducción de *.mkv y otros formatos de vídeo. Alta calidad en este sistema con Windows XP a bordo prácticamente desapareció. Si hay alguna desaceleración (retraso en el sonido o la imagen se congela), entonces esto es más situacional, dependiendo de la carga en el procesador con otras tareas. En general, todo funciona como una B sólida.
Para no reproducir un gran número de material para describir configuraciones adicionales del programa, todos ellos (por supuesto, a medida que estén disponibles) se cubrirán en esta entrada a continuación en el texto.
- ¿Dónde puedo encontrar lo necesario? ajustesvlc reproductor en su interfaz?
- ¿Cómo puedo ver la tasa de bits de la canción actual en el reproductor?
- Cómo habilitar o deshabilitar la visualización de una ventana emergente con información sobre la grabación de audio actual cuando el reproductor está minimizado.
Para algunos, la extensa lista de opciones proporcionadas por el desarrollador resulta cambiarlo. En este caso, la solución está en la superficie. Justo cuando pasa por los elementos del menú "Herramientas" - "Configuración" en la ventana que aparece en la parte inferior izquierda (versión del programa 2.2.1), debe marcar "Todos".
Después de esto, para poder mostrar todas las configuraciones de cualquier subsección, debes recordar hacer doble clic en su nombre o presionar el triángulo de la izquierda. Así es como llegamos capacidad de acceder a todas las configuraciones del reproductor VLC en forma expandida.


La tasa de bits estándar se puede ver a través de Menú principal reproductor en el momento de la reproducción. Para hacer esto necesitas hacer clic Ctrl+I o elegir “Herramientas” - “Información del archivo de vídeo”. Aún no hay forma de verlo con la ventana del reproductor cerrada.
Algunos están interesados en configuración del reproductor multimedia vlc, que te permite activar u ocultar la ventana emergente que aparece cada vez que cambia una pista cuando el reproductor está minimizado. Las llamadas “notificaciones de seguimiento emergentes”. La visualización de dicha notificación se configura de la siguiente manera:
A continuación se muestran capturas de pantalla para mayor claridad.

Usando esta configuración, ocultamos VLC cuando lo iniciamos desde la barra de tareas y, al cambiar la pista, se mostrará la siguiente notificación:

clase="eliadunit">
Las redes locales están lejos de ser infrecuentes. Se encuentran en oficinas, empresas e incluso en apartamentos y casas privadas. La vida conectada a una red local es mucho más cómoda: el intercambio de datos se produce más rápido. No todo el mundo sabe que en el marco de una red de este tipo es posible abrir una transmisión de vídeo real. Nuestro material intentará abrazar la inmensidad. Aprenderemos: cómo configurar la transmisión en red local, y también crear una página web que estará disponible para todas las computadoras conectadas a la red. Al abrirlo en un navegador, el usuario puede disfrutar viendo el vídeo transmitido. Una de las principales herramientas de nuestro trabajo será VLC Media Player; le permitirá no solo reproducir archivos de audio y video, sino también organizar la transmisión en línea.
Propongo definir más claramente las condiciones de nuestra tarea. Hay dos computadoras en nuestra red. El primero funciona bajo control de ventanas 7, segundo bajo control ubuntu linux.
A los ordenadores se les asignan las siguientes direcciones IP:
192.168.1.2 – computadora con Windows 7
192.168.1.3 – UbuntuLinux
Máscara de subred: 255.255.255.0
Dado que mi red está organizada mediante un enrutador, la dirección IP 192.168.1.1 está ocupada por este útil dispositivo.
Ahora directamente sobre lo que hay que hacer:
Configure la transmisión de una película desde una computadora con Windows 7 a una computadora con Ubuntu Linux. En nuestro caso, será la caricatura de culto de la era soviética "El barco fantasma".
Cree un sitio web en una computadora con Windows 7 al que se pueda acceder desde una segunda computadora.
Colocaremos una página en el sitio web que transmitirá nuestro video en streaming. En consecuencia, al abrir este sitio desde una computadora con Ubuntu Linux, podrá disfrutar viendo su "Barco Fantasma" favorito sin ningún truco.
Existe una versión de este maravilloso reproductor tanto para Windows como para Ubuntu Linux. Esto no es una coincidencia, porque el reproductor se basa en código fuente abierto.
En Ubuntu Linux, para instalar el reproductor, simplemente vaya al “Centro de aplicaciones”, ingrese VLC en la búsqueda y haga clic en el botón “Instalar”
Para descargar e instalar el reproductor bajo el sistema operativo sistema windows 7, debes seguir el enlace:
Esta es la página de desarrolladores del reproductor. Aquí nos interesa un solo botón “Descargar VLC”.
Al hacer clic en él nos llevará a la página de descarga. Guardamos la distribución con el programa en nuestro ordenador y comenzamos su instalación.
Entonces, VLC Media Player está instalado en todas las computadoras. Vaya a una computadora con Windows 7, abra el reproductor y vaya al menú principal “Medios” - “Streaming”

Lo primero que debemos hacer es agregar nuestra caricatura a la lista de reproducción. Para hacer esto, haga clic en el botón "Agregar" y use Explorador de Windows Seleccionamos esta película en el disco duro de nuestro ordenador.

Después de agregar la película a la lista de reproducción, haga clic en el botón "Transmitir" en la parte inferior de la ventana y vaya a la página siguiente.

En la siguiente ventana no se requiere prácticamente nada de nuestra parte más que hacer clic en el botón “Siguiente”

Se abrirá una ventana muy importante. Aquí no podemos salirnos con la nuestra simplemente presionando un botón y tendremos que realizar ciertas acciones mágicas para que la transmisión de video se transmita a través de la red en un futuro próximo.
Lo primero a lo que debes prestar atención es a la lista desplegable en la parte superior. Aquí puede seleccionar los protocolos que se utilizarán para la transmisión. De hecho, se podría escribir un artículo aparte sobre cada uno de ellos. Y probablemente haremos esto en el futuro.
Hoy simplemente seleccionaremos el protocolo HTTP y haremos clic en el botón “Agregar”

Abrirá campos de texto"Puerto" y "Ruta". No es necesario tocarlos. Dejemos todo como está y prestemos atención a la lista desplegable "Perfil", que se encuentra debajo. Aquí seleccionaremos la opción:
Vídeo: MPEG-2 + MPGA (TS)

Una vez realizado todo lo anterior, volvemos a hacer clic en el botón “Siguiente” y pasamos a la siguiente ventana. Aquí estamos esperando una especie de resumen de las acciones anteriores. En general, en esta ventana nuestra tarea es simplemente hacer clic en el botón "Transmitir"

Si hizo todo correctamente, en la ventana del reproductor veremos una modesta inscripción "Streaming". Esto significa que la transmisión de nuestro video está oficialmente abierta y puedes comenzar a verlo.

Para verlo, nos trasladaremos a una computadora que ejecuta Ubuntu Linux, donde ya está instalado VLC Media Player. Ábrelo y ve al menú principal "Medios" - "Abrir URL"

Se abrirá una ventana donde deberás ingresar la dirección de nuestra transmisión en un solo campo de texto.
Luego haga clic en el botón "Reproducir".
Puedes disfrutar de forma segura viendo la caricatura "Ghost Ship"

VLC Media Player es un reproductor de vídeo multiformato que con confianza se puede considerar una de las mejores soluciones gratuitas para ver transmisiones de radio y televisión y reproducir archivos multimedia. El reproductor VLC es de código abierto. Esto hace posible, si tiene habilidades de programación, realizar cambios, adiciones y mejorar un programa existente.
El reproductor VLC tiene un conjunto integrado de códecs que le permiten reproducir archivos de vídeo en todos formatos existentes. el tambien puede perder archivos corruptos- no descargado completamente usando uTorrent, restaurado después de la eliminación. Se puede utilizar para escuchar CD de audio, visualización de DVD vídeo, reproducción de vídeo en streaming y radio online. Es posible grabar streaming de audio y vídeo en una computadora. VLC Media Player puede actuar como un servidor de medios y transmitir transmisiones de audio o video dentro de una red local.
VLC Media Player se puede descargar desde el sitio web oficial. Puede personalizar el ensamblaje del VLC Media Player adecuado para su software(o haciendo clic en enlace).
Para hacer esto, ingrese http://www.videolan.org/vlc/ en la barra de direcciones.
Presionamos la tecla “Enter” y nos dirigimos al sitio web oficial del reproductor multimedia VLC. Como puede ver en la página principal a la derecha hay un botón "Descargar VLC". al hacer clic en él descargarás 32 versión de bits para ventanas.

Puedes elegir un reproductor VLC que se adapte a tu sistema operativo. Personalmente, buscaré "Windows 7 x64". Para hacer esto, en la primera página del sitio encuentro una sección llamada Descargas oficiales del reproductor multimedia VLC. En ella selecciono la subsección "Windows" y hago clic en "Descargar VLC para Windows" (inglés Obtener VLC). para ventanas).

Se abre ante mi nueva pagina, en el que encuentro “Descargar VLC para Windows x64”. A continuación, seleccione “VLC 64 bits para Windows 64 bits”.

Y nuevamente se abre una nueva página en la que debe seleccionar el tipo de archivo apropiado. El tipo de extensión de archivo que descargaré, para no equivocarme, es con extensión EXE. Es decir, vlc-2.1.5-win64.exe.

Después de la descarga, ejecuto el archivo vlc-2.1.5-win64.exe.
Seleccionamos el idioma en el que estará la interfaz del programa VLC instalado. Para mí, el idioma más conveniente es el ruso (inglés ruso) y hacemos clic en "Aceptar".

Esto iniciará el asistente de instalación de VLC Media Player.

Para continuar con la instalación, haga clic en el botón "Siguiente". Después de lo cual el asistente de instalación de VLC Media Player me informa de los términos de uso de este producto.

Después de leer todo, vuelvo a hacer clic en "Siguiente". Y en el siguiente menú del instalador selecciono los componentes que se instalarán en mi computadora. Para mí, elijo todo lo que me ofreció el instalador. El programa no ocupa mucho espacio y deja que sea lo más funcional posible desde la instalación inicial.

Lo siguiente que hago es seleccionar la carpeta en la que se instalará VLC Media Player. Cuando todo etapas preparatorias pasado, haga clic en el botón "Instalar".

Una vez que el asistente de instalación haya completado su trabajo. Haga clic en el botón "Finalizar", después de lo cual el reproductor VLC estará instalado y listo para usar.

VLC Media Player tiene una interfaz sencilla e intuitiva. Tiene muchas configuraciones personalizadas, por lo que puedes hacerlo fácilmente cómodo y atractivo para ti.

Las principales funciones que necesitaremos en esta etapa de conocer VLC Media Player:
1.Abrir una lista de canales de TV, un archivo con la extensión “.m3u”. La lista de canales de TV, también conocida como lista de reproducción, primero debe descargarse del recurso oficial de su proveedor de Internet. Para abrir la lista de reproducción, debe hacer clic en el botón "Medios" en el VLC Media Player en ejecución. Es el botón de búsqueda en la esquina superior izquierda.

Luego todo procede como si abriera un archivo multimedia normal. Buscamos en nuestro ordenador la carpeta en la que guardamos la lista de reproducción y la abrimos. Hay un archivo llamado playlist.m3u. selecciónelo y haga clic en abrir.

Después de unos segundos, debería aparecer en su pantalla una imagen de uno de los canales de televisión.

2.La segunda forma de ver programas de televisión a través de VLC Media Player es ingresar la dirección de la lista de reproducción.. La dirección de la lista de reproducción, así como la propia lista de reproducción, debe ser proporcionada por el proveedor de Internet. Para agregar la dirección (URL) de la lista de reproducción, abrimos “Medios”. En él encontramos una línea llamada “Abrir URL...”

Luego lo registramos manualmente o lo copiamos del recurso del proveedor de Internet y pegamos la dirección de la lista de reproducción.

Solo necesitas esperar un poco y aparecerá en la pantalla una imagen de uno de los canales de la lista de reproducción.
Con VLC Media Player puedes ver en tu computadora personal- bueno, cualquier cosa. Te permite subir varias listas de reproducción para crear una lista a partir de ellas, esto también se aplica a la URL. Puede configurar el sonido para que sea estéreo o envolvente, etc. Es posible cambiar la relación de aspecto de las imágenes de video de 3 por 4, 16 por 10, 16 por 9 y muchas más opciones. También puedes utilizar el teletexto. Puede grabar programas de televisión. Tome fotografías instantáneas de la transmisión. Y esto es sólo un pequeño porcentaje de todas las funciones de este maravilloso reproductor. En general, les deseo una agradable visualización.
Aquí hablaremos del reproductor multimedia VLC. Otro reproductor, Media Player Classic, se describe en el artículo correspondiente. Ambos programas, por cierto, son absolutamente gratuitos. Puede descargar el reproductor multimedia VLC en el sitio web oficial o en esta página utilizando el siguiente enlace. El programa se actualiza constantemente, para comprobar si es momento de actualizar su versión, sólo necesita abrir el programa y hacer clic en la pestaña Ayuda --> Buscar actualizaciones.
VLC funciona en plataformas sistemas operativos: Linux, Windows, Mac OS X, BeOS, BSD, Solaris, Familiar Linux, Yopy/Linupy y QNX.
VLC reproduce casi todos los formatos de vídeo, con raras excepciones, por lo que no tiene sentido enumerarlos.
El reproductor VLC proporciona una característica interesante para mostrar vídeos en modo fondo de pantalla. Para enviar video al escritorio, debe ir a la pestaña Herramientas --> Configuración, seleccionar la sección "Video", en la pestaña "Pantalla" en el menú desplegable, seleccionar el modo de salida de video DirectX y en el Implementación de "DirectX", marque la casilla de verificación "Habilitar modo de fondo de pantalla".
O más simple. De la misma manera, seleccione el modo "DirectX" a través de Herramientas --> Configuración --> Vídeo, reinicie el programa y luego marque la pestaña en la parte superior de la ventana del programa Vídeo --> Vídeo en el escritorio. Si desea eliminar el video de su escritorio, simplemente desmarque esta casilla. Para una mejor visualización, puedes ocultar la pestaña VLC de la barra de tareas; para ello, haz clic derecho en el icono del programa en la bandeja (área de notificación, el que está en la esquina inferior derecha) y haz clic en “Ocultar VLC de la barra de tareas”; .
Hay que decir que no todos los reproductores tienen la capacidad de acelerar la reproducción, pero VLC brinda esta oportunidad. Es cierto que los botones de aceleración no se muestran de forma muy cómoda de forma predeterminada, en los bordes de la barra de reproducción, pero esto se puede corregir, porque rasgo distintivo VLC brinda la posibilidad de personalizar la visibilidad y ubicación de los botones de control de video. Para personalizar los botones, debe ir al menú Ver --> Configuración de la interfaz, después de lo cual se abrirá la ventana del editor de la barra de herramientas, que consta de dos secciones. El primero contiene los botones en sí, el segundo contiene tipos de barras de herramientas para funciones normales y modo de pantalla completa. Los botones se agregan y eliminan simplemente arrastrándolos y soltándolos de una ventana a otra.
De forma predeterminada, el panel de control tiene un botón "Modo de repetición" para la reproducción cíclica del mismo archivo de video. Si lo presiona mientras reproduce un video en el modo de fondo de escritorio, obtendremos el fondo de pantalla de video del monitor deseado.
El reproductor te permite cambiar tu apariencia(o, como dicen, cambiar la máscara) por una más interesante que la predeterminada. Para hacer esto, necesita descargar el skin que desee desde la página de skins de VLC, luego colocarlo en la carpeta C:\Program Files\VLC\skins (la carpeta también se puede ubicar en C:\Program Files\VideoLAN\VLC \Pieles). Luego vaya al menú Herramientas --> Configuración --> Interfaz (Herramientas --> Preferencias --> Interfaz) y cambie la casilla de verificación de Usar estilo Navite a Usar Scin personalizado, y luego reinicie el programa. La interfaz cambiará, pero seguirá sin ser la que elegiste. Ahora debe hacer clic derecho en la barra inferior del panel, luego en la ventana abierta Menú de contexto Pase el cursor sobre el elemento "Interfaz", se abrirá un nuevo menú donde podrá seleccionar la máscara que descargó.
Para asegurarse de que al iniciar el nivel de volumen del sonido del reproductor VLC siga siendo el mismo que cuando se inició el programa anteriormente, vaya al menú Herramientas --> Configuración --> Audio y marque Mantener nivel de audio entre sesiones.
Si desea que el nivel de sonido sea siempre el mismo cuando inicia el programa, en el menú Herramientas --> Configuración --> Audio, marque Restablecer siempre el nivel de inicio de audio a
Para capturar el cuadro deseado de un video, vaya al menú Video --> Instantánea. De forma predeterminada, VLC guardará el marco en la carpeta Mis documentos. Para cambiar la carpeta para guardar, debe ir a la pestaña Herramientas --> Configuración, seleccionar la sección "Video" y en la pestaña "Videos" en la línea Directorio seleccionar la carpeta deseada mediante el botón "Examinar". En la misma pestaña, puede seleccionar el formato de imagen guardada, JPG o PNG. Para seleccionar con mayor precisión el cuadro de video deseado, debe pausar el video, buscar el cuadro usando la barra de reproducción y, sin salir de la pausa, hacer clic en Video --> Instantánea.
Reproductor VLC mejor analogo reproductores pagos con una amplia gama de funciones. La aplicación es compatible con todos los sistemas operativos informáticos populares, así como con los dispositivos que ejecutan IOS y Android. Cabe señalar que la aplicación tiene muchas configuraciones y funciones útiles, pero muchos usuarios trabajan con VLC solo para reproducir películas. Echemos un vistazo más de cerca a cómo ajustar el reproductor VLC.
Configurar correctamente las capacidades del reproductor simplificará el trabajo y adaptará su interfaz al sistema operativo.
La ventana principal del reproductor tiene una cantidad suficiente de teclas con las que puedes configurar efectos de video y audio. Para acceder a una gama aún mayor de funciones, debe abra la ventana principal de configuración:
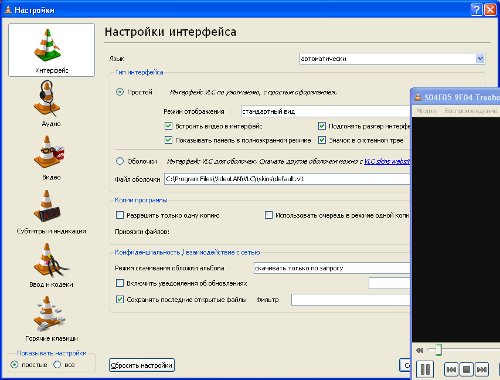
Aquí puede cambiar los parámetros de códecs, video, subtítulos y ver la combinación de teclas de acceso rápido.
Esta opción le permite configurar exactamente cómo se reproducirá el contenido: en la parte superior de todas las ventanas, en modo acelerado o de pantalla completa.

Para seleccionar un idioma, vaya a la pestaña de la interfaz y en el menú " Idioma» Haga doble clic en el diccionario deseado. Para mostrar la traducción correctamente, es mejor reiniciar el programa.
Otro opción interesante – mostrando la imagen en el escritorio. Por lo tanto, el vídeo se reproducirá en lugar del fondo de pantalla del escritorio y habrá accesos directos encima de la imagen. En herramientas de video, marque la casilla " Modo fondo de pantalla».

Para iniciar los subtítulos, simplemente abra la pestaña correspondiente del menú principal y active el archivo integrado en la película. También puedes descargar archivos de prueba de Internet e incluirlos en un vídeo ya abierto. Para configurar la fuente de las inscripciones, vaya a " Herramientas» y active el marcado de texto como desee.
| Artículos relacionados: | |
|
¿Cómo instalar una nueva fuente en Photoshop?
Una fuente es una forma gráfica de caracteres en el sistema de escritura alfabético. Eso es... Firmware o flasheo del teléfono inteligente Asus Zenfone
Firmware ASUS ZenFon 5 Instrucciones para actualizar el teléfono inteligente Asus Zenfone 5... Botón multifunción para smartphone Klick
Hace algún tiempo apareció en Kickstarter un proyecto interesante:... | |