Elección de los lectores
Articulos populares
En relación con preguntas similares que inundan el foro, esta página se creó para describir los principales problemas y métodos para resolverlos al instalar y usar Ubuntu 12.04 LTS Precise Pangolin, así como algunas configuraciones que le permiten devolver el comportamiento del sistema que le resulta familiar. el usuario.
Cuando intentas iniciar Ubuntu después de la instalación, solo ves una pantalla negra (¿morada?) sin ninguna acción adicional del sistema. La mayoría de las veces, el problema radica en el controlador de la tarjeta de video instalada.
Solución:
Después de instalar el sistema, no hay ningún indicador de distribución del teclado y es imposible cambiar a la distribución rusa. Por el momento, esto se puede considerar un error, porque el instalador de Ubuntu 12.04 no configura automáticamente el diseño seleccionado durante la instalación.
Solución: Debe agregar el diseño manualmente. Para esto:
Vaya a "Configuración del sistema" → "Diseño del teclado"
En la parte inferior de la ventana, haga clic en el icono + y en la ventana que aparece, especifique el diseño requerido;
Después de agregar un diseño, debe configurar combinaciones de teclas para cambiar; para hacer esto, haga clic en el botón Opciones y en el elemento Teclas para cambiar el diseño, especifique la opción que desee.
Restablezca la combinación de cambio de distribución del teclado al valor predeterminado (Alt + Shift) después de reiniciar.
Solución:
Abra el archivo /etc/default/keyboard para editarlo
Cambiamos las líneas en su lugar.
XKBVARIANT="" XKBOPTIONS=""
Guarda el archivo.
Después de esto, la configuración se guardará después del reinicio.
Es posible que Compiz actualizado no funcione correctamente con archivos de configuración antiguos después de la actualización, lo que genera errores como falta de paneles Unity 3D, títulos de ventanas faltantes y otros.
Solución:
Necesitas iniciar la terminal. Presione Ctrl + Alt + T, si la ventana de la terminal no aparece, presione Ctrl + Alt + F1 para ir a la consola TTY1, ingrese su nombre de usuario y contraseña allí;
A continuación, debe cambiar los nombres de las carpetas de configuración de Compiz para que no se utilicen en el futuro. De esta manera, el administrador de ventanas de Compiz creará automáticamente nuevos archivos de configuración la próxima vez que se inicie el sistema.
Reinicie su computadora ejecutando
Comprueba que Compiz esté funcionando. Si Compiz funciona correctamente, puede eliminar carpetas previamente renombradas; para ello, ejecute en la terminal:
También este método puede ayudar con el uso excesivo de CPU por parte del proceso Compiz, que se manifiesta como "frenos" cuando se trabaja en una sesión de Ubuntu
Recientemente, el sobrecalentamiento de las computadoras portátiles se debe a la presencia de 2 tarjetas de video en el sistema, generalmente 3 combinaciones:
Intel + Nvidia (Optimus);
Intel+ATI(AMD);
Ati+Ati (discreto y móvil).
Debido al hecho de que los fabricantes se niegan a admitir las últimas tecnologías en Linux, es necesario instalar aplicaciones antes de instalarlas y, a veces, abandonar Linux por completo antes de que esté disponible. Hay dos formas posibles de resolver el problema:
Deshabilitar una tarjeta de video discreta a través del BIOS (si esta opción está disponible)
Instalar una aplicación especializada y cerrarla a través de ella. Cuando se apaga una tarjeta de video, el sistema usa solo la tarjeta que está encendida y, como resultado, la temperatura baja, ya que con 2 tarjetas de video encendidas, 1 está inactiva a plena capacidad.
Para ATI necesitas instalar Catalyst.
Para Nvidia Optimus, se describe en detalle en un artículo del foro o en la wiki.
Entonces, si tiene 2 tarjetas de video en el sistema, lo más probable es que se produzca un sobrecalentamiento precisamente por esto, y si con Nvidia Optimus todo se resuelve instalando 1 aplicación, entonces con las tarjetas ATI tendrá suerte.
Este es un fenómeno muy desagradable. Pero le puede pasar a cualquier sistema. Enciendes tu computadora con la esperanza de trabajar o jugar tu juego de Linux favorito, y luego aparece una pantalla negra. En Ubuntu no hay ninguno modo seguro, sin herramientas para recuperación automática, que son utilizados en tales situaciones por los usuarios sistemas windows. Pero existe un modo de recuperación del sistema, en el que puedes usar el terminal para hacer todo lo posible para que tu computadora funcione, así como la capacidad de reinstalar el sistema sin perder programas ni datos del usuario.
Primero veamos por qué puede aparecer una pantalla negra en Ubuntu y en qué etapas del inicio del sistema ocurre.
Primero, problema de hardware- si no ha visto el mensaje de bienvenida del BIOS, o como suele ocurrir en las computadoras portátiles modernas, la pantalla de presentación del fabricante de la computadora portátil o tarjeta madre, si al mismo tiempo no puedes ingresar al menú Configuración del BIOS, usando F2, Del, F8, Shtift+F2 u otras teclas con el mismo propósito, entonces el problema es de hardware y no encontrará una solución en este artículo. Aquí debe llevar su dispositivo a reparar o intentar verificarlo usted mismo si lo comprende.
En segundo lugar, el problema de Grub.— la pantalla de presentación del BIOS ha pasado, pero no la ves Menú de comida, solo hay inscripciones similares a Minimal bash como interfaz o Modo Resuce. Esto significa que el gestor de arranque está dañado; esto se describe en detalle en el artículo: cómo restaurar el gestor de arranque Grub2.
Tercero, pantalla negra al arrancar- seleccionó el elemento del menú Grub deseado, el sistema comenzó a cargarse, pero luego todo se congeló o apareció una pantalla negra con el terminal. Una pantalla negra al cargar Ubuntu puede significar corrupción del sistema de archivos, ausencia de algún paquete importante o incompatibilidad de controladores.
Cuarto, pantalla de concha negra. el sistema se ha iniciado, ha ingresado su nombre de usuario y contraseña, pero en lugar de Unity o cualquier otro shell, ve una pantalla negra con un cursor. Puede ocurrir un problema en el shell gráfico, su configuración o caché en KDE después de una actualización.
La mayoría de los errores, como la pantalla negra de Ubuntu durante la instalación, se producen porque la imagen se descargó incorrectamente o se grabó incorrectamente en el medio.
md5sum ~/ubuntu.iso
El valor resultante debe coincidir con el valor md5 indicado en el sitio desde donde descargaste la imagen:
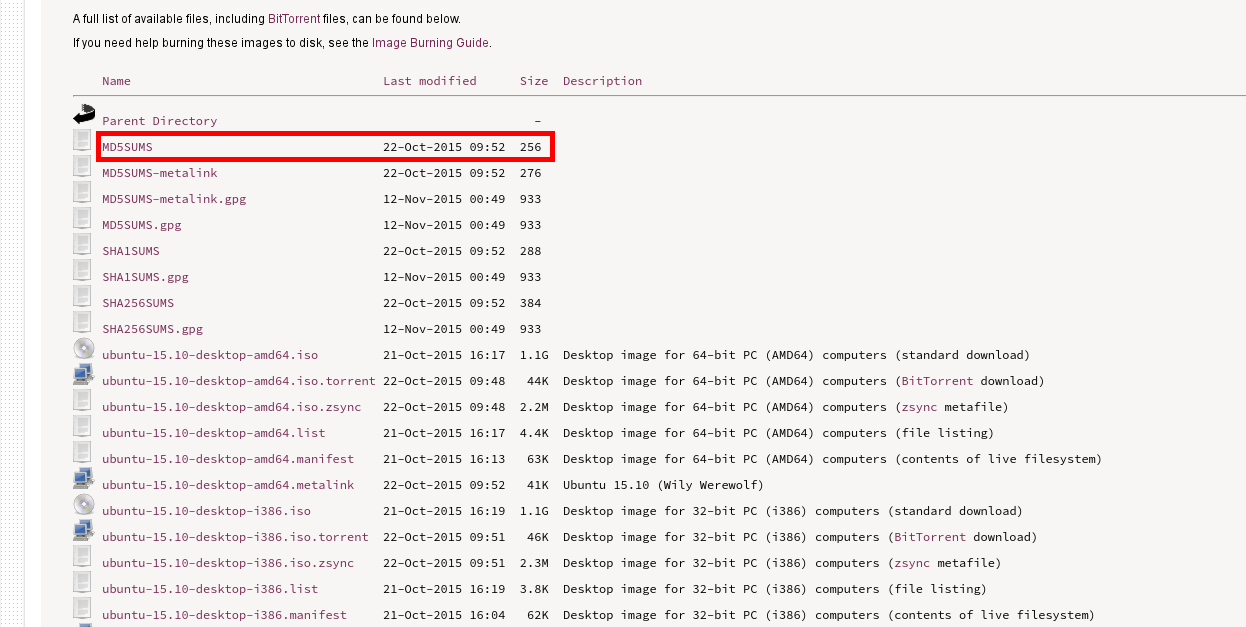
Si los valores no coinciden, habrá que descargar la imagen. A continuación, verifique también md5, para conocer el medio en el que se grabó la imagen, por ejemplo, un disco DVD:
Y este valor debe coincidir con los dos anteriores. De lo contrario, ha encontrado el problema: es necesario sobrescribir la imagen.
También puede comprobar si hay errores en el disco seleccionando Verifique el disco en busca de errores. en el menú del disco:
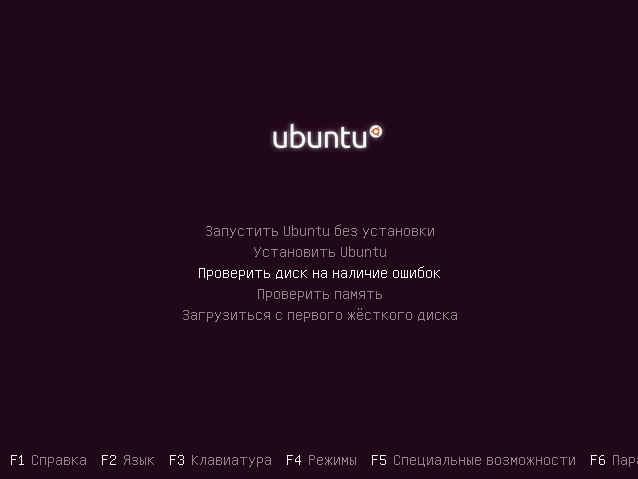
Si el problema aún no se resuelve, es posible que el sistema no arranque debido a una incompatibilidad entre un controlador gratuito y su hardware. Afortunadamente, existe una solución para esto. Debe utilizar la opción del kernel nomodeset. Se utiliza para habilitar un modo de funcionamiento del controlador especial. Para hacer esto, presione F6 en el menú del instalador y seleccione nomodeset en la lista desplegable.
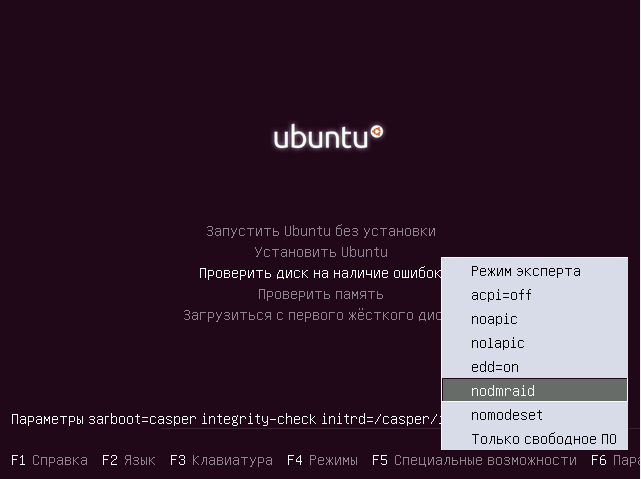
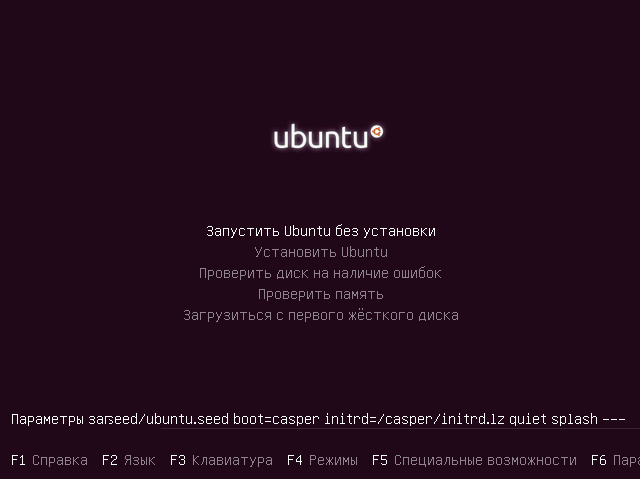
Entonces puedes comenzar a instalar Ubuntu. La pantalla negra de Ubuntu después de la instalación puede nuevamente deberse a una incompatibilidad de hardware, deberá repetir todos los pasos descritos anteriormente y luego instalar los controladores necesarios.
La pantalla negra de Ubuntu al arrancar puede deberse a varias razones, por ejemplo:
Ya se ha descrito anteriormente cómo solucionar el problema: pantalla negra de Ubuntu al arrancar, si la causa es una incompatibilidad de hardware. Echemos un vistazo más de cerca ahora.
Si su hardware no es compatible con un controlador de gráficos gratuito, puede intentar usar la opción nomodeset para iniciar el sistema e instalar controlador propietario.
Para cambiar los parámetros del kernel en Grub, simplemente coloque el marco del cursor en el elemento deseado y haga clic en mi:
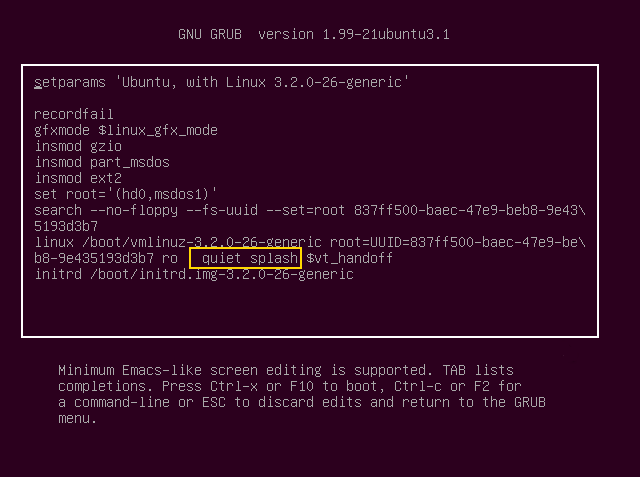
Para continuar cargando, presione Ctrl+X. Ahora el sistema arrancará y podrá instalar los controladores propietarios necesarios para operación normal sistemas.
Si usaste cifrado disco duro LVM o LUKS durante la instalación de Ubuntu, entonces quizás la pantalla negra de Ubuntu 16.04 signifique que el sistema simplemente le pide una contraseña, pero no la ve. Intente cambiar entre terminales virtuales usando Alt+Derecha o Alt+Izquierda. Esto puede devolver la solicitud de contraseña.
También puedes simplemente intentar ingresar tu contraseña y presionar Enter. Si todo está bien, el sistema arrancará.
Propietario instalado incorrectamente controlador de gráficos NVIDIA o AMD también pueden hacer que Ubuntu tenga una pantalla negra al arrancar. Dicho controlador se debe eliminar y luego instalar correctamente, o se debe instalar otro controlador.
En tales casos, el sistema normalmente arranca normalmente, pero no puede iniciar el servidor X. Por tanto, nos dirigimos a la primera consola virtual usando el atajo de teclado. Ctrl+Alt+F1, ingrese su nombre de usuario y contraseña. Luego verá su símbolo del sistema habitual.
para eliminar Controladores NVIDIA hacer:
sudo apt-get purga nvidia*
sudo apt-get purge fglrx*
Además, algunos controladores, por ejemplo NVIDIA, realizan modificaciones en el archivo /etc/X11/xorg.conf, por lo que es posible que necesites actualizar la configuración del servidor X:
sudo dpkg-reconfigure xserver-xorg
Todo lo que queda es reiniciar el sistema:
Ahora, si realmente instaló el controlador propietario antes, el sistema se iniciará y funcionará bien. Como puede ver, no hay nada de malo aquí; la pantalla negra de nvidia ubuntu se puede resolver de manera muy simple.
Normalmente el sistema de archivos, incluso si está dañado, se restaura automáticamente, pero si esto no sucede, aparecerá una pantalla negra en Ubuntu 16.04. Puedes intentar restaurar todo manualmente.
Para esto necesitamos el modo de recuperación. Para hacer esto, generalmente seleccione el segundo elemento Grub, el nombre Ubuntu y la versión, y entre paréntesis Modo de recuperación.
El sistema se iniciará en la consola, donde podrá realizar todas las acciones necesarias.
Para restaurar el sistema de archivos, ejecute:
fsck -y /dev/sda1
Aquí /dev/sda1 es su partición raíz.
Además, los errores de arranque pueden deberse a cambiar el tamaño de la partición raíz usando gparted o cualquier otra operación para cambiar las métricas de la partición raíz. El caso es que las particiones de disco en el archivo de configuración de Grub se identifican mediante UUID y este parámetro puede cambiar según el tamaño, la posición y otros parámetros de la partición. Entonces, si cambia, el sistema ya no podrá encontrar sección requerida. Para solucionar este problema, debe actualizar el archivo de configuración de Grub en el mismo modo de recuperación:
Ahora puedes reiniciar el sistema.
Como muestran la práctica y los comentarios en los foros, una pantalla negra de Ubuntu después de una actualización no es tan rara como nos gustaría. Esto puede deberse a varios errores de instalación de paquetes, incompatibilidad de paquetes y configuraciones incorrectas. nuevo sistema.
La forma más sencilla en este caso es reinstalar Ubuntu. Los discos de instalación de Ubuntu tienen la capacidad de reinstalar el sistema conservando los archivos del usuario y todos los programas. Si el instalador encuentra una versión adecuada de Ubuntu ya instalada, aparecerá la opción Pere instalación de ubuntu. Esto guardará todos sus datos personales, programas y configuraciones. El programa borrará todo. ajustes del sistema y devolverlos a su valor predeterminado, esto corregirá todos los problemas asociados con la configuración incorrecta del sistema y sus componentes.
Grub también se reinstalará, lo que significa que también se resolverán todos los problemas con el gestor de arranque.
Si le preocupan los archivos y datos importantes, puede ejecutar la unidad en el modo Pruebe Ubuntu, aquí puede abrir administrador de archivos, conecte la unidad con su carpeta de inicio y copie todos los datos necesarios desde allí a USB externo disco.
A veces, después de actualizaciones importantes, es posible que aparezca una pantalla negra de Ubuntu después de iniciar sesión y cargar el shell. Esto ocurre debido a la incompatibilidad entre la configuración anterior del shell y su nueva versión. Y la forma más sencilla de resolver este problema es simplemente eliminar la configuración y los archivos de caché. O mejor dicho, no es recomendable borrar archivos es mejor cambiarles el nombre por si acaso.
Primero, vaya a la consola virtual usando el atajo de teclado Ctrl+Alt+F1. Luego ingrese su nombre de usuario y contraseña.
Para restablecer la configuración de Unity, solo unos pocos comandos son suficientes:
reinicio de dconf -f /org/compiz/
También puedes intentar eliminar la configuración de Compiz:
mv ~/.config/compiz-1/compizconfig ~/.config/compiz-1/compizconfig.old
Luego reiniciamos el servidor gráfico:
reinicio del servicio sudo lightdm
Si está utilizando KDE, debe mover los archivos manualmente:
mv ~/.kde4 ~/kde4.old
Es la misma historia en Gnome:
mv ~/.gnome ~/.gnome.old
En este artículo, analizamos varias situaciones en las que puede aparecer una pantalla negra en Ubuntu 16.04 o anterior, y cómo solucionarlo. Ahora está armado y listo para solucionar los problemas de su sistema. Si me perdí algo, ¡escribe en los comentarios!
Recientemente, cuando encendí la computadora, Ubuntu me "complació" con el hecho de que decidió no arrancar y "cayó" en caja ocupada en el momento de la inicialización del espacio de usuario (espacio de usuario) también es initramfs. Un poco estupefacto, comencé a comprenderlo. Resultó que mi viejo disco duro dio un ligero fallo y estropeó el superbloque del sistema de archivos. Sin embargo, resultó que esto no es fatal y que este problema se puede resolver de manera bastante simple y rápida.
Un superbloque es una porción de un disco dedicado a información oficial sistema de archivos. Almacena información sobre la partición: tipo de sistema de archivos, tamaño, estado e información sobre otras estructuras de metadatos. Si se pierde información de un superbloque, existe un alto riesgo de perder toda la información de la partición. Por lo tanto, Linux almacena múltiples copias de esta información, es decir. varias supermanzanas.
Antes de continuar, debo advertirles que la causa no es necesariamente un superbloque. Este problema también puede surgir por otras razones, que sólo pueden determinarse con cierta experiencia o experimentalmente. En cualquier caso, el objetivo de los pasos siguientes es sólo comprobar si hay errores en el disco, para que al menos no cause ningún daño.
Para restaurar necesitamos disco de inicio o una unidad flash con Linux. Cargue e inicie la terminal. En la terminal escribimos:
sudo fdisk -l|grep Linux|grep -Ev "intercambiar"
Como resultado de ejecutar el comando, se mostrará una lista de todas las particiones:
/dev/sda2 371306496 976771071 605464576 288.7G 83 Linux
En mi caso fue una sección. En esta lista debe encontrar la sección deseada y recordarla. Lo necesitaremos más. A continuación, veamos la lista de superbloques de repuesto disponibles:
sudo dumpe2fs /dev/sda2 | superbloque grep
En el comando anterior, /dev/sda2 debe reemplazarse con la partición requerida obtenida anteriormente. Como resultado de ejecutar el comando, se mostrará una lista de todos los superbloques:
Superbloque primario en 0, Descriptores de grupo en 1-19 Superbloque de respaldo en 32768, Descriptores de grupo en 32769-32787 Superbloque de respaldo en 98304, Descriptores de grupo en 98305-98323 Superbloque de respaldo en 163840, Descriptores de grupo en 163841-163859 Superbloque de respaldo en 229376, Grupo descriptores en 229377-229395 Superbloque de respaldo en 294912, Descriptores de grupo en 294913-294931 Superbloque de respaldo en 819200, Descriptores de grupo en 819201-819219 Superbloque de respaldo en 884736, Descriptores de grupo en 884737-884755 Superbloque de respaldo en 160 2, descriptores de grupo en 1605633-1605651 Superbloque de respaldo en 2654208, Descriptores de grupo en 2654209-2654227 Superbloque de respaldo en 4096000, Descriptores de grupo en 4096001-4096019 Superbloque de respaldo en 7962624, Descriptores de grupo en 7962625-7962643 Superbloque de respaldo en 11239424, Descriptores de grupo en 1 1239425-11239443 Superbloque de respaldo en 20480000, Grupo descriptores en 20480001-20480019 Superbloque de respaldo en 23887872, Descriptores de grupo en 23887873-23887891 Superbloque de respaldo en 71663616, Descriptores de grupo en 71663617-71663635
De la lista de superbloques de repuesto, seleccione cualquiera que no sea Primario y ejecute una verificación del disco indicando el superbloque de repuesto:
sudo fsck -b 32768 /dev/sda2 -y
El parámetro -y es necesario para que fsck no pregunte qué hacer con cada error encontrado, sino que lo solucione automáticamente si es posible. Una vez que fsck finalice, la salida será algo como esto:
fsck 1.40.2 (23 de marzo de 2016) e2fsck 1.40.2 (23 de marzo de 2016) /dev/sda2 no se desmontó limpiamente, se forzó la verificación. Paso 1: verificar inodos, bloques y tamaños Paso 2: verificar la estructura del directorio Paso 3: verificar la conectividad del directorio Paso 4: verificar los recuentos de referencias Paso 5: verificar la información resumida del grupo Los bloques libres cuentan mal para el grupo #241 (32254, contado=32253) . ¿Arreglar? sí, los bloques libres cuentan incorrectamente para el grupo #362 (32254, contados = 32248). ¿Arreglar? sí, los bloques libres cuentan incorrectamente para el grupo #368 (32254, contados = 27774). ¿Arreglar? sí ......... /dev/sda2: ***** EL SISTEMA DE ARCHIVOS FUE MODIFICADO ***** /dev/sda2: 59586/605464576 archivos (0,6% no contiguos), 3604682/605464576 bloques
Original: "Ubuntu Hacks: Capítulo 8 - Administración"Si se ha excedido un poco con la configuración de su nuevo sistema Ubuntu y ya no arranca, esta sección le enseñará algunas formas de hacer que su computadora vuelva a funcionar.
Si está leyendo este consejo, acepte nuestro más sentido pésame. Si su sistema no arranca, puede resultar estresante y enojarse mucho. Estamos seguros que ahora mismo estás pensando en todos esos archivos por los que querías hacer copias de seguridad(Sabemos que no es apropiado dar consejos en este momento, pero una vez que su sistema vuelva a funcionar, puede consultar " Respaldo su sistema" [Consejo #79]). Ciertamente hemos estado en esta situación muchas veces, pero hasta ahora hemos podido devolverle la vida a nuestros sistemas. Si bien es imposible cubrir todos los escenarios en los que un sistema falla inicie una computadora, cubriremos Cómo usar el CD de instalación de Ubuntu en modo de recuperación para solucionar el problema y describiremos algunos escenarios de recuperación típicos.
Primero, ubique el CD de Ubuntu desde el cual instaló su sistema y reinicie para abrir la pantalla de inicio inicial. Entre las diversas opciones, se encuentra la opción "Recuperar un sistema roto". Seleccione esta opción y Ubuntu comenzará a funcionar de una manera que a primera vista puede parecer una instalación normal del sistema. Se le pedirá que seleccione un idioma y configuración de la red, pero esto sólo ocurre durante la configuración inicial del entorno de recuperación. Observe que aparece el mensaje "Modo de rescate" en la esquina superior izquierda de la pantalla.
Figura 8-11. Cuadro de diálogo de selección de dispositivo raíz
¿Cómo elegir la opción correcta? Si no está muy familiarizado con la colocación de particiones en su unidades de disco duro, esto puede requerir algunos intentos, pero las reglas básicas son las siguientes:
Después de seleccionar la raíz sistema de archivos, Ubuntu intentará montarlo, si el intento tiene éxito pasará al siguiente caja de diálogo. Si el intento falla, es posible que haya seleccionado la sección incorrecta, así que inténtelo nuevamente.
El siguiente cuadro de diálogo le pedirá que seleccione varias opciones recuperación (ver Fig. 8-12). La acción que elija aquí dependerá significativamente de los síntomas que experimente cuando inicie su sistema, por lo que en lugar de cubrir todas estas opciones, describiremos algunos escenarios de recuperación comunes y le indicaremos lo que debe seleccionar en este cuadro de diálogo para arreglar el problema .
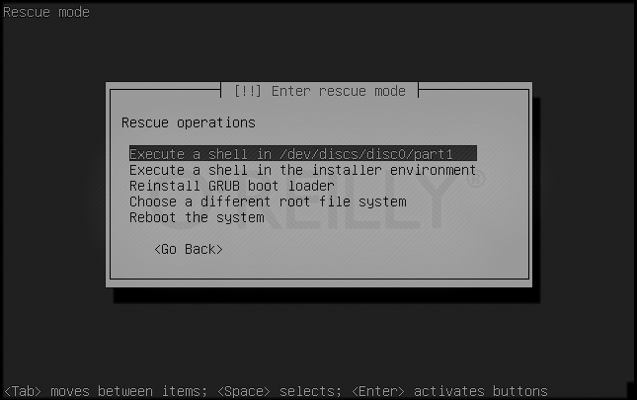
Arroz. 8-12. Seleccionar el modo de recuperación
Este es un síntoma común de un sistema que no puede arrancar. Quizás si estás usando arranque dual hayas reinstalado Windows u otro Sistema operativo. Independientemente del motivo, el menú de inicio predeterminado de GRUB actualmente tiene errores y es necesario restaurarlo.
En el menú de selección de operación de recuperación, seleccione la opción "Reinstalar el cargador de arranque GRUB". Cargador de arranque GRUB"). La siguiente ventana que aparece inmediatamente puede recordarle la ventana que utilizó cuando instaló Ubuntu. Le pregunta dónde desea instalar el cargador de arranque GRUB. Si no recuerda dónde se instaló exactamente el cargador de arranque GRUB, entonces con más, lo más probable es que estuviera instalado en su primer disco duro en el archivo principal entrada de arranque(Registro de arranque principal). Si es así, escribe (hd0) y continúa. El modo de recuperación reinstalará GRUB y lo regresará al menú de selección "Operaciones de rescate". Seleccione "Reiniciar el sistema" y, con suerte, se le presentará un menú de inicio estándar.
Es posible que este síntoma no sea el más obvio, ya que puede ser causado por una amplia variedad de problemas, que van desde sistemas de archivos corruptos hasta el uso de nuevos núcleos problemáticos. Antes de continuar usando el modo de recuperación, primero intente reiniciar y seleccionar una opción de kernel diferente en el menú de inicio. Si este kernel arranca, entonces probablemente haya algún tipo de problema de soporte de hardware en su último kernel. Una vez que descargue un kernel que funcione, verifique si hay actualizaciones para su nuevo kernel. Si tienes los mismos problemas al elegir menú de arranque kernels diferentes, luego continúe con los siguientes pasos.
Si ocurre este tipo de problema, la solución de problemas se debe realizar directamente desde el CD de rescate, así que seleccione la opción "Ejecutar un shell en el entorno del instalador". Esto lo llevará al shell de BusyBox, donde podrá realizar algunas operaciones básicas de diagnóstico y recuperación:
Probar el sistema de archivos raíz: comprobar el sistema de archivos raíz
Primero, verifique si puede leer desde el sistema de archivos raíz. El modo de recuperación de CD montará este sistema de archivos en el proceso de arranque. /objetivo. Marcar:
~ # ls /objetivo
y vea si obtiene la lista de archivos Parecido a eso, que se muestra en la Fig. 8-13 y que fue emitido por el comando df. Si la instalación de Ubuntu se realizó con la configuración predeterminada, su sistema de archivos raíz probablemente estará ubicado en /dev/discos/disc0/part1.
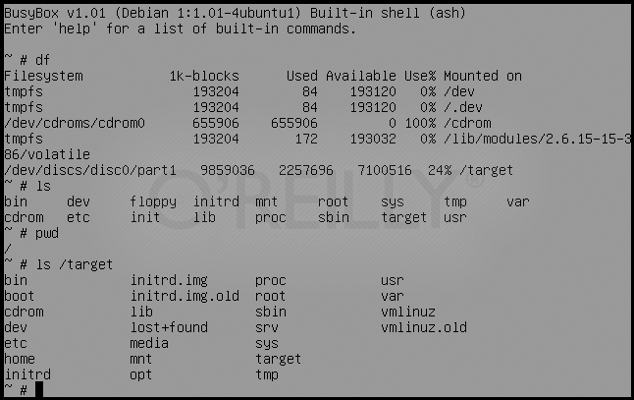
Arroz. 8-13. Ejemplo de diagnóstico en el shell BusyBox
Reparar el sistema de archivos – Restaurar el sistema de archivos
Ahora usa el comando fsck para intentar restaurar su sistema de archivos. Primero, necesitas desmontar la partición. /objetivo si está actualmente montado:
~#desmontaje/objetivo
El entorno del modo de recuperación tiene utilidades fsck solo para sistemas de archivos ext2, ext3 Y jfs, por lo que si elige un sistema de archivos diferente durante la instalación, tendrá que utilizar un disco de rescate diferente. Ubuntu usa el sistema de archivos predeterminado ext3, entonces, si realizó la instalación predeterminada, para verificar y reparar su disco, ingrese el siguiente comando:
~ # /sbin/ fsck.ext3 -f /dev/discs/disc0/part1
Reemplace fsck.ext3 con fsck.ext2 o fsck.jfs si tiene particiones con ext2 o jfs, respectivamente, y también reemplace la partición con su partición raíz específica. Después de finalizar el trabajo fsck montar la partición nuevamente en /objetivo e intenta acceder a él usando el comando ls:
~ # montar /dev/discs/disc0/part1 /objetivo ~ # ls /objetivo
Si ve varios archivos y directorios, felicidades, ¡su dispositivo está restaurado! Escriba salir para salir del shell de BusyBox, reinicie y vea si puede iniciar su sistema correctamente.
Ya sea por un guión mal escrito en eso o debido a algún otro error, en algunos casos raros el script en eso puede detener y negarse a continuar con el proceso de descarga. Cuando esto suceda, no podrás ingresar a un shell y solucionar el problema, por lo que deberás recurrir a un CD de rescate. Recuerde qué servicio se está deteniendo y arranque desde su disco de instalación CD de Ubuntu en modo de recuperación.
Para resolver problemas de esta naturaleza, en realidad necesita ingresar un shell en el entorno de su sistema de archivos raíz, por lo que en el menú de recuperación de Ubuntu, seleccione la opción "Ejecutar un shell en /dev/discs/disc0/part1" /dev/discs/disc0/ parte 1"). Esta opción de nombre puede ser ligeramente diferente si tiene una partición diferente como sistema de archivos raíz.
Esto lo colocará en un shell de su propio sistema de archivos raíz. Podrá navegar a través de este sistema de archivos y ejecutar comandos como si realmente hubiera iniciado su sistema de archivos. Ahora necesitas encontrar un servicio. en eso, que le está causando problemas, y desactívelo. La sección "Administración de servicios de inicio" [Consejo n.º 77] contiene instrucciones sobre cómo encontrar y deshabilitar servicios de inicio desde la línea de comandos, así que lea ese consejo para obtener detalles específicos. Si Ubuntu se instaló de forma predeterminada, probablemente encontrará su servicio en /etc/rc2.d, ya sea en /etc/rcS.d. Una vez que encuentre el servicio problemático, cámbiele el nombre reemplazando la S con una D al principio del nombre del archivo.
cuando el guión en eso estará deshabilitado, escriba exit y salga del shell, luego reinicie su computadora e intente reiniciar su sistema Ubuntu. Guión deshabilitado en eso No debería causar ningún problema ahora, por lo que debería aparecer una pantalla de solicitud de inicio de sesión.
Estos son sólo algunos de los Posibles problemas, lo que puede hacer que el sistema no se pueda iniciar. Si ha probado todas estas opciones de recuperación y aún no puede recuperar su sistema, ¡no se rinda! Lea la sección Obtención de ayuda [Consejo n.° 2] para descubrir cómo puede obtener soporte de otros usuarios de Ubuntu.
Si olvidó su contraseña, eliminó accidentalmente archivos importantes o decidió restaurar Ubuntu, todas estas operaciones se pueden realizar utilizando las herramientas integradas del sistema o utilidades simples.
Si olvidó su contraseña de Ubuntu, restablezcala e instálela para recuperar el acceso. nueva llave seguridad.
Si olvidó su nombre de usuario, puede buscarlo usando el comando "cat /etc/passwd". Como puede ver, no se necesitan herramientas adicionales; los sistemas Linux son bastante fáciles de aprender.
En Ubuntu no existe el botón "Restaurar sistema", al hacer clic se retrocederá a un estado anterior, por lo que cada caso debe considerarse por separado. Veamos los errores más comunes después de los cuales Ubuntu requiere recuperación: actualización incorrecta del sistema y daño al gestor de arranque GRUB. 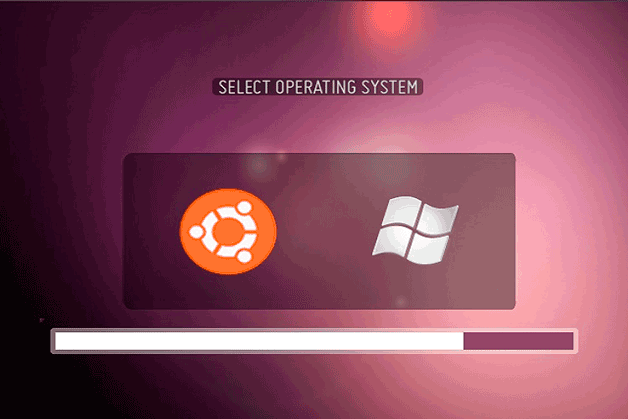
Si el sistema no se inicia, intente restaurar el gestor de arranque utilizando la utilidad de reparación de arranque. Conecte la unidad flash USB con Ubuntu a su computadora, inicie el sistema y abra una terminal. Ejecute algunos comandos para instalar el programa de reparación de arranque:
Después de cerrar la consola, ejecute la utilidad de reparación de arranque. Seleccione el modo "Método de recuperación recomendado" para que el programa encuentre y corrija el error. 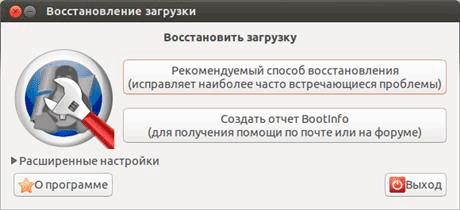
Si ocurrió una falla durante una actualización del sistema, puede solucionarla de la siguiente manera:
Tendrás que esperar mucho tiempo, entre 30 y 40 minutos. Pero luego de completar el trámite, el sistema se iniciará sin errores, estando ya actualizado.
Otro oportunidad útil en Ubuntu - recuperación archivos eliminados. Para recuperar datos perdidos, utilice Photorec o TestDisk. Funcionan aproximadamente de la misma manera, permitiéndole recuperar la mayoría de los archivos eliminados del sistema.
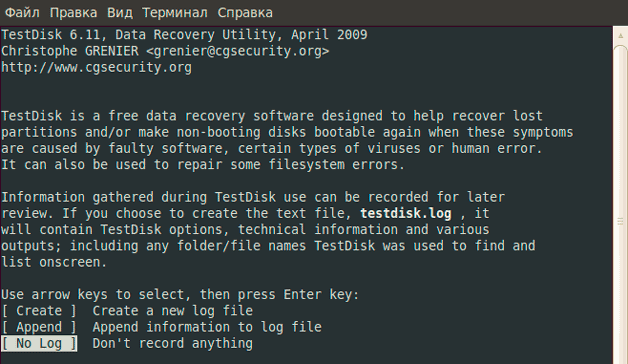
Encontrará los archivos recuperados en la carpeta que especificó a través del administrador de archivos. Es posible que algunos datos estén dañados, pero normalmente la recuperación es exitosa si, después de eliminarlos, no sobrescribiste los archivos con otra información.
| Artículos relacionados: | |
|
Revisión de tarifas de la línea "Simply Super" de MTS-Ucrania
Llamadas a suscriptores de MTS UAH/min 0,50 Tarifa de conexión 0... Trabajar con el módulo de acceso CAM CI Plus "Tricolor TV", configurar canales, actualizar software
Para clientes que utilizan equipos para ver televisión... Verificación de una conexión segura al servidor de la cuenta personal de un empresario individual Cómo instalar un certificado para verificar conexiones seguras en el navegador Opera
Si ya dispone de firma electrónica cualificada (en adelante... | |