Elección de los lectores
Articulos populares
autor:
HDDSCAN RUS
Tipo de licencia:
Gruñido
Idiomas:
Windows 8, 8 de 64 bits, 7, 7 de 64 bits, Vista, Vista de 64 bits, XP, XP de 64 bits
Descargado:
El software Victoria HDD se utiliza para una supervisión completa de las unidades. Victoria HDD ofrece alta calidad Verificación de HDD y si encuentra algún defecto, puede eliminarlo.
Ventajas:
Defectos:
HDDScan. Software de diagnóstico y pruebas varias unidades... HDDScan detecta varios errores y averías, muestra información sobre el disco y también puede editar algunos parámetros del disco duro.
Regenerador HDD. Software diseñado para reconstruir duro discos que tienen sectores dañados... HDD Regenerator puede reparar los sectores defectuosos y, por lo tanto, restaurar el disco duro.
MHDD. Programa para probando duro discos. Realiza diagnósticos de bajo nivel, puede detectar incluso las fallas más pequeñas que afectan negativamente el trabajo. Los problemas detectados se guardan en el registro, el programa puede limpiar completamente HDD y recuperar sectores defectuosos.
Para verificar si su disco tiene sectores defectuosos y fallas, ejecute el programa y vaya al menú "SMART". Para evaluar el estado del disco duro mediante la autosupervisión, haga clic en el botón "Get SMART".

Se mostrará en pantalla un informe con las principales características.

Informar sobre estado de dureza disco
Esta prueba no es informativa, para un análisis más detallado es necesario ejecutar una prueba para detectar y recuperar sectores defectuosos. Vaya al elemento "Prueba" y haga clic en el botón "Iniciar".
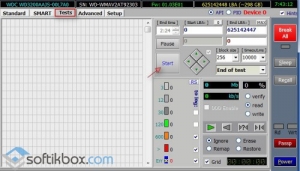
Implementos probando duro disco. Una vez finalizado el trabajo, muestra un informe detallado.
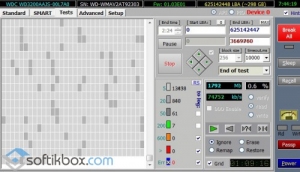
Información de estado del sector
Si se encontraron errores, selecciónelos en la cuadrícula y haga clic en "Restaurar". Si la restauración no ayudó, haga clic en el botón "Limpiar".
Victoria HDD detectará todas las fallas en trabajo de duro discos y, eliminándolos, aumentará el rendimiento de su PC.
En este artículo consideraré los aspectos principales de trabajar con el programa gratuito Victoria hdd, diseñado para comprobando duro discos. Hay muchas herramientas para estos fines, pero Victoria es el programa más famoso.
¿Qué nos dice la omnipotente Wikipedia sobre ella?
(rus. "Victoria") - programa de computadora diseñado para evaluación de rendimiento, pruebas y reparaciones menores de discos duros. Desarrollado por el empresario y programador bielorruso Sergey O. Kazansky. Gratis (software gratuito). Funciona con los sistemas operativos Windows y DOS ".
En el sitio web oficial del desarrollador del programa http://hdd-911.com/
Información sobre las versiones del programa (hay muchas versiones, daré las más populares):
- La última versión es 4.2 API Release (31 de diciembre de 2006): VCR42.exe 566.24 KB.
- Versión - 4.3 bata (13 de junio de 2007): VCR42.exe 454.06 KB.
- - Trabajo agregado con físico Discos de Windows a través de API - solo en la clase Windows NT / 2000 / XP.
- - Soporta unidades IDE, SATA, USB, FireWire, Flash, SCSI y unidades virtuales BestCrypt.
- También se admiten CD, FDD, etc. "Lógico" (pero hasta ahora implementado de manera inconveniente). SMART actualmente solo funciona en IDE y SATA HDD;
- - A través de la API, fue posible probar el disco duro del sistema;
- - Se corrigió un error que provocaba que se mostrara el doble de velocidad en la prueba "BUTTERFLY";
- - Se corrigió un error que causaba que el programa se bloqueara en un disco duro con una mesa SMART dañada;
- - Se corrigió un error que causaba un bloqueo al ajustar AAM en algunos sistemas;
- Versión de prueba - 4.46b (13 de agosto de 2008): VCR446Free.exe 600.80 KB. Versión experimental. Después del período de vacaciones, el trabajo en el lanzamiento continuará (desafortunadamente, parece que no se ha continuado hasta ahora). Cambios:
- - Se agregó la verificación del búfer y la interfaz del disco duro al pasaporte;
- - Se agregaron indicadores LED de lectura / escritura;
- - Se agregó soporte no oficial para la placa PC3000 UDMA;
- - AYUDA agregada Descripción detallada temporizadores
- - se hizo posible trabajar con precisión en computadoras con una variable frecuencia de reloj;
- - Añadida definición de NCQ, PEC, generación SATA, etc. al pasaporte.
- - Se agregó SMART dependiente del disco duro para unidades IBM / HITACHI;
- - Se agregó soporte para super-SMART para IBM / HITACHI (atributos de "fábrica");
- - Se corrigió un error por el cual el estado de borrado de seguridad no se mostraba en la versión 4.3;
- - Visualización agregada de temperaturas extremas que el tornillo ha experimentado alguna vez (para aquellos tornillos que lo soportan);
- - Hizo un indicador de trabajo que muestra la actividad de las tareas;
- - Recepción agregada número de serie y versiones de firmware a través de API, para dispositivos SCSI;
- - Y mucho más ... vea el archivo "whatnew" en el directorio del programa.
El archivo de programa descargado es un archivo autoextraíble, por lo que antes de abrirlo, es mejor crear una carpeta separada y colocar el archivo allí, y luego descomprimir todo. Una vez que haya completado estos pasos, recibirá un conjunto de archivos que deberían verse así:
Luego, debe iniciar el programa haciendo clic en el icono verde "vcr446f". Se abrirá la ventana del programa y verá lo siguiente: 
Hay una barra negra en la parte superior:
Contiene el número de serie del disco duro, la versión de firmware, el tamaño de la memoria y la hora.
A continuación, verá pestañas, cada una de las cuales contiene un grupo específico de parámetros. Por defecto, nos encontramos en la pestaña "Estándar". En el lado izquierdo del cual hay un bloque llamado "Pasaporte de conducir": 
Contiene información completa sobre el disco duro instalado por el fabricante. El botón "pasaporte" es necesario solo si esta información, por alguna razón, no se ha mostrado.
Echemos un vistazo al lado derecho de la misma pestaña "Estándar". En la parte superior derecha hay un bloque en el que puede seleccionar dispositivos. Es posible elegir de una lista que contiene discos duros, conduce discos ópticos y memorias USB. La secuencia depende de la prioridad de arranque establecida en el BIOS de su computadora, por lo general, el disco duro proviene de la parte superior, como en la captura de pantalla a continuación: 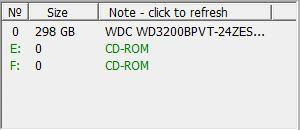
A continuación se puede ver otro bloque llamado "Buscar, Gestión acústica & BAD'er", que vagamente significa "Posicionamiento, gestión acústica, generación de defectos". Está diseñado para controlar el nivel de ruido del disco duro. 
Por lo general, el zumbido bajo del disco duro es causado por la rotación de los platos, que no se puede ralentizar, lo que significa que también es imposible reducir este zumbido. Los sonidos de crujidos y chasquidos, por otro lado, son causados por el movimiento de los cabezales del disco duro al leer y escribir datos. En contraste con el zumbido de los platos, el "crujir" de los cabezales puede reducirse notablemente mediante métodos de software sin perder rendimiento.
Para ello, prácticamente todos los discos duros modernos tienen este nueva tecnología llamada AAM (gestión acústica avanzada), una gestión acústica avanzada que puede reducir significativamente los crujidos producidos por disco duro disminuyendo la velocidad de posicionamiento del cabezal. Sin embargo, los fabricantes de discos duros rara vez habilitan esta función.
Para reducir el crujido, haga lo siguiente:
Después de los pasos dados, no tiene que configurar Victoria en ejecución automática para guardar los parámetros, ya que cuando mueve el control deslizante, los parámetros de AAM se guardan directamente en el disco duro, por lo que el nivel de ruido deseado permanecerá incluso después de la reinstalación. Sistema operativo.
La misma pestaña muestra la temperatura del disco duro y la latencia de lectura.
En esta pestaña, sin embargo, como en otras, hay un bloque a la derecha con los siguientes botones:
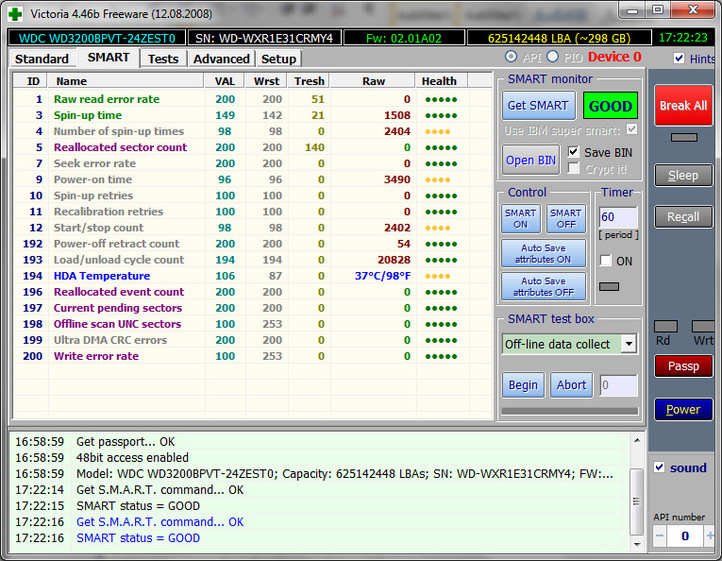
Diagnóstico interno "SMART" sistema duro disco. La pestaña en sí consta de dos partes: la parte principal - muestra información, la derecha - control. 
Estos son los principales indicadores de la autocomprobación del disco.
 Botón Obtener SMART: cuando se presiona, le permite mostrar información en el lado izquierdo de la pestaña SMART. Un poco a la derecha es un indicador, muestra el estado general del disco, por ejemplo "Bueno", es decir, todo está bien;
Botón Obtener SMART: cuando se presiona, le permite mostrar información en el lado izquierdo de la pestaña SMART. Un poco a la derecha es un indicador, muestra el estado general del disco, por ejemplo "Bueno", es decir, todo está bien;
¿Así que qué es lo? Citando de wikipedia:
INTELIGENTE.(del inglés. uno mismo— vigilancia, análisisyreportandotecnología- tecnología de autocontrol, análisis y generación de informes) - tecnología de evaluación del estado disco duro equipo de autodiagnóstico incorporado, así como un mecanismo para predecir el momento de su falla.
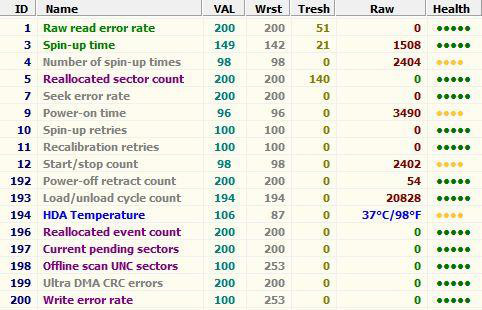
Así, tenemos 19 carteles a nuestra disposición:
En esta pestaña, podemos hacer algo más que mirar los parámetros. Aquí podremos probar completamente el disco e incluso repararlo un poco. Para comenzar la prueba, debe hacer clic en el botón "Inicio", después de que se haya iniciado la prueba, la inscripción en él cambiará a "Detener" para detener la prueba hasta que se complete si es necesario.
Durante la comprobación, que puede tardar varias horas (según el tamaño del disco), se identificarán los sectores defectuosos y dañados de la superficie del disco.
En la parte izquierda de la ventana se muestran gráficamente los sectores marcados del disco duro, en la parte derecha, la unidad de control de prueba: 
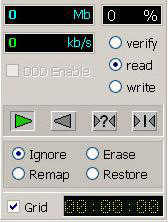
Indicadores: volumen verificado, porcentaje de verificación y velocidad de escaneo.
Tipos de prueba:
Debajo del icono para seleccionar un método de prueba. Pasemos a ellos.
Seleccione "Triángulo verde" de forma predeterminada si no sabe cómo restaurar el disco duro con victoria.
Vaya hacia abajo y seleccione la acción a realizar cuando se detecte un bloque defectuoso. Las opciones son:
Si solo desea probar el disco sin realizar ningún cambio, haga clic en "Inicio". En el lado izquierdo, se ejecutarán bloques multicolores: estos son sectores marcados, serán de los siguientes colores. 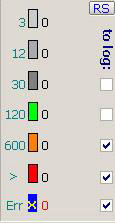
Los más importantes son los tres primeros desde arriba. Verde y naranja significa que están medio muertos. El rojo y el azul con una cruz están completamente destruidos. Una vez finalizada la prueba, por la cantidad de sectores de diferentes colores, podemos concluir que el disco se puede usar más, es decir:
si hay muchos verdes y naranjas, es una señal de que el disco está llegando al final de su vida útil.
mucho rojo y azul: se recomienda encarecidamente guardar todos los datos del disco (si aún es posible) y comprar uno nuevo
con una pequeña cantidad de sectores defectuosos, puede intentar restaurar el disco seleccionando "Reasignar" durante la prueba, mientras que Victoria restaurará los sectores dañados reemplazándolos por otros.
Hay dos pestañas más "Avanzado" y "Configuración", pero creo que es poco probable que sean necesarias. usuario ordinario y son utilizados únicamente por profesionales.
Por lo tanto, hemos descrito casi todos los aspectos del programa Victoria y hemos aprendido a utilizarlo. Espero que ya haya revisado su disco duro y sepa cómo recuperar un disco duro con Victoria. Por favor deje sus sugerencias y comentarios.
Victoria, utilizada en este artículo para comprobar el disco duro, le permite trabajar tanto en el sistema operativo como sin él (antes de que se cargue). Las versiones tienen ligeras diferencias, por lo que el manual describe el proceso de trabajo en cada caso. Pero primero debe comprender en qué casos puede ayudar y en cuáles no.
Es más fácil para un principiante trabajar con él: no es necesario perder el tiempo grabando imágenes y creando USB de arranque, pero la precisión de la verificación es menor debido al hecho de que en este Caso de Windows lanzado y también interactúa con el disco durante la comprobación. Por tanto, un requisito previo es cerrar todos los programas posibles, incluidos los antivirus, y no tocar el sistema en absoluto mientras Victoria lo comprueba. Cualquier referencia extraña a "duro" puede afectar la precisión del resultado.
Pestaña estándar:
Aquí seleccione la unidad para verificar. También se reconocen las memorias USB.
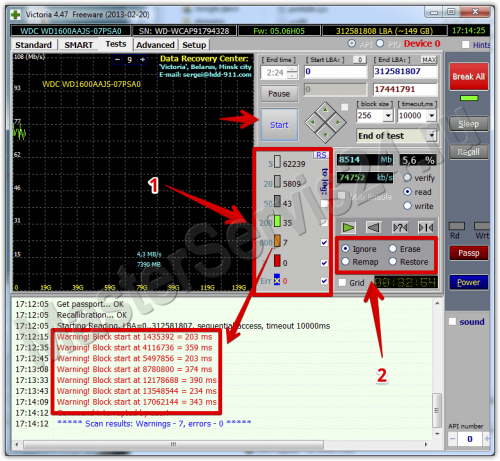
Idealmente, cuando casi todos los bloques tengan una respuesta de 5 ms. En general, los indicadores de 5 a 200 ms (de gris claro a verde) se consideran aceptables. Es cierto que con el verde deberías estar atento, tk. se consideran en el límite y cualquiera de ellos pronto puede volverse naranja, y esos sectores ya son un problema.
El rojo y el azul son bloques defectuosos y muertos, cuya presencia pone en peligro todos los datos. No se recomienda guardar datos en un disco duro con sectores que no desea perder, y más aún, no debe tener un sistema operativo en él.
2. Aquí elegimos qué hacer con los bloques defectuosos encontrados.¿Recuerdas que al principio del artículo hablamos de Remap e Ignorar? Eso es todo. Si no tiene miedo de perder datos, primero puede realizar una búsqueda simple de errores (Ignorar) y luego repetir la prueba, estableciendo su neutralización (Remapear).
Haga clic en el botón Iniciar y espere a que finalice el trabajo.
Para escribir en un medio USB, usamos el programa BootICE y ultima versión Victoria.
1. Abra BootICE. En la línea "Disco de destino", especifique su unidad flash USB.
2. Haga clic en Process MBR, NT 6.x MBR. Ahora "Instalar / Configurar".
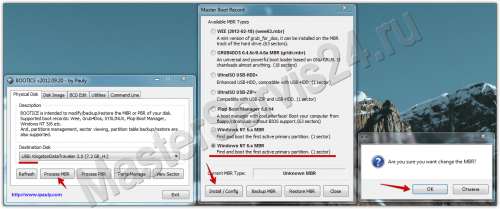
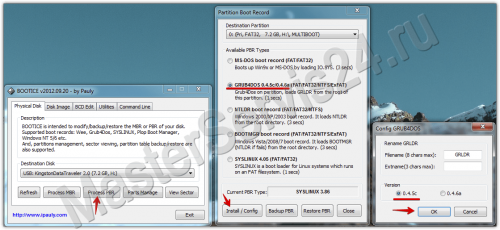
5. El último punto es la verificación de rendimiento. Inicie MobaLiveCD, elemento "Ejecutar LiveUSB".
En la ventana seleccione su letra unidad flash de arranque, haga clic en Aceptar.
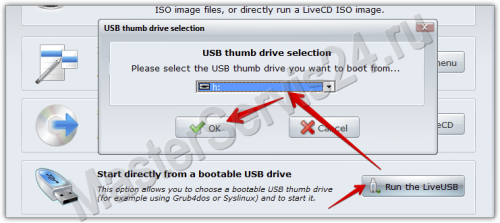 OK
OK
 NO
NO
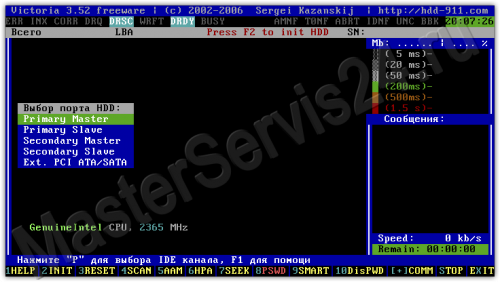
2. Una vez seleccionado, presione F4. Aquí configuramos la configuración de escaneo. Esos mismos Ignorar bloques defectuosos y reasignar, que se mencionaron en la introducción.

Verá sus resultados en la ventana de la derecha, pero aquí, a diferencia de la versión de Windows, la indicación de color es ligeramente diferente. Si la verificación revela un sector muerto, entonces no se mostrará en las estadísticas, y en la ventana de verificación no se indicará con un cuadrado azul con una cruz, sino simplemente con una "X" roja. Una gran cantidad de ellos sugiere que es más probable que el disco esté muerto que vivo y que no se pueda restaurar.

Conclusión
El programa no podrá eliminar algunos de los errores encontrados; lo más probable es que sean causados por desgaste físico o daño mecánico. Sin embargo, unos pocos bloques naranjas de varios cientos de gigabytes no dan miedo. Aún así, siempre debe estar atento a copiar su información más valiosa. Ésta es la mejor prevención.
La utilidad victoria hdd se creó para solucionar problemas y verificar diferentes tipos discos duros con la capacidad de utilizar diferentes parámetros. El software tiene una funcionalidad avanzada que le permite resolver varios problemas con los discos duros que surgen bajo las circunstancias.
Esta utilidad se puede descargar en 
Descargue el archivo, descomprímalo y ejecute el archivo ejecutable vcr446f.exe
Se abre la interfaz de la utilidad. 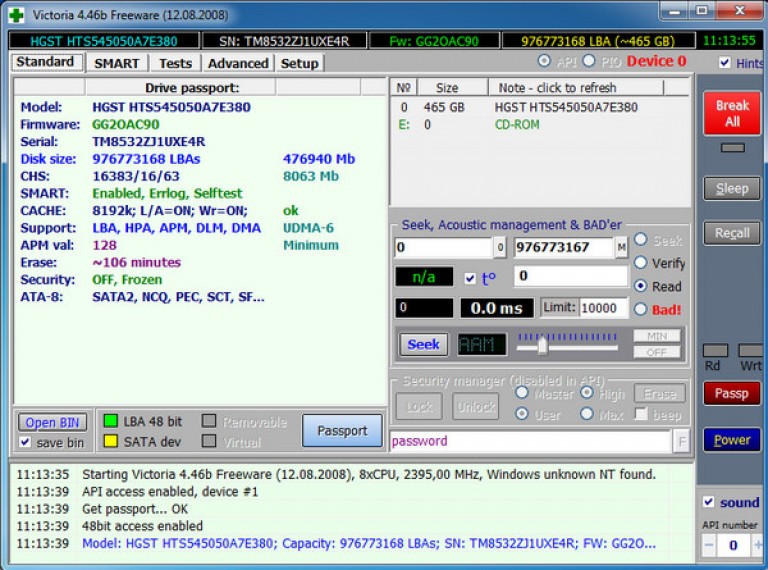
Es gratis software dotado de lógica y interfaz simple, donde hay varios módulos de software adicionales para examinar discos duros. Incluso un usuario común sin experiencia puede entender el programa, porque todos los puntos están escritos en un lenguaje comprensible, e incluso al principio, puede entender las funciones básicas y más importantes.
La utilidad victoria hdd (Victoria) ayudará al usuario a realizar una verificación exhaustiva del disco duro, como resultado, se proporcionará información sobre el estado del disco duro. Además, puede realizar autodiagnósticos en el "S.M.A.R.T." que le permite determinar el período de salud del disco.
El software Victoria HDD tiene función de verificación de superficie disco hdd, por posibles daños u otros fallos de funcionamiento. La utilidad puede realizar una verificación completa del disco duro en busca de sectores defectuosos, después del análisis, se proporciona información sobre el estado de los medios en su conjunto. Si victoria hdd encuentra sectores defectuosos, se reasignarán para que pueda utilizar la unidad en el futuro sin perder datos.
La utilidad Victoria para discos puede ser utilizada tanto por reparadores profesionales como por usuarios ordinarios... Dependiendo de la destreza y habilidades, el usuario puede configurar el software victoria hdd para que se adapte a sus necesidades, lo que cambiará el algoritmo para analizar el disco duro.
Qué se incluye en la funcionalidad de la utilidad Victoria:
La utilidad es capaz de proporcionar un informe detallado sobre trabaja duro disco y su características técnicas;
Permite identificar los medios conectados a través del canal sata / ide;
Tiene la capacidad de detectar fallas en la superficie del disco duro;
Capaz de eliminar las deficiencias del disco duro causadas durante el funcionamiento, como cifrar un sector roto y otros;
Equipado con un práctico y cómodo monitor inteligente que muestra claramente los signos vitales importantes del disco;
Tiene un explorador integrado para trabajar con el sistema de archivos;
Sistema de ayuda detallado para usar y configurar la utilidad victoria hdd;
La utilidad Victoria es absolutamente gratuita;
La utilidad victoria hdd está diseñada para realizar diversas pruebas de discos duros, es más adecuada para personas con un nivel de uso de la computadora por encima de la media. Si es la primera vez que ejecuta la utilidad victoria hdd, es mejor no cambiar la configuración predeterminada si no tiene idea de su propósito.
En general, la utilidad Victoria es muy útil y relevante para rastrear problemas del disco duro y solucionar con éxito la mayoría de las fallas. Este software ya ha podido restaurar más de un disco duro prácticamente "muerto", y si te enfrentas a un problema asociado con un disco duro, la utilidad victoria hdd te será de gran utilidad.
Abrimos el programa, y en la pestaña "Standart" vemos el pasaporte del disco, que se indica a la derecha. 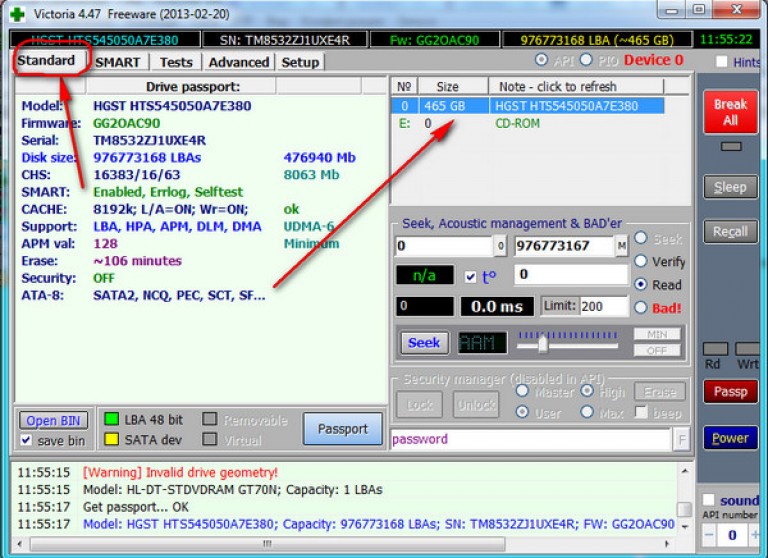
Vaya a la pestaña "Pruebas". Seleccionamos el modo de verificación "Ignorar" (Ignorar). En este modo, el programa hará peticiones a los sectores del disco duro, y si son malos o defectuosos, los saltará. 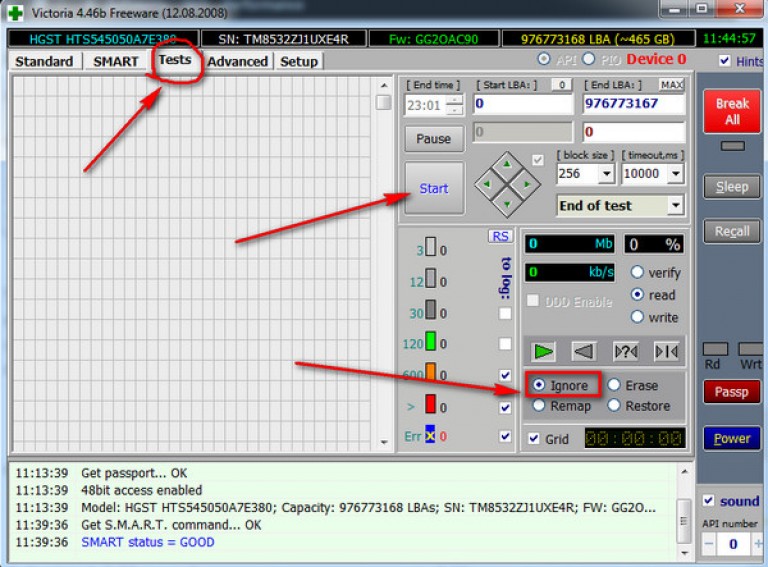
Presione el botón "Inicio". Comenzó el escaneo. 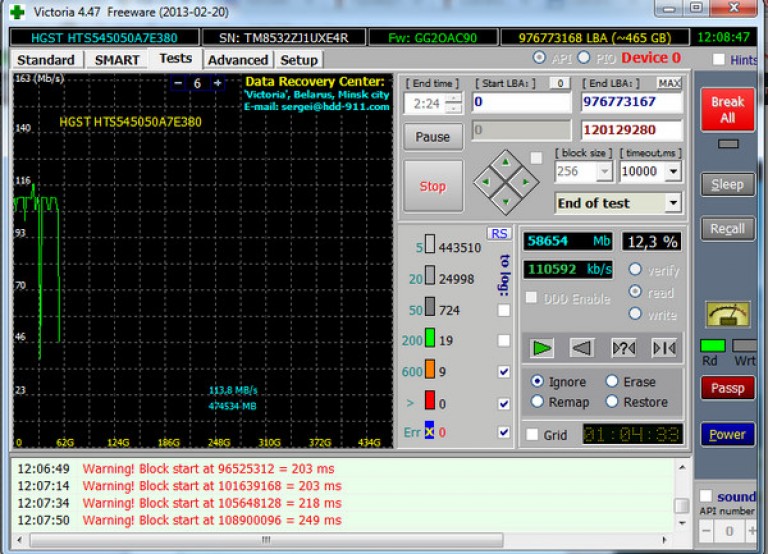
Detuve la utilidad (verifica durante mucho tiempo), pero los resultados (no del disco completo) ya se pueden estimar.  Descodificación:
Descodificación:
Transferimos la utilidad al modo de recuperación y presionamos "Iniciar" 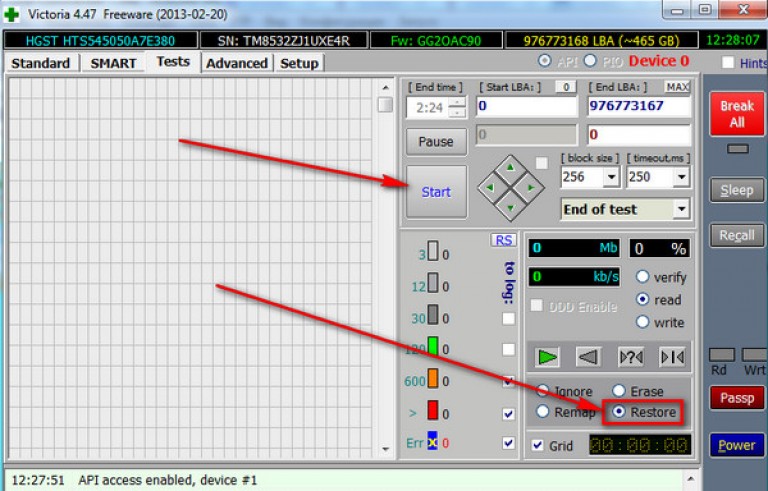
Victoria hdd video:
¿Qué son los sectores defectuosos en un disco? Primero, echemos un vistazo rápido a la organización del almacenamiento de información en un disco duro.
En realidad, un disco duro consta de varios discos magnéticos... Los cabezales magnéticos de lectura se mueven por encima de los discos giratorios. Al grabar, los cabezales magnetizan ciertas áreas del disco, grabando así ceros y unos, es decir, información. La información se registra en cualquier lugar, pero en áreas estrictamente definidas del disco. El disco se divide en pistas y, a su vez, en sectores. La información se registra en estos sectores.
En algunos casos, no se puede leer la información de un sector en un disco. Tal sector se llama roto. El motivo de la formación de sectores defectuosos puede ser un corte de energía repentino durante la operación de escritura del disco duro, golpes durante la operación, sobrecalentamiento o desgaste físico. Muy a menudo, los sectores defectuosos en un disco duro se forman como resultado de las dos primeras razones.
Victoria es un programa gratuito del programador bielorruso Sergei Kazansky para recuperar sectores rotos y comprobando duro disco. Este programa también tiene una versión para Windows. Pero recomiendo usar la versión DOS para un trabajo más confiable con el disco duro. A continuación encontrará instrucciones sobre cómo trabajar con la versión DOS de Victoria.
El programa de Victoria le permite ver la tabla SMART del disco duro, escanear la superficie del disco en busca de sectores defectuosos y difíciles de leer, recuperar sectores defectuosos, realizar un borrado completo de todos los sectores del disco duro ( formateo de bajo nivel). ¡Así que, al grano!
Antes de comenzar a verificar y recuperar sectores defectuosos de su disco duro, debe prepararse. Debe configurarse correctamente controlador duro disco en el BIOS para que el programa pueda funcionar correctamente con el disco duro.
Es necesario en el BIOS configurar el modo de controlador SATA en IDE... EN Modo AHCI Victoria no podrá reconocer el disco duro y no podrá trabajar con él.
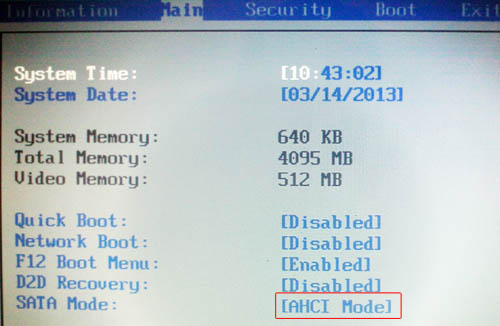
Ahora puede arrancar en DOS usando una unidad flash USB de arranque e iniciar Victoria.

En primer lugar, debe seleccionar el canal IDE con el que trabajaremos, es decir, al que está conectado el disco duro probado.
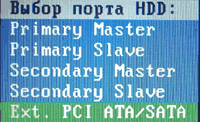 Para hacer esto, presione la tecla "P" (Latina). En el menú que aparece, seleccione un canal y presione Entrar. Si su disco está conectado al puerto SATA, lo más probable es que deba seleccionar el elemento Ext. PCI ATA / SATA... Si su disco tiene un conector IDE, seleccione el puerto al que está conectado.
Para hacer esto, presione la tecla "P" (Latina). En el menú que aparece, seleccione un canal y presione Entrar. Si su disco está conectado al puerto SATA, lo más probable es que deba seleccionar el elemento Ext. PCI ATA / SATA... Si su disco tiene un conector IDE, seleccione el puerto al que está conectado.
Si hay un controlador SATA configurado correctamente en el BIOS de la placa base (en Modo IDE), el programa mostrará una lista de canales. Es necesario ingresar desde el teclado el número del canal al que está conectado el disco probado. En nuestro caso, este es "3".
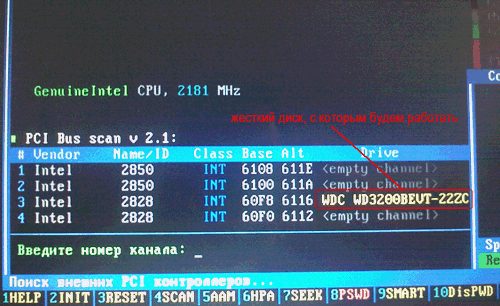
Ingrese el número "3" y presione Enter. Una vez seleccionado el canal, es necesario inicializar en programa duro disco. Para hacer esto, presione la tecla F2... La pantalla mostrará servicio de información disco duro (su modelo, tamaño y otra información). Si esto sucedió, entonces hizo todo bien y el programa pudo conectarse al disco.
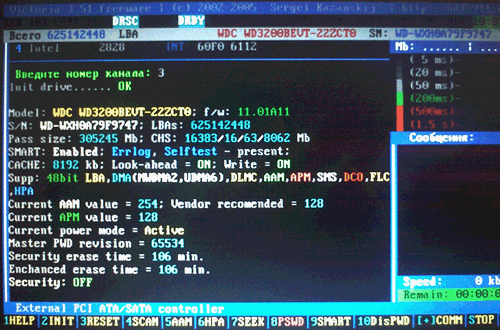
Ahora lo primero que debe hacer es mirar la tabla SMART del disco duro. En muchos casos, su información puede aclarar la situación incluso sin escanear la superficie. Para ver el disco SMART en Victoria 3.52, presione la tecla F9 .
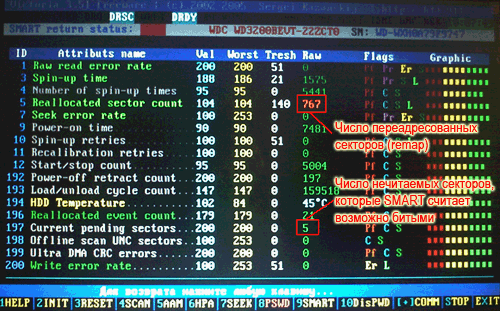
En la tabla, estamos interesados principalmente en dos puntos: Reasignado el conteo del sector y Sectores pendientes actuales ... El primer parámetro muestra la cantidad de sectores transferidos a la zona de respaldo (restaurados o reasignados), el segundo parámetro muestra la cantidad de sectores sospechosos, es decir, que el disco duro no pudo leer por una razón u otra.
Como puede ver en la figura anterior, el número de sectores recuperados por este disco muy grande (767). Esto indica que es probable que el disco tenga algún tipo de problema en la superficie. Además, SMART también muestra la presencia de sectores sospechosos, lo que confirma la versión del daño en la superficie del disco. Es posible que dicho disco se pueda restaurar, pero no vale la pena usarlo en el futuro. Tal un gran número de sectores defectuosos indica que el disco ya no es confiable. Es mejor reemplazar dicho disco por uno nuevo y clonar la información del disco defectuoso en él. Pero primero, en cualquier caso, debe intentar recuperar los sectores defectuosos en el disco duro.
Presione cualquier tecla para salir de SMART.
Ahora veamos la cuestión de cómo recuperar sectores defectuosos en un disco. Corregir los sectores defectuosos realmente no es un gran problema. Para empezar, simplemente puede escanear el disco en busca de sectores defectuosos, pero activaremos inmediatamente la función de recuperación.
Ahora deberíamos decir un poco sobre el propio mecanismo de recuperación de sectores defectuosos o bloques defectuosos. Hay dos tipos de sectores ilegibles.
En el primer caso, el sector no se puede leer debido a un desajuste entre la información registrada en él y la suma de control al final del sector. Este problema puede ocurrir si la alimentación se apaga repentinamente durante el proceso de grabación. Es decir, cuando la información en el sector logró escribirse, pero la suma de comprobación seguía siendo antigua. Estos sectores defectuosos no son inherentemente defectuosos. Es solo que contienen información contradictoria que el disco duro no puede reconocer. Estos sectores defectuosos se tratan borrando la información que contienen y escribiendo nuevas sumas de comprobación correctas. Después de eso, el sector se vuelve para la lectura y la escritura.
En el segundo caso, hay daño físico al sector (desmagnetización, rayado, etc.). Tal defecto puede surgir, por ejemplo, debido a un impacto o sobrecalentamiento duro disco durante la operación. En este caso, el proceso de reparación de sectores defectuosos es más complicado. Cada disco tiene un área libre no utilizada. Es decir, cualquier disco tiene en realidad un volumen ligeramente mayor que el que se utiliza en realidad. Esta área se utiliza para redirigir los sectores ilegibles a ella. La nueva dirección física se ingresa en la tabla de discos en el área de reserva para el sector defectuoso. La dirección lógica sigue siendo la misma. Es decir, el sector, por así decirlo, sigue siendo el mismo, pero en realidad está ubicado en un lugar diferente (remap). Este enfoque, por supuesto, reduce la velocidad de lectura y escritura en el área del disco con el sector transferido, ya que los cabezales magnéticos tienen que moverse al final del disco (al área libre) al acceder al sector reenviado. Pero este enfoque vale la pena con una pequeña cantidad de sectores reenviados y la velocidad de procesamiento de datos disminuye ligeramente.
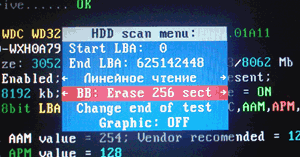 Ahora pongamos en práctica la teoría. Presione la tecla para abrir el menú de verificación del disco. F4... En el cuadro de diálogo que aparece, mueva el cursor al elemento para seleccionar acciones con sectores ilegibles y el cursor en el teclado desplazándose hacia la derecha o izquierda, seleccione el elemento BB: Borrar 256 secta, como se muestra en la imagen. Ahora presione Entrar y se iniciará el proceso de escaneo de la superficie del disco en busca de bloques defectuosos. El proceso es bastante largo. Si desea interrumpir el proceso de escaneo, presione Esc en su teclado.
Ahora pongamos en práctica la teoría. Presione la tecla para abrir el menú de verificación del disco. F4... En el cuadro de diálogo que aparece, mueva el cursor al elemento para seleccionar acciones con sectores ilegibles y el cursor en el teclado desplazándose hacia la derecha o izquierda, seleccione el elemento BB: Borrar 256 secta, como se muestra en la imagen. Ahora presione Entrar y se iniciará el proceso de escaneo de la superficie del disco en busca de bloques defectuosos. El proceso es bastante largo. Si desea interrumpir el proceso de escaneo, presione Esc en su teclado.
Si se encuentra un sector defectuoso, el programa intentará borrarlo. Si el sector está físicamente sano, este intento tendrá éxito. No quedará información en el sector, pero será posible utilizarla en el futuro. No se preocupe demasiado por la información. Si el sector no es legible, entonces prácticamente no será posible extraerlo de allí, por lo que al borrar el sector, no Información Adicional no se pierde. Si el sector no se puede leer debido a un defecto en el disco físico, el intento de borrar el sector ilegible fallará y se informará un error, como se muestra en la figura siguiente.

Incluso si el proceso de borrado de sectores termina con un error, recomiendo no dejar de escanear, ya que el disco puede contener sectores defectuosos tanto de la primera como de la segunda opción. Y si se puede restaurar un sector defectuoso borrándolo, entonces es mejor hacerlo que transferirlo al área libre (que es bastante limitada).
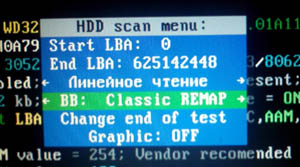 Si no fue posible recuperar los sectores defectuosos borrando, entonces debe intentar transferir los sectores ilegibles al área libre (reasignación). Presione la tecla F4... Esta vez, use las flechas para seleccionar BB: REMAP clásico, como se muestra en la imagen. Luego presione Enter. El proceso de escaneo comenzará de nuevo. Pero esta vez, cuando se detecta un sector defectuoso, Victoria intentará redirigir y transferir el bloque defectuoso al área de respaldo. En algunos discos, el área libre es muy pequeña, por lo que si se queda sin espacio, el intento fallará. En nuestro caso, todo salió bien (imagen de abajo).
Si no fue posible recuperar los sectores defectuosos borrando, entonces debe intentar transferir los sectores ilegibles al área libre (reasignación). Presione la tecla F4... Esta vez, use las flechas para seleccionar BB: REMAP clásico, como se muestra en la imagen. Luego presione Enter. El proceso de escaneo comenzará de nuevo. Pero esta vez, cuando se detecta un sector defectuoso, Victoria intentará redirigir y transferir el bloque defectuoso al área de respaldo. En algunos discos, el área libre es muy pequeña, por lo que si se queda sin espacio, el intento fallará. En nuestro caso, todo salió bien (imagen de abajo).
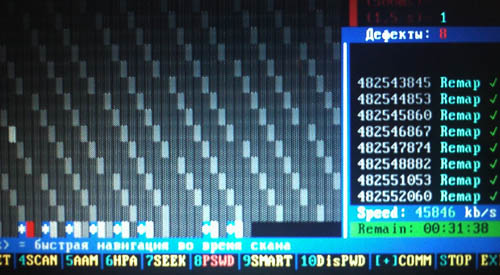
Sectores rotos recuperado con éxito en el disco duro. Ahora debe comprobar si hay errores en el sistema de archivos (por ejemplo, a través de Comandante ERD utilidad chkdsk o iniciando en Windows, si es posible) o formatee el disco. Después de eso, puede continuar usando el disco duro sin ningún problema.
| Artículos relacionados: | |
|
Cómo hacer una funda para un cuaderno La funda para un cuaderno es hermosa
¿El tiempo escolar está en pleno apogeo y el niño no está de humor para aprender? Aumentar ... Cómo utilizar una firma electrónica desde una unidad flash
Como regla general, la firma digital se graba en una memoria USB ... Telegraph: un servicio para formatear y publicar textos en Telegram Ling en el título de todas las publicaciones de los usuarios.
Obtener datos privados no siempre significa piratear, a veces ... | |