Elección de los lectores
Articulos populares
Google Chrome es navegador gratuito de Google. Gracias a su diseño minimalista y potentes funciones, Chrome se ha convertido rápidamente en uno de los navegadores web más populares del mundo. En esta lección, hablaremos sobre las funciones de Google Chrome, cómo descargar e instalar Google Chrome en su computadora y también aprenderá cómo iniciar sesión en Chrome usando su cuenta de Google.
Chrome tiene varias características diferentes que hacen que navegar por Internet sea fácil y conveniente. A continuación se muestran algunas de las características de Chrome:
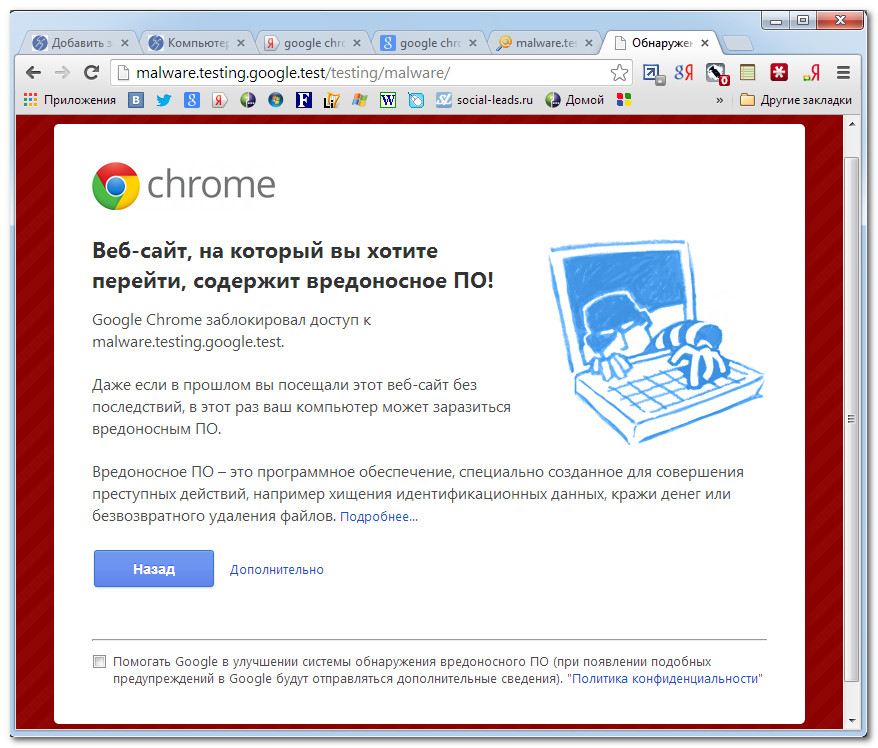
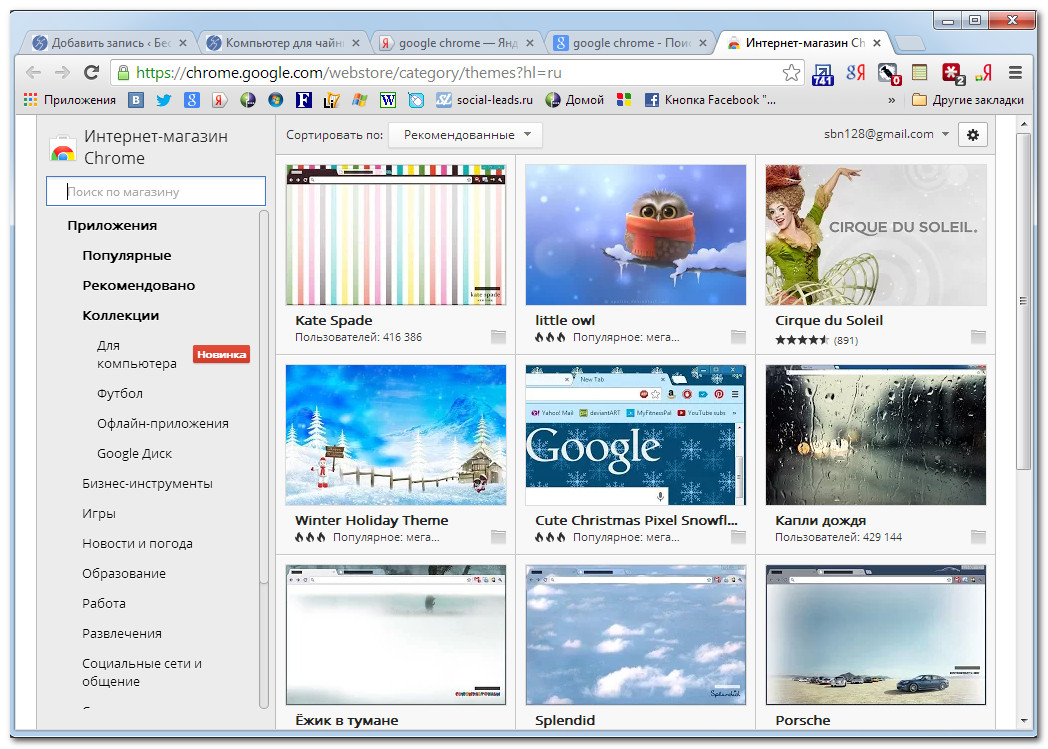
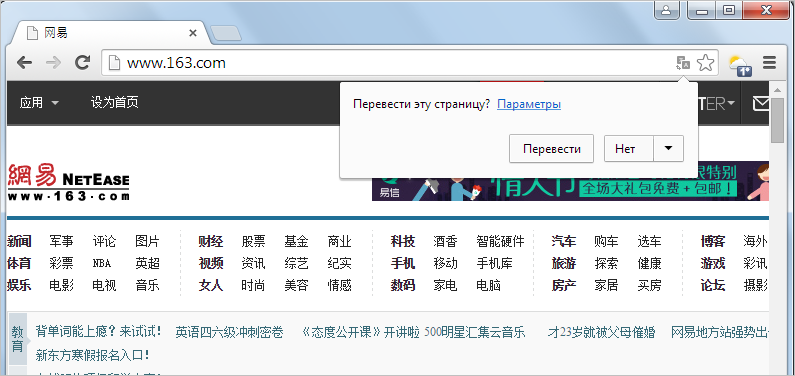
A diferencia de explorador de Internet y Safari, Chrome no viene preinstalado en su sistema operativo. Para utilizar Chrome, primero debe descargarlo e instalarlo en su computadora. El proceso de instalación es muy sencillo y sólo te llevará unos minutos.
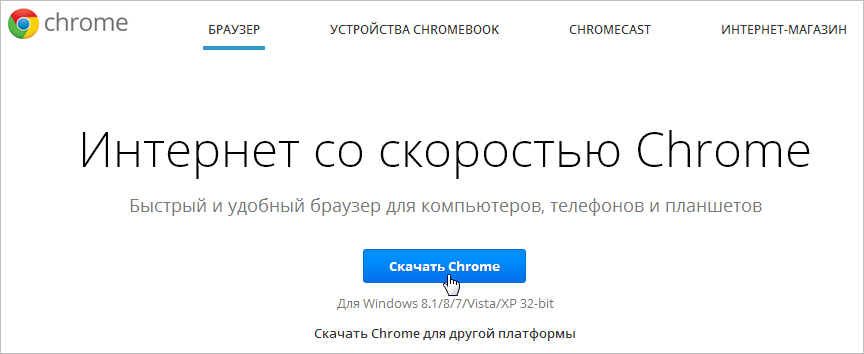

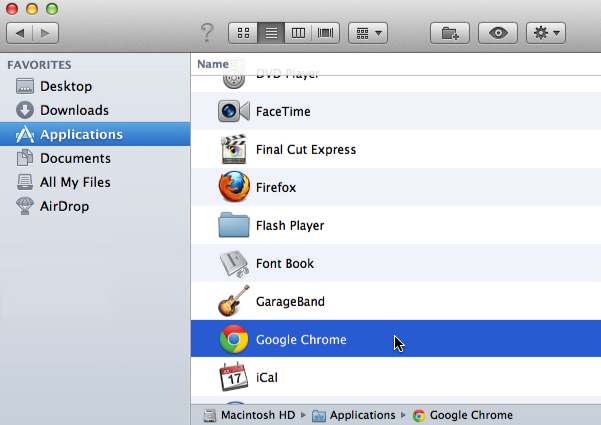
Si desea utilizar Google Chrome como su único navegador web, puede configurarlo como su navegador predeterminado. Mira la lección.
Además de sus características y herramientas únicas, Chrome tiene todas las características de otros navegadores populares. Debido a que Chrome es relativamente fácil de usar, su interfaz puede parecer inacabada o incompleta a primera vista en comparación con otros navegadores. 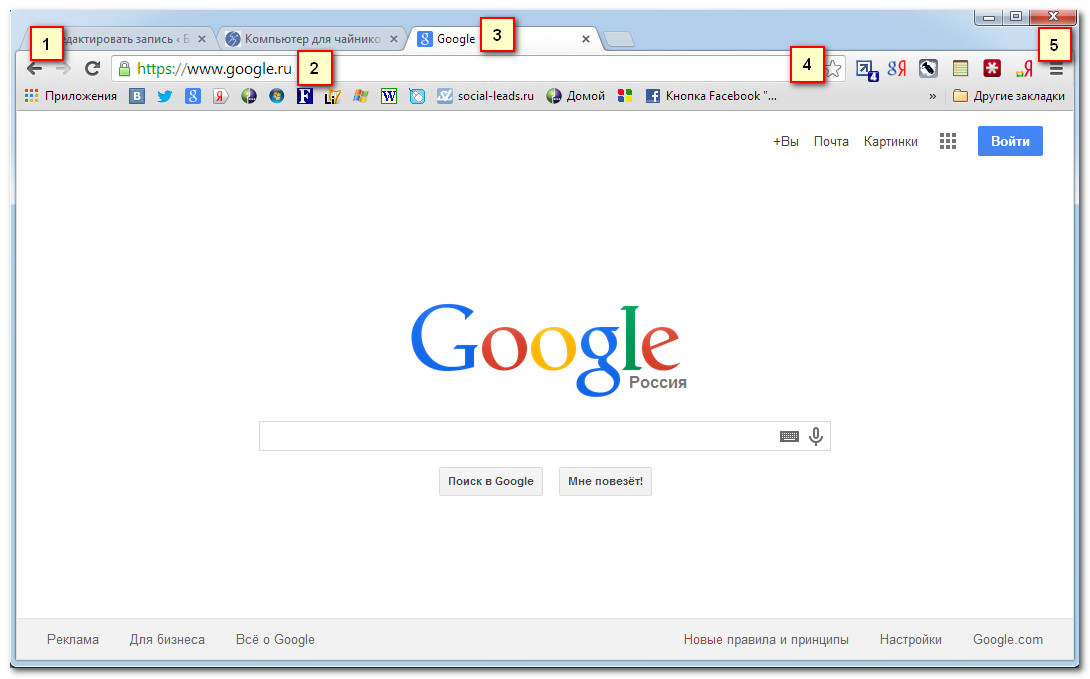
Los botones Atrás y Adelante le permiten navegar entre los sitios que visitó recientemente.
El botón Actualizar recarga el contenido de la página web abierta.
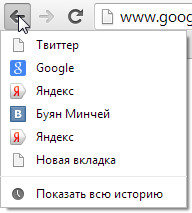
2) Barra de direcciones (Omnibox)
Omnibox es a la vez una barra de direcciones y una barra de búsqueda. Puede usarlo para navegar a sitios o realizar búsquedas.
A medida que escribe en Omnibox, aparecerán sugerencias para que moverse entre sitios sea más rápido y sencillo.
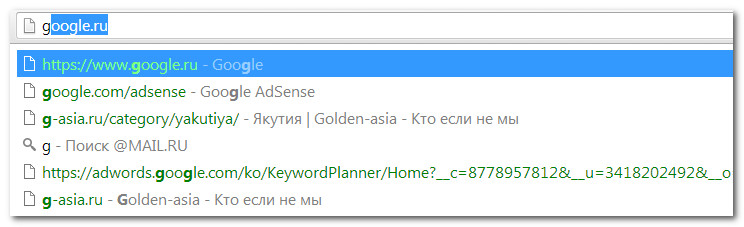
3) pestañas
Mediante el uso Pestañas de Chrome le permite ver varios sitios en una sola ventana. Simplemente haga clic en la pestaña deseada para ver la página web.
Para crear una nueva pestaña, debe hacer clic en el botón Nuevo recuadro, o presione Ctrl + T (en Windows) o Comando + T (en Mac).
4) Agregar un marcador
Haga clic en la estrella para marcar un sitio abierto. También puedes combinar marcadores en carpetas separadas.
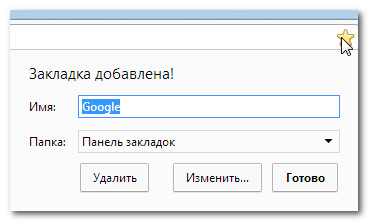
Haga clic aquí para abrir menú de cromo. Aquí puede organizar sus marcadores, ver descargas, ir a configuración, etc.
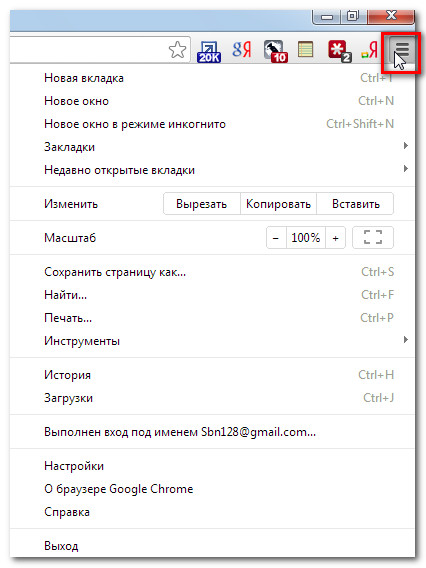
Una de las características más poderosas de Chrome es la capacidad de iniciar sesión (iniciar sesión). La autorización le permite acceder a sus favoritos, contraseñas guardadas, historial y configuraciones desde cualquier computadora con acceso a Internet e incluso desde algunos dispositivos móviles.
Para poder iniciar sesión en Chrome, primero debe crear su cuenta Google. Recomendamos estudiar lecciones y.
Si tienes correo electrónico en Gmail, entonces no necesitas crear una cuenta de Google, ya tienes una. Puede iniciar sesión en Chrome utilizando su nombre de usuario y contraseña de inicio de sesión de Gmail.
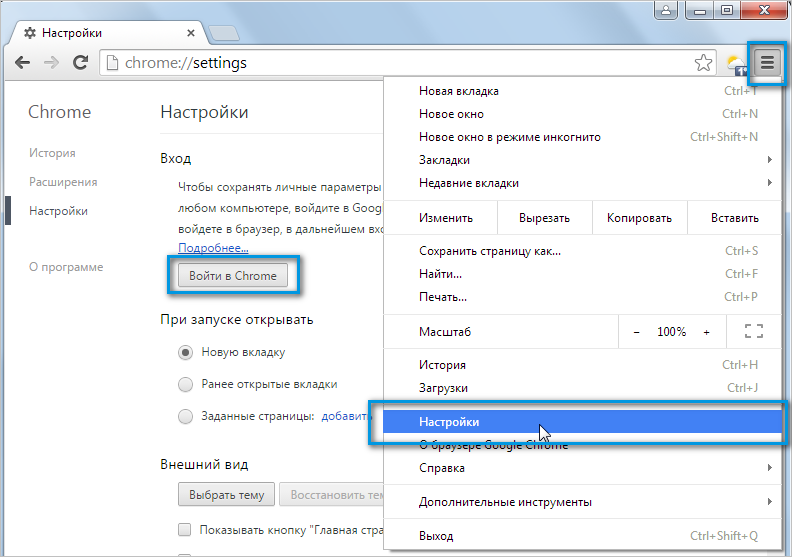
Le recomendamos que no utilice esta función en computadoras con acceso compartido. Después de todo, incluso si cierra sesión en su cuenta de Google en una ventana del navegador, todavía existe la posibilidad de que inicie sesión en Chrome. Esto puede dar a otras personas acceso a su información personal, correo electrónico, contraseñas guardadas, etc. por conseguir información adicional recomendado para estudiar
Si toda tu familia comparte la misma computadora, puedes agregar otras cuentas a Chrome para que todos tengan acceso a su propia configuración e información personal.
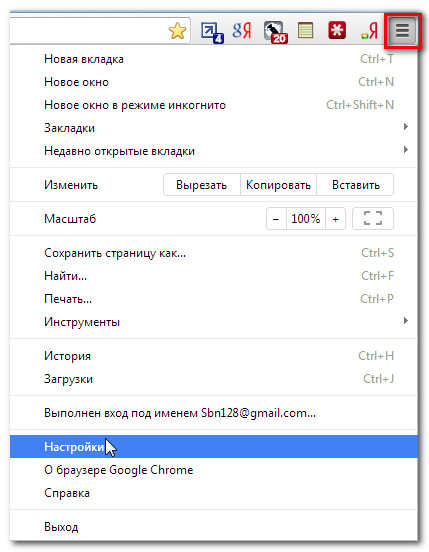
Chrome también se puede utilizar como navegador para dispositivos móviles. Está disponible tanto para iOS como Dispositivos Android. La aplicación Chrome te permite navegar por la web, abrir varias pestañas, realizar búsquedas y más. Incluso puedes iniciar sesión en Chrome en tu dispositivo móvil. Esto le permitirá sincronizar marcadores, contraseñas guardadas, historial y configuraciones en todos sus dispositivos.
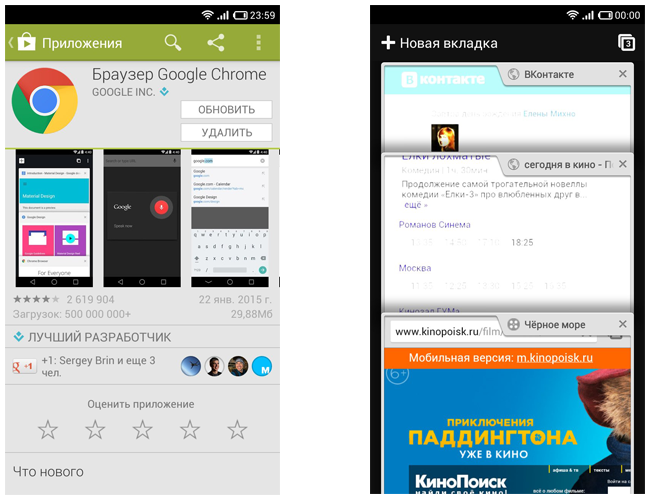
EN navegador de google Chrome, cada usuario puede tener su propio perfil. El perfil de usuario incluye todas las configuraciones de su navegador: extensiones, contraseñas, marcadores, historial de navegación, etc.
Al utilizar su navegador, instalar nuevas extensiones, crear marcadores, cambiar la configuración, cambia constantemente el contenido de su perfil de navegador. Por tanto, es importante guardar todos los cambios realizados en el navegador.
Para ello, el navegador Google Chrome implementa la sincronización de todos sus datos con el servidor de Google en tiempo real.
Todas las solicitudes que ingresa en la barra de direcciones (omnibox) se sincronizan y, en este momento, también se sincronizan todas las demás configuraciones del navegador Google Chrome.
Esto le permite utilizar el navegador Google Chrome en varias computadoras con todas sus configuraciones. Esto es muy conveniente porque si el navegador Google Chrome está instalado en otra computadora, puedes usarlo. Deberá ingresar la información de su cuenta de perfil en el navegador.
Para hacer esto, sólo necesitas agregar tu perfil de google Chrome en la configuración del navegador. Después de esto, se producirá la sincronización y luego podrá utilizar el navegador Google Chrome con todas sus configuraciones.
Para sincronizar, deberá crear su cuenta en el navegador. Para hacer esto, deberá ingresar la información de su cuenta de correo electrónico. Gmail. Después de esto, su cuenta - perfil se agregará al perfil que ya existe en el navegador.
Si utiliza su perfil del navegador Google Chrome en la computadora de otra persona, asegúrese de eliminarlo una vez que termine de usar el navegador. De lo contrario, otra persona conocerá todas sus configuraciones y datos personales. El perfil del navegador no está protegido de ninguna manera y es accesible para cualquier persona. usuario de google Cromo.
Varios usuarios de un mismo navegador pueden tener su propio perfil de Google Chrome. El navegador Chrome admite el trabajo simultáneo con varias cuentas. Por tanto, en el navegador Google Chrome puedes crear varias cuentas para diferentes usuarios de un mismo navegador, cada una con su propia configuración individual.
Incluso en caso de negativa Sistema operativo, la configuración de tu perfil se guardará y podrás restaurarla después de sincronizar tu cuenta de Chrome.
Para agregar un nuevo usuario al navegador Google Chrome, debe hacer clic en el botón “Configuración y gestión de google Cromo" => "Configuración". En la página "Configuración", vaya al elemento "Usuarios". Si en este momento es el único usuario del navegador Google Chrome, verá la entrada correspondiente al respecto.
En la ventana "Crear una cuenta de usuario", deberá seleccionar una imagen y un nombre para el nuevo usuario. Puedes elegir una imagen de las que se ofrecen y elegir un nombre de uno asignado por el programa, o crear tu propio nombre.
Después de esto, debe hacer clic en el botón "Crear".
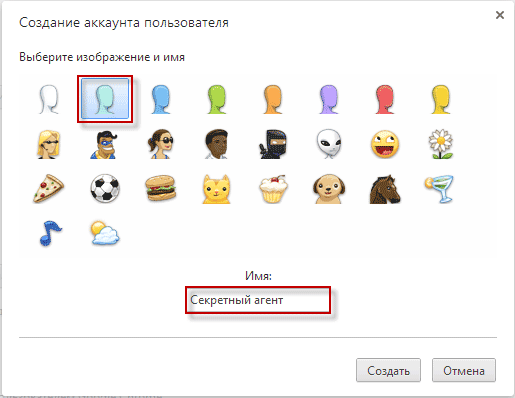
A continuación, se abre la ventana del navegador Google Chrome. En la esquina superior derecha verás un botón con el nombre del usuario recién agregado. Desde esta ventana, puede iniciar sesión inmediatamente en su cuenta de Chrome y se sincronizará inmediatamente para uso futuro.
Puede omitir este paso por ahora si hace clic en el enlace "Omitir". Puede iniciar sesión en su cuenta de Chrome para sincronizar la configuración de su nuevo perfil más tarde.
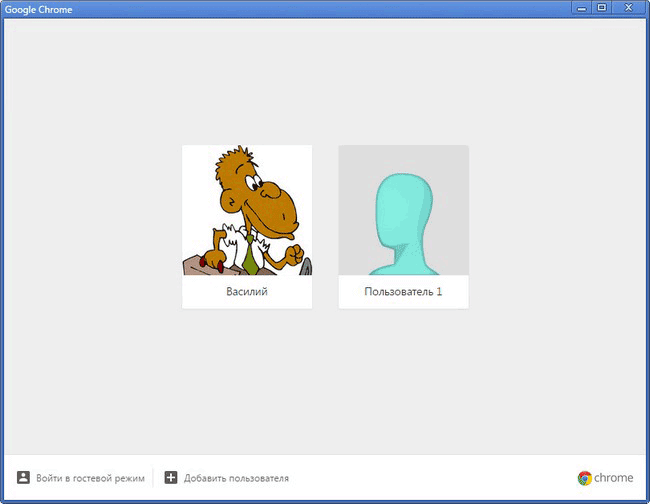
Entonces ya puedes usar esto. nuevo perfil a su propia discreción: navegue por páginas web, agregue nuevos marcadores, contraseñas, instale nuevas extensiones a este perfil y también cambie otras configuraciones para este cuenta.
En el perfil del navegador Google Chrome, puede importar marcadores y configuraciones desde otro navegador. Para hacer esto, en la página "Configuración", en el elemento "Usuarios", seleccione el usuario y haga clic en el botón "Importar marcadores y configuraciones".
En la ventana "Importar marcadores y configuraciones", deberá seleccionar un navegador para importar marcadores y configuraciones. Admite la importación de configuraciones desde Navegadores de Internet Explorador, Mozilla Firefox y desde la barra Google.
Después de seleccionar los elementos a importar, deberá hacer clic en el botón "Importar". En este ejemplo, estoy importando configuraciones y marcadores desde Navegador Mozilla Firefox.
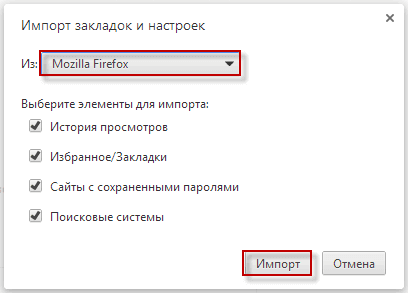
Este perfil del navegador Google Chrome ahora también tendrá marcadores y configuraciones del navegador desde el que se importaron.
Puede cambiar las imágenes o los nombres de usuario de los perfiles del navegador Google Chrome. Para hacer esto, haga clic en el botón “Personalizar y administrar Google Chrome” => “Configuración”. A continuación, en la página "Configuración", vaya al elemento "Usuarios", seleccione el usuario y luego haga clic en el botón "Cambiar...".
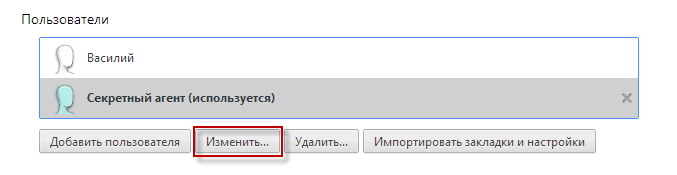
Luego puede cambiar la imagen y el nombre de ese usuario del navegador.
Para eliminar un perfil de usuario, debe hacer clic en el botón "Personalizar y administrar Google Chrome" => "Configuración", y luego en la página "Configuración", en el elemento "Usuarios", seleccione el usuario y luego haga clic en el botón “Eliminar...”.
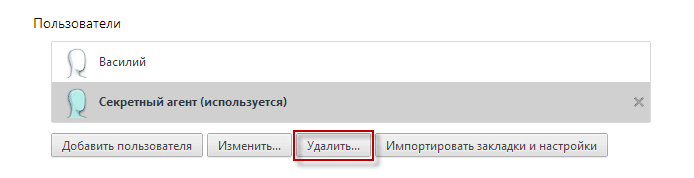
En la ventana "Eliminar un usuario", se le pedirá que dé su consentimiento para eliminar el perfil y todos los datos asociados con él. Una vez que se eliminan un perfil y todos los datos asociados a él, será imposible restaurarlo. Para eliminar el perfil de cuenta seleccionado, haga clic en el botón "Eliminar".

Después de esto, sólo los perfiles de usuario guardados permanecerán en el navegador Google Chrome.
Después de iniciar el navegador, su imagen de perfil se mostrará en la esquina superior izquierda de la ventana del navegador. Puede seleccionar el perfil de usuario deseado para iniciar sesión en el navegador con su cuenta. Para hacer esto, deberá hacer clic en la imagen y Menú de contexto seleccione el perfil apropiado para iniciar sesión en el navegador.
De forma predeterminada, después de iniciar el navegador Google Chrome, se abre el perfil que se cerró por última vez en el navegador.
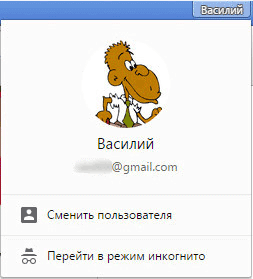
En el navegador Google Chrome, puede iniciar y utilizar simultáneamente varios perfiles, cada uno con su propia configuración.
La creación de nuevos perfiles permite que varios usuarios utilicen el navegador Google Chrome. Cada usuario puede tener su propio perfil de Google Chrome, con su propia configuración personal: favoritos, contraseñas, extensiones, Por correo electrónico etc.
Esto es muy conveniente, además, cada perfil se sincronizará y no perderá la configuración de su navegador en caso de circunstancias imprevistas, por ejemplo, después de una falla repentina del sistema operativo.
Después de instalar el sistema operativo, solo necesitas instalar el navegador Google Chrome en tu computadora. A continuación, deberá ingresar la información de su cuenta de Chrome y luego se producirá la sincronización. Después de esto, se abrirá el navegador Google Chrome con todas las configuraciones de su perfil.
En el navegador Google Chrome, el usuario tiene su propio perfil, que puede transferirse a otro ordenador o dispositivo. Con la ayuda de la sincronización, todas las configuraciones del navegador estarán disponibles en cualquier computadora.
Con tu cuenta de Google, historial, contraseñas y otras configuraciones para poder utilizarlas en cualquier dispositivo.
registro en el sitio: en iniciar sesión en el sitio, puede recordar algunas configuraciones e información sobre usted.
Inicia sesión en Chrome: después Iniciar sesión en el navegador Chrome Su cuenta de Google está conectada a su navegador, lo que le permite utilizar servicios según sus preferencias.
Todo datos de cromo(marcadores, historial, contraseñas y otras configuraciones) se sincronizan con su cuenta de Google: Puedes trabajar con ellos en cualquier dispositivo que haya iniciado sesión en este navegador.. Además, muchos servicios de Google, incluidos Gmail, YouTube y buscador, Serás ingresado automáticamente.
No debes iniciar sesión en Chrome en una computadora pública o que no sea de confianza. Si hace esto, se almacenará una copia de sus datos a la que otros usuarios tendrán acceso. Sincronizar datos entre su computadora y servidores de google para mayor seguridad.
También puede configurar el cifrado para todos los datos sincronizados. Y elimine los datos sincronizados de su cuenta en cualquier momento.
Los servicios de Google se adaptarán mejor a sus necesidades si su historial de uso Navegador Chrome enlace a la aplicación web y datos de actividad de búsqueda.
Si la casilla de verificación está marcada Agregue el historial de Chrome y otras aplicaciones al historial web y de aplicaciones en página para administrar esta característica, Google utilizará tus datos de navegación sincronizados para que todos los servicios se adapten mejor a tus gustos y necesidades. Puede cambiar su configuración y eliminar entradas individuales del historial asociadas con su cuenta de Google en cualquier momento.
Para iniciar sesión en Chrome, necesitará un archivo . Si ya lo tienes, sigue estos pasos:
Puedes elegir qué datos se comparten entre dispositivos y servicios de Google cuando la sincronización está activada.
Nota: Si estás protegiendo tus datos, debes proporcionarlos al iniciar sesión. Si no lo recuerdas, necesitas.
En dispositivos Android y Chrome, la versión 52 o posterior crea Copia de respaldo configuración de inicio de sesión. Si restaura Chrome en un nuevo dispositivo Android, iniciará sesión automáticamente en la misma cuenta de Google.
en el navegador Google Chrome para acceder a la configuración del navegador, en particular, sincronizar marcadores y programas asociados con su . Asegúrate de haber iniciado sesión en Chrome en todos una computadora que tenga la misma configuración de Chrome que otras computadoras.
Si anteriormente creó una frase de contraseña especial para cifrar sus datos, se le pedirá que ingrese esa frase de contraseña. Si olvidó su frase de contraseña, deberá restablecer su sincronización usando el Panel de control de Google.
Si más de una persona usa el navegador, agréguela como , para que cada usuario pueda establecer su propia configuración del navegador, como marcadores, programas, extensiones y temas.
Recordar: No configures Chrome usando tu cuenta de Google en disponible públicamente o faltón computadora. En Configuración de Chrome Con una cuenta de Google, una copia de sus datos se almacena en la computadora que está usando, por lo que otras personas que usan esa computadora pueden acceder a ella. Para eliminar sus datos, elimine el usuario con el que inició sesión.
Para Desconectar la cuenta de Google del navegador Chrome y desactivar la sincronización por completo, siga estos pasos en todos la computadora en la que iniciaste sesión en Chrome. Sus datos, como marcadores y extensiones, no se eliminan de su computadora o cuenta. publicaciones de google, pero los cambios posteriores no aparecerán en sus otras computadoras ni se guardarán en su cuenta de Google.
En lugar de deshabilitar completamente su cuenta y detener la sincronización, puede seleccionar elementos para sincronizar haciendo clic en Avanzado.
Los datos sincronizados se pueden eliminar de su cuenta de Google en cualquier momento mediante el Panel de control de Google:
La sincronización estará deshabilitada y todos los datos guardados en su cuenta de Google se sincronizan, será borrado(pero se guardarán en la computadora). Si no se muestra información de una computadora, como marcadores, programas y extensiones, puede iniciar sesión en Chrome y habilitar la sincronización en otra computadora.
En función de los datos sincronizados sobre su actividad en línea, Google cambiará la configuración de otros servicios, como la búsqueda o anuncios. Por ejemplo, según su historial en Chrome, se le ofrecerán artículos relevantes en el servicio de noticias.
Siempre puedes consultar y editar los datos de tu actividad en la página.
Si no desea que Google personalice los servicios por usted, aún puede almacenar y sincronizar datos en la nube de Google Chrome sin permitir que se lean. Para hacer esto, agregue una capa adicional de cifrado y configure una contraseña de sincronización.
| Artículos relacionados: | |
|
¿Cómo instalar una nueva fuente en Photoshop?
Una fuente es una forma gráfica de caracteres en el sistema de escritura alfabético. Eso es... Firmware o flasheo del teléfono inteligente Asus Zenfone
Firmware ASUS ZenFon 5 Instrucciones para actualizar el teléfono inteligente Asus Zenfone 5... Botón multifunción para smartphone Klick
Hace algún tiempo apareció en Kickstarter un proyecto interesante:... | |