Elección de los lectores
Articulos populares
A pesar de que Windows 7 es un sistema bastante estable, todavía llegan preguntas por correo electrónico pidiendo ayuda para restaurar la funcionalidad de Windows.
Hay muchas razones por las que Windows falla. Esto podría deberse a la instalación de controladores "inapropiados" o a un virus. Sucede que el propio usuario, mediante acciones erróneas, llevó el sistema a una pantalla negra.
Primero mire un breve video tutorial sobre cómo restaurar Windows a su estado de fábrica.
Así es como puedes hacer que el sistema parezca que lo acabas de instalar. Si lo lograste, entonces puedes recompensarte e ir a una plataforma en línea donde puedas jugar a las máquinas tragamonedas. Pero primero es mejor escribir esta lección.
Para comprender mejor la información que ha visto, repitamos un poco lo que se debe hacer para restaurar Windows 7 a su estado original de fábrica.
1. Para iniciar la recuperación de Windows, debe presionar F8 en el teclado inmediatamente después de iniciar la computadora.
2. Después de esto, se abrirá una lista de opciones de descarga adicionales frente a usted en una pantalla negra:
Necesitamos el primer punto: solucionar problemas de su computadora. Selecciónelo y presione la tecla Enter. El sistema de recuperación de Windows comenzará a cargarse.
3. Una vez completada la descarga, aparecerá un cuadro de diálogo pidiéndole que seleccione un idioma (seleccione, por supuesto, ruso). Luego deberá seleccionar un usuario e ingresar una contraseña.
4. Se abrirá el cuadro de diálogo Opciones de recuperación del sistema de Windows 7. Aquí es donde debe seleccionar la herramienta de restauración del sistema que necesita. Hoy vimos un tutorial sobre cómo restaurar ventanas a su estado de fábrica. Este fue el último elemento del menú. Haga clic en la última línea.
Otras acciones para restaurar el sistema son intuitivas.
¿Qué debo hacer si no veo la opción Solucionar problemas de mi computadora cuando presiono F8 en la pantalla Más opciones de arranque? ¿Es posible restaurar de alguna manera el sistema Windows 7 en este caso?
En este caso, necesitaremos un disco de instalación con el sistema operativo Windows 7. Inicie desde el disco de instalación de Windows 7 y seleccione Restaurar sistema desde el principio.
Debes saber que con este método de recuperación se perderán todos los programas, juegos, música previamente instalados; en general, se perderá toda la riqueza que hayamos acumulado.
Está claro que este método de recuperación sólo debe utilizarse como último recurso.
Otros métodos de recuperación del sistema se discutirán en artículos posteriores. Suscríbete a las actualizaciones del blog para no perderte información si te interesa. Encontrará el formulario de suscripción debajo del artículo.
decirles a los amigos
anisim.org
Esta opción ayudará a devolver el sistema al estado registrado en un momento determinado: el punto de restauración. Si se configura y habilita el guardado de dichos puntos, el estado del sistema se registrará en el disco duro antes de instalar actualizaciones, controladores y aplicaciones.
Devolver Windows a un punto de restauración guardará todos los archivos personales, pero será necesario reinstalar los controladores y las aplicaciones que aparecieron después de la creación del punto.
Para iniciar la recuperación de Windows, haga clic derecho en "Inicio" (Win + X) y vaya a "Panel de control" → "Sistema y seguridad" → "Sistema" → "Protección del sistema". Haga clic en "Restaurar" → "Siguiente" y seleccione el punto de restauración deseado.
Otra opción de ruta: “Panel de control” → “Todos los elementos del Panel de control” → “Recuperación” → “Ejecutar Restaurar sistema”.
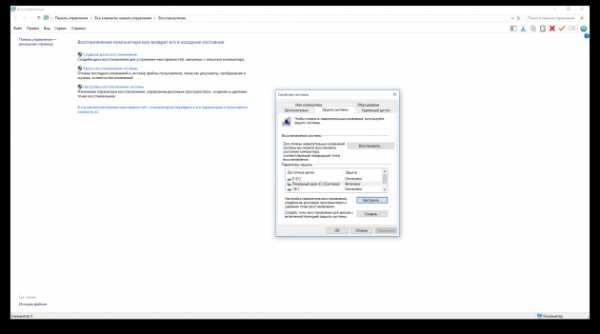
Si no se encuentra el punto de restauración, significa que la protección del sistema está deshabilitada y tendrá que utilizar otros métodos.
Para evitar problemas en el futuro, habilite la creación de puntos de restauración. Para hacer esto, en el mismo menú "Protección del sistema", seleccione la unidad del sistema, haga clic en "Configurar" y habilite la protección de la unidad del sistema.
Si no hay puntos de restauración o acudir a ellos no ayuda, intente devolver el sistema a su estado original. Puede retroceder mientras guarda los archivos o eliminar todo por completo y reinstalar Windows. Además, algunas computadoras, a menudo portátiles, tienen una opción para restaurar la configuración de fábrica.
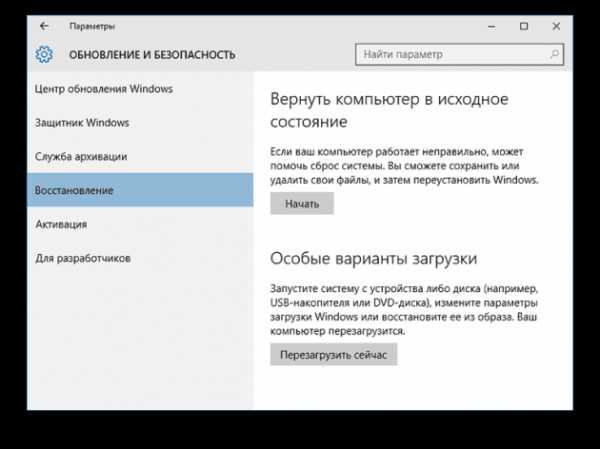
En Windows 8 y 10, puede comenzar a restaurar su estado original yendo a Configuración → Actualización y seguridad → Restaurar su computadora a su estado original → Comenzar.
En Windows 7, para hacer esto, vaya a “Panel de control” → “Sistema y seguridad” → “Copia de seguridad y restauración” → “Restaurar la configuración del sistema o la computadora” → “Métodos de recuperación avanzados” → “Devuelva la computadora al estado especificado por el fabricante."
Un disco de recuperación es útil, por ejemplo, para retroceder a un punto guardado o regresar a su estado original si Windows se niega a iniciarse. Una unidad flash normal, un disco duro externo o un DVD pueden servir como disco de este tipo.
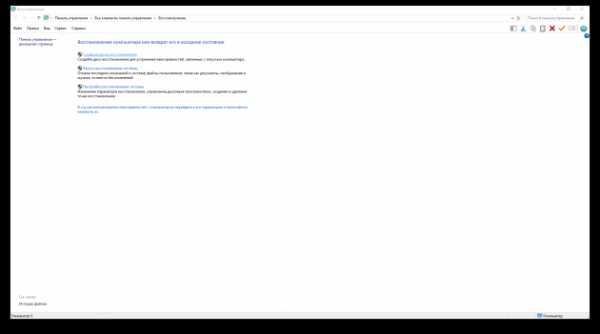
El disco de recuperación debe escribirse con anticipación y almacenarse en caso de falla del sistema. En Panel de control → Todos los elementos del Panel de control → Recuperación, haga clic en Crear un disco de recuperación. En el menú que aparece, marque la opción "Hacer copia de seguridad de los archivos del sistema en un disco de recuperación" y podrá utilizar la unidad USB no sólo para corregir errores y revertir, sino también para reinstalar Windows.
Puede crear un DVD de recuperación en Windows en la sección “Panel de control” → “Sistema y seguridad” → “Copia de seguridad y restauración” → “Crear un disco de recuperación del sistema”. El mismo método funciona en versiones más nuevas del sistema, solo que el nombre es diferente: "Copia de seguridad y restauración (Windows 7)" en lugar de "Copia de seguridad y restauración".
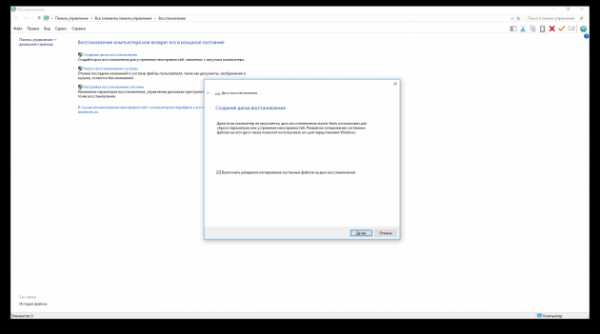
Para corregir errores, inicie el sistema desde el disco. En el entorno de recuperación que se abre, haga clic en Solucionar problemas. Comience a regresar a un punto de restauración del sistema en el menú "Opciones avanzadas" → "Restaurar sistema".
Otra opción para restaurar Windows es volver a una imagen del sistema creada anteriormente. La imagen se escribe en un disco duro, DVD o recurso compartido de red.
A diferencia de una reversión o una restauración punto a punto, el uso de una imagen completa conserva todos los archivos, aplicaciones, configuraciones y controladores instalados en el momento de su creación.
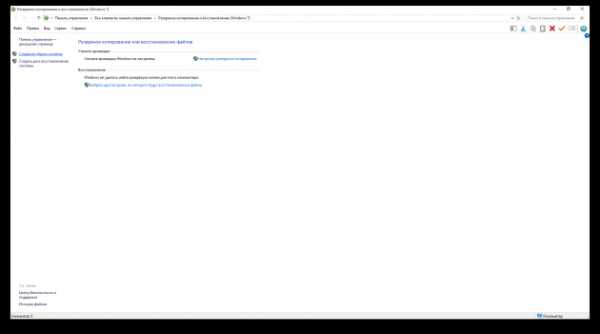
El momento más apropiado para crear dicha imagen puede ser cuando todos los controladores y aplicaciones necesarias estén instalados en el sistema, pero no hay nada innecesario. De esta forma podrá seguir trabajando inmediatamente después de la recuperación.
Para crear una imagen completa del sistema, en el Panel de control, seleccione Copia de seguridad y restauración (Windows 7) → Crear una imagen del sistema. (En Windows 7: “Panel de control” → “Sistema y seguridad” → “Copia de seguridad y restauración” → “Crear una imagen del sistema”).
En el menú que aparece, puede elegir cuál de las particiones y archivos existentes incluir en la imagen del sistema y en qué medio grabarlo.
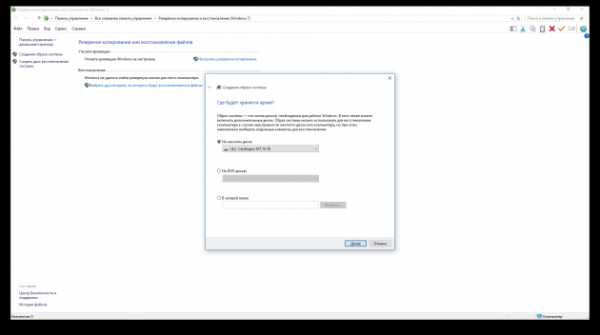
Al tener una imagen completa del sistema a su disposición, puede devolver rápidamente Windows al estado que necesita. Puede iniciar la recuperación basada en imágenes cuando reinicia la computadora: “Diagnóstico” → “Opciones avanzadas” → “Recuperación de imagen del sistema”.
lifehacker.ru
Muchos usuarios de portátiles y ordenadores no saben que pueden tener la función de reinstalar automáticamente el sistema operativo Windows. Afortunadamente, una vez compré una computadora portátil con esa función, aunque no tenía idea de que existía, y cuando lo descubrí me alegré mucho. Puede ser muy útil si eres fanático de reinstalar Windows con frecuencia; seré honesto, padezco esa enfermedad. Cuando descubrí que mi computadora portátil tenía la capacidad de reinstalar rápidamente el sistema, comencé a hacer esto casi todos los días. Ahora, por supuesto, he superado esta enfermedad, pero aún así, al menor error, inmediatamente destruyo Windows.
Hoy te sugiero que veas si tu computadora portátil tiene características como la mía. Tengo una computadora portátil HP Pavilion dv6 y el programa para restaurar la computadora al estado especificado por el fabricante se llama "HP Recovery Manager". Es posible que su programa se llame de manera diferente, pero la esencia es la misma.
Entonces, veamos cómo tomar el control de esta función, para hacer esto, vaya a “Inicio -> Panel de control”:
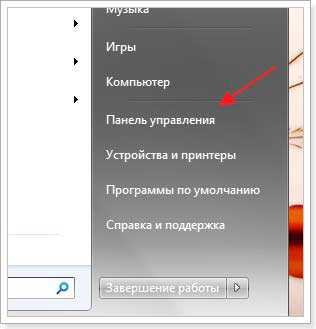
Luego vaya a "Sistema y seguridad -> Copia de seguridad y restauración",

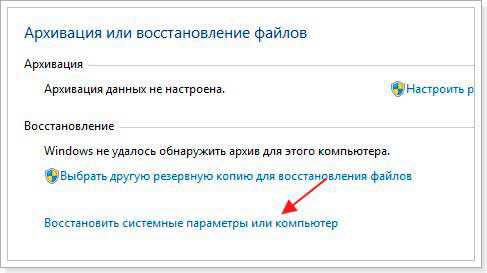
Se le llevará a una página donde puede acceder a un método simple para restaurar el sistema a través de un punto de restauración creado previamente, por cierto, ya escribí sobre esto anteriormente, o continuar con una reinstalación completa de Windows, si lo desea por completo. reinstale Windows y luego haga clic en el enlace "Métodos de recuperación avanzados"
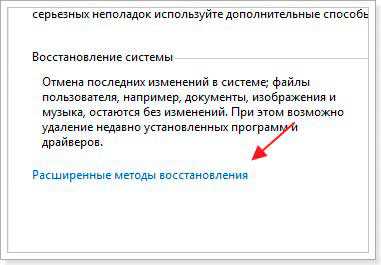
En el siguiente paso, se le ofrecerá una de las opciones de recuperación, elija la segunda, es decir, "Devolver la computadora al estado especificado por el fabricante".
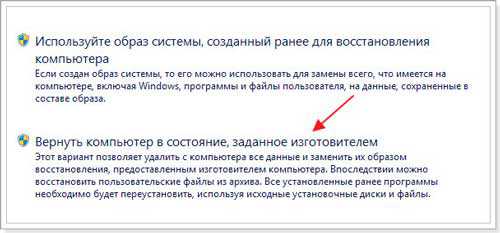
A continuación, debe elegir si desea crear una copia de seguridad de los archivos antes de comenzar la recuperación; de lo contrario, haga clic en el botón "Omitir". Normalmente almaceno todos los archivos importantes en una unidad flash y discos, por lo que nunca archivo nada. .
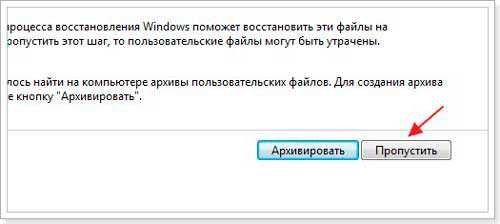
A continuación, serás redirigido al panel de control del programa, el cual es responsable de la operación de restaurar tu computadora a su estado original, como dije anteriormente en esta publicación, se llaman de manera diferente en todas las marcas de computadoras portátiles. No hay nada complicado en configurar estos programas, solo necesitas seguir las indicaciones de la computadora. En mi computadora portátil, todo el proceso dura unos 20 minutos, después de lo cual instalo todos los programas y archivos que necesito en una hora; debes estar de acuerdo, es muy conveniente.
kompogolik.ru
Todos los sistemas operativos a veces producen errores. Pero existen herramientas especiales que ayudan a corregir la situación y restaurar la funcionalidad de la computadora. A veces es necesario volver a una versión anterior, a la configuración de fábrica o reinstalar el sistema. Estas medidas también suelen ser necesarias si un programa se instala incorrectamente, se desactiva, se ingresa información incorrecta en el registro o se producen fallas en el sistema operativo.
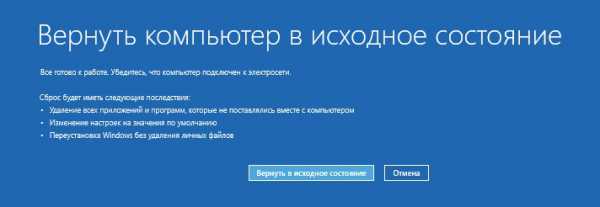
Cuando salió Windows 8, el sistema operativo obtuvo nuevas formas de recuperarse de los problemas. Ahora es posible devolver el sistema a su estado original sin afectar los archivos personales del usuario (Actualizar), o reinstalar el sistema operativo desde cero; todos los datos y configuraciones del usuario se eliminarán (Reiniciar).
Estas dos funciones pasaron sin problemas a Windows 8.1. Los usuarios han demostrado la demanda de ambas funciones, por lo que también están disponibles en la décima versión del sistema operativo, donde se combinan bajo un botón común. Ambos métodos funcionan en Windows 10 de la misma manera: puede devolver la computadora a su estado original de Windows 10, guardar archivos y configuraciones, simplemente "actualizando" el sistema, o eliminar todo reinstalando el sistema operativo.
En la versión 10, se agregó una nueva característica: regresar a la versión anterior del sistema operativo si cambió a Windows 10 actualizando a la versión 7 u 8. A continuación te contamos con más detalle cómo devolver tu ordenador hace unos días, cómo volver a un estado anterior de Windows 10 o reinstalarlo.
Windows tiene una función especial para restaurar la funcionalidad. Devuelve la configuración del registro y los archivos del sistema que estaban allí antes del fallo. Todo se hace en función del punto de control que se creó durante la operación estable. En Windows 10, la creación de dichos puntos se realiza periódicamente, una vez a la semana de forma predeterminada. Y antes de instalar utilidades, aplicaciones o programas de terceros en su computadora, tenga cuidado y cree usted mismo un punto de restauración manual en caso de falla.
Deberías proceder así:
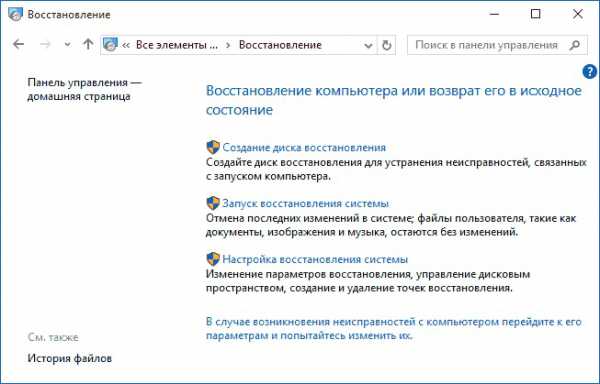
Restaurar sistema en ejecución
La computadora se reiniciará, después de 12 minutos recibirá un sistema operativo restaurado que esté operativo.
Si el sistema no arranca, también se puede restaurar, devolverlo a su estado original, pero tendrás que seguir un camino ligeramente diferente.
Si no puede restaurar el sistema operativo utilizando un punto de restauración o no existe tal punto con los parámetros de trabajo, puede devolver la computadora a su estado original.
Aquí hay dos opciones:
El retorno a la configuración de fábrica se realiza cuando otros mecanismos no logran establecer el funcionamiento o cuando se prepara la PC para la venta/transferencia.
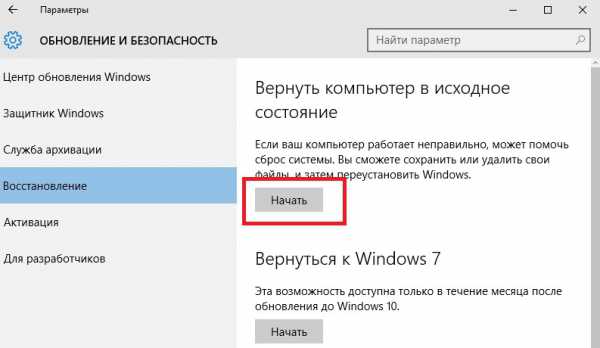
Restablecer su computadora a su estado original

Seleccionar una ruta de reversión
Aquellos que instalaron "diez" basándose en la actualización "siete"/"ocho" pueden volver a la versión anterior en caso de fallas del sistema. Pero este método solo está disponible durante un mes después de actualizar el sistema operativo a Windows 10. Si el período es más de un mes, ya no es posible retroceder.
Al revertir, se eliminan todas las decenas de actualizaciones, se guarda la información personal y los controladores de la versión anterior que se instaló.
El algoritmo será el siguiente:
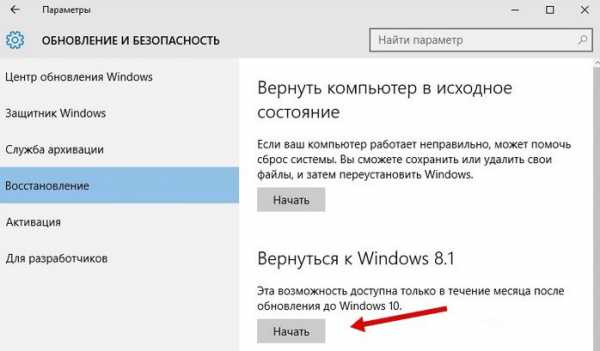
Revertir Windows a una versión anterior
Si no existe tal elemento, significa que ya no es posible regresar de esta manera: ha pasado más de un mes desde que el sistema se actualizó a "diez" o la carpeta windows.old se eliminó del directorio.
Si ha preparado un disco de recuperación con antelación, puede actualizar el sistema a través de él. Le recomendamos que después de una actualización exitosa del sistema operativo lo copie al disco y, después de una falla, pueda devolverlo a los parámetros de funcionamiento.
Para crear un disco, insértelo en la unidad o conecte una unidad flash USB. Vaya a la sección "Recuperación", seleccione la función "Crear disco". Siga las instrucciones del programa.
No utilice este disco/unidad flash para otros fines, guárdelo.
Tras un fallo, devolvemos Windows 10 a través de la copia de seguridad creada.
Puede ejecutar la utilidad especial SFC.exe a través de la línea de comando. Escriba el comando /scannow, la utilidad comenzará a escanear los archivos del sistema, luego corregirá los errores, restaurará los archivos y los devolverá a su estado anterior original. Todo el proceso dura aproximadamente 45 minutos. El programa coloca la información sobre los daños reparados en la partición del sistema en la carpeta Registros.
Estos pocos trucos le ayudarán, en caso de problemas con el sistema, a restaurar archivos dañados y devolver el sistema operativo a su estado original para seguir funcionando como estaba antes de la falla. Ahora que sabe cómo devolver su computadora a la configuración de fábrica, puede reparar el sistema operativo en caso de problemas o después de programas instalados erróneamente que interrumpen el funcionamiento del sistema en su conjunto.
nastroyvse.ru
Internet es uno de los ámbitos de nuestra vida, una plataforma de comunicación. ¡Conducirlo completamente a un lecho de Procusto es técnicamente imposible y moralmente incorrecto!

Mucha gente sueña con un botón de Reinicio para el sistema Windows, que le permitirá deshacerse de configuraciones incorrectas y mensajes de error con un solo clic. Incluso si todo salió mal, no querrás perder el tiempo buscando errores. Y dicha función podría restablecer fácilmente el sistema operativo a la configuración de fábrica y devolverlo instantáneamente a su condición de funcionamiento normal. Sin embargo, hasta ahora hacer esto en Windows ha sido bastante complicado. Restaurar sistema ha estado ofreciendo un mecanismo que hace retroceder el sistema operativo a un estado anterior durante muchos años, pero esta opción es muy insidiosa y está bien oculta para los usuarios. Finalmente, Microsoft se dio cuenta de esto y le dio a Windows 8 una opción de reinicio simple en dos modos: duro y suave. La llamada Actualización ("Recuperación") es un script suave para "domesticar" los caprichos de Windows 8. Al usarlo, la carpeta "Mis documentos" se guarda y las aplicaciones Metro y la configuración personal permanecen intactas. Actualizar devuelve sólo el sistema operativo a su estado original. ¡ATENCIÓN! Los programas de "escritorio" instalados por el usuario que no provienen de la tienda oficial, así como algunos parámetros especiales, se perderán durante la recuperación. El reinicio de Windows es mucho más estricto. Devuelve el sistema al estado especificado por el fabricante. Además de la configuración y los programas instalados, también se eliminan los datos del usuario. Le mostraremos cómo utilizar ambas opciones, así como cómo restaurar Windows XP y 7 sin mucho esfuerzo.
Windows 8 como después de la compra.
"Ocho" recibió dos nuevas funciones para restaurar el sistema con unos pocos clics.
1. RESTAURAR WINDOWS SIN PÉRDIDA DE DATOS
Un reinicio parcial de Windows 8 se llama "Recuperación". Para hacer esto, primero use las teclas Win + C para abrir la "Barra Milagro" y luego llame al menú "Opciones Cambiar configuración de la computadora". En la primera versión del G8, la función de recuperación se encuentra en la sección "General". Aquí tendrás que desplazarte hacia abajo en la lista. Windows 8.1 tiene un mejor orden de menú. En este sistema, haga clic en “Actualización y recuperación” y luego en “Recuperación”. La función Actualizar en las versiones rusas de Windows 8 y 8.1 se llama "Actualizar su PC sin eliminar archivos". Al hacer clic en el botón "Siguiente" se iniciará el asistente.
2. RESTAURACIÓN DESDE EL SOPORTE DE DATOS
En el siguiente paso, su computadora se iniciará en el llamado "entorno de recuperación" (Entorno de recuperación de Windows - RE). Si esta consola no está configurada en su PC, Windows le pedirá un disco de instalación. Inserte el DVD o la unidad USB con los archivos de instalación del sistema. Luego, Windows RE analizará el disco duro, guardará datos, configuraciones y aplicaciones, reinstalará el sistema operativo y finalmente copiará todos los materiales en él. Después del reinicio, recibirá un Windows "nuevo" con todos los datos guardados durante la actualización.
3. VENTANAS DE RESTABLECIMIENTO COMPLETO
Un reinicio real en Windows 8 se inicia de manera similar. Tendrás que volver a abrir la "Barra Miracle" y "Configuración, Cambiar configuración de PC". En la primera versión de G8, vaya a la sección "General" y en Windows 8.1 seleccione el elemento del menú "Actualización y recuperación, Recuperación". La función Restablecer aquí se llama "Eliminar todos los datos y reinstalar Windows". Al hacer clic en "Siguiente", se inicia el entorno de recuperación de Windows RE, así que tenga un disco a mano para instalar los archivos necesarios. Debe recordarse que dicho reinicio no guardará ningún dato: el entorno de Windows RE borrará y formateará todas las particiones y también reinstalará el sistema. Algunos fabricantes, como Sony, han integrado una función de recuperación en los menús de sus portátiles que utiliza una partición de recuperación oculta. En algunos modelos hay un botón separado para esto.
4. CONFIGURACIÓN DE LA IMAGEN PARA RESTAURACIÓN
La función Actualizar no afecta sólo a las aplicaciones en mosaico y los programas clásicos instalados desaparecen. En el escritorio, se le pedirá que vea una lista de aplicaciones desinstaladas, que puede usarse como punto de partida para la instalación posterior de programas. Los profesionales pueden aprovechar la función de recuperación personalizable. Primero, configure la computadora a su gusto, seleccione las configuraciones y programas necesarios y luego use la combinación de teclas Win + X para abrir el menú en la esquina inferior izquierda de la pantalla e iniciar Windows PowerSheil (Administrador). Confirme el mensaje de Control de cuentas de usuario y luego ingrese mkdir C:\Refreshlmage. Después de esto, use el comando recimg - Createlmage C:\Refreshlmage para crear una nueva imagen que se usará para la recuperación.
Restablecer la configuración de Windows XP y Windows 7
La gran mayoría de usuarios aún no se ha desprendido de versiones anteriores del sistema. Pero también tienen una opción de reinicio, aunque no tan conveniente.
1. GUARDAR DATOS IMPORTANTES
Durante nuestras pruebas para devolver Windows XP y Windows 7 a su estado original, no surgieron problemas. Sin embargo, debes aceptar la posibilidad de que después de este proceso el sistema ya no se inicie o los datos se dañen. Por lo tanto, es necesario realizar copias de seguridad antes de realizar un reinicio. Cómo crear una imagen de Windows, lea en la página siguiente. Si no desea hacer esto, guarde los archivos importantes en una unidad flash o en un disco duro externo. Se pueden copiar volúmenes pequeños mediante una simple transferencia, y el programa gratuito TegaCoru acelerará el trabajo con matrices grandes. La forma más cómoda de completar la tarea de crear una copia de seguridad de la partición del sistema es utilizando la aplicación Personal Backup, también no comercial.
2. PREPARACIÓN DEL SOFTWARE Y CLAVES DE LICENCIA
Para que todo salga bien, necesitará una clave de licencia para Windows. Además, DEBES tener a mano las CLAVES de los programas pagos que estés utilizando. Descargue los últimos Service Packs y guárdelos en su disco duro externo. Después del reinicio, primero será necesario iniciarlos. Además, prepare un disco con los controladores, descargue las últimas versiones de los sitios web de los fabricantes del dispositivo o guarde los controladores instalados utilizando el programa Double Driver.
3. DEVOLVER WINDOWS 7 AL ESTADO ORIGINAL
La recuperación funciona en el "siete" sólo en los casos en que el sistema aún puede arrancar sin problemas. Necesitará un disco de instalación o una unidad flash. Inserte el medio de almacenamiento mientras el sistema se está ejecutando y ejecute el archivo setup.exe.
Luego seleccione su idioma y haga clic en "Instalar ahora". En este punto, no tiene que molestarse en descargar actualizaciones, pero asegúrese de seleccionar "Actualizar" como opción de instalación. Por lo tanto, iniciará la llamada Actualización Inplace. Durante este proceso, Windows 7 volverá a su estado original, pero sus programas, configuraciones y archivos permanecerán intactos.
4. ACTUALIZACIÓN DEL SISTEMA
Finalmente, tendrás que instalar nuevamente las actualizaciones de Windows. La forma más sencilla de hacerlo es a través del Centro de actualización integrado.
5. RESTABLECER WINDOWS XP
La actualización mediante el disco de instalación también es posible en ordenadores con Windows XP.
¡IMPORTANTE! Si el disco de instalación de su sistema no contiene la actualización del Service Pack 3, debe descargarlo con anticipación y guardarlo en una unidad USB. Después de eso, cargue Windows XP e inserte el disco con el sistema operativo. Ejecute el archivo setup.exe y luego haga clic en el elemento "Instalar Windows XP" en el menú que aparece. Siga las instrucciones del asistente y seleccione la opción de instalación "Actualizar". Active el Service Pack 3 inmediatamente y actualice el sistema. Un Windows recién configurado con programas en la configuración correcta servirá como base para una imagen excelente: una solución de recuperación ideal.
1. SELECCIÓN DEL MEDIO DE COPIA DE SEGURIDAD Después de instalar un sistema operativo Microsoft nuevo y todas las actualizaciones y programas necesarios en un disco en blanco, debe crear una imagen de copia de seguridad. Posteriormente, con su ayuda será fácil "revertir" el sistema. Para empezar, necesitará medios de almacenamiento adecuados en los que grabar sus copias de seguridad. A pesar de que los discos duros modernos de PC y portátiles tienen capacidades muy grandes, no recomendamos almacenar copias de datos junto con los originales. Si hay un problema en el disco duro, tanto los originales como los duplicados desaparecerán instantáneamente. Para uso doméstico, existen dos métodos de copia de seguridad comprobados: puede guardar sus datos en unidades externas o usar almacenamiento en red (NAS, Network Attached Storage). La primera opción es más fácil y rápida, pero los sistemas NAS son capaces de realizar copias de seguridad de varias computadoras a la vez. Para una mayor confiabilidad, recomendamos combinar copias locales con una copia de seguridad de red.
2. RESPALDO DE DATOS CON MEDIOS INTEGRADOS No importa lo que elija, un disco duro o almacenamiento en red, su primer paso es crear una copia de respaldo completa de sus datos. De esta manera, se protegerá de cualquier situación de emergencia, incluida una falla del hardware de su disco duro. En Windows 7, esta tarea se puede realizar a través del Panel de control sin utilizar ningún programa adicional. El elemento de menú correspondiente se llama "Copia de seguridad y restauración". Aquí, en el panel izquierdo, seleccione la opción "Crear una imagen del sistema". Puede seleccionar HDD, CD o DVD como ubicación de la imagen. Los discos duros, que también incluyen almacenamiento en red, son en la mayoría de los casos la mejor solución. Sólo se deben copiar pequeñas cantidades de datos en DVD.
3. SOLUCIÓN PROFESIONAL ALTERNATIVAInstale la versión gratuita de Paragon Backup & Recovery. Después de eso, reinicie Windows y ejecute esta utilidad. En la pestaña Protección y recuperación de datos, haga clic en la opción Copia de seguridad inteligente. El asistente lo guiará a través del proceso de copia de seguridad. Se le pedirá que seleccione diferentes particiones de su computadora para guardar. Simplemente marque las casillas delante de las entradas para crear copias de secciones individuales.
4. SELECCIÓN DEL TIPO DE UBICACIÓN DEL ARCHIVO Una vez que haya decidido las particiones para archivar, puede guardarlas en un disco duro o en una unidad de red. Es posible copiar datos a DVD y Blu-ray, pero con las grandes particiones del sistema actual, la copia de seguridad requiere una gran cantidad de dichos medios y grabarlos es demasiado tedioso. La forma más sencilla es utilizar un disco duro externo para estos fines. Ahora puedes darle un nombre informativo a la copia de seguridad e iniciar el proceso haciendo clic en el botón “Siguiente”.
limpieza completa del ordenador
Restablecer la configuración de Windows no es la mejor solución cuando se trata de vender una PC, ya que algunos datos siempre permanecen en el disco duro.
1. ESCRIBA EL PROGRAMA DE ELIMINACIÓN EN EL DISCO Si necesita borrar completamente Windows, incluso antes de vender su computadora, necesitará un programa especial, por ejemplo, Darik's Boot and Nuke. Está grabado como un archivo ISO y tiene un tamaño muy compacto. - 10,5 MB. Esta es una imagen de arranque: debe grabarla en un CD o guardarla en una unidad USB. La escritura en un disco en Windows 7 y 8 se realiza simplemente desde el menú contextual. Para hacer esto, en el Explorador, Haga clic en el archivo Darik's Boot y Nuke-2.2.7_i586 .iso, haga clic derecho y seleccione "Grabar imagen de disco". Windows XP no tiene una función de grabación incorporada; por ejemplo, el programa gratuito CDBurnerXP le ayudará aquí. Esta utilidad también es conveniente porque le permite verificar si hay errores en el disco grabado, lo cual es muy importante para los dispositivos de arranque.
2. OTRA OPCIÓN: ESCRIBIR EN UNA UNIDAD USB Si ya no tienes discos en blanco en casa o tu computadora no tiene ninguna unidad óptica, una pequeña unidad flash te bastará para escribir un archivo ISO de 10,5 MB con Darik's Boot y Programa Nuke. Para transferir rápidamente la imagen a una unidad USB y hacerla de arranque, necesitará otro programa: UNetbootin. Inserte la unidad flash USB y ejecute UNetbootin. Esta utilidad no necesita instalación, simplemente haga doble clic en el archivo EXE para comenzar Seleccione la entrada Diskimage y establezca la ruta a la imagen ISO de arranque y Nuke de Darik. Asegúrese de que la unidad USB esté instalada en la categoría Unidad. De lo contrario, configure aquí la letra que Windows asignó a la unidad flash. Haga clic en Aceptar: UNetbootin creará un dispositivo de arranque.
3. CARGAR EL PROGRAMA DE LIMPIEZA En las computadoras modernas, esta etapa prácticamente no presenta dificultades, pero en las máquinas obsoletas, por regla general, es necesario realizar algunos cambios en el BIOS. Sin embargo, incluso aquí la carga desde medios externos no es particularmente difícil. Debe insertar un CD o una unidad flash y cambiar al BIOS cuando se inicia el sistema. Aquí puede cambiar la secuencia de inicio. Es importante que la unidad de CD o la unidad USB esté colocada más arriba que la unidad interna. En algunas computadoras, es posible cambiar rápidamente usando las teclas de función para seleccionar la secuencia de la unidad una vez en el arranque. Después de esto, la computadora no iniciará Windows, sino el programa de desinstalación.
Cómo mostrar carpetas ocultas en Windows 7
| Artículos relacionados: | |
|
Contraseña de iPad: métodos de recuperación que funcionan
Olvidé la contraseña de mi iPad; la situación es bastante estándar y común.... Cómo restaurar Yandex y correo
vistas: 56982 Cómo recuperar una contraseña para un correo electrónico olvidado hace mucho tiempo. No... Qué hacer si piratean Steam: instrucciones paso a paso
Steam es la plataforma de juegos más grande del mundo. Usuarios de todos los días... | |