Elección de los lectores
Articulos populares
Comprar una nueva PC es una experiencia divertida y emocionante, hasta que te das cuenta de que tu nueva PC normalmente no viene con todos tus favoritos. aplicaciones de software, así como una enorme cantidad de datos personales, como tus documentos, música, fotografías y películas, todo perfectamente organizado, como en tu antiguo ordenador.
Microsoft tiene una aplicación bastante interesante que ha hecho que el proceso de transferencia de datos entre computadoras sea un poco menos estresante (y afortunadamente bastante simple) para todos. Lo bueno es que también puedes mover datos a diferentes versiones Windows, por ejemplo con Windows 8, Windows 7, Windows Vista e incluso Windows XP. La aplicación se llama , un programa que viene preinstalado en todas las versiones de Windows posteriores a Vista. Si está utilizando Windows XP o Windows Vista, puede descargar Windows Easy Transfer desde los sitios oficiales de Microsoft, aquí: >
Con Windows Easy Transfer, puede transferir todos los archivos y carpetas, mensajes Correo electrónico y configuraciones, configuraciones de Internet, configuraciones de programas, configuraciones de usuario y todos los archivos multimedia. Sin embargo, no podrás transferir tus favoritos. productos de software, como juegos, antivirus o navegadores web. Algunos programas, como Move Me de Spearit y XP7 de Zinstall, le permiten mover tanto datos como programas, aunque puede encontrarse con algunos problemas, como problemas de compatibilidad. La mayoría de los programas que requieren que desbloquees o actives un producto usando una clave de licencia (o activación), como tu antivirus, probablemente no funcionarán. Se recomienda encarecidamente que descargue y reinstale manualmente todos sus programas favoritos desde cero para asegurarse de tener las versiones más recientes o correctas y no tener problemas de compatibilidad.
Windows Easy Transfer le permite transferir datos de tres formas. Hay un tutorial detallado que explica cada proceso.
Los primeros 10 pasos de cada método son exactamente iguales. No importa qué método decidas utilizar, comienza con estos 10 pasos:
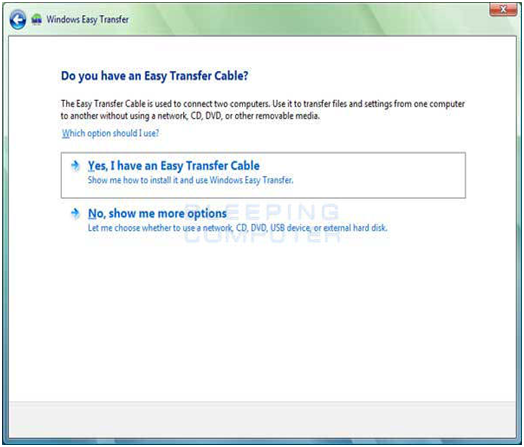
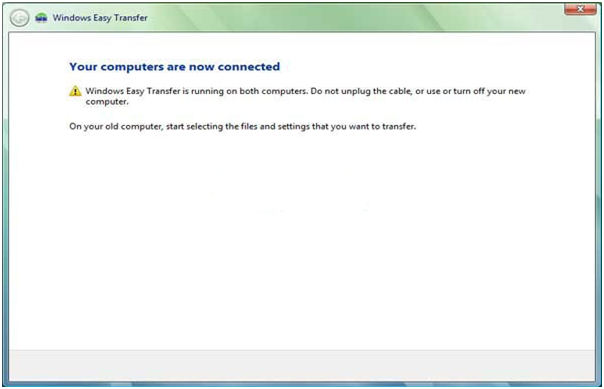
"Cuando sus computadoras estén conectadas, debería ver esta pantalla"
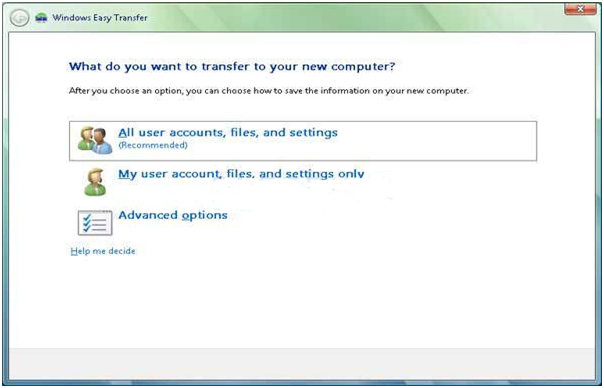
"Elige lo que quieres transmitir"
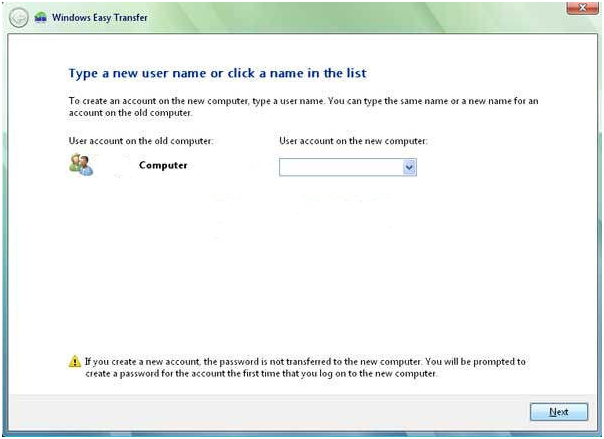
"Elige cuál cuenta usuario desea que se almacene la información transferida"
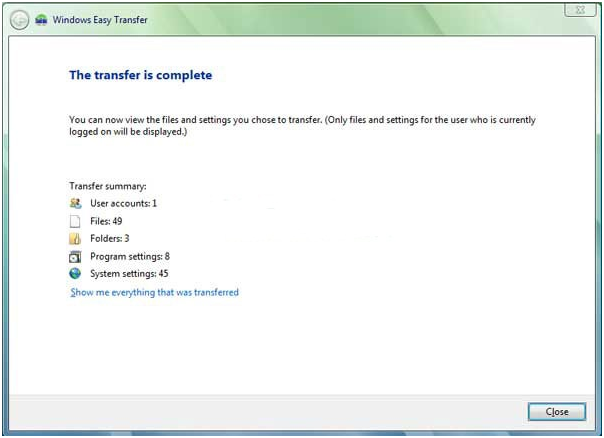
"Cuando se complete la transferencia, deberías ver esta pantalla"
Para usar almacenamiento externo CD o Unidad flash Siga los pasos del uno al diez anteriores. Seleccionar

A continuación se detallan los pasos 11 a 19 sobre cómo utilizar dispositivos externos. disco duro/ CD / Unidad flash para transferir sus datos.

Para transferir datos entre computadoras a través de una red, siga los pasos del uno al diez anteriores. Seleccionar "No, muéstrame más parámetros" y deberías salir en la siguiente pantalla:

"Seleccionar" Usar CD, DVD u otros media removible »
A continuación se detallan los pasos 11 a 19 sobre cómo transferir datos entre dos computadoras a través de una red.
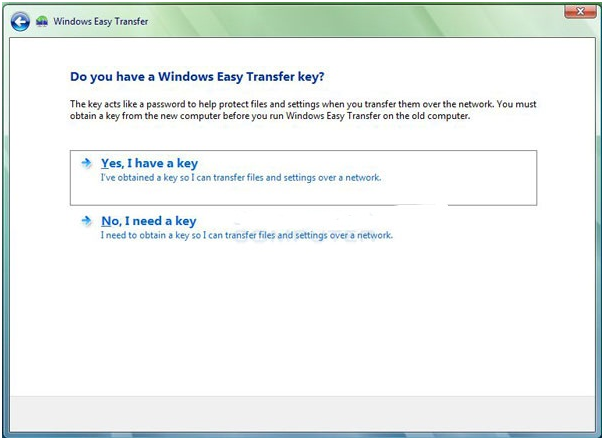
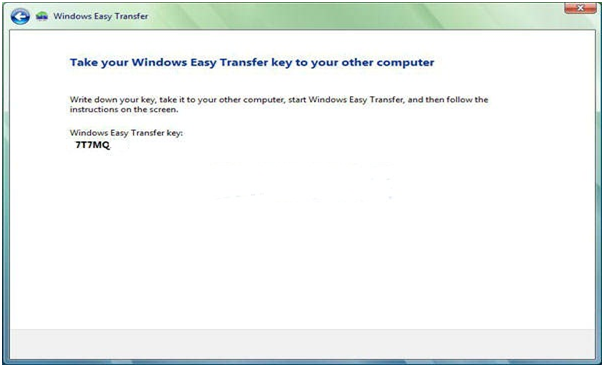
Y ahí tienes algunos sencillos y formas efectivas transferir sus datos desde su computadora a computadora nueva. Puede que te lleve un tiempo, pero valdrá la pena una vez que tengas todos tus datos y puedas jugar con tu nuevo, veloz y brillante hardware.
Todos los usuarios almacenan información en varios dispositivos. A veces es necesario intercambiar datos. ¿Cómo puedo transferir archivos desde mi computadora a mi teléfono? Hay diferentes formas de conectar dispositivos.
cable USB
Por lo general, un cable USB para conectarse a un dispositivo personal. se adapta a la computadora incluido con el teléfono. También puedes comprarlo por separado. En un lado hay un conector USB para conectar a una computadora, en el otro lado hay un conector cuyo tipo depende del modelo de teléfono utilizado. Antes de comenzar, debe conectar el dispositivo a computadora personal utilizando un cable. Ahora ve a "Mi PC". En dispositivos portátiles, es necesario encontrar el teléfono conectado. Si desea mover todas las fotos y videos a la vez, puede hacer clic en el botón "Importar imágenes y videos" en el menú contextual. En la configuración, también puede verificar que el contenido del dispositivo se elimine después de la importación. Si necesitas copiar archivos separados, haga doble clic en el icono del dispositivo. Como resultado, debería abrirse una ventana con dos carpetas: Teléfono y Tarjeta. De esta manera, puedes transferir fácilmente un archivo desde tu computadora a tu teléfono. Una vez que haya terminado, simplemente desconecte el cable.
Dropbox es un popular almacenamiento en la nube, que le permite sincronizar archivos entre diferentes dispositivos. Digamos que un usuario carga datos al almacenamiento desde una computadora y desea acceder a ellos inmediatamente desde una tableta o teléfono. Antes de transferir archivos desde su computadora a su tableta o teléfono, debe instalar Dropbox en todos los dispositivos grupo base. En una computadora personal portátil o de escritorio, deberá descargar el programa cliente desde dropbox.com. A continuación, debe iniciar el proceso de instalación y registrar una cuenta. Aquí deberá ingresar su nombre y apellido, escribir su dirección de correo electrónico y crear una contraseña. Para descargar Dropbox a su dispositivo Android, puede usar Mercado de juego Almacenar. En este caso, no será necesario registrarse. Simplemente ingrese su dirección de correo electrónico y contraseña. ¿Cómo transferir archivos desde tu computadora a tu teléfono usando Dropbox? Sólo necesita copiar el archivo deseado usando la combinación Ctrl+C - Ctrl+V. Si necesita mover un objeto a una carpeta, selecciónelo en su computadora y ábralo Menú de contexto. En el menú, busque la opción "Mover a la carpeta de Dropbox". Como resultado, el archivo desaparecerá de la computadora. Los datos se almacenarán en el almacenamiento en la nube. Ahora puedes abrirlos en cualquier dispositivo sincronizado.
Usando ES Explorador
Con ES Explorer, puede intercambiar información con su PC a través de Wi-Fi. Para hacer esto, vaya al menú de la aplicación y seleccione “ Acceso remoto" en la sección "Red". Luego debe ir a la configuración y especificar los siguientes parámetros:
— carpeta raíz: normalmente una tarjeta de memoria;
— crear una cuenta: este elemento no es obligatorio, sin embargo, cuando se conecta de forma anónima, a veces surgen problemas de acceso;
Si lo desea, también puede crear un acceso directo al servidor ftp. Ahora debe salir de la configuración y hacer clic en el botón "Activar". Como resultado, la dirección del servidor ftp debería aparecer en la pantalla. Introdúcelo en el Explorador. Abrirá sistema de archivos Dispositivos Android. De esta manera, podrás copiar fácil y simplemente el archivo deseado desde tu computadora a tu teléfono, o viceversa. Cuando se complete el trabajo, debe deshabilitar el servicio en ES Explorer. Este método Adecuado para conexión única. Si tiene que transferir archivos con frecuencia desde su computadora a su teléfono, será un inconveniente ingresar la dirección en el Explorador cada vez. Puede crear una unidad de red para este propósito. Para hacer esto, vaya a "Computadora" y haga clic en el botón "Asignar unidad de red". Para ello es necesario especificar cualquier carta gratuita. A continuación, debe hacer clic en "Conectarse al sitio...". Como resultado, debería abrirse el Asistente de conexión de red. Aquí debe hacer clic en "Seleccionar otra ubicación de red". En la ventana que aparece, debe ingresar la dirección del servidor ftp, que se indica en ES Explorer en dispositivo Android. Aquí debe desmarcar la casilla de inicio de sesión anónimo e ingresar la información de su cuenta en ES Explorer. El sistema le pedirá un nombre para la ubicación de la red. Por conveniencia, sería mejor indicar el modelo de teléfono. Ahora debería aparecer una carpeta que contiene archivos de su dispositivo Android en "Ubicación de red". Antes de transferir música desde su computadora a su teléfono, debe habilitar la conexión FTP en ES Explorer. Cuando haya terminado de copiar archivos, simplemente desactívelo.
Comandante total
Usando esto administrador de archivos Puedes intercambiar información entre dispositivos. Hay un icono especial con la inscripción URL que le permite crear una nueva conexión ftp. Deberá hacer clic en él e ingresar la dirección en la línea. servidor ftp. A continuación, debe desmarcar la casilla "Conexión anónima" e ingresar la información de su cuenta. De esta manera, podrá acceder a los archivos almacenados en su teléfono. Los objetos se pueden copiar fácilmente en ambas direcciones.
Bluetooth
Vale la pena señalar de inmediato que la velocidad de transferencia de datos a través de Bluetooth es bastante baja. Pero en algunos casos, esta es la única forma de transferir archivos de un dispositivo a otro. Antes de poder comenzar a enviar archivos desde su computadora a su teléfono, debe activar Bluetooth en ambos dispositivos. Si está utilizando el sistema operativo Windows 7, deberá abrir el "Centro de redes...". En el elemento "Cambiar la configuración del adaptador", debe encontrar "Red conexión bluetooth" Habilítelo usando el menú contextual. en el quirófano sistema Android Para hacer esto, debe ir a la configuración y mover el control deslizante de Bluetooth a la posición "Encendido". Además, no olvides que el teléfono debe estar visible para todos los dispositivos. Luego abra el Panel de control en su computadora y seleccione Agregar un dispositivo. En la ventana que aparece, debes seleccionar tu teléfono. Como resultado, aparecerá la pantalla. código especial, que deberás ingresar en tu dispositivo Android. De esta manera “vincularás” el teléfono a tu computadora personal. A continuación, todo lo que tiene que hacer es seleccionar el archivo deseado, abrir el menú contextual, hacer clic en "Enviar" - Bluetooth y especificar el dispositivo requerido. La transferencia en sí puede tardar algún tiempo.
Herramienta de transferencia datos de windows le ayuda a transferir numerosos archivos, carpetas y configuraciones de programas de una computadora a otra a la vez. Una vez completada la transferencia, la herramienta transferencia de datos Windows muestra información sobre los datos transferidos y proporciona una lista de programas que necesitará instalar en la nueva computadora, así como enlaces a otros programas que puede descargar. Windows Easy Transfer le facilita acostumbrarse a su nueva computadora porque los mismos archivos, carpetas y configuraciones de programas estarán en la nueva computadora después de la transferencia.
Aquí hay respuestas a algunas preguntas comunes sobre la transferencia de archivos y configuraciones.
Implementos de Windows Easy Transfer guía paso por paso para transferir archivos y configuraciones desde una computadora que se ejecuta bajo control de ventanas, otro. Con Windows Easy Transfer, puede elegir qué transferir a su nueva computadora y cómo transferirlo.
Cómo abrir Windows Easy Transfer.
Cuando se le solicite una contraseña de administrador o confirmación, ingrese la contraseña o proporcione confirmación.
Nota Si está utilizando una cuenta de administrador, no se puede abrir Windows Easy Transfer.
Puede transferir la mayoría de los archivos y configuraciones del programa. A saber:
Nota Windows Easy Transfer mueve archivos de música y vídeo, incluidos archivos protegidos por administración de derechos digitales (DRM), pero no transfiere licencias para esos tipos de archivos. Para recuperar los derechos sobre los archivos, deberá comunicarse con su proveedor. Algunas tiendas en línea ofrecen un servicio similar y pueden vincularlo. diferentes caminos, por ejemplo, como parte de la activación y autorización de una computadora, la restauración de una biblioteca o la sincronización de licencias. Diferentes tiendas tienen diferentes procedimientos para restaurar los derechos digitales. La tienda puede limitar la cantidad de derechos restaurados o la cantidad de computadoras en las que se pueden usar los archivos de música y video que reciba. Algunas tiendas no permiten en absoluto la restauración de derechos sobre archivos protegidos. Consulte las secciones de Ayuda o Atención al cliente del sitio web de cada tienda para obtener información sobre las políticas de la tienda. Si los archivos de música o video se obtuvieron de una tienda que cerró, es posible que no sea posible recuperar los derechos sobre dicho contenido.
No. Windows Easy Transfer solo transfiere la configuración del programa, no los programas en sí. Para utilizar programas instalados en su computadora anterior, instálelos en su computadora nueva y luego transfiera los archivos y la configuración de esos programas. Es posible que algunos programas, como el software de seguridad informática y los programas antivirus, no funcionen en esta versión de Windows.
Son posibles varias opciones. Seleccione la opción que funcione para ambas computadoras. Por ejemplo, si su computadora no está conectada a una red, no puede transferir archivos y configuraciones a una computadora nueva a través de la red.
Nota Para transferir archivos y configuraciones entre computadoras, estándar cable USB no encaja.
Cable multimedia Puedes comprarlo en una tienda en línea, un proveedor de informática o una tienda de electrónica. El uso del cable Easy Transfer facilita la transferencia de archivos y configuraciones desde su computadora anterior a su computadora nueva. El cable Easy Transfer está diseñado específicamente para funcionar con Windows Easy Transfer. Cuando conecte el cable a ambas computadoras, aparecerán en la pantalla instrucciones para usar ese cable.
La velocidad de transferencia de archivos y configuraciones se ve afectada por varios factores.
Normalmente, cuanto mayor es el volumen transferido, más tiempo lleva el proceso. Cuanto más rápido funcionen las computadoras y mayor será la velocidad del método seleccionado (por ejemplo, un cable de datos o una red para grandes cantidades archivos, unidad flash USB para varios archivos), más rápida será la transferencia de datos. Pero ya sea que la transferencia demore media hora o varias horas, usar Windows Easy Transfer generalmente la hace más eficiente que la copia manual.
Sí. Al transferir archivos que contienen software malicioso desde una computadora vieja software, también se transferirá a la nueva computadora. Se recomienda encarecidamente que siempre ejecute programas antivirus y antispyware (especialmente en una computadora más antigua) antes de seleccionar los archivos para transferir. Después de transferir archivos a su nueva computadora, debe ejecutar estos programas para asegurarse de que no haya malware
Puede utilizar Windows Easy Transfer para transferir archivos y configuraciones de programas desde una computadora con Windows XP, Windows Vista o Windows 7 a otra computadora con Windows 7.
Nota Windows Easy Transfer no mueve archivos de 64 bits Versiones de Windows a una versión de 32 bits de Windows. Si está migrando de una versión de 64 bits de Windows Vista a una versión de 32 bits de Windows 7, puede mover los archivos manualmente o usar la función Copia de seguridad y restauración incluida con Windows Vista.
¡Hola amigos! Todos los temas relacionados con datos personales, archivos y configuraciones son siempre muy relevantes. Igualmente relevantes son los métodos para preservarlos, transferirlos y restaurarlos. Por eso, hoy quiero escribir sobre cómo transferir configuraciones, cuentas, configuraciones de programas y archivos de una computadora a otra con el sistema operativo Windows; en este artículo veremos un ejemplo en Windows 7.
Para transferir datos, utilizaremos utilidad estándar. EN sistemas operativos Windows Vista y Windows 7 esta utilidad ya está integrada y para Windows XP se puede descargar desde el sitio web de Microsoft. http://www.microsoft.com/ru-ru/download/details.aspx?id=7349.
Bueno, comencemos.
Lanzamos la utilidad, para ello vamos a “Inicio”, "Todos los programas", “Estándar”, “Servicio” y lanzamiento.
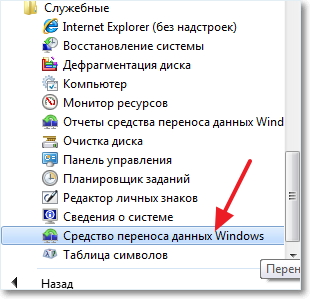 La utilidad se iniciará y pagina de inicio Puedes leer lo que ella puede soportar. Para continuar, haga clic en "Siguiente".
La utilidad se iniciará y pagina de inicio Puedes leer lo que ella puede soportar. Para continuar, haga clic en "Siguiente".
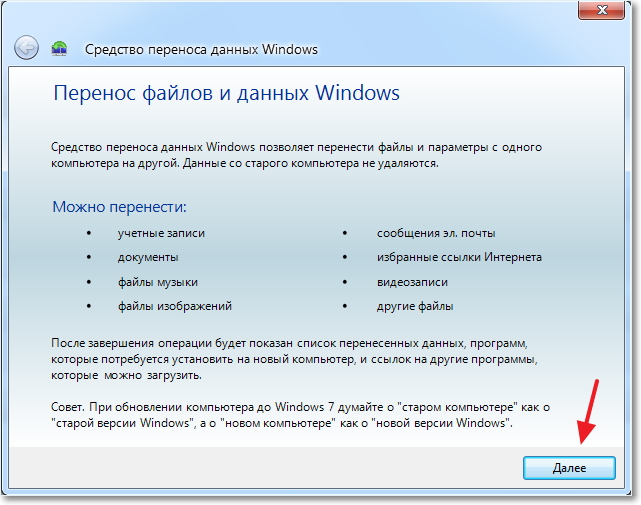
Ahora debemos elegir cómo transferiremos y recibiremos datos a la nueva computadora. Hay tres maneras:
Por eso elegimos “unidad externa o dispositivo USB memoria flash".
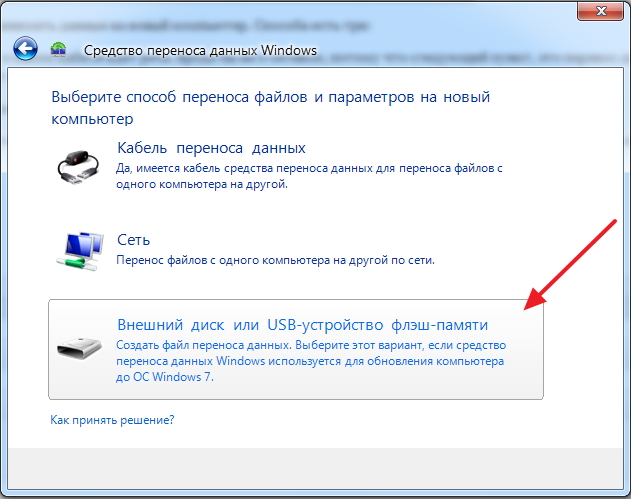
Luego debemos seleccionar en qué computadora ejecutó el Asistente de transferencia de datos. Para crear un archivo de todas las configuraciones y archivos, debe seleccionar "Esta es mi computadora original". Elegiremos la primera opción cuando restauremos datos en una computadora nueva.
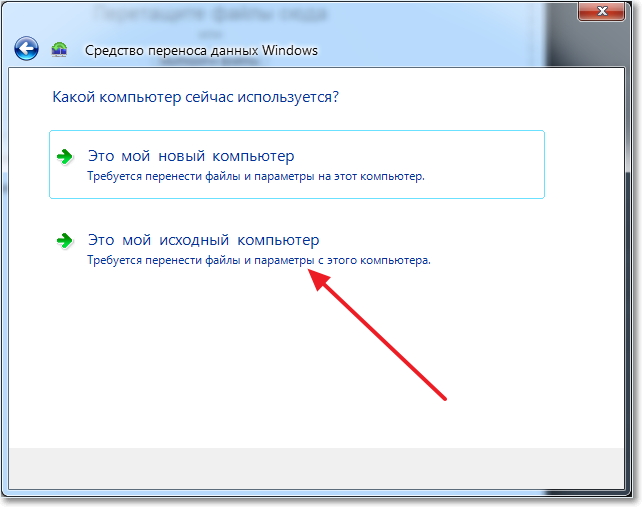
Ahora debes esperar mientras el programa verifica la posibilidad de realizar la transferencia.
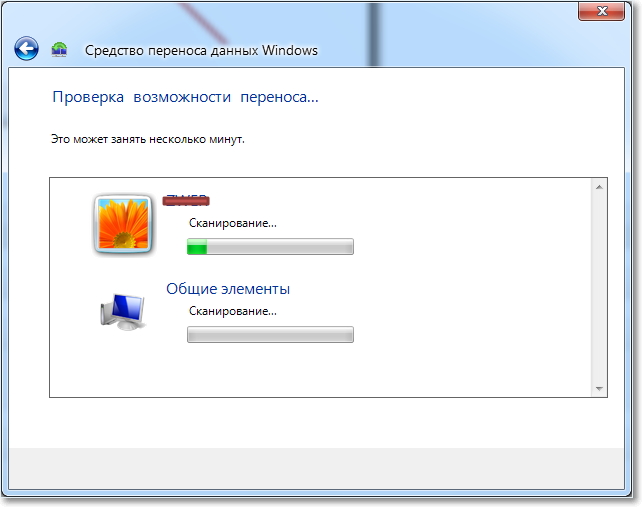
Después de la verificación, lo más probable es que tengamos la oportunidad de transferir datos generales y específicos de la cuenta. Puedes cancelar algunos elementos (haciendo clic en “Configuración”) que no deseas transferir, como videos o música, ocupan mucho espacio. Simplemente desmarque los elementos innecesarios y haga clic en "Siguiente". Asegúrese de que el archivo de transferencia no sea muy grande.
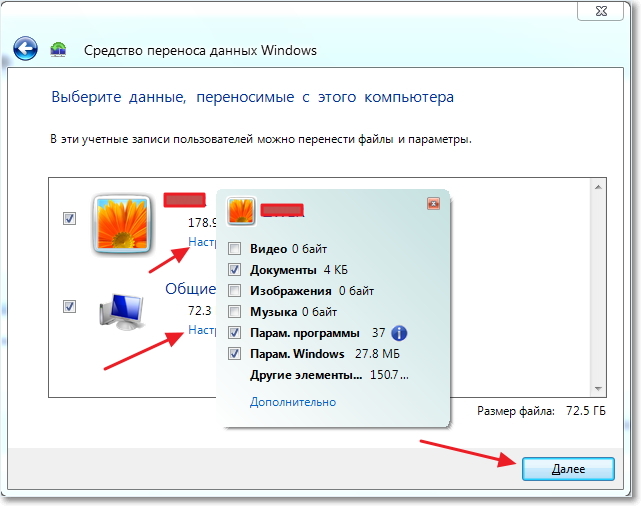
Si desea proteger el archivo de recuperación de datos, especifique una contraseña; de lo contrario, simplemente haga clic en "Guardar".

Ahora solo necesitamos especificar la ubicación donde guardaremos nuestro archivo con una copia de los datos. Si se restaurará en otra computadora, guárdelo en una unidad flash o en un disco duro externo. Y si sólo deseas restaurarlo más tarde en la misma computadora, puedes guardarlo en tu disco duro.
Simplemente no guarde en la partición donde está instalado el sistema operativo, lo más probable es que sea disco local C. Porque cuando reinstale Windows, esta partición se formateará. Guárdelo en la unidad local D o E. En cualquier caso, este archivo se puede copiar y mover donde sea necesario.

Debe esperar hasta que se guarde el archivo. Después de guardar el archivo, puede comenzar a restaurar datos en una computadora nueva. O después de reinstalar el sistema operativo.
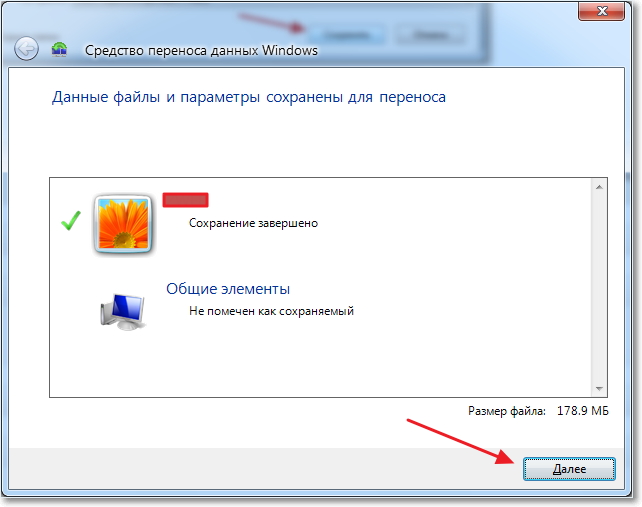
Una vez que el archivo se haya guardado y transferido, si es necesario, debemos recuperar los datos del mismo. No hay nada complicado aquí, ejecutémoslo de nuevo. Haga clic en Siguiente".

Elegimos la tercera opción.
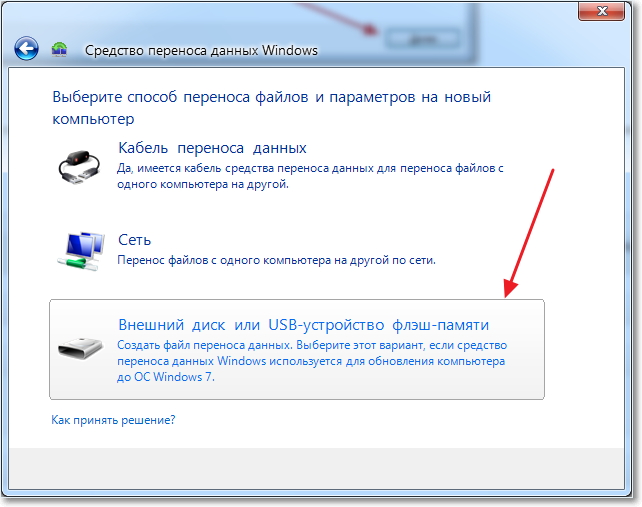
Nosotros elegimos.
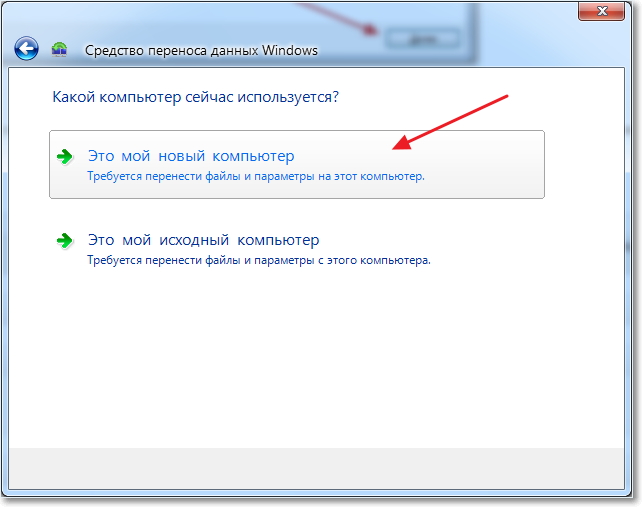
Haga clic en "Sí".

Selecciona el archivo que guardamos. Haga clic en "Abrir".
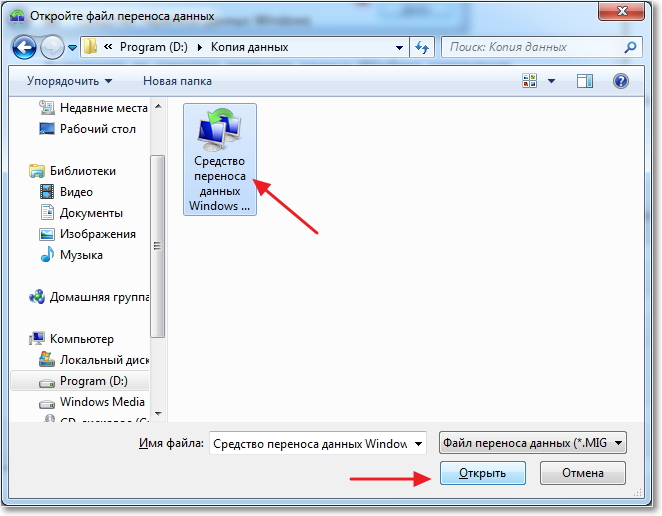
Podemos configurar los elementos a transferir y hacer clic en “Transferir”.
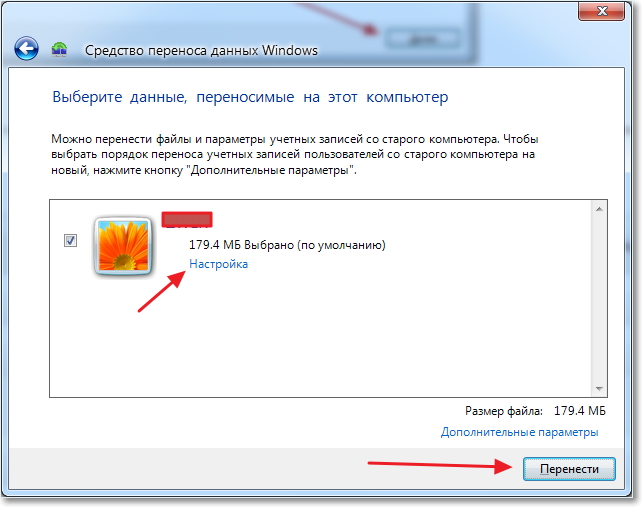
Eso es todo, ahora nuestros archivos y configuraciones se han transferido a la nueva computadora.
Quizás esto debería haberse escrito al principio del artículo. También quería decir algunas palabras sobre cuándo puede resultar útil la transferencia de datos. En el artículo escribí que estamos transfiriendo datos a una computadora nueva. Y esta es probablemente la opción más común; al comprar una computadora nueva, puedes transferir todos los datos con unos pocos clics, y esto es muy conveniente.
Pero no sólo la compra de un ordenador nuevo puede provocar transferencia de datos. Esta característica se puede utilizar, por ejemplo, al reemplazar disco duro, o al reinstalar el sistema operativo. ¡Buena suerte amigos!
Imaginemos varias situaciones con las que se encuentra periódicamente todo usuario de PC.
Situación 1. Compró una computadora nueva y ahora desea transferirle todos los datos de su computadora anterior. ¿Cómo hacerlo? Si tiene un disco duro de repuesto con capacidad suficiente, entonces debe copiar toda la información de la PC anterior, conectarla a la nueva y comenzar el proceso de copia nuevamente.
De esta manera sólo puedes transferir archivos y carpetas de usuario, pero si intentas transferir de esta manera programas instalados, entonces no funcionarán; deben instalarse nuevamente.
Situación 2. Quiere actualizar la versión del sistema operativo, por ejemplo, cambiar del ya obsoleto Windows XP a Windows 7 o 10, pero al mismo tiempo mantener la configuración y la funcionalidad de los programas ya instalados en su PC. ¿Cómo hacerlo?
Tanto en el primer como en el segundo caso, el programa EaseUS Todo PCTrans vendrá al rescate, que tiene mucho retroalimentación positiva online, y que cualquier persona puede dominar fácilmente, ya sea un principiante o un usuario avanzado.
Todo PCTrans funciona en todos los sistemas operativos familia de ventanas desde la versión XP hasta , incluyendo Servidor de windows. Sin embargo, transferir datos de una computadora a otra solo es posible si ambas PC tienen versiones idénticas de Windows o los datos se transfieren desde una PC con más versión antigua SO en PC con uno más nuevo, por ejemplo, de Windows 7 a Windows 8 o 10. Por tanto, no es posible transferir datos de Windows 7 a Windows XP.
1. Copiar todo archivos necesarios y programas instalados entre dos PC, deben estar conectados entre sí en uno Redes LAN, cableado o inalámbrico. Ambos deben tener el programa Todo PCTrans ejecutándose y la opción “Vía conexión de red” seleccionada:
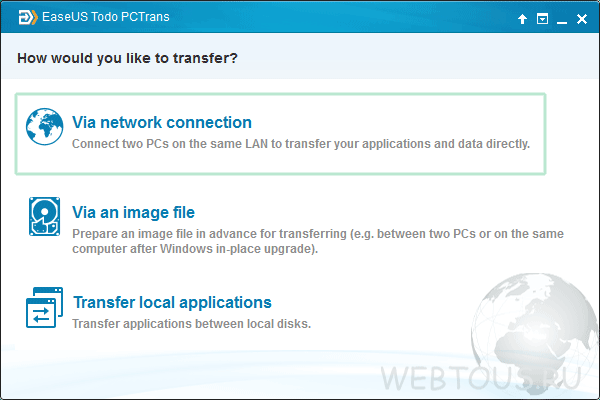

3. En la siguiente ventana, debe seleccionar qué tipo de datos desea mover: Aplicaciones o Datos de usuario. Al hacer clic en el icono cuadrado, puede especificar directorios y carpetas específicos:

Al hacer clic en el botón "Transferir", se inicia el proceso de migración de datos.
Este método es útil cuando necesita actualizar el sistema operativo en una computadora o computadora portátil, guardar todas las configuraciones o cuando no es posible conectar dos PC a una red para transferir datos entre ellas (como en el primer caso).
1. Inicie el programa Todo PCTrans en su computadora y seleccione la opción "A través de un archivo de imagen". En la siguiente ventana, seleccione "Crear el archivo de imagen".
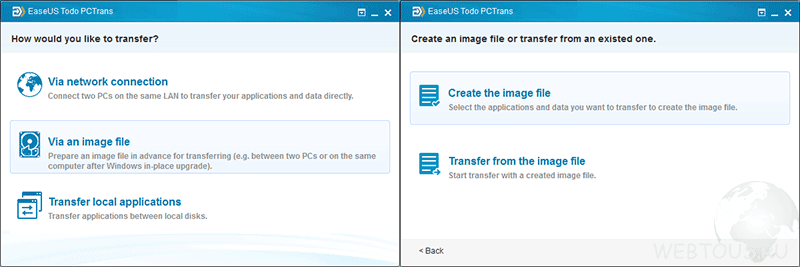
2. Especificar carpetas requeridas y aplicaciones, haga clic en el botón “Guardar”.

3. Copie la imagen creada a una segunda PC, ejecute el programa en ella y seleccione "A través de un archivo de imagen" -> "Transferir desde el archivo de imagen".
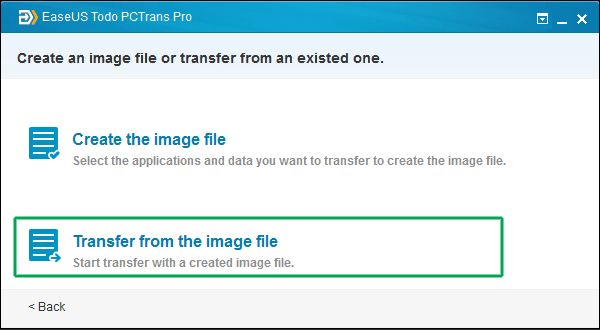
4. Inicie el proceso de copia.
La diferencia entre GRATIS y PRO es que en versión gratuita El programa se puede configurar para transferir solo dos aplicaciones. Licencia para Versión profesional se vende por $ 49,95.
| Artículos relacionados: | |
|
¿Qué son los archivos y cómo puedo instalar yo mismo el soporte para cookies?
Las cookies son una cómoda herramienta cuyo correcto funcionamiento se puede configurar en... Promoción gratuita de grupos VKontakte.
La red social Vkontakte se ha vuelto tan popular que hoy... Funcionamiento autónomo y ergonomía.
Ventajas Genial pantalla AMOLED Cuerpo muy delgado Bueno... | |