Elección de los lectores
Articulos populares
Eliminé accidentalmente un acceso directo de mi escritorio lanzamiento de google Cromo. No puedo iniciarlo sin un acceso directo debido a la ausencia de un archivo con la extensión EXE en la carpeta del navegador. ¿Cómo puedo restaurar este acceso directo? El carrito se ha vaciado; esta etiqueta no está. Decir.
elena | 17 agosto 2016, 13:55
y simplemente sacarlo de la canasta? no lo he probado7
Jacobo | 7 julio 2015, 15:28
No hay ningún ícono en la pantalla de Google Chrome que conecte la computadora a ChromCast en el televisor. ¿Cómo restaurarlo?
Oleg | 15 mayo 2015, 19:05
Liliya Viktorovna, lee lo que está escrito aquí en esta página. No será más accesible. Todo está escrito de forma sencilla y clara. Desafortunadamente, si lo que está escrito no le queda claro, la única salida es invitar a un especialista o persona conocedora. Déjalo leer aquí.
Liliya Viktorovna| 14 mayo 2015, 17:47
Cómo restaurar el ícono de Google en tu escritorio que desapareció después de trabajar en la computadora de tu nieto. Responda en un idioma accesible, ya que todavía no soy muy bueno con las computadoras.
Alberto Oslikov | 12 mayo 2015, 20:35
Todo se hace de forma muy sencilla. Abra la carpeta con el navegador, seleccione el archivo ejecutable y seleccione Copiar en el menú contextual. A continuación, haga clic derecho en el escritorio y seleccione Insertar acceso directo en el menú que aparece. Similar maneras simples Recuperar accesos directos del escritorio es mucho. Debería haber un archivo con la extensión .exe en alguna parte.
Nick | 12 mayo 2015, 14:14
Necesito encontrar a través Búsqueda de Windows ejecutando archivo de google Cromo. Archivo con extensión EXE. Y luego cree un acceso directo desde allí al escritorio. Si falta el archivo que está buscando, deberá repetir la instalación del programa nuevamente.
Con los beneficios de los más populares. navegador de google Chrome resulta muy familiar para quienes lo utilizan: es un navegador rápido y funcional. Desde que cambiaron a Google Chrome, muchos de los problemas que les aquejaban al utilizar otros navegadores han desaparecido. En particular, estamos hablando de dificultades con la reproducción multimedia debido a problemas con Adobe. Reproductor Flash. Y el servicio de sincronización de marcadores y configuración de google Chrome te permitirá poner el navegador en funcionamiento en cuestión de segundos al cambiar a otro dispositivo informático o reinstalado Sistema operativo. ¿Qué podemos decir de la tienda de extensiones para Google Chrome? No existe una cantidad igual de contenido para ningún otro navegador.
Pero a continuación no hablaremos de las más conocidas, sino, por el contrario, de una de sus funciones, que los usuarios rara vez utilizan por una razón banal: está bastante bien oculta en la configuración del navegador. Basado en la interfaz de Google Chrome, cualquier sitio web (plataformas de información, servicios web, alojamiento de vídeos, medios de comunicación social, cualquier otro tipo de recurso de Internet, se puede organizar en una aplicación web minimalista separada, que se iniciará mediante un acceso directo en el escritorio, en la barra de tareas o en el inicio. pantalla de windows 8/8.1.
Para convertir un sitio en una aplicación web independiente, mientras esté en él, debe abrir el menú de Google Chrome, seleccionar "Herramientas adicionales" y luego "Crear accesos directos a aplicaciones" en las versiones más recientes del navegador, "Agregar un sitio al sitio"; escritorio” y marque la casilla “Abrir en una ventana separada".
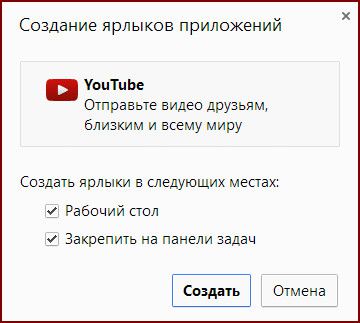
Después de esto, el sitio se abrirá en una aplicación web separada. El sitio tendrá exactamente la misma interfaz que en la ventana del navegador. Lo único que faltará serán los menús y barras de herramientas habituales. Junto con la barra de herramientas, los botones Atrás y Adelante también desaparecerán, pero aparecerán en el menú contextual (clic derecho) de la aplicación web junto con otros comandos presentes en Google Chrome.
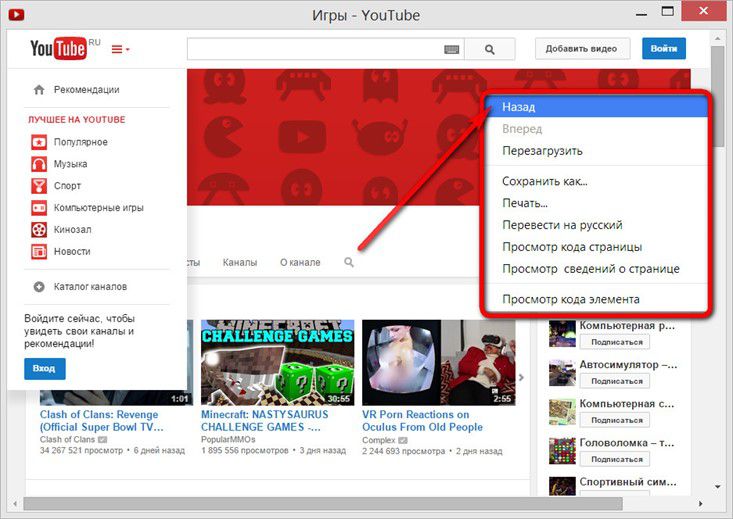
Los usuarios de Windows 8/8.1 pueden colocar un acceso directo a la aplicación web creada en Pantalla de inicio sistemas. Para hacer esto, debe utilizar el procedimiento estándar para agregar accesos directos a programas de escritorio. Vocación Menú de contexto en el acceso directo deseado y seleccione el comando pin en la pantalla de inicio.
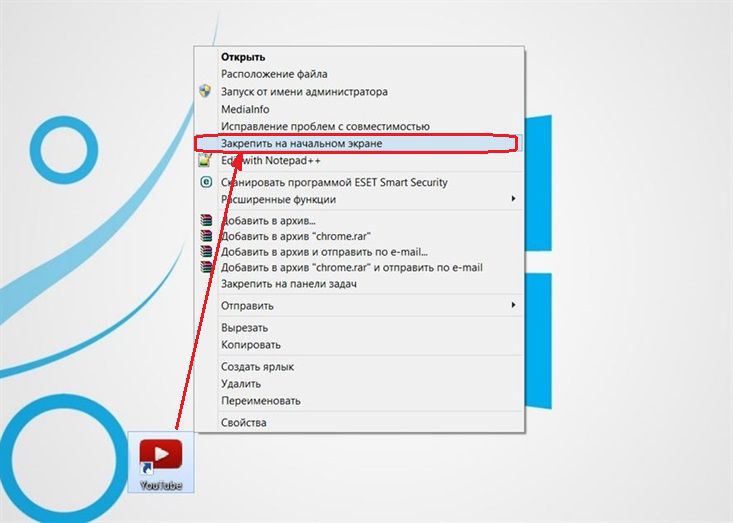
El mosaico de inicio de la aplicación web creada se colocará en la pantalla de inicio de Windows 8/8.1.
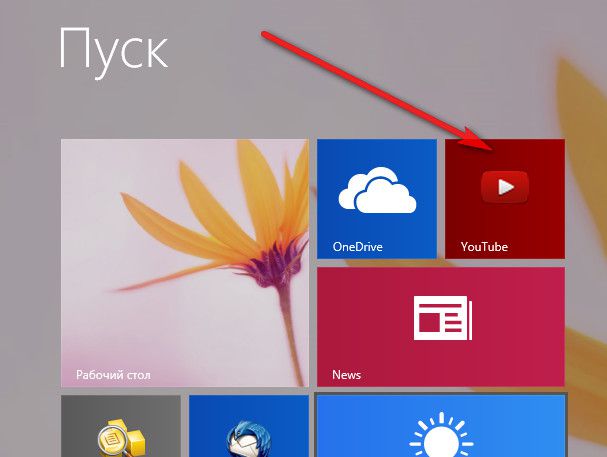
El formato de aplicación web independiente es conveniente para aquellos sitios que prácticamente no requieren herramientas de navegador. Las aplicaciones web independientes pueden llevar al escritorio portales de medios, servicios de mapas, sitios centrados en contenido fotográfico, redes sociales y algunos de sus juegos o aplicaciones.
¿Qué aprenderás a hacer después de ver este vídeo?
En esta revisión en video, aprenderá cómo crear accesos directos a sitios, guardar páginas y marcadores; conozca la extensión para ver y buscar cómodamente los marcadores de NetMarks.
Descripción del video:
De la lección anterior ya lo sabe. Esta lección se centrará en los atajos y marcadores.
Mientras estás en un sitio web, siempre puedes colocar un acceso directo a él en tu escritorio. Para hacer esto, en la barra de direcciones a la izquierda de la dirección del sitio hay un ícono de Información del sitio. Tome este ícono con el mouse y arrástrelo a su escritorio o a cualquier lugar que le resulte conveniente. Al iniciar este acceso directo, siempre podrá acceder rápidamente a su sitio favorito.
También puedes guardar un artículo interesante de Internet para poder acceder a él incluso cuando no estés conectado a Internet. Entonces, para guardar el artículo deseado, haga clic en el ícono Configuración y haga clic en Guardar página como. Puede utilizar la combinación de teclas Ctrl+S. Aparecerá una ventana emergente donde deberá especificar la ruta para guardar la página. Ahora puedes leer este artículo incluso si no tienes acceso a Internet.
Puede guardar páginas interesantes en marcadores. En el lado derecho de la barra de direcciones hay un asterisco. Crea un marcador. Primero, haga clic en la estrella y luego haga clic en el botón Finalizar en la ventana emergente. El mismo procedimiento se puede hacer usando combinación caliente Ctrl+D. Los marcadores aparecen en la parte superior de la ventana debajo de la barra de direcciones. Para eliminar un marcador del panel, debe hacer clic derecho sobre él y seleccionar Eliminar. Puede colocar marcadores en carpetas. Para crear una carpeta, haga clic derecho en un espacio vacío en la barra de marcadores y seleccione Agregar carpeta. En la ventana que se abre, ingrese el nombre de la carpeta. Ahora, al guardar marcadores, puede especificar una carpeta para colocar el marcador. Para mover un marcador de una carpeta, debe tomar el enlace con el mouse y arrastrarlo a un espacio vacío en la barra de marcadores. Puede crear una carpeta en una carpeta. Para hacer esto, abra una carpeta existente, haga clic derecho en cualquier enlace y seleccione el elemento de menú Agregar carpeta. Ingrese un nombre en el cuadro y haga clic en el botón Guardar. Para "eliminar" esta carpeta, simplemente arrástrela a la barra de marcadores.
Si tiene muchos marcadores, le resultará conveniente utilizar la extensión NetMarks. Para instalarlo, escriba barra de búsqueda"NetMarks google chrome" y vaya a Chrome Web Store. En la esquina superior derecha, haga clic en Instalar y luego en Agregar. Después de la instalación, aparecerá un icono de esta extensión en la parte superior derecha. Al hacer clic en el icono, se abre una interfaz cómoda para buscar los marcadores deseados, entre muchos otros. En la ventana de búsqueda de marcadores hay una línea donde puedes ingresar el nombre del marcador para buscarlo rápidamente.
También utiliza marcadores rápidos que aparecen como imágenes en miniatura de la página del sitio. También admite otro tipo de marcadores, concretamente accesos directos a aplicaciones web, que también se muestran en la página de inicio.
Algunos de estos atajos, como o Búsqueda de Google son marcadores comunes en recursos web, otros, como Gmail Offline o Pocket Website, conducen a una página especial de la aplicación web. A diferencia de los marcadores rápidos, que utilizan una miniatura de la página del sitio, cada acceso directo a la aplicación web utiliza un logotipo único creado por los desarrolladores de la extensión.
Probablemente ya hayas empezado a preguntarte de qué se trata toda esta conversación y qué queremos decir realmente. Bien, seamos realistas. ¿Sabía que usted mismo puede crear estos accesos directos y utilizarlos como marcadores de sus sitios favoritos? De hecho, crear un acceso directo a un marcador para cualquier sitio en el panel de la aplicación web no es difícil, solo necesita tomar algún elemento con un enlace con el mouse y arrastrarlo a un espacio vacío en el panel de la aplicación web, pero es poco probable que esto suceda; hacer feliz a cualquiera apariencia tal etiqueta. Por ejemplo, así se verán los accesos directos a Wikipedia. No es muy divertido, ¿verdad?
Existe otro método en Chrome para crear accesos directos a aplicaciones web y no es particularmente conveniente. En este caso, el usuario puede optar por crear un acceso directo con una URL en el escritorio, el menú Inicio o la barra de tareas.

Como ejemplo, usaremos una imagen cómica de una calavera, por supuesto, no tiene nada que ver con nuestro sitio, pero ahora no es importante. Cree una carpeta en cualquier lugar que le resulte conveniente (por ejemplo, en la descarga) con un nombre arbitrario, y lo mejor de todo, para que no haya confusión, con el nombre del sitio. En esta carpeta crear Archivo de texto manifiesto.json, luego ábrelo en cualquier editor de texto(es mejor utilizar Notepad++ para estos fines) y copiar este código allí:
{
"versión_manifestación": 2,
"nombre": "sitio",
"descripción": " Breve descripción",
"versión": "1.0",
"iconos": (
"128": "128.png"
},
"aplicación": (
"URL": [
"http://www.sitio/"
],
"lanzamiento": (
"web_url": "http://www.sitio/"
}
},
"permisos": [
"Almacenamiento ilimitado",
"notificaciones"
]
}

Si todo se hace sin errores, aparecerá otro en el panel de extensiones, con el nombre, descripción e icono especificados (el logo debe mostrarse en la ventana de permisos), de lo contrario recibirás un mensaje de error con una breve descripción del motivo. . También debería aparecer un acceso directo con un nombre en el panel de la aplicación web.
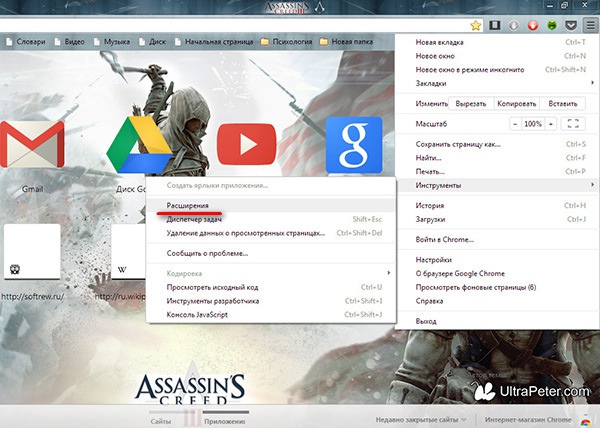
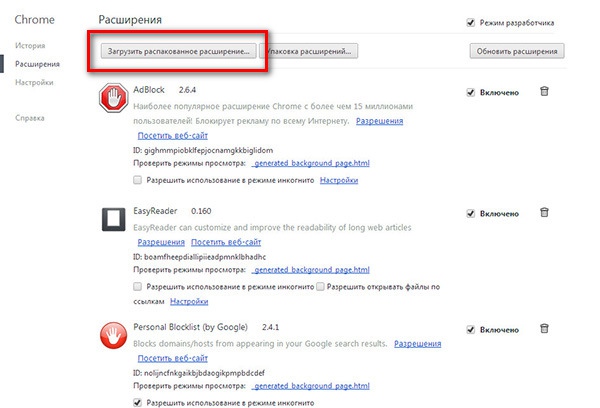
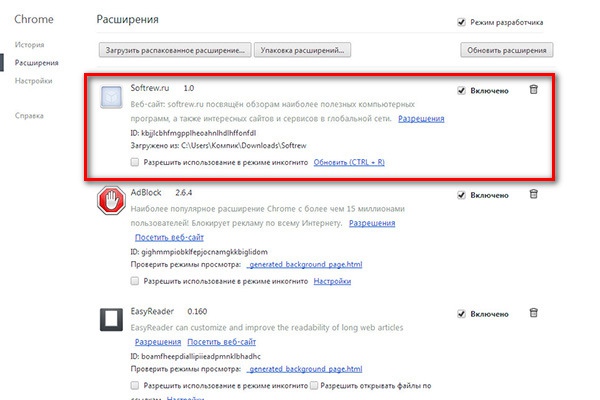
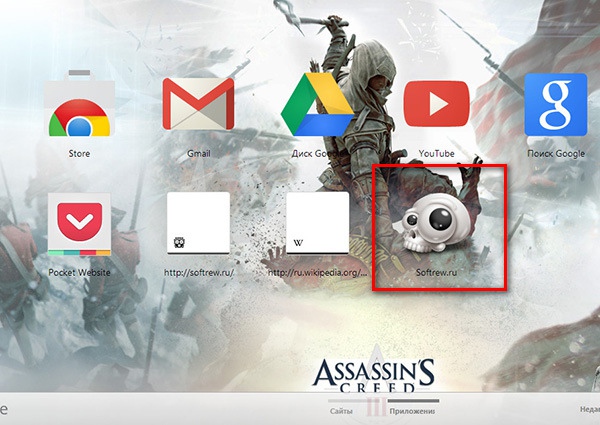


Para hacer esto, en la sección de administración de extensiones, haga clic en el botón "Empaquetar extensiones", especifique la ruta al directorio con la imagen y el script, agregue un archivo clave si es necesario, que es opcional, y empaquete su extensión en un solo archivo. archivo de instalación.
El módulo se guardará en un directorio de un nivel superior a aquel en el que se encuentran la imagen y el script.
Desafortunadamente, las extensiones CRX creadas no siempre se pueden instalar de la forma estándar. Chrome puede mostrar un error "jurando" sobre un paquete incorrecto. En este caso, puedes utilizar Instalación manual en modo desarrollador.
| Artículos relacionados: | |
|
Funcionamiento autónomo y ergonomía.
Ventajas Genial pantalla AMOLED Cuerpo muy delgado Bueno... Cómo promover un programa ambiental
Src="https://present5.com/presentación/1/172394332_324917534.pdf-img/172... Ha aparecido en Internet una base de datos de premios para veteranos de la Segunda Guerra Mundial.
Te permite encontrar muy rápidamente, en línea, información sobre un soldado o... | |