Elección de los lectores
Artículos populares
Si ya has recibido la nueva actualización Google Chrome, entonces este artículo es para ti. Una ola de actualizaciones de Google Chrome a la versión 32 se extendió por Internet y muchos usuarios simplemente no pueden iniciar sesión en el navegador después de esta actualización.
El hecho es que esta actualización del navegador no se implementó al principio para todos, sino solo para algunos usuarios. Luego se probó durante mucho tiempo y resultó que los usuarios no pueden iniciar sesión en el navegador Google Chrome y está. mostrado pantalla blanca. No hay marcadores, ni extensiones, ni nada en absoluto. En general, una gran actualización...
Al final resultó que, este problema proviene de la traducción de la versión del navegador a nuestro idioma ruso y resultó ser un pequeño error que simplemente no permite utilizar la función. sincronización de Google Chrome y los usuarios no pueden iniciar sesión en el navegador.
Si se encuentra entre estos afortunados y no puede iniciar sesión en el navegador, debe hacer lo siguiente: Vaya a la configuración de idioma del navegador, esto está en el enlace chrome://settings/languages (pegue este enlace directamente en el navegador y haga que el navegador se muestre en Inglés . Ahora necesita reiniciar su navegador y habilitar la sincronización. Si todo va bien, Chrome se sincronizará correctamente y podrá trabajar con él, podrá volver a cambiarlo al ruso y trabajar tranquilamente con el navegador. Es decir, para corregir este problema en el quirófano sistema de ventanas
debe cambiar el idioma, iniciar sesión y trabajar con la versión en inglés del navegador (o esperar un poco hasta que se corrija el error en el servidor Chrome y volver a la interfaz rusa). Si tiene un problema técnico en Linux, no en Windows y tú preguntarse
, "¿por qué no puedo iniciar sesión en Google Chrome?", se recomienda hacer lo siguiente:
Vaya a la terminal raíz e ingrese el comando allí:
Aparecerá una ventana frente a usted en la que, usando las teclas de flecha y espacio, deberá seleccionar la localización que necesita y presionar la tecla Enter. Luego, en la siguiente ventana, seleccione la localización en inglés y presione ENTER. A continuación, reiniciamos, ingresamos el comando: Inicie nuestro Chrome e inicie sesión con su cuenta
En la primera ventana, simplemente presione Entrar y en la segunda, seleccione la localización que necesita. Reiniciamos nuevamente usando #reboot, lanzamos nuestro Chromium y a disfrutar funcionamiento normal. En las versiones más nuevas de Linux, el idioma se puede cambiar en la configuración del sistema.
En general, después de completar estos pasos, ya no se preguntará "por qué no puede iniciar sesión en Google Chrome" y podrá trabajar normalmente en el navegador.
en el navegador Google Chrome para acceder a la configuración del navegador, en particular, sincronizar marcadores y programas asociados con su . Asegúrate de haber iniciado sesión en Chrome en todos una computadora que tenga la misma configuración de Chrome que otras computadoras.
Si previamente creó una frase de contraseña especial para cifrar sus datos, se le pedirá que ingrese esa frase de contraseña. Si olvidó su frase de contraseña, deberá restablecer su sincronización usando el Panel de control de Google.
Si más de una persona usa el navegador, agréguela como , para que cada usuario pueda establecer su propia configuración del navegador, como marcadores, programas, extensiones y temas.
Recordar: No configure Chrome usando su cuenta de Google en disponible públicamente o faltón computadora. Cuando configura Chrome usando su cuenta de Google, una copia de sus datos se almacena en la computadora que está usando, para que otras personas que usan esa computadora puedan acceder a ella. Para eliminar sus datos, elimine el usuario con el que inició sesión.
Para Desconectar la cuenta de Google del navegador Chrome y desactivar la sincronización por completo, siga estos pasos en todos la computadora en la que iniciaste sesión en Chrome. Sus datos, como marcadores y extensiones, no se eliminan de su computadora o cuenta. publicaciones de google, pero los cambios posteriores no aparecerán en sus otras computadoras ni se guardarán en su cuenta de Google.
En lugar de deshabilitar completamente su cuenta y detener la sincronización, puede seleccionar elementos para sincronizar haciendo clic en Avanzado.
Los datos sincronizados se pueden eliminar de su cuenta de Google en cualquier momento mediante el Panel de control de Google:
La sincronización estará deshabilitada y todos los datos guardados en su cuenta de Google se sincronizan, será eliminado(pero se guardarán en la computadora). Si no se muestra información de una computadora, como marcadores, programas y extensiones, puede iniciar sesión en Chrome y habilitar la sincronización en otra computadora.
En función de los datos sincronizados sobre su actividad en línea, Google cambiará la configuración de otros servicios, como la búsqueda o anuncios. Por ejemplo, según su historial en Chrome, se le ofrecerán artículos relevantes en el servicio de noticias.
Siempre puedes consultar y editar los datos de tu actividad en la página.
Si no desea que Google personalice los servicios por usted, aún puede almacenar y sincronizar datos en nube de google Chrome sin permitir su lectura. Para hacer esto, agregue una capa adicional de cifrado y configure una contraseña de sincronización.
EN navegador de google Chrome, cada usuario puede tener su propio perfil. El perfil de usuario incluye todas las configuraciones de su navegador: extensiones, contraseñas, marcadores, historial de navegación, etc.
Al utilizar su navegador, instalar nuevas extensiones, crear marcadores, cambiar la configuración, cambia constantemente el contenido de su perfil de navegador. Por tanto, es importante guardar todos los cambios realizados en el navegador.
Para ello, el navegador Google Chrome implementa la sincronización de todos sus datos con servidor de google en tiempo real.
Todas las solicitudes que ingresa en la barra de direcciones (omnibox) se sincronizan y, en este momento, también se sincronizan todas las demás configuraciones del navegador Google Chrome.
Esto le permite utilizar el navegador Google Chrome en varias computadoras con todas sus configuraciones. Esto es muy conveniente porque si el navegador Google Chrome está instalado en otra computadora, puedes usarlo. Deberá ingresar la información de su cuenta de perfil en el navegador.
Para hacer esto, sólo necesitas agregar tu perfil de google Chrome en la configuración del navegador. Después de esto, se producirá la sincronización y luego podrá utilizar el navegador Google Chrome con todas sus configuraciones.
Para sincronizar, deberá crear su cuenta en el navegador. Para hacer esto, deberá ingresar la información de su cuenta de correo electrónico. Gmail. Después de esto, su cuenta - perfil se agregará al perfil que ya existe en el navegador.
Si utiliza su perfil del navegador Google Chrome en la computadora de otra persona, asegúrese de eliminarlo una vez que termine de usar el navegador. De lo contrario, otra persona conocerá todas sus configuraciones y datos personales. El perfil del navegador no está protegido de ninguna manera y es accesible para cualquier persona. usuario de google Cromo.
Varios usuarios de un mismo navegador pueden tener su propio perfil de Google Chrome. Navegador Chrome Admite el trabajo simultáneo con varias cuentas. Por tanto, en el navegador Google Chrome puedes crear varias cuentas para diferentes usuarios de un mismo navegador, cada una con su propia configuración individual.
Incluso en caso de negativa Sistema operativo, la configuración de tu perfil se guardará y podrás restaurarla después de sincronizar tu cuenta de cromo.
Para agregar un nuevo usuario al navegador Google Chrome, debe hacer clic en el botón “Configuración y gestión de google Cromo" => "Configuración". En la página "Configuración", vaya al elemento "Usuarios". Si en este momento es el único usuario del navegador Google Chrome, verá la entrada correspondiente al respecto.
En la ventana "Crear una cuenta de usuario", deberá seleccionar una imagen y un nombre para el nuevo usuario. Puedes elegir una imagen de las que se ofrecen y elegir un nombre de uno asignado por el programa, o crear tu propio nombre.
Después de esto, debe hacer clic en el botón "Crear".
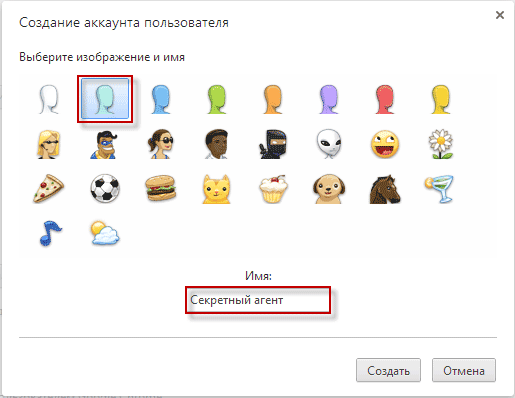
A continuación, se abre la ventana del navegador Google Chrome. En la esquina superior derecha verás un botón con el nombre del usuario recién agregado. Desde esta ventana, puede iniciar sesión inmediatamente en su cuenta de Chrome y se sincronizará inmediatamente para uso futuro.
Puede omitir este paso por ahora si hace clic en el enlace "Omitir". Puede iniciar sesión en su cuenta de Chrome para sincronizar la configuración de su nuevo perfil más tarde.
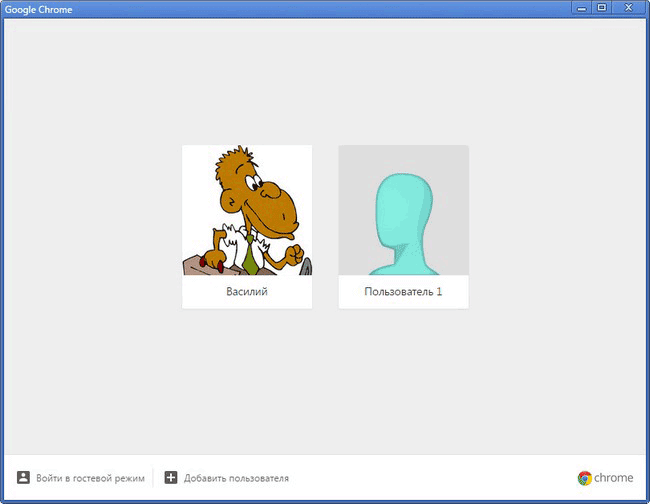
Entonces ya puedes usar esto. nuevo perfil a su propia discreción: navegue por páginas web, agregue nuevos marcadores, contraseñas, instale nuevas extensiones en este perfil y también cambie otras configuraciones para esta cuenta.
En el perfil del navegador Google Chrome, puede importar marcadores y configuraciones desde otro navegador. Para hacer esto, en la página "Configuración", en el elemento "Usuarios", seleccione el usuario y haga clic en el botón "Importar marcadores y configuraciones".
En la ventana "Importar marcadores y configuraciones", deberá seleccionar un navegador para importar marcadores y configuraciones. Admite la importación de configuraciones desde navegadores Explorador de Internet, Mozilla Firefox y desde la barra Google.
Después de seleccionar los elementos a importar, deberá hacer clic en el botón "Importar". En este ejemplo, estoy importando configuraciones y marcadores desde Navegador Mozilla Firefox.
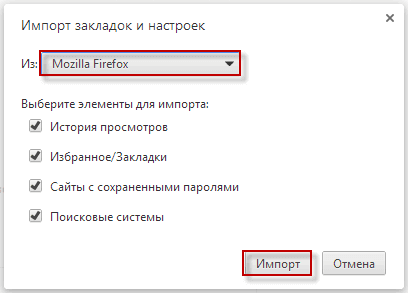
Este perfil del navegador Google Chrome ahora también tendrá marcadores y configuraciones del navegador desde el que se importaron.
Puede cambiar las imágenes o los nombres de usuario de los perfiles del navegador Google Chrome. Para hacer esto, haga clic en el botón “Personalizar y administrar Google Chrome” => “Configuración”. A continuación, en la página "Configuración", vaya al elemento "Usuarios", seleccione el usuario y luego haga clic en el botón "Cambiar...".
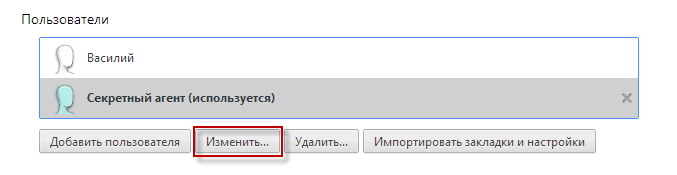
Luego puede cambiar la imagen y el nombre de ese usuario del navegador.
Para eliminar un perfil de usuario, debe hacer clic en el botón "Personalizar y administrar Google Chrome" => "Configuración", y luego en la página "Configuración", en el elemento "Usuarios", seleccione el usuario y luego haga clic en el botón “Eliminar...”.
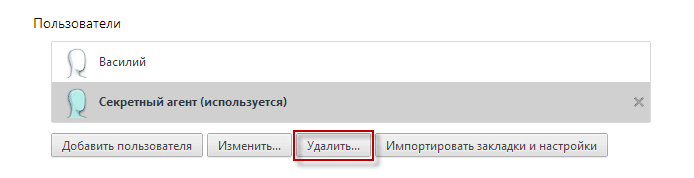
En la ventana "Eliminar un usuario", se le pedirá que dé su consentimiento para eliminar el perfil y todos los datos asociados con él. Una vez que se eliminan un perfil y todos los datos asociados a él, será imposible restaurarlo. Para eliminar el perfil de cuenta seleccionado, haga clic en el botón "Eliminar".

Después de esto, sólo los perfiles de usuario guardados permanecerán en el navegador Google Chrome.
Después de iniciar el navegador, su imagen de perfil se mostrará en la esquina superior izquierda de la ventana del navegador. Puede seleccionar el perfil de usuario deseado para iniciar sesión en el navegador con su cuenta. Para hacer esto, deberá hacer clic en la imagen y en menú contextual seleccione el perfil apropiado para iniciar sesión en el navegador.
De forma predeterminada, después de iniciar el navegador Google Chrome, se abre el perfil que se cerró por última vez en el navegador.
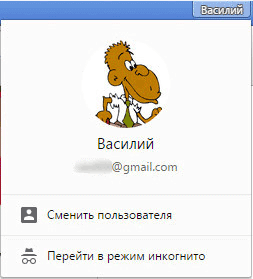
En el navegador Google Chrome, puede iniciar y utilizar simultáneamente varios perfiles, cada uno con su propia configuración.
La creación de nuevos perfiles permite que varios usuarios utilicen el navegador Google Chrome. Cada usuario puede tener su propio perfil de Google Chrome, con su propia configuración personal: favoritos, contraseñas, extensiones, por correo electrónico etc.
Esto es muy conveniente, además, cada perfil se sincronizará y no perderá la configuración de su navegador en caso de circunstancias imprevistas, por ejemplo, después de una falla repentina del sistema operativo.
Después de instalar el sistema operativo, solo necesitas instalar el navegador Google Chrome en tu computadora. A continuación, deberá ingresar la información de su cuenta de Chrome y luego se producirá la sincronización. Después de esto, se abrirá el navegador Google Chrome con todas las configuraciones de su perfil.
En el navegador Google Chrome, el usuario tiene su propio perfil, que puede transferirse a otro ordenador o dispositivo. Con la ayuda de la sincronización, todas las configuraciones del navegador estarán disponibles en cualquier computadora.
El navegador Google Chrome mejora constantemente y adquiere nuevas funciones. No hace mucho, agregó una funcionalidad única: iniciar sesión en el navegador a través de cuenta personal. Esta función abre muchas oportunidades nuevas para los usuarios y les diré cómo usarlas.
Supongamos que está realizando algún trabajo, por ejemplo, promoción de un sitio web, y lo hace en la oficina, en la computadora de su trabajo. Mientras trabajas, guardas muchos marcadores, contraseñas de determinados servicios, etc. para continuar este trabajo en casa, debe guardar toda esta información en una unidad flash o enviarla a la computadora de su hogar de otra manera. Con la función de autorización del navegador Google Chrome todo se simplifica enormemente. Solo necesita iniciar sesión en el navegador de la computadora de su trabajo usando su nombre de usuario y contraseña antes de comenzar a trabajar, y luego también iniciar sesión en el navegador en computadora de casa. Toda la información (contraseñas, marcadores, configuraciones) se transferirá automáticamente a su navegador de inicio– es muy conveniente.
Abra su navegador y haga clic en el ícono de llave inglesa y en la cinta de botones que se abre, haga clic en "Iniciar sesión en Chrome...", como se muestra en la figura:

Aparecerá una ventana de autorización frente a usted:

Para autorizar, debe utilizar el nombre de usuario y la contraseña de su cuenta de Google (no su correo electrónico de Gmail, sino su cuenta de Google). Si aún no tienes uno, crea uno haciendo clic en "Crear" cuenta de google" Ingrese la dirección de correo electrónico en la que se registró su cuenta de Google y la contraseña especificada durante el registro y haga clic en "Iniciar sesión":
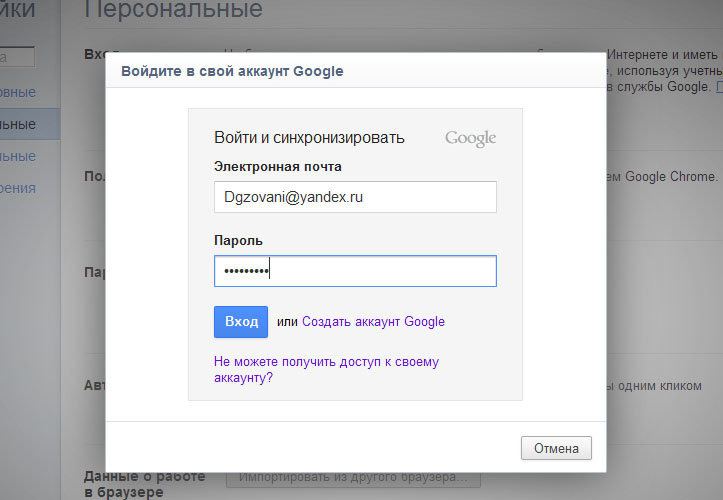
Se abrirá un cuadro de diálogo frente a usted pidiéndole que sincronice sus datos, haga clic en "Sí, sincronizar todo" y la configuración de su navegador personal, los marcadores y otra información se guardarán en el servidor de su cuenta.

Después de la sincronización, la página de configuración del navegador se abrirá frente a usted. Puede cerrarlo, pero si anteriormente estaba utilizando otro navegador, puede importar datos desde él a su cuenta de Google. Si trabajó en el navegador Mazila u Opera, pero desea cambiar "sin problemas" a Google Chrome, haga clic en el botón "Importar desde otro navegador".

En la ventana que se abre, seleccione su navegador y marque las casillas de los datos que desea transferir a Google Chrome:

Todo está listo, ahora puedes iniciar sesión en el navegador Google Chrome desde cualquier computadora y seguir teniendo acceso a toda la información que guardaste en casa o en el trabajo.
Sin embargo, debe tener en cuenta que cuando cierra el navegador Google Chrome, no cierra sesión automáticamente en su cuenta. Por lo tanto, si estaba trabajando en la computadora de otra persona, sus contraseñas, marcadores e historial de navegación web guardados pueden estar disponibles para otras personas. Para proteger la información personal, después de trabajar en la computadora de otra persona, debe cerrar sesión en su cuenta. Para hacer esto, presione nuevamente el botón de llave inglesa y en el panel que se abre, seleccione el comando “Iniciado sesión como…”. Se abrirá la página de configuración, haga clic en "Desconectar cuenta de Google":

Como puedes ver, todo es bastante sencillo.
| Artículos relacionados: | |
|
USB: tipos de conectores y cables para un smartphone
¡Hola queridos lectores! Mucha gente suele tener un problema: no... ¿Qué significa que este tipo de comunicación no está disponible para los suscriptores de MTS? ¿Por qué ellos no pueden comunicarse pero yo sí?
Cada persona ha experimentado el hecho de que al llamar a alguien escuchó un robot:... Características de los teléfonos inteligentes Sony Xperia
Sony / Sony es el mayor fabricante japonés de teléfonos inteligentes. Compañía... | |