Wahl der Leser
Populäre Artikel
Jeder Computer oder Laptop kann mit der Zeit kaputt gehen. Das häufigste Problem besteht darin, dass der Computer die Festplatte nicht erkennt. Den Benutzer interessiert sofort die Frage, warum der Computer die Festplatte nicht erkennt und was in dieser Situation zu tun ist. Die Ursachen der Fehlfunktion können mechanische Beschädigungen, falsche Treiberinstallation, fehlerhafte Kabel usw. sein. Es gibt auch Fälle, in denen das System die Festplatte erst während der Installation nicht erkennt.
Was sollte eine Person tun, wenn die HDD-Schraube aus irgendeinem Grund nicht im System angezeigt wird? In einer solchen Situation sollte dies überprüft werden. Um die Festplatte zu überprüfen, verwenden Sie den Punkt „Datenträgerverwaltung“. Sie finden diesen Artikel in „Computerverwaltung“ über Kontextmenü"Computer".
Nach dem Start der Steuerung sollten Sie eine Weile warten, bis die Liste aller PC-Geräte geladen ist. Sie können den Fehler beheben einfache Methode. Dazu müssen Sie den Laufwerksbuchstaben ändern. Um den Buchstaben zu ändern, müssen Sie die Festplatte auswählen, die nicht im System angezeigt wird, mit der rechten Maustaste klicken und das gewünschte Element aus dem Dropdown-Menü auswählen. Nachdem Sie die Buchstaben geändert haben, müssen Sie die Änderungen speichern. Allerdings reichen solche Aktionen möglicherweise nicht aus, damit der PC das Gerät erkennt.
Wenn das System die Festplatte nach dem Ändern des Buchstabens immer noch nicht anzeigt, was sollte der Benutzer als Nächstes tun? Als nächstes muss der Benutzer einen Blick auf die Computerhardware werfen. Insbesondere müssen Sie prüfen, ob alle SATA-Kabel daran angeschlossen sind. Dazu müssen Sie die Abdeckung entfernen Systemeinheit oder von der Unterseite des Laptops. Bei einer Systemeinheit können Sie die Leitungen austauschen und die Funktionalität überprüfen. Wenn Sie keine neuen SATA-Kabel zur Hand haben, können Sie das Kabel verwenden, das mit dem Laufwerk verbunden ist.
Was soll der Kunde tun, wenn das Problem immer noch nicht gelöst ist? In einer solchen Situation sollte der Benutzer nicht verzweifeln, sondern die Verfügbarkeit prüfen aktuelle Treiber für das Gerät. Manchmal liegt der Grund in einem Systemupdate, nach dem sich die Treiber für Geräte, einschließlich installierter Festplatten, geändert haben. In einer solchen Situation sollten Sie das System auf einen früheren Betriebszustand zurücksetzen. Wenn während der Systemaktualisierung kein Prüfpunkt erstellt wurde, müssen Sie Treiber für Ihr Gerät herunterladen Festplatte von der offiziellen Website oder von der mit der Systemeinheit gelieferten Diskette.
Wenn beim Starten des Laptops eine Meldung auf dem Bildschirm erscheint, dass das Betriebssystem nicht gefunden werden kann (Operating System Nicht gefunden). Was sollte der Benutzer in einer solchen Situation tun, da das Medium neben Daten auch Daten enthält? operationssystem. Sie müssen zunächst alle Geräte von Laufwerken oder USB-Anschlüssen entfernen, da eine Flash-Karte oder CD als Bootloader fungieren kann und das Fehlen eines Systems darauf zu einem Fehler führt.
Wenn nach dem Entfernen der Geräte und dem Neustart die Beschriftung nicht verschwindet und der Start immer noch nicht erfolgt oder das Medium während der Installation nicht gefunden werden kann, müssen Sie einige Einstellungen im BIOS vornehmen. Um das BIOS aufzurufen, müssen Sie beim Start drücken Schlüssel löschen oder F2, je nach Computerhersteller. Auf der Registerkarte „Boot“ sollten Sie „Boot von der Festplatte“ als ersten Start festlegen. Darüber hinaus ist das Booten von Medien nativ installiert, sodass es möglicherweise hilfreich ist. Sie können die Parameter zurücksetzen, indem Sie einfach die Batterie entfernen Hauptplatine für 5 Minuten. Nach dem Austausch der Batterie startet das System neu.
In Fällen, in denen der Computer die Festplatte immer noch nicht erkennt, müssen Sie erneut Änderungen im BIOS vornehmen. Suchen Sie den Parameter „Type Controller“ oder „IDE Controller“ (abhängig von der BIOS-Version des Computers) und setzen Sie ihn auf „Enabled“. Verwenden Sie auf keinen Fall andere Werte.
Wenn der Computer die Festplatte während der Installation immer noch nicht erkennt, können Sie den Zugriff vollständig wiederherstellen harte Formatierung Träger. Die Festplatte sollte mit formatiert werden spezielle Programme. Eines davon ist das Programm Acronis-Disk Direktor. Die Nutzung des Programms erfolgt direkt aus der Windows-Shell. Zunächst brennen wir das Programm auf eine CD und führen es von dort aus. Sobald das Programm im BIOS startet, wählen Sie die wiederherzustellende Festplatte aus und formatieren Sie diese. Sobald Sie Ihr Gerät formatiert haben, können Sie das System starten.
Wenn nach der Formatierung keine Änderungen eintreten und der Computer die Festplatte immer noch nicht erkennt oder die Formatierung fehlgeschlagen ist, überprüfen wir die Medien auf einem anderen Computer. Wenn ein anderer Computer dies ebenfalls nicht erkennen kann defekte Festplatte, dann sollte der Benutzer Hilfe von speziellen Zentren in Anspruch nehmen, um die Leistung zu überprüfen und anschließende Reparaturen durchzuführen. Schlägt die Reparatur fehl, müssen Sie ein neues Speichermedium kaufen.
Auf eine Anmerkung! Wenn sich auf der Festplatte ein Linux-System befindet, können Sie die Festplatte auf einfache Weise erkennen Windows funktioniert funktioniert nicht, da das Dateisystem nicht dem NTFS- oder FAT32-Format entspricht. Das Problem lässt sich lösen, indem man es in das gewünschte Format formatiert.
Die Verwendung einer Festplatte ist ein wesentlicher Bestandteil des Computerbetriebs, da die Festplatte fast alle Betriebsinformationen des Systems enthält. Dementsprechend ist das Problem, in dem der Computer nicht sieht extern hart Festplatte oder intern können nicht ignoriert werden.
Die Gründe für solche Fehler können vielfältig sein; einige können manuell behoben werden, andere nicht. Tatsächlich können Sie das Problem lösen, wenn es mit einem falschen Anschluss der Festplatte oder einem Fehler im Computersystem zusammenhängt. Es ist unwahrscheinlich, dass Sie andere Arten von Problemen, die im Festplattengehäuse liegen, selbst beheben können.
Zunächst müssen Sie herausfinden, auf welcher Ebene das Problem liegt, und seinen Schuldigen herausfinden. Dies geht am besten, indem Sie die Festplatte an ein anderes Gerät anschließen. Wenn der Computer die Festplatte beider Geräte nicht mehr erkennt, liegt höchstwahrscheinlich das Problem. Normalerweise ist es schwierig, hier etwas zu tun, und Sie müssen ein Servicecenter nutzen.
Ein kleiner Rat: Es ist besser, nicht zu sparen und zu kaufen neue Festplatte, was zu tun ist, um eine defekte Festplatte wiederherzustellen (außer dass Sie Informationen von der Festplatte benötigen), da die Lösung vorübergehend und teuer ist.
Gehen Sie dorthin und Sie sehen die Spalte „HDD“ und den Namen der Festplatte. Wenn es keine solche Zeile gibt, wird sie höchstwahrscheinlich vom System nicht erkannt.
Da es sich um ein mechanisches Gerät handelt, vibriert die Festplatte leicht, aber spürbar. Sie können abhören, um zu sehen, ob es irgendwelche Fremdgeräusche gibt, und versuchen, zu ertasten, ob es überhaupt funktioniert.
Auswählen einer Grafikkarte
Das häufigste Problem ist einfach falsche Einstellung Priorität. Das heißt, das System versucht zuerst, ein anderes Gerät zu starten, und fährt mit dem nächsten fort, wenn dort keine Startdateien vorhanden sind. Wenn irgendwann ein Fehler auftritt, kommt es zu einer Situation, in der der Computer die Festplatte nicht erkennt. Was zu tun ist, ist natürlich, das BIOS zu konfigurieren.
Dazu sollten Sie:


Wenn der Computer die zweite Festplatte nicht erkennt, müssen Sie im selben BIOS-Fenster die richtige Priorität einstellen. Es gibt auch andere Gründe für den Konflikt zwischen zwei Festplatten; diese werden im Folgenden erläutert.
Das Problem wird in der Regel durch eine vorherige Reinigung der Systemeinheit von Staub verursacht. Sie müssen lediglich den Kontakt entfernen, die Anschlüsse reinigen und wieder anschließen. Dies sollte das Problem beheben. Wenn der Bus jedoch defekt ist oder Defekte aufweist, versuchen Sie es mit der Verbindung SATA-Kabel vom Laufwerk auf die Festplatte. Wenn es funktioniert, müssen Sie nur noch den Reifen kaufen und ersetzen.
Überprüfen Sie außerdem, ob die Festplatte gut im Gehäuse befestigt ist und keine zusätzlichen Vibrationen auftreten. Die Festplatte muss horizontal positioniert sein, sonst kann es ebenfalls zu einem Ausfall kommen.
Der Grund dafür ist der Ersatz von Komponenten durch leistungsstärkere Analoga. Die Festplatte erhält einfach nicht genug Strom für ihren Betrieb, dadurch kann sie träge arbeiten, oft brummt es im Inneren oder sie startet gar nicht.
Uhrzeit und Datum auf dem PC gehen verloren, was soll ich tun?
Eine kostengünstige Lösung des Problems besteht darin, das unnötige Gerät, normalerweise ein CD-Laufwerk, zu trennen. Natürlich ist es besser, das Netzteil auszutauschen oder zu reparieren.
Wenn es nicht angezeigt wird, ist die Festplatte eingeschaltet Windows-Computer Vista und niedriger, dann kann der Grund gerade im Fehlen vorinstallierter Treiber für SATA 2 liegen. Hier hilft nur die Installation eines neueren Betriebssystems oder zumindest Windows XP, aber mit SATA-Unterstützung.
Dazu gehört auch das Problem, wenn die Festplatte erkannt wird, diese aber einfach beschädigt ist Boot-Dateien Systeme. In solch Windows-Gehäuse Möglicherweise startet es einfach nicht oder der Computer startet ständig neu. Sie können es wahrscheinlich verwenden Sicherheitsmodus Melden Sie sich an und kehren Sie dank eines Wiederherstellungspunkts zu einer funktionierenden und stabilen Version zurück. Andernfalls müssen Sie das Betriebssystem noch einmal installieren.
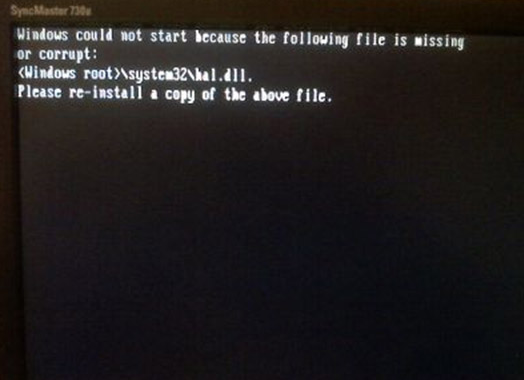
Stellen Sie sich vor: Sie arbeiten an einem Computer und benötigen dann Dokumente mit extern hart Scheibe. Man schließt es an und... nichts passiert. Ihre Festplatte funktioniert nicht. Keine Panik, es gibt mehrere Möglichkeiten, Daten daraus zu extrahieren, die Sie ausprobieren können, bevor Sie sich an die Profis wenden.
Ein Fehler kann aus einer Reihe von Gründen auftreten, am häufigsten jedoch aus den folgenden beiden. Das erste (und am einfachsten zu behebende) Problem ist ein Softwareproblem. Möglicherweise haben Sie versehentlich gelöscht erforderliche Ordner oder formatieren Sie die Festplatte. Der zweite – und häufigste – ist der Festplattenschaden. Im Falle eines Festplattenschadens können Sie in der Regel kaum etwas selbst tun und sind auf die Hilfe von Profis angewiesen. Allerdings hier Mehrere Tricks, mit denen Sie Ihre Dateien retten können.
Das Erste, woran Sie bei der Datenwiederherstellung denken sollten, ist: Die beschädigte Festplatte sollte getrennt werden. Mit jeder Sekunde, die er am Computer arbeitet, schwinden die Chancen auf eine Genesung. Das Betriebssystem des Computers liest und schreibt ständig Informationen auf die Festplatte, unabhängig davon, ob Sie damit arbeiten oder nicht. Es erkennt den durch verlorene Dateien freigegebenen Speicherplatz als „nicht zugewiesen“ und schreibt neue Daten, wodurch die letzte Chance auf Wiederherstellung vernichtet wird.
Schalten Sie den Computer aus, an den das verlorene Datenlaufwerk angeschlossen ist. Da die Festplatte nun relativ sicher ist, können Sie eine Kopie davon erstellen und versuchen, Daten davon wiederherzustellen.
Es gibt viele verschiedene Programme zum Klonen von Datenträgern; für Linux eignen sich Clonezilla und Redo Backup Recovery.
Scannen Sie den Klon mit mehreren Wiederherstellungsprogrammen: TestDisk (Windows/Mac/Linux), Recuva (Windows), PhotoRec (Windows/Mac/Linux), Restoration (Windows), Undelete Plus (Windows).

Hauptbestandteile der Festplatte: Abdeckung und Platine entfernt.
Demontage der Festplatte
Herzlichen Glückwunsch, wenn es Ihnen gelungen ist, Ihre verlorenen Daten wiederherzustellen Software. Was aber, wenn die Festplatte nicht erkannt wird oder der Computer sie erkennt, beim Zugriff jedoch einfriert? Oder springt es einfach nicht an und man hört die charakteristischen Rotationsgeräusche nicht?
Werfen wir einen kurzen Blick auf die Hauptkomponenten der Festplatte und die Symptome, wenn sie ausfallen.
Leiterplatte: Die grüne Platine an der Unterseite des Geräts enthält den Hauptcontroller (analog zum Prozessor in Ihrem Computer) und viele andere elektronische Controller. Dabei handelt es sich um eine Schnittstelle, die Binärcode in für den Computer zugängliche Befehle umwandelt.
Magnetplatten („Pfannkuchen“): Die Festplatte enthält ein bis mehrere dünne Magnetplatten. Die Daten werden direkt auf ihnen gespeichert. Sie bestehen aus Glas oder einer Legierung, sind mit einer Magnetschicht beschichtet und rotieren mit Geschwindigkeiten von 5900 bis 7200 U/min.
Kopfblock: Daten von Magnetplatten werden von einer Reihe von Magnetköpfen gelesen. Während des Betriebs berühren sie die Oberfläche der Festplatte nicht, sondern „schweben“ Nanometer davon entfernt und lesen und schreiben Informationen. In der Regel jeder Festplattenlaufwerk ausgestattet mit zwei Stimmen, eine auf jeder Seite. Brechen die Köpfe, nachdem ein Gerät fallen gelassen oder getroffen wurde, „schweben“ sie nicht mehr über der Festplatte, sondern berühren deren Oberfläche und zerstören Daten mit Geschwindigkeiten von mehreren tausend Umdrehungen pro Minute.
Firmware: Die Datenverarbeitung wird durch die Geräte-Firmware gesteuert. Ein Fehler in der Firmware kann dazu führen, dass Daten auf der Festplatte nicht verfügbar sind. Leider ähnelt die Festplatten-Firmware nicht der in Mobiltelefon oder Tablet – es kann nicht aktualisiert oder geflasht werden.
Nachdem wir uns nun mit den Hauptkomponenten der Festplatte vertraut gemacht haben, werfen wir einen Blick auf Ausfälle und deren Symptome. Nachdem Sie festgestellt haben, wo das Problem aufgetreten ist, können Sie die Wahrscheinlichkeit einschätzen, dass Sie es selbst beheben können.
In diesem Fall besteht eine gute Chance, Ihre Festplatte wiederzubeleben, wenn Sie bereit sind, Zeit und Mühe zu investieren. Wenn das Laufwerk beim Anschließen an den Computer überhaupt nicht reagiert, liegt die Ursache in 99 % der Fälle an der Leiterplatte.
Bei früheren Festplatten war es manchmal möglich, eine passende Platine von einem ähnlichen Gerät zu finden und die defekte auszutauschen. Bei modernen Festplatte Es werden neue Architekturen und Technologien verwendet, jede Festplatte enthält einen einzigartigen Mikrocode. Ein einfacher Austausch der Platine löst in diesem Fall nicht nur das Problem, sondern kann auch zum vollständigen Datenverlust führen.
Für einen solchen Ausfall gibt es zwei Gründe: Aufgrund eines Spannungsabfalls ist die TVS-Diode durchgebrannt oder eine der Hauptkomponenten der Platine ist ausgefallen. Zum Schutz vor Überspannungen Hartfaserplatte Die Festplatte ist normalerweise mit zwei TVS-Dioden ausgestattet: 5 und 12 Volt. Wenn das Problem nur eine durchgebrannte Diode ist, wird das Gerät durch Ersetzen wieder zum Leben erweckt. Dies lässt sich leicht mit einem Multimeter überprüfen – wenn der Widerstand nahe Null Ohm liegt, ist die Diode durchgebrannt. Denken Sie daran, dass die Festplatte nach dem Entfernen der TVS-Diode schutzlos gegen Spannungsspitzen bleibt!

PCB: TVS-Dioden markiert
Zeigt das Multimeter den richtigen Widerstand an, liegt das Problem an der Leiterplatte und muss ausgetauscht werden. Auf der Platine ist ein ROM-Block mit einem eindeutigen Mikrocode aufgelötet. Um das Gerät wiederherzustellen, muss es abgelötet und auf eine neue Platine übertragen werden. Einige Festplatten, zum Beispiel Western Digitals, verfügen über keinen ROM-Block und die Firmware ist im Hauptcontroller enthalten, der kaum austauschbar ist. Sie sollten auch die Kopfanschlüsse auf der Platine überprüfen. Manchmal kommt es mit der Zeit zu Korrosion, die sich leicht mit einem Radiergummi entfernen lässt. 
Kontaktkorrosion kann zum Ausfall des Antriebs führen.
Dies stellt eine schwere Beschädigung eines oder mehrerer Magnetköpfe dar und kann auch auf eine Beschädigung hinweisen Magnetplatte. In diesem Fall sollten Sie sich an Spezialisten wenden. Die Festplatte wird in einem Reinraum (kein Staub) geöffnet, der Kopf ausgetauscht und die Daten wiederhergestellt. Die Klickscheibe sollte ausgeschaltet sein; ein erneutes Einschalten kann sie dauerhaft beschädigen.

Festplatte nach Beschädigung der Magnetköpfe, die die Festplatte zerkratzt hat.
Dies bedeutet in der Regel eine Beschädigung der Oberfläche der Magnetplatte. Die Festplatte versucht zu lesen schlechte Sektoren, von denen es zu viele gibt, und hängt. Wenn die SMART-Überwachung angezeigt wird große Menge Bei neu zugewiesenen Sektoren wird die Diagnose bestätigt. Das häufiges Problem, das mit professioneller Ausrüstung zum Erstellen eines Disk-Images gelöst werden kann.
Wenn Sie dieses Problem selbst beheben möchten (auf die Gefahr hin, dass sich die Situation verschlimmert oder alle Informationen auf einmal verloren gehen), können Sie mithilfe einer Software ein Disk-Image erstellen. Hierfür eignet sich am besten die Linux-Anwendung dd_rescue. Allerdings ist die Wirksamkeit solcher Programme begrenzt, da die Befehle immer noch über das BIOS laufen.
Die Pieptöne bedeuten, dass der Motor versucht, die Scheibe zu bewegen, es aber nicht schafft. Dies könnte auf ein „Festklemmen“ des Magnetkopfes zurückzuführen sein. Wenn die Köpfe nicht richtig geparkt sind und nach dem Stoppen über der Oberfläche des Laufwerks verbleiben, können sie an der Oberfläche des Laufwerks hängen bleiben. Um diesen Fehler zu beheben, müssen Sie die Festplatte in einem Reinraum öffnen, die Köpfe entfernen und ersetzen. Auf jeden Fall ein Job für Profis.

Geparkte Köpfe, nachdem die Platte gestoppt wurde. Wenn sie haften, bleiben sie auf der Oberfläche der Magnetplatte hängen.
Ein weiterer Grund für Pieptöne beim Einschalten der Festplatte kann eine Spindelblockierung sein. Dies ist die Rotationsachse von Magnetplatten. Durch einen Sturz oder Stoß kann die Spindel klemmen. Festplatte . Für dieses Problem gibt es zwei Lösungen, die beide einen professionellen Eingriff erfordern: den Austausch der Spindel oder den Austausch der Magnetplatten gegen eine neue Spenderfestplatte.
Die Festplatte startet normal, wird aber nicht erkannt oder die Festplattengröße wird falsch erkannt
Typischerweise weist dies auf Probleme mit der Firmware hin. Es wird möglicherweise aufgrund eines fehlerhaften Kopfes nicht richtig gelesen oder aus dem gleichen Grund nicht richtig geschrieben. Moderne Festplatten erfordern in diesem Fall einen professionellen Eingriff.
Zusammenfassend lässt sich sagen, dass Sie in einigen Fällen versuchen können, Ihre Festplatte selbst wiederzubeleben. Denken Sie jedoch daran Solche Versuche sind sehr riskant Und wenn die verlorenen Daten sehr wichtig sind, lohnt es sich, professionelle Hilfe in Anspruch zu nehmen.
Wenn danach Windows-Neuinstallation 7 oder 8.1 sowie nach dem Update auf Windows 10 werden auf Ihrem Computer nicht angezeigt zweite hart Laufwerk oder die zweite logische Partition auf dem Laufwerk (Laufwerk D, bedingt), in diesem Handbuch finden Sie zwei einfache Lösungen Problem sowie eine Videoanleitung zur Behebung. Die beschriebenen Methoden sollten auch hilfreich sein, wenn Sie eine zweite Festplatte oder SSD installiert haben, diese im BIOS (UEFI), aber nicht sichtbar ist Windows Explorer.
Wenn die zweite Festplatte im BIOS nicht angezeigt wird und dies nach einigen Aktionen im Computer oder einfach nach dem Einbau einer zweiten Festplatte passiert ist, empfehle ich zunächst zu prüfen, ob alles richtig angeschlossen ist: .
Alles, was wir brauchen, um das Problem mit einer nicht sichtbaren Festplatte zu beheben, ist das integrierte Dienstprogramm zur Datenträgerverwaltung, das in Windows 7, 8.1 und Windows 10 vorhanden ist.
Um es zu starten, drücken Sie die Tasten Windows + R auf Ihrer Tastatur (wobei Windows die Taste mit dem entsprechenden Logo ist) und geben Sie im angezeigten Fenster „Ausführen“ Folgendes ein: diskmgmt.msc Drücken Sie dann die Eingabetaste.
Nach einer kurzen Initialisierung öffnet sich das Fenster Datenträgerverwaltung. Darin sollten Sie am unteren Rand des Fensters auf folgende Dinge achten: Gibt es dort Datenträger, deren Informationen die folgenden Informationen enthalten?
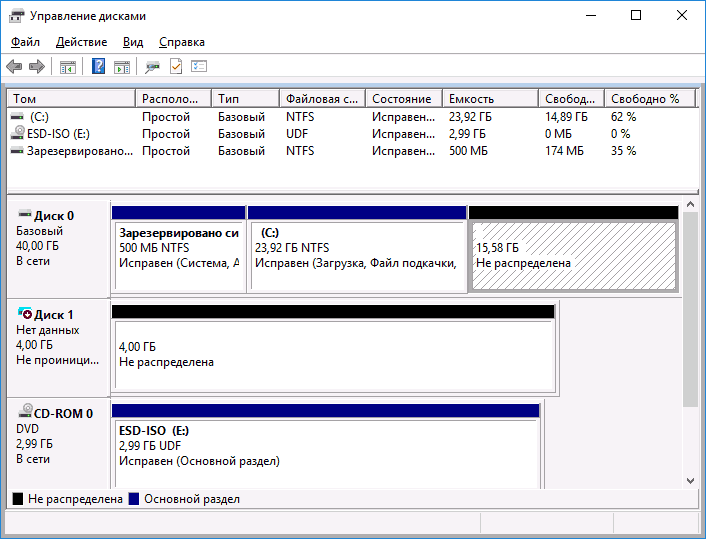
Im ersten Fall klicken Sie mit der rechten Maustaste auf den Datenträgernamen und wählen den Menüpunkt „Datenträger initialisieren“. Im nächsten Fenster müssen Sie die Partitionsstruktur auswählen – GPT (GUID) oder MBR (in Windows 7 wird diese Auswahl möglicherweise nicht angezeigt).
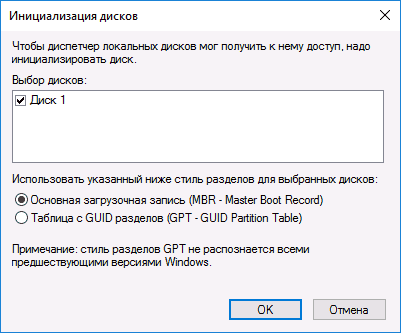
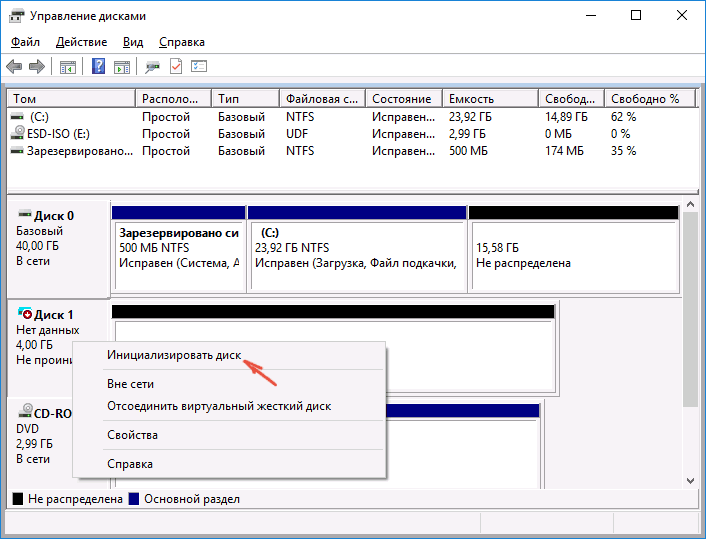
Sobald die Festplatteninitialisierung abgeschlossen ist, erhalten Sie darauf einen „Nicht zugewiesenen“ Bereich – d. h. der zweite der beiden oben beschriebenen Fälle.
Der nächste Schritt für den ersten Fall und der einzige für den zweiten besteht darin, mit der rechten Maustaste auf den nicht zugewiesenen Bereich zu klicken und den Menüpunkt „Einfaches Volume erstellen“ auszuwählen.

Danach müssen Sie nur noch den Anweisungen des Volume-Erstellungsassistenten folgen: Buchstaben zuweisen, Dateisystem (im Zweifelsfall NTFS) und Größe auswählen.
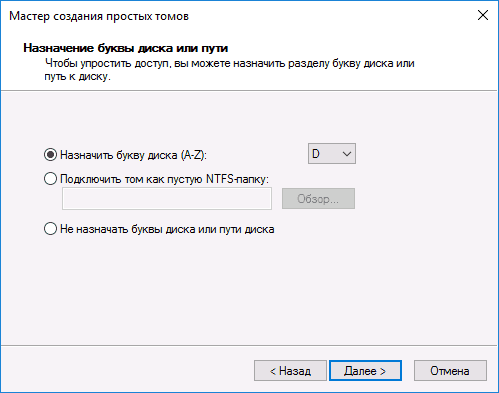
Was die Größe betrifft - Standard neue Festplatte Andernfalls nimmt die Partition den gesamten freien Speicherplatz ein. Wenn Sie mehrere Partitionen auf einer Festplatte erstellen müssen, geben Sie die Größe manuell an (kleiner als die vorhandene). Freiraum), und machen Sie dann dasselbe mit dem verbleibenden nicht zugewiesenen Speicherplatz.
Sobald alle diese Schritte abgeschlossen sind, wird die zweite Festplatte im Windows Explorer angezeigt und kann verwendet werden.
Nachfolgend finden Sie eine kleine Videoanleitung, in der alle oben beschriebenen Schritte zum Hinzufügen einer zweiten Festplatte zum System (Einschalten im Explorer) klar dargestellt und mit einigen zusätzlichen Erklärungen versehen sind.
Aufmerksamkeit: nächster Weg Die Anleitung zum Beheben einer fehlenden zweiten Festplatte über die Befehlszeile dient nur zu Informationszwecken. Wenn Ihnen die oben beschriebenen Methoden nicht geholfen haben und Sie das Wesentliche der folgenden Befehle nicht verstehen, ist es besser, sie nicht zu verwenden.
Ich stelle außerdem fest, dass diese Aktionen ohne Änderungen für grundlegende (nicht dynamische oder) anwendbar sind RAID-Festplatten) ohne erweiterte Abschnitte.
Laufen Befehlszeile Geben Sie als Administrator die folgenden Befehle ein:
Merken Sie sich die Nummer der Festplatte, die nicht sichtbar ist, oder die Nummer der Festplatte (im Folgenden als N bezeichnet), deren Partition im Explorer nicht angezeigt wird. Geben Sie den Befehl ein Wählen Sie Datenträger N und drücken Sie die Eingabetaste.
Im ersten Fall, wenn die zweite physische Festplatte nicht sichtbar ist, verwenden Sie die folgenden Befehle (Achtung: Die Daten werden gelöscht. Wenn die Festplatte nicht mehr sichtbar ist, sich aber Daten darauf befanden, tun Sie dies möglicherweise nicht Es reicht aus, einfach einen Laufwerksbuchstaben zuzuweisen oder Programme zu verwenden, um verlorene Partitionen wiederherzustellen.
Im zweiten Fall (es gibt einen nicht zugewiesenen Bereich auf einer Festplatte, der im Explorer nicht sichtbar ist) verwenden wir alle gleichen Befehle, mit Ausnahme von clean (Datenträgerbereinigung), was zur Folge hat, dass der Vorgang zum Erstellen einer Partition ausgeführt wird auf dem nicht zugewiesenen Speicherplatz der ausgewählten physischen Festplatte durchgeführt werden.
Hinweis: Bei den Methoden, die die Befehlszeile verwenden, habe ich nur zwei grundlegende und wahrscheinlichste Optionen beschrieben, andere sind jedoch möglich. Tun Sie dies also nur, wenn Sie Ihre Handlungen verstehen und sich darauf verlassen können und auch auf die Sicherheit der Daten geachtet haben . Weitere Informationen zum Arbeiten mit Partitionen mit Diskpart finden Sie auf der offiziellen Microsoft-Seite
Was tun, wenn der Computer die externe Festplatte nicht erkennt? Typischerweise sind solche Laufwerke einfach zu bedienen, da sie für den täglichen Gebrauch durch den Massenverbraucher geeignet sind. Es gibt jedoch Situationen, in denen die Festplatte nach dem Anschließen an einen Computer mit Windows-Betriebssystem oder an ein anderes Gerät mit USB-Anschluss nicht erkannt wird.
Am häufigsten wird der Computer oder Laptop nicht angezeigt abnehmbare harte Festplatte aufgrund eines Partitionsformatierungsfehlers mit falscher Verwendung Dateisystem, Ausfall des USB-Anschlusses oder Fehlen notwendiger Treiber, es kann aber auch andere Gründe haben. Im schlimmsten Fall kann dies bedeuten, dass die Festplatte ausgefallen ist. Es ist zu beachten, dass das Funktionsprinzip großer externer Festplatten und Pocket-Flash-Laufwerke identisch ist, sodass die damit verbundenen Probleme in der Regel auf die gleiche Weise gelöst werden. Sie können sich mit identischem Material zur Unsichtbarkeit von Speicherkarten auf verschiedenen Geräten vertraut machen.
Zunächst müssen Sie herausfinden, warum die externe Festplatte nicht erkannt wird. Dazu müssen Sie eine Verbindung herstellen externer Speicher mit einem Computer. Wenn es sich um eine vollwertige Festplatte handelt, müssen Sie diese einschalten. Einige schwere Wechselfestplatten können sogar über ein separates Kabel an das Stromnetz angeschlossen werden. Nach dem Herstellen der Verbindung müssen Sie das Laufwerksverwaltungstool öffnen. Hierzu wird eine Kombination verwendet Windows-Tasten+ R. Geben Sie in der angezeigten Zeile diskmgmt.msc ein und drücken Sie die Eingabetaste.
Jetzt sollten Sie es sehen externe Festplatte in der Liste aller verfügbaren Laufwerke. Es erscheint hier auch dann, wenn der Explorer unter Windows XP es aufgrund fehlender Partitionen nicht erkennt. Wenn die externe Festplatte erkannt wird, sich aber nicht öffnen lässt, muss sie ordnungsgemäß formatiert werden. Anschließend wird sie erkannt verschiedene Geräte. Konnte das Laufwerk auch hier nicht erkannt werden, kann die Ursache ein anderer sein.
Was tun, wenn die externe Festplatte nicht erkannt wird? Dies kann durch einen Hardwarefehler des USB-Anschlusses, das Fehlen eines erforderlichen Treibers oder einen Ausfall des Laufwerks verursacht werden. Zunächst müssen Sie versuchen, die Festplatte über einen anderen freien Steckplatz laufen zu lassen. Wenn die geöffnete Festplatte nach einem solchen Vorgang normal funktioniert, liegt ein Defekt vor USB-Anschluss. Es kommt vor, dass die Anschlüsse an der Vorderseite des Computergehäuses eine eingeschränkte Funktionalität haben und den normalen Betrieb der externen Festplatte nicht gewährleisten können. Empfohlene Verwendung USB-Anschlüsse, befindet sich auf der Rückseite.
Warum erkennt mein Computer mein externes Laufwerk nicht? Wenn das tragbare Laufwerk unter Windows 7 auch nach dem Anschließen an einen anderen Anschluss nicht im Datenträgerverwaltungs-Manager angezeigt wird, bleibt abzuwarten, ob mit dem PC und dem externen Laufwerk alles in Ordnung ist. Wenn der Computer die Festplatte nicht erkennt, aber ein anderer PC zur Hand ist, müssen Sie versuchen, das Laufwerk daran anzuschließen. Falls zugängliche Computer das externe Laufwerk nicht erkennen, können wir daraus schließen, dass es defekt ist und nicht wiederhergestellt werden kann.
Wenn Windows-System 10 erkennt das Laufwerk nicht, wird aber auf anderen Computern erkannt, was bedeutet, dass das Betriebssystem dies nicht tut notwendige Treiber um es zu erkennen. Sie können dies wahrscheinlich mithilfe des Gerätemanagers auf Ihrem Computer herausfinden. Um es zu öffnen, müssen Sie die Befehlszeile mit aufrufen unter Verwendung von Windows+ R, dort devmgmt.msc eingeben und Enter drücken.
Im sich öffnenden Fenster muss der Benutzer alle verfügbaren Laufwerke auf das Vorhandensein eines gelben Symbols überprüfen Ausrufezeichen. Wenn ein solches Bild erkannt wird, liegt das Problem bei den Treibern. Sie müssen mit der rechten Maustaste auf das Gerät mit dem gelben Schild klicken, zu den Eigenschaften gehen und die Meldung lesen, die den Kern des Fehlers aufzeigt. Wenn Sie diese Inschrift wörtlich kopieren in Suchmaschine Google, dann werden die gefundenen Ergebnisse mit hoher Wahrscheinlichkeit zur Lösung des Problems beitragen, da andere Nutzer wahrscheinlich bereits auf ein solches Problem gestoßen sind.
Ähnlich Systemfehler kann schwierig zu beheben sein. Wenn der Computer das Laufwerk seit relativ kurzer Zeit nicht mehr erkennt, können Sie die Systemwiederherstellung ausführen. Es wird außerdem empfohlen, im Geräte-Manager zu versuchen, den Treiber zu aktualisieren oder ihn auf eine frühere Version zurückzusetzen, was dazu führen kann, dass sich die Festplatte öffnet. Sie müssen auch versuchen, das Gerät aus der Liste zu entfernen, in der Hoffnung, dass dies der Fall ist Wiederverbindung Windows XP kann es korrekt konfigurieren.
Mit dem Disk Manager können Probleme im Zusammenhang mit Partitionen und dem Dateisystem behoben werden. Wenn im Bild sichtbare Scheibe voll ist und nicht zugewiesener Speicherplatz darauf vorhanden ist, müssen Sie eine erstellen Neuer Abschnitt, dank dem er öffnen kann. Dazu müssen Sie mit der rechten Maustaste in den nicht zugewiesenen Speicherplatz klicken und eine neue Partition erstellen.
Wenn die Festplatte in Sektoren unterteilt ist, der Computer das externe Laufwerk jedoch nicht mehr erkennt, müssen Sie sicherstellen, dass es eine Bezeichnung in Form eines bestimmten Buchstabens erhalten hat. Der Computer, der den Datenträger erkennt, sollte dies automatisch tun, aber in manchen Fällen löscht der Benutzer versehentlich einen Buchstaben, weshalb der Datenträger nicht erkannt werden kann. Fehlt ein Buchstabe, müssen Sie ihn manuell eingeben.
Warum erkennt mein PC meine externe Festplatte nicht? Es besteht immer die Möglichkeit, dass das Laufwerk nicht lesbar ist, weil es das falsche Dateisystem verwendet. Das Laufwerk kann mit ext4 für Linux oder HFS Plus für Mac formatiert werden. Allerdings erkennt MacBook ext4 nicht und Linux erkennt HFS Plus nicht. Selbst ein Tablet funktioniert mit solchen Dateisystemen nicht, daher muss das Laufwerk neu formatiert werden mit NTFS oder ein älteres FAT32, wenn der Computer es nicht erkennt. Dazu müssen Sie mit der rechten Maustaste auf die Festplatte klicken und das entsprechende System auswählen. Bitte beachten Sie, dass dadurch alle Dateien auf dem Laufwerk gelöscht werden. Wenn Ihr MacBook Ihre externe Festplatte nicht erkennt, müssen Sie sie mit HFS Plus formatieren.
Wenn die externe Festplatte nicht mehr von einem anderen Gerät erkannt wird, z. B. einem Disk-Player, einem Smart-TV usw. Spielkonsole oder Multimedia Center, dann liegt der Grund möglicherweise in der Datei NTFS-System. Viele Geräte, darunter auch die Xbox 360, verweigern die Arbeit damit. In diesem Fall müssen Sie das tragbare Laufwerk entfernen und mit dem alten FAT32-Dateisystem formatieren. Beachten Sie, dass bei diesem Vorgang Dateien auf dem externen Laufwerk gelöscht werden. Sie müssen sie daher zunächst irgendwohin kopieren.
Alle oben genannten Empfehlungen haben nicht zur Lösung des Problems beigetragen und Windows erkennt die Festplatte nicht? In diesem Fall können wir daraus schließen, dass die externe Festplatte ausgefallen ist, nicht wiederhergestellt werden kann und keine Informationen von ihr abgerufen werden können. Leider gehen solche Geräte oft einige Jahre nach intensiver Nutzung kaputt, was völlig normal ist. Dieses Video hilft Ihnen, die Frage, warum der Computer die externe Festplatte nicht erkennt, genauer zu verstehen.
| In Verbindung stehende Artikel: | |
|
So entfernen Sie Viren von Ihrem Computer, wenn das Antivirenprogramm sie nicht erkennt
Das Problem der Sicherheit mobiler Geräte ist eines der dringendsten... So wählen Sie einen Benutzernamen auf Twitter aus. Twitter-Name für Mädchen auf Englisch
Nach der Registrierung werden Sie aufgefordert, mehrere schreibende Personen auszuwählen... Präsentation zum Thema „Paint-Grafikeditor“
Diese Lektion richtet sich an diejenigen, die sich mit der Arbeit eines Grafikers vertraut machen möchten... | |