Wahl der Leser
Populäre Artikel
Warum ist ein Laptop oder Computer mit XP, Windows 7, Windows 8 oder Windows 10 nicht durchsichtig? USB-Telefon Xiaomi Redmi, Samsung Galaxy, LG, HTC, Huawei, Lenovo, Meizu, Sony Xperia, asus, nokia, bq, fliegen, ehre, alcatel eins touch, mtp, dexp oder mts mit Android 7.0, Android 6.0, Android 5.0, Android 4.4 2 und so weiter.
Gibt es tatsächlich verschiedene Wege Wenn wir ein mobiles Gerät mit einem Computer verbinden, um Dateien aus der Ferne auszutauschen, beispielsweise über die Cloud, können wir die Verbindung auch über WLAN, Bluetooth, eine entsprechende Anwendung oder ganz klassisch über ein USB-Kabel herstellen.
Nur trotz der Einfachheit, letzte Methode(über USB) ist manchmal am problematischsten. Beim Anschluss an einen Computer oder Laptop bzw Windows-System Sie müssen die entsprechenden Treiber finden.
Wenn sie nicht gefunden werden, ist das über USB angeschlossene Android-Telefon für sie nicht sichtbar, aber das ist nicht der einzige Grund. Möglicherweise liegt auch ein anderer Fehler vor, der die Verbindung verhindert. Schauen wir uns die Hauptgründe an, warum dies geschieht.
HINWEIS: Die Bilder wurden auf einem Samsung Galaxy A3 mit Android 7.0 aufgenommen, aber auf anderen wie a5, s3, a3, s4, j1, s5, Xiaomi Redmi 4x, 3, mi5, 4a und allen anderen gibt es Unterschiede nicht groß.
Wenn Ihr Computer nach dem Flashen der Firmware keine Fotos, Dateien, Ordner oder Musik erkennt, das MicroSD-Flash-Laufwerk nicht sichtbar ist oder es nicht als Gerät, als Laufwerk oder als Modem erkennt, liegt möglicherweise ein Problem vor erfolglose Firmware, aber höchstwahrscheinlich haben Sie das erforderliche Protokoll nicht aktiviert (wie Sie es aktivieren, erfahren Sie weiter unten).
Samsung Galaxy-Handy, Lenovo, Nokia Lumia, Asus Zenfon, Meizu, Sony, Xiaomi, Huawei, Alcatel, Xiomi, Fly, Honor, Micromax, Sony Xperia, Philips, Prestige, wie jedes andere Gerät USB-Anschluss om wird möglicherweise nicht erkannt, wenn das Gerät Wasser ausgesetzt war. Stellen Sie sicher, dass der USB-Anschluss vollständig trocken ist, bevor Sie das USB-Kabel anschließen.
Damit ein Smartphone oder Tablet auf einem Computer oder Laptop sichtbar ist, muss der Bildschirm des Geräts entsperrt und die USB-Verbindung für die Dateiübertragung aktiviert sein. Der Verbindungsmodus ist standardmäßig immer auf „Nur Laden“ eingestellt.
Damit der Computer es erkennen kann Handy Wählen Sie den Verbindungsmodus aus, um Dateien jedes Mal zu übertragen, wenn Sie das Gerät an den PC anschließen.
Stellen Sie außerdem sicher, dass Sie das Original-USB-Kabel verwenden, das speziell für dieses Gerät entwickelt wurde, und dass es ordnungsgemäß an Ihren Computer angeschlossen ist.
Wenn Ihr Telefon über eine Micro-SD-Karte verfügt, schalten Sie diese aus, entfernen Sie das Flash-Laufwerk und setzen Sie es erneut ein. Starte deinen Computer neu. Schalten Sie Ihr Smartphone oder Tablet ein und verbinden Sie es über ein USB-Kabel mit Ihrem Computer.
Problem besteht immer noch? Versuchen Sie es mit einem anderen Computer oder suchen Sie USB stick Schauen Sie im Geräte-Manager nach, ob für das von Ihnen verwendete Gerät ein gelbes Schild vorhanden ist.
Wenn Sie Windows N oder KN verwenden, laden Sie das Media Feature-Updatepaket herunter, um die Dateiübertragung zu aktivieren. Diese Windows-Versionen, unterstützen keine Dateiübertragung über MTP. Für XP müssen Sie das MTP-Protokoll (Media Transfer Protocol) von der Microsoft-Website installieren.
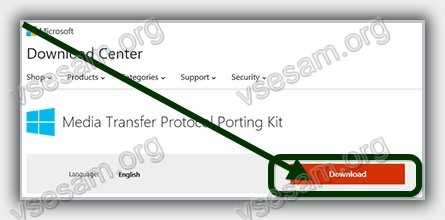
Fotos, Videos, die Installation mehrerer Anwendungen oder das Herunterladen von Musik aus dem Internet – all diese Aktivitäten erschöpfen effektiv den Speicher Ihres Mobiltelefons.
Um die Leistungsfähigkeit Ihres Smartphones zu maximieren, sollten Sie regelmäßig die wichtigsten Daten übertragen Festplatte Computer.
Das Archivieren von Dateien trägt dazu bei, die Sicherheit von Dateien zu erhöhen (als Backup) und ermöglicht es Ihnen, den Speicher Ihres Smartphones praktisch nicht einzuschränken.
Nachfolgend finden Sie drei einfache Schritte zum Anschließen Ihres Telefons an einen PC.
Beim Anschließen eines Smartphones oder Tablets an einen Computer USB-Kabel, Windows erkennt neue Hardware automatisch und installiert die nötigsten Treiber.
Lediglich ältere Versionen der Microsoft-Software, wie zum Beispiel Windows XP, können Probleme verursachen. Sie müssen Windows aktualisieren letzte Version oder laden Sie das MTP-Protokoll herunter.
Beim Herstellen einer Verbindung müssen Sie das richtige Kommunikationsprotokoll auswählen – dies ist der Schlüssel zum Zugriff verschiedene Arten Dateien und Programme. Im Folgenden erläutere ich zwei Möglichkeiten:
Media Device (MTP) ermöglicht Ihnen den Zugriff auf alle Mediendateien wie Fotos, Videos oder Musik. Mit MTP können Sie alle Inhalte Ihres Mobiltelefons herunterladen und löschen.
Kamera (PTP) – Diese Option erkennt das Telefon als Kamera und ermöglicht Ihnen das direkte Überschreiben von Dateien in Spezialprogramme, die Grafiken als RAW verarbeiten. Wenn Sie die Verbindung korrekt herstellen, benötigt das Telefon eine Erlaubnis – erlauben Sie es.
![]()
HINWEIS: Wichtige Dateien NICHT löschen Systemdateien Android, abgelegt in Ordnern mit der Bezeichnung „Android“.
Um Ihr Gerät anzuzeigen, starten Sie „Arbeitsplatz“. Sie sollten Ihr Telefon zwischen den Laufwerken sehen, und die Übertragung von Dateien ist sehr einfach – Sie können Dateien einfach per Drag-and-Drop oder durch Kopieren und Einfügen verschieben.

Normalerweise fragt der Computer, was Sie tun möchten. Sie können eine der Optionen auswählen, dies ist jedoch nicht erforderlich.
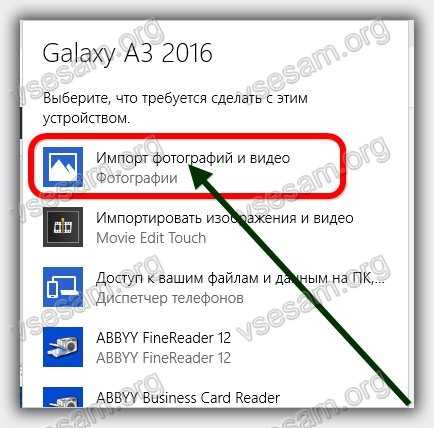
HINWEIS: In älteren Android-Versionen gibt es mehr USB-Verbindungsmodi – optimal in USB-Nutzung Massenspeicher. Sie können dorthin wechseln, indem Sie auf die Verbindungsmeldung im Infobereich klicken.
Warum verbindet sich mein Telefon nicht über USB mit meinem Computer, sondern lädt nur auf?
Als erstes müssen Sie die Einstellungen in den „Entwickleroptionen“ richtig festlegen. Wie man dorthin kommt - .
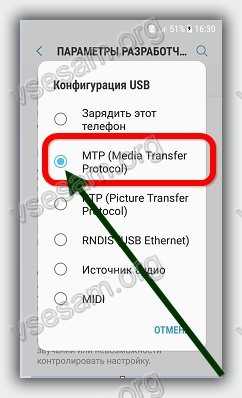
Wenn das Telefon nur aufgeladen wird, versuchen Sie, eine Verbindung zu einem anderen herzustellen USB-Anschluss. Wenn Sie 3.0 und 2.0 haben, versuchen Sie es zuerst mit 2.0.
Wenn Sie im Haus andere ähnliche USB-Kabel von anderen Geräten im Haus finden, versuchen Sie, diese anzuschließen.
Stellen Sie eine Verbindung zu einem anderen Computer her. Wenn sie das Telefon auch nicht sehen, liegt das Problem am Telefon oder am Kabel. Wenn dies der Fall ist, liegt ein Problem auf Ihrem Computer vor. Öffnen Sie den Geräte-Manager und deaktivieren Sie den Energiesparmodus für den generischen USB-Hub.

WICHTIG: Neue Android-Versionen sind standardmäßig so konfiguriert, dass das Telefon nur dann aufgeladen wird, wenn es über USB an einen Computer angeschlossen ist. Du musst dich ändern USB-Modus vom Laden über USB zum anderen.
Ich werde es hier zusammenfassen, aber denken Sie daran: Ich freue mich immer, Ihre Fragen schnell in den Kommentaren unten zu beantworten. Viel Glück.
Der aktuelle Entwicklungsstand von Smartphones, persönliche Computer und Tablets sind erstaunlich. Eine Reihe verschiedener Funktionen und Optionen garantiert jedoch nicht die hundertprozentige Funktionsfähigkeit des Gadgets. Sehr oft stoßen Benutzer auf ein Problem, wenn der Computer das Telefon nicht über USB erkennt. Bevor man sich auf ein Problem einlässt und es gedankenlos löst, lohnt es sich, seine Ursache zu verstehen. Die wichtigsten werden im Folgenden besprochen.
Die Hauptgründe für den fehlenden Kontakt zwischen Telefon und Computer
Einer der Hauptgründe für eine solche Fehlfunktion kann eine Diskrepanz zwischen der auf dem Computer und dem Telefon installierten Software sein. Bevor Sie Ihr Gadget an Ihren Computer anschließen, installieren Sie im Idealfall zunächst ein Programm, das zu Ihrem Telefon passt.
Viele Benutzer von PCs vernachlässigen zusätzliche Einstellungen und halten sie nicht für ausreichend notwendig. Sie müssen jedoch verstehen, dass sie die Interaktion zwischen einem Computer und einem Telefon erheblich erleichtern, ohne dass eines der Geräte unvorhergesehenen Risiken ausgesetzt wird. Daher ist es immer besser, eine zusätzliche halbe Stunde damit zu verbringen, die zum Telefon passende Software zu installieren, als sich anschließend an teure Spezialisten zu wenden oder überhaupt keinen Kontakt zwischen den Geräten herstellen zu können.
Wenn der Smartphone-Manager auf Ihrem Computer installiert ist, Sie aber immer noch keine Verbindung sehen, versuchen Sie, beide Gadgets gleichzeitig neu zu starten.

Ein weiterer recht häufiger Grund dafür, dass eine Verbindung zwischen zwei Geräten nicht hergestellt werden kann, sind fehlerhafte Anschlüsse.
Wenn der Anschluss am Computer funktionsfähig ist, achten Sie auf das USB-Kabel. Es ist schwierig, mit bloßem Auge eine Störung zu erkennen, selbst wenn sie vorhanden ist. Versuchen Sie also, ein anderes Gerät an Ihren Computer anzuschließen. Kommt die Verbindung nicht zustande, liegt der Grund für den fehlenden Kontakt zwischen Ihrem Telefon und Computer an einem defekten Kabel. In diesem Fall müssen Sie lediglich ein neues kaufen.
Eine andere Option ist ebenfalls möglich. Sie haben Ihr Smartphone mit einem anderen Gerät verbunden und die Verbindung wurde hergestellt. In diesem Fall ist die Lage noch viel schlimmer, da Sie die Hilfe eines Fachmanns benötigen; ohne entsprechende Ausbildung ist es unwahrscheinlich, dass Sie das Problem selbst beheben können.
Ein starker Virus kann ein ganzes System lahmlegen. Der Virus kann sich auch auf Treiber ausbreiten – Programme, die für die funktionale Konnektivität verantwortlich sind. Dementsprechend kann ein weiterer Grund dafür, dass der Computer das Telefon über USB nicht erkennt, eine Virusinfektion sein.
Ein besserer Weg, diese Art von Schwierigkeiten zu verhindern, könnte sein Antivirenprogramme, die systematisch aktualisiert werden und etwaige Viren behandeln. Wenn daher keine Kontaktverbindung zwischen den Geräten besteht, überprüfen Sie beide Geräte auf Viren.
Wenn Viren entdeckt werden, müssen diese sofort beseitigt werden und anschließend die Gadgets neu gestartet werden.
In den meisten Fällen kann das Problem, dass der Computer das Telefon über USB nicht erkennt, durch Treiber gelöst werden. Es besteht die Möglichkeit, dass bei der Installation der Treiber einige Fehler gemacht wurden, die zu solchen Konsequenzen führten.
Nachdem Sie sichergestellt haben, dass die Treiber ordnungsgemäß funktionieren, überprüfen Sie die Firmware Ihres Telefons, um festzustellen, ob sie auf dem neuesten Stand ist. Möglicherweise ist es veraltet und muss entsprechend aktualisiert werden. Machen Sie es selbst oder wenden Sie sich an einen Spezialisten.
Die wichtigsten Fälle, in denen eine Verbindung fehlschlagen kann, sind oben aufgeführt. In Wirklichkeit gibt es noch viel mehr davon, und sie werden herkömmlicherweise in solche unterteilt, die Sie selbst bewältigen können, und solche, die nur von Profis beseitigt werden können.
Durch das Ergreifen bestimmter Maßnahmen im Vorfeld können Sie einer solchen Situation vorbeugen:
So trivial es auch klingen mag, das allererste, was in einer solchen Situation getan werden muss, ist, beide Geräte neu zu starten, nachdem man sie zuvor voneinander getrennt hat.
Wenn auf Ihrem PC keine proprietäre Software installiert ist, die zum Smartphone-Hersteller passt, dann machen Sie sich die Mühe, diese zu installieren. Wie bereits erwähnt, kann dies die Interaktion zwischen Geräten erheblich erleichtern.
Wenn Sie festgestellt haben, dass das USB-Kabel der Grund dafür ist, dass das Telefon nicht mit dem Computer kommuniziert, ändern Sie es. Um etwas Geld zu sparen, kaufen Benutzer häufig chinesische Drähte. Ihr Hauptmerkmal ist, dass sie für alle Computer gleichzeitig und nicht für jeden geeignet sind. Wenn Sie ein solches Kabel gekauft haben und es Ihren Computer nicht „kontaktiert“, können Sie wahrscheinlich nichts dagegen tun.
Der Grund für den fehlenden Kontakt zwischen Geräten liegt wahrscheinlich in etwas Komplexerem, das Sie alleine nicht bewältigen können. Es besteht die Möglichkeit, dass das Problem ein globaler Computerausfall ist, und hier benötigen Sie auf jeden Fall einen Fachmann.
Unter mögliche Gründe- falsche Verbindungshandlungen, veraltete oder falsch konfigurierte Software, Fehlfunktionen von USB-Kabeln, Anschlüssen oder Geräten selbst.
Befolgen Sie die unten aufgeführten Tipps, sie können Ihnen viele Verbindungsprobleme ersparen.
Wenn Sie Windows haben, ignorieren Sie diesen Absatz. Wenn Sie macOS verwenden, installieren Sie Android File Transfer.
Stellen Sie sicher, dass Ihr Mobilgerät eingeschaltet ist, und verbinden Sie es mit Ihrem Computer. Senken Sie dann das Benachrichtigungsfeld des Gadgets ab – Sie sehen einen speziellen Schalter. Klicken Sie darauf und wählen Sie im erscheinenden Menü den Modus „Dateiübertragung“. Die Modusnamen können je nach Modus unterschiedlich sein Android-Versionen und Gerätemodell.
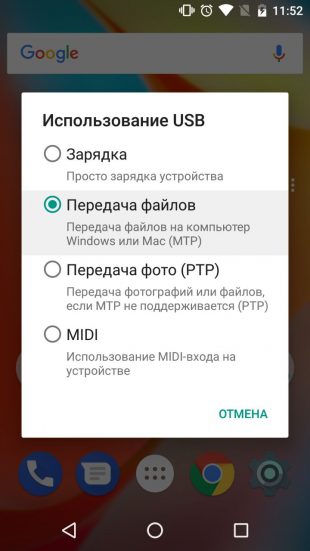
Nach diesen Schritten sollte der Computer das mobile Gerät erkennen. Unter Windows erscheint es im Explorer, unter macOS im Android File Transfer-Fenster. Bei einem Mac benötigen Sie jedoch OS X 10.5 und Android 3.0 oder neuere Versionen dieser Betriebssysteme, sonst funktioniert es nicht.
Stellen Sie sicher, dass Ihr Mobilgerät eingeschaltet und entsperrt ist, und verbinden Sie es dann mit Ihrem Computer. Beim ersten Mal fragt iOS nach der Erlaubnis, auf Mediendateien zugreifen zu dürfen, und Sie müssen diese erteilen.

Bei einem Windows-PC erscheint das angeschlossene iPhone oder iPad im Explorer im Bereich Mediengeräte. Sie sehen aus wie normale Digitalkameras – Sie können Fotos und Videos ansehen und kopieren. Um auf andere Daten zuzugreifen, müssen Sie iTunes verwenden, das von der Apple-Website heruntergeladen werden kann. Der Registrierungsvorgang wird keine Schwierigkeiten bereiten, Sie müssen lediglich den Anweisungen des Einrichtungsassistenten folgen.
![]()
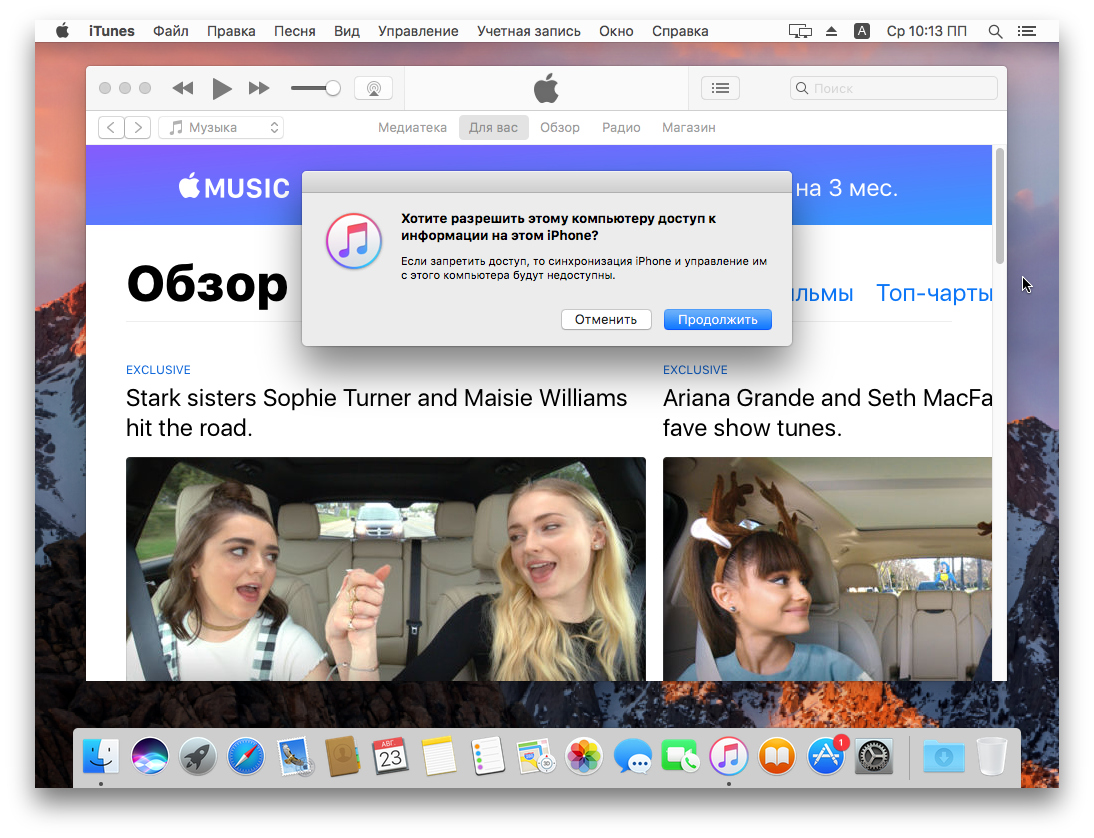

Auf dem Mac sind die Dinge etwas einfacher. iTunes ist bereits in macOS enthalten und wird daher automatisch gestartet, wenn Sie Ihr iPhone oder iPad anschließen. Die Interaktion mit Inhalten erfolgt über einen Media Harvester, für den Zugriff auf Mediendateien ist iTunes jedoch nicht erforderlich. Es wird hilfreich sein, sie anzuzeigen und zu importieren Standardanwendung„Fotos“, das auch automatisch startet, wenn iOS-Geräte verbunden sind.
1. Trennen Sie nicht benötigte USB-Geräte von Ihrem Computer.
2. Versuchen Sie, die Verbindung über ein anderes Kabel oder einen anderen Anschluss herzustellen.
3. Starten Sie Ihren Computer und Ihr Mobilgerät neu.
4. Wenn Sie Windows verwenden, aktualisieren Sie den Treiber, der zum Erkennen des USB-Geräts erforderlich ist.
Laufen Befehlszeile (Windows-Tasten+ R), einfügen devmgmt.msc und drücken Sie die Eingabetaste. Wenn der Geräte-Manager geöffnet wird, suchen Sie das verbundene Gadget in der Geräteliste.
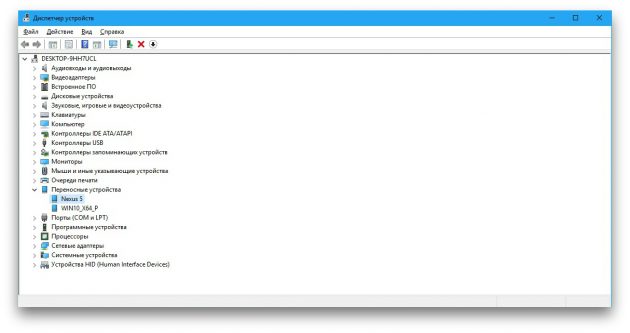
Klicken Sie mit der rechten Maustaste auf das Gerät und wählen Sie „Treiber aktualisieren“ → „Auf diesem Computer nach Treibern suchen“ → „Wählen Sie einen Treiber aus der Liste der verfügbaren Treiber auf Ihrem Computer aus.“

Markieren Sie in der Treiberliste „USB-MTP-Gerät“ und klicken Sie auf „Weiter“, um eine Neuinstallation durchzuführen.
5. Wenn Ihr Gerät nicht in iTunes angezeigt wird, verwenden Sie bitte die Anleitung von Apple, um das Problem zu beheben.
6. Aktualisieren Betriebssystem auf Ihrem Computer und Mobilgerät bis zu aktuelle Versionen. Wenn du benutzt Windows Vista oder XP, versuchen Sie zunächst, das MTP-Protokoll zu installieren, indem Sie es von der Microsoft-Website herunterladen.
7. Überprüfen Sie die Funktionalität des Ports im Gadget, indem Sie es an einen anderen Computer anschließen. Wenn das Problem weiterhin besteht, wenden Sie sich an das Support-Team des Herstellers.
Wenn bei der Verbindung über Bluetooth Sichtprobleme auftreten, versuchen Sie die folgenden Maßnahmen. Führen Sie diese Schritte einzeln aus und vielleicht hilft Ihnen einer davon.
1. Stellen Sie sicher, dass Bluetooth auf beiden Geräten aktiviert ist und dass der Sichtbarkeitsmodus für alle anderen Geräte in den Einstellungen auf jedem von ihnen aktiviert ist. Unter iOS sind diese Einstellungen im AirDrop-Dienst enthalten, der im Control Center verfügbar ist.
2. Platzieren Sie Ihr Tablet oder Smartphone näher an Ihrem Computer.
3. Starten Sie Ihren Computer und Ihr Mobilgerät neu.
4. Wenn die Geräte zuvor erfolgreich miteinander verbunden waren, löschen Sie das gespeicherte Paar in Bluetooth-Einstellungen und versuchen Sie, die Verbindung wiederherzustellen.
5. Aktualisieren Bluetooth-Treiber auf dem Computer.
6. Aktualisieren Sie die Betriebssysteme Ihres Geräts auf die neuesten Versionen.
Sie haben immer eine Backup-Option – Dienste, mit denen Sie Dateien zwischen Ihrem Computer und übertragen können Mobilgerätüber Internet. Dies sind AirDroid, Pushbullet und mehr Cloud-Speicher wie Google Drive, OneDrive und Dropbox. Sie ermöglichen den Verzicht auf Bluetooth und USB, wenn diese Optionen nicht funktionieren oder nicht geeignet sind.
| In Verbindung stehende Artikel: | |
|
ELF- und PE-EXE-Formate So öffnen Sie eine Elf-Datei in Windows
Wenn auf Ihrem Computer ein Antivirenprogramm installiert ist ... plt-Erweiterung. Wie öffne ich plt? Warum PLT und was sind seine Vorteile?
Auf dieser Seite wird erklärt, wie Sie ganz einfach ein ... konvertieren können. Radmin – Fernverwaltung und -verwaltung von Windows-PCs Was Radmin kann
Es gibt viele Beispiele für die Fernbedienung... | |