Leserwahl
populäre Artikel
Browser Mozilla-Firefox bietet Benutzern einen bequemen Mechanismus zum Speichern der Internetseiten, die sie brauchen oder einfach lieben.
Es heißt „Lesezeichen“ und ist tatsächlich in implementiert verschiedene Browser schon seit geraumer Zeit.
Für diejenigen, die bisher mit anderen Browsern arbeiten mussten, gibt es bei der Lesezeichenfunktion also wenig grundlegend Neues. Was die Entwickler von „Fire Fox“ gut gemacht haben, war, die Arbeit mit diesem Tool so weit wie möglich zu vereinfachen und alle Steuerelemente in einem praktischen und kompakten Menü zu platzieren.
Sie durchsuchen also die Inhalte der Internetseite und stellen fest, dass es schön wäre, hier wieder vorbeizuschauen. Kein Problem! Das Erstellen eines Lesezeichens ist einfach. Klicken Sie dazu einfach auf das Sternsymbol rechts neben der Adresseingabezeile. Alle! Die Seite wurde in der Kategorie „Ungebundene Lesezeichen“ gespeichert. Sehen wir uns nun das Lesezeichen-Menü an, um herauszufinden, was diese Kategorien sind und wo Sie sonst noch Seiten „legen“ können. Die Schaltfläche zum Öffnen des Menüs befindet sich ganz rechts in der Symbolleiste. Und Sie können das alles am gleichen Sternchen erkennen.
Durch Klicken auf diese Schaltfläche öffnen wir das Lesezeichenmenü. Das erste Element lautet „Lesezeichenleiste anzeigen“. Wenn Sie diese Funktion aktivieren, wird die vertraute Ansicht der Lesezeichenleiste in früheren Versionen von Firefox zurückgegeben. Es wird unterhalb der Symbolleiste angezeigt. Die Browser-Entwickler haben beschlossen, dieses Panel in der vierten Version zu entfernen, aber wenn es für Sie bequemer ist, können Sie es ruhig belassen und nach Herzenslust verwenden. Das Entfernen ist so einfach wie das Hinzufügen - jetzt müssen Sie in der vergrößerten Menüschaltfläche "Lesezeichen" das Kontrollkästchen neben dem Element "Lesezeichenleiste anzeigen" deaktivieren.
Der nächste Punkt – „Alle Lesezeichen anzeigen“ – öffnet ein erweitertes Menü zum Verwalten von Lesezeichen, über das wir später sprechen werden.
Etwas weiter unten wird die Funktion zum Hinzufügen einer Seite zu Lesezeichen dupliziert.
Wenn Sie jedoch auf den Punkt „Newsfeeds abonnieren“ klicken, können Sie eine Verbindung zum RSS-Feed dieser Website herstellen und Benachrichtigungen über neue Materialien erhalten. Bitte beachten Sie, dass dieses Tool nur auf Websites aktiv ist, die einen eingebetteten RSS-Feed haben.
Als nächstes kommt der Punkt „Lesezeichenleiste“, der eine Reihe von Unterpunkten öffnet. Übrigens ersetzt er die Lesezeichenleiste, die auf das „Gesicht“ des Browsers zurückgesetzt werden kann. Der oberste Unterpunkt „Beliebteste“ zeigt die Seiten an, die Sie am häufigsten besuchen. Im Folgenden sind die Artikel „ Startseite“ und „Newsfeed“. Wir gehen im Lesezeichenmenü noch weiter nach unten und sehen Befehle, die Listen mit kürzlich hinzugefügten Lesezeichen und Tags öffnen. Vervollständigung des Abschnitts Liste der Artikel Hintergrundinformationüber den Browser und - Achtung - genau der Abschnitt, in dem sich neue Lesezeichen standardmäßig befinden - "Nicht abgelegte Lesezeichen". Lassen Sie uns auf diese Schaltfläche klicken.
Wir befinden uns wieder im erweiterten Lesezeichen-Verwaltungstool namens "Library".
Hier finden Sie eine Liste der Lesezeichen, die sich in unserer Kategorie befinden, und Informationen darüber, wohin sie führen. Hier können Sie ihnen Labels hinzufügen.
Im Allgemeinen empfehlen Entwickler, nicht in verschiedenen Menüs nach Lesezeichen zu suchen und sich nicht mit diesen Feinheiten zu beschäftigen, sondern einfach den Namen der Site oder einige ihrer Zeichen in die „intelligente“ Suchleiste einzugeben.
Aber stellen wir uns eine Situation vor, in der Sie alle Informationen über die mit einem Lesezeichen versehene Site vollständig vergessen haben, die Sie jetzt dringend benötigen. Sie müssen im Abschnitt „Nicht abgelegte Lesezeichen“ danach suchen. "Aber es ist eine lange Zeit!" - werden Sie sagen und Sie werden Recht haben. Lassen Sie uns dieses Lesezeichen näher betrachten.
Zum Beispiel im Element „Lesezeichenleiste“. Klicken Sie dazu einfach mit der linken Maustaste auf das gewünschte Lesezeichen und ziehen Sie es auf den Eintrag „Lesezeichenleiste“. Wir schließen die Bibliothek. Das Lesezeichen ist nun in diesem Menüpunkt verfügbar.
Aber das ist nicht alles. Seien Sie nicht Firefox der Browser der Leute, wenn er Ihnen nicht mehr Möglichkeiten bietet, die Dinge noch einfacher zu machen. Wir kehren zum Ausgangspunkt unserer Geschichte zurück. Wir befinden uns auf einer Website und möchten uns diese Seite in Lesezeichen „merken“. Klicken Sie auf das Sternsymbol.
Aber nicht einmal, sondern zweimal! Wie durch ein Wunder erscheint sofort ein kleines Fenster mit einem Menü zum Hinzufügen eines Lesezeichens. Schauen wir uns genauer an, was wir hier tun können. Die obere Schaltfläche bietet eloquent an, sich zu weigern, diese Seite mit einem Lesezeichen zu versehen, aber wir ignorieren diesen Aufruf großzügig und schauen weiter. Im Feld „Name“ können Sie den gewünschten Namen der Site eingeben.
Und etwas weiter unten befindet sich das Feld „Ordner“.
Und hier ist das Interessanteste.
Beginnen wir damit, dass Sie neben dem Standardordner "Unfiled Bookmarks" einen anderen Speicherort auswählen können, indem Sie auf das aktive Feld klicken. Aber das ist nicht alles. Sie können selbst einen neuen Ordner erstellen, in dem Sie das Lesezeichen speichern, und sogar den Speicherort angeben. Klicken Sie dazu auf die Schaltfläche mit dem kleinen Pfeil rechts neben dem Ordnerfeld. Hier klicken wir auf die gewünschte Stelle des Lesezeichens – zum Beispiel „Lesezeichen-Menü“ und klicken nun auf „Ordner erstellen“.
Geben Sie einen Ordnernamen ein und klicken Sie auf Fertig stellen. Das Lesezeichen wurde gespeichert. Optional können Sie auch Labels für dieses Lesezeichen eingeben.
Jetzt ist das Lesezeichen sehr einfach zu finden. So können Sie thematische Ordner organisieren, um Lesezeichen von verschiedenen Websites zu speichern.
Hallo))) Wenn Sie Mozilla neu installieren müssen, vergessen Sie vorher nicht, Ihre Lesezeichen zu speichern, da sie möglicherweise verloren gehen. Dies gilt insbesondere dann, wenn Sie sich komplett entschieden haben.
Glücklicherweise müssen wir nicht jede mit einem Lesezeichen versehene Seite separat speichern. Für diese Zwecke gibt es eine praktische Funktion, die mit ein paar Klicks erledigt ist Speichern Sie alle Lesezeichen an einem sicheren Ort.
Um Lesezeichen in Mozilla zu speichern, müssen wir also zuerst den Browser öffnen und die Taste gedrückt halten alt. Nachdem Sie die Alt-Taste gedrückt gehalten haben, werden Menüelemente angezeigt. Lesezeichen aufrufen - Alle Lesezeichen anzeigen. Sie können auch verwenden Strg+Umschalt+B.

In dem sich öffnenden Fenster müssen wir die Schritte ausführen, um Lesezeichen in einer separaten Datei zu speichern Importieren und sichern – Schaffen Sicherung .

Wir geben auf dem Computer den Ort an, an dem die Mozilla-Lesezeichendatei gespeichert werden soll, geben ihr dann, falls gewünscht, einen Namen und klicken auf Speichern.
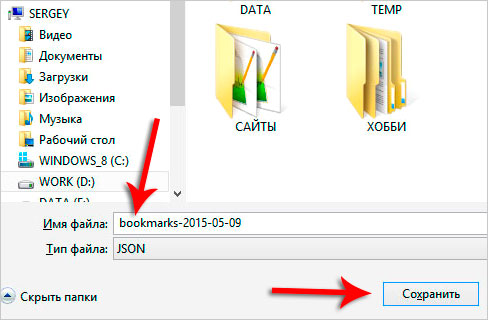
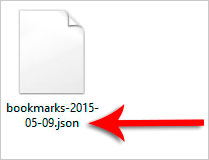
Nach dem Löschen und erneuten Öffnen ist es an der Zeit, Ihre Lesezeichen wiederherzustellen. Das Wiederherstellen von Lesezeichen in Mozilla ist nicht schwieriger als das Speichern. Starten Sie den Browser und halten Sie ihn erneut gedrückt alt "Taste Gehen Sie zum Menü Lesezeichen - Alle Lesezeichen anzeigen.

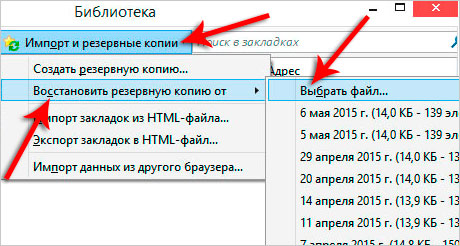
Geben Sie an, wo auf dem Computer die gespeichert werden Mozilla-Lesezeichendatei.
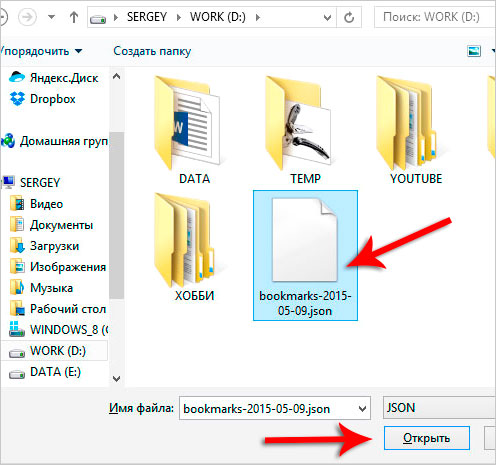
Wir bestätigen das Ersetzen vorhandener Lesezeichen mit einem Klick auf OK.
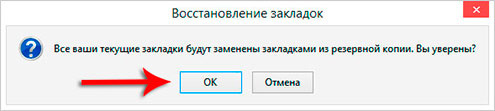
Gut. Ich gratuliere Ihnen, Sie haben gelernt, wie es geht Speichern und Wiederherstellen von Lesezeichen in Mozilla aber das ist nicht alles, was ich habe. Als Nächstes werde ich Ihnen sagen, wie Sie dieselben Lesezeichen auf jedem Ihrer Computer oder Laptops haben können und sich keine Sorgen machen müssen, dass sie verloren gehen, wenn Sie Ihren Browser oder Ihr System neu installieren.
Vor kurzem ist im Mozilla-Browser eine sehr praktische Funktion erschienen - diese Lesezeichen synchronisieren. Mit dieser Funktion müssen wir uns keine Gedanken über den Verlust von Lesezeichen machen, da diese auf den Servern des Browsers gespeichert werden und wir bei Bedarf problemlos darauf zugreifen können. Sie müssen lediglich ein Konto erstellen.
Um sich anzumelden, müssen Sie ausfüllen einfache Form auf der offiziellen Website: https://accounts.firefox.com/signup . Wir geben buchstäblich unsere E-Mail-Adresse, unser Geburtsdatum und ein Passwort ein. Drücken Sie dann die Schaltfläche Registrieren.
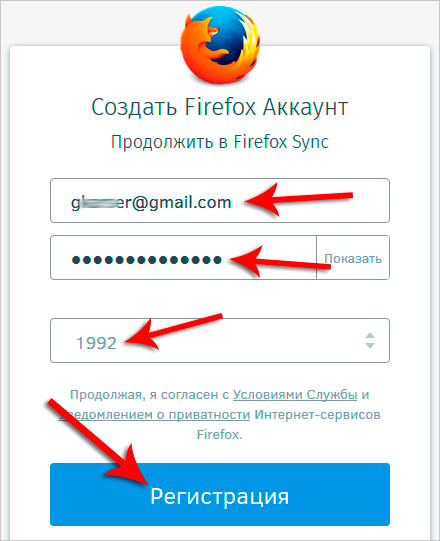
Wir werden sofort gefragt Bestätige deine E-Mail die Anschrift.
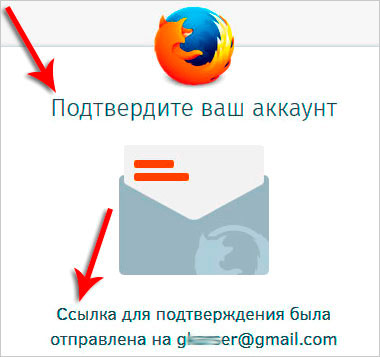
Wir gehen zur Post und finden dort frisch Brief von mozilla. Wir drücken dort den großen blauen Knopf Bestätigen.
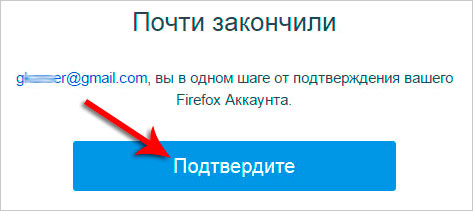
Exzellent! Jetzt können wir Verwenden Sie die Synchronisierung in Mozilla. Nachdem Sie die Alt-Taste gedrückt gehalten haben, gehen Sie zum Menü Extras - Optionen.
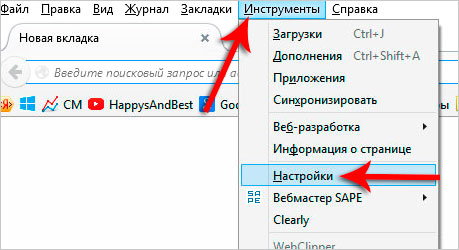
In dem sich öffnenden Fenster benötigen wir eine Registerkarte Synchronisierung. Dort sehen wir, dass unser Firefox-Konto automatisch angemeldet wurde und alle Daten bereits synchronisiert sind. Wir können Elemente deaktivieren, die nicht an dieser Funktion teilnehmen sollen.
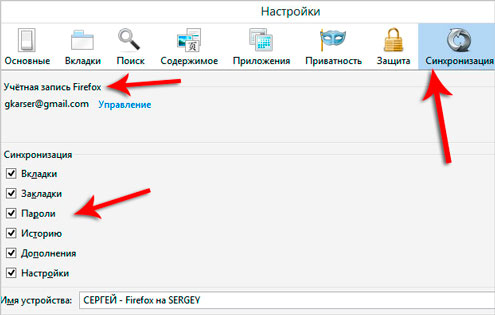
Wenn Sie versuchen, den Abschnitt zu betreten Synchronisation unmittelbar danach, dann wird das Konto natürlich NICHT angemeldet und wir müssen es manuell tun. Dort sehen wir den Login-Link.
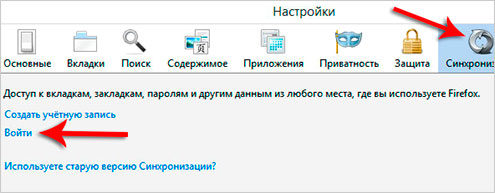
Wenn Sie darauf klicken, wird die offizielle Website von Mozilla gestartet, wo Sie müssen Geben Sie Ihre Kontoinformationen ein die bei der Registrierung verwendet wurden.
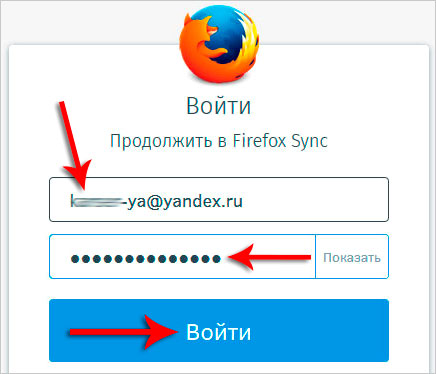
Nach der Anmeldung wird die Synchronisierung aktiviert.

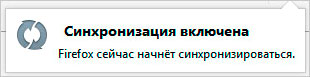
Also verwenden Synchronisierung in Mozilla auf allen Ihren Geräten (Computer, Laptop, Tablet, Telefon), um sie überall zu haben frische Versionen Lesezeichen, Passwörter und andere Daten.
Darüber hinaus ist es sehr praktisch, denn vorher müssen wir keine Lesezeichen in Mozilla speichern, da sie dauerhaft auf Firefox-Servern gespeichert sind und durch einfache Eingabe von Daten aus dem Konto wiederhergestellt werden können!
20. Juni 2014 5408
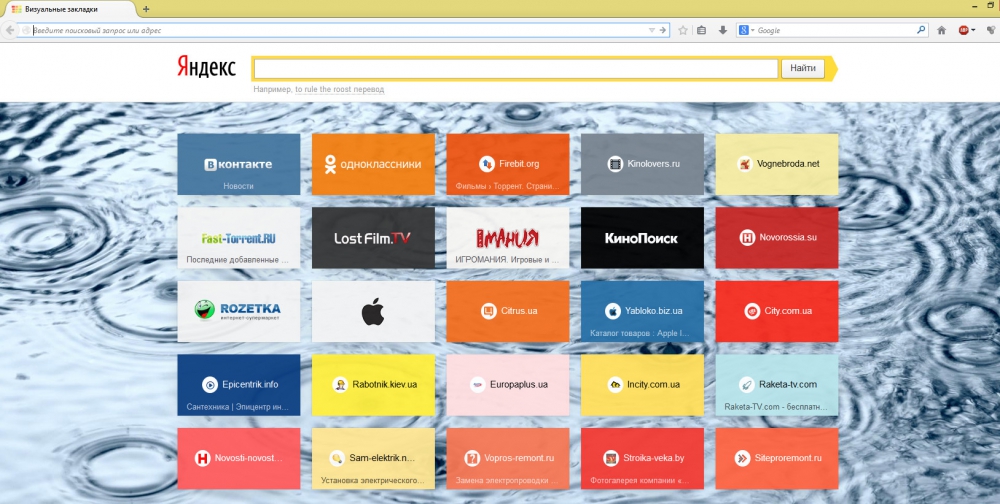
Der Firefox-Browser verwendet bei seiner Arbeit die Profiling-Methode - die Erstellung eines Benutzerprofils beim ersten Start des Programms. Das Profil heißt „Standard“. Es wird in einem speziellen Ordner namens "Application Data" gespeichert.
Für verschiedene Betriebssysteme hat seine eigene Art, das Profil zu speichern. Betrachten Sie sie für Windows, Windows 7/Vista, Linux.
Zugriff auf den Profilordner in Windows:
![]()
Der Ordner befindet sich auf dem Laufwerk "C", wenn die Installation des Programms Standard war und sein Pfad nicht geändert wurde.
Der Benutzername bezieht sich auf den Benutzernamen, den Sie auf dem Windows-System verwenden.
Der Profilname sieht aus wie eine Reihe von Buchstaben und Zahlen.Standard.
bookmarks.html ist die Datei, in der alle Lesezeichen gespeichert werden.
Bei einer Neuinstallation des Systems oder Browsers müssen Sie die Datei auf einen USB-Stick kopieren und nach der Neuinstallation im Ordner mit dem neuen Profil ablegen.

Fast jeder Benutzer eines beliebigen Browsers verwendet bis zu einem gewissen Grad die Lesezeichenfunktion, mit der Sie wichtige Webseiten für später speichern können. Schneller Zugang zu ihnen. Vor allem, wenn Sie sich fragen, wo in Mozilla-Browser Firefox speichert Lesezeichen, die Antwort finden Sie in diesem Artikel.
In diesem Artikel werden zwei Arten der Speicherung von Mozilla Firefox-Lesezeichen erläutert: wo sie im Browser selbst platziert werden und wo Firefox gespeicherte Lesezeichen auf dem Computer speichert.
Wenn Sie daran interessiert sind, wo Lesezeichen in Mozilla Firefox selbst gespeichert werden, müssen Sie auf die Lesezeichen-Schaltfläche klicken, die sich rechts neben der Adressleiste befindet. Auf dem Bildschirm wird eine zusätzliche Liste angezeigt, in der Sie zu dem Element gehen müssen "Alle Lesezeichen anzeigen" .

Bitte beachten Sie, dass die Liste aller Lesezeichen in Mozilla Firefox sofort über eine Kombination von Hotkeys aufgerufen werden kann Strg+Umschalt+B .
Natürlich werden Lesezeichen wie andere Browserinformationen gespeichert Festplatte Computer. Für viele Nutzer bleibt nur eine Frage relevant: Wo genau werden sie gespeichert?
Am einfachsten gelangen Sie zum Firefox-Lesezeichenordner, indem Sie das Browsermenü aufrufen, indem Sie auf die entsprechende Schaltfläche in der oberen rechten Ecke klicken, und dann auf das Symbol mit einem Fragezeichen im unteren Bereich des Popups klicken Fenster.

Hier erscheint ein weiteres Menü mit zusätzlichen Elementen, in das Sie klicken müssen "Informationen zur Problemlösung" .

In einem neuen Browser-Tab wird ein spezielles Firefox-Fenster angezeigt, von dem aus wir durch Klicken auf die Schaltfläche zum Profilordner gelangen müssen "Ordner anzeigen" wie im Screenshot unten gezeigt.

Der Ordner des aktuell ausgeführten Mozilla Firefox-Benutzerprofils wird auf dem Bildschirm angezeigt. Browser-Lesezeichen werden in einer Datei gespeichert places.sqlite Wenn Sie also beispielsweise Lesezeichen auf einen anderen Computer in Mozilla Firefox übertragen müssen, ohne die Synchronisierung zu aktivieren, müssen Sie sie kopieren angegebene Datei und ersetzen Sie ihn durch einen Bogen in der Datei places.sqlite.
Eigentlich ist hier die Antwort auf die Frage, wo die Lesezeichen des Internetbrowsers Mozilla Firefox gespeichert sind, falls Sie noch Fragen zum Thema Lesezeichen haben dieser Browser, frag sie in den Kommentaren.
Guten Tag, liebe Leser Webseite! Heute werden wir uns damit befassen Mozilla-Lesezeichen Feuerfuchs . Genauer gesagt, lassen Sie es uns herausfinden So speichern Sie Firefox-Lesezeichen, bei der Neuinstallation des Systems, So übertragen Sie Lesezeichen in einen anderen Browser, So stellen Sie Lesezeichen wieder her, welche Formate von Firefox-Lesezeichen es gibt und was ihre Unterschiede sind.
Ich empfehle Ihnen, diesen Artikel unbedingt zu lesen, da der Verlust aller Lesezeichen ein unendlich unangenehmes Phänomen ist, das fast unmöglich zu beheben, aber sehr einfach zu verhindern ist. Also packen wir sofort den Stier bei den Hörnern, das heißt, lasst uns sofort packen und für uns selbst erschaffen Sicherungs-Dateien mit allen aktuellen Lesezeichen. Plötzlich geht durch unser Training etwas schief – gehen wir also im Vorfeld auf Nummer sicher.
Starten Sie Mozilla Firefox - gehen Sie zum oberen Menü " Lesezeichen", auswählen " Alle Lesezeichen anzeigen oder drücken Sie die Tastenkombination Strg+Umschalt+B und wir steigen ein Bibliothek, wo alle unsere Lesezeichen von diesem Browser gespeichert sind (). Wählen Sie nun im Bibliotheksfenster den obersten Menüpunkt „ Import und Reservierung", erstellen wir zunächst eine Standard-Sicherungskopie ALLER Firefox-Lesezeichen. Klicken Sie dazu auf " Sicherung "und vor uns öffnet sich ein Fenster zum Speichern von Lesezeichen. In diesem Fenster müssen wir den Ort auswählen, an dem wir die Sicherungskopie der Lesezeichen speichern, und auch den Namen der zukünftigen Kopie festlegen. Ich rate Ihnen zu geben ein Name, etwa so:" Firefox-Lesezeichen 19.10.2011“ - mit diesem Namensformat wird es Ihnen in Zukunft leichter fallen, Lesezeichen wiederherzustellen, da Sie sicher sind, welche Kopie die neueste ist, d.h. alle notwendigen Lesezeichen enthält. Und wenn es wichtig ist um sowohl wöchentliche als auch neue Lesezeichen zu speichern, ermöglicht das Datum im Titel eine Rangfolge.
Beachten Sie, dass das Backup eine JSON-Erweiterung erhält – dies gibt Mozilla die Möglichkeit, die Datei als Kopie ihrer Lesezeichen zu „verstehen“. Legen Sie die resultierende Datei in einem Ordner auf Ihrem Computer ab, z. B. D: / Dokumente / Lesezeichen von Browsern.
Lassen Sie uns nun ein Backup im HTML-Format erstellen - diese Kopie unterscheidet sich in Größe, Design und Lesbarkeit leicht von der vorherigen, ist aber auch absolut geeignet, um Ihre Lesezeichen wiederherzustellen, und enthält dieselben Lesezeichen wie die *json-Kopie. Klicken Sie auf "Importieren und Sichern" --> "In HTML exportieren", legen Sie den Dateinamen fest und wählen Sie den Speicherort aus. Alles ist bereit - schnell und einfach.
Auch hier ganz einfach - wir verwenden dieselbe Schnittstelle.
Drücken Sie Strg+Umschalt+B oder "Lesezeichen--> Alle Lesezeichen anzeigen", wählen Sie oben "Importieren und Sichern". Wählen Sie eine Methode zum Wiederherstellen von Lesezeichen:
P> 1) Wir verwenden eine Sicherungskopie - "Wiederherstellen --> Datei auswählen" und verweisen auf unsere zuvor gespeicherte Datei mit der JSON-Erweiterung.
2) Wenn Sie Lesezeichen aus einer HTML-Datei wiederherstellen möchten, wählen Sie - "Import from HTML--> HTML-file-->Next" - wählen Sie Ihre Datei mit der HTML-Erweiterung aus. Drücken Sie OK "Öffnen" - holen Sie sich alle Lesezeichen hinein neuer Firefox. Bei diese Methode Sie können Lesezeichen ganz einfach von Opera nach Firefox übertragen!
Wenn Sie Mozilla aus irgendeinem Grund nicht öffnen können (z. Virenbefall, Systemabsturz), können Sie Lesezeichen aus Ihrem Profilordner kopieren.
Für Windows 7/Vista (ungefähr) befindet sich dieser Ordner unter dieser Adresse:
c:\Benutzer\Benutzername\AppData\Roaming\Mozilla\Firefox\Profiles\ucdsffs5.default\bookmarkbackups\
Für Windows XP:
c:\Dokumente und Einstellungen\Benutzername\Anwendungsdaten\Mozilla\Firefox\Profiles\ucdsffs5.default\bookmarks.html.
Haben Sie keine Angst vor einem solchen Profilnamen wie "ucdsffs5.default" - der üblichen alphanumerischen Bezeichnung des Programms. Das heißt, Ihr Profil kann völlig anders heißen, aber Sie werden immer noch nicht daran „vorbeigehen“.
Nachdem Sie die Datei von der oben genannten Adresse irgendwohin kopiert haben, können Sie den Browser oder Windows sicher neu installieren und dann die Lesezeichen wiederherstellen.
Das Importieren von Lesezeichen von einem Browser in einen anderen ist ebenfalls einfach. Die Schritte sind die gleichen wie bei der üblichen Lesezeichenwiederherstellung aus einer HTML-Datei, aber anstelle der Datei müssen Sie den Browser auswählen, der als Quelle der Lesezeichen dienen soll.
Ich hoffe, dass Sie dank dieses kurzen Artikels alle Ihre Lesezeichen für alle Gelegenheiten sicher und gesund aufbewahren werden!
| In Verbindung stehende Artikel: | |
|
Akismet-Plugin zum Schutz von WordPress vor Spam!
Lesezeit: 7 min Akismet ist eines der Plugins, das... Welche Domain wird von Suchmaschinen besser indexiert
Die wichtigsten Suchmaschinen des russischsprachigen Internets sind Yandex ... Anker - Lesezeichen erstellen Verankern Sie eine andere Seite
Ein Anker ist ein Lesezeichen mit einem eindeutigen Namen an einer bestimmten Stelle ... | |