Wahl der Leser
Populäre Artikel
Machen Sie sich keine Sorgen, wenn Ihre Lesezeichen plötzlich verschwinden – Sie können sie wiederherstellen. In diesem Artikel wird beschrieben, wie Sie Ihre Lesezeichen wiederherstellen, wenn sie plötzlich verschwinden.
Wenn Sie das Lesezeichenbedienfeld verwendet haben, um Schneller Zugang Wenn Sie zu Ihren Lieblingslesezeichen wechseln und das Bedienfeld nun fehlt, haben Sie möglicherweise die Option zum Anzeigen des Lesezeichenfelds deaktiviert. Um es wieder einzuschalten:
Wenn Sie Firefox nach der Installation des Add-ons neu gestartet haben und Ihre Lesezeichen verschwunden sind, wurde Firefox möglicherweise vor dem Neustart nicht ordnungsgemäß geschlossen. Um Ihre Lesezeichen wiederherzustellen, starten Sie Ihren Computer neu.
Wenn Sie Lesezeichen aus einem anderen Browser importiert haben, werden diese möglicherweise in einem separaten Ordner im Menü „Lesezeichen“ angezeigt. Gehen Sie wie folgt vor, um die importierten Lesezeichen zu finden:
Ihre Lesezeichen sind mit dem von Ihnen verwendeten Firefox-Profil verknüpft. Die meisten Firefox-Benutzer verwenden nur ein standardmäßig erstelltes Profil. In manchen Fällen möchten Sie etwas erstellen neues Profil im Firefox. Wenn es aktiviert ist, enthält es einen Standardsatz an Lesezeichen, was den Eindruck erwecken kann, dass Ihre persönlichen Lesezeichen fehlen. Mit den folgenden Schritten können Sie feststellen, ob ein neues Profil erstellt wurde und wie Sie Lesezeichen aus dem alten Profil wiederherstellen.
Notiz: Jedes Profilverzeichnis hat etwa den folgenden Namen:
xxxxxxxx.<ИмяПрофиля>
Dabei ist xxxxxxxx eine zufällige 8-stellige Zeichenfolge und<ИмяПрофиля>stellt den Profilnamen dar. Der Ordner mit dem Standardprofil heißt beispielsweise xxxxxxxx.default.
Jeder sollte in der Lage sein, einen Browser zu nutzen. Ein unangenehmer Moment ist das Löschen von Benutzerdaten, beispielsweise Lesezeichen. Menschen machen sie, um sich bestimmte Seiten zu merken. Das Entfernen dieser Kontrolle ist ziemlich mühsam. Aus diesem Grund fragen sich Benutzer, wie sie Lesezeichen wiederherstellen können. In Chrome oder einem anderen Browser ist dies nicht so wichtig. Hauptsache, die Funktionsprinzipien bleiben gleich.
Ist es möglich, die Idee zum Leben zu erwecken? Was wird für die Operation benötigt? All dies wird weiter unten besprochen. In Wirklichkeit ist nicht alles so schwierig, wie es scheint.
Sind Ihre Lesezeichen in Google Chrome verschwunden? Wie kann man sie wiederherstellen? Zuerst muss man verstehen, wie realistisch die Aufgabe ist. Denn manchmal erfolgt die Rückgabe bestimmter Daten unter keinen Umständen.
Tatsächlich Wiederherstellen von Lesezeichen in Google Chrome- Dies ist eine sehr reale Aufgabe, die keine besonderen Kenntnisse erfordert. Aber mit der richtigen Vorbereitung können Sie Ihre Idee in wenigen Minuten zum Leben erwecken.
Die erste Situation ist, wenn es sich um ein Lesezeichen handelt, das gerade gelöscht wurde. Es wird empfohlen, den Browser nicht erneut zu öffnen oder neu zu starten. Stattdessen wird ein Dokument namens „Lesezeichen“ wiederhergestellt.
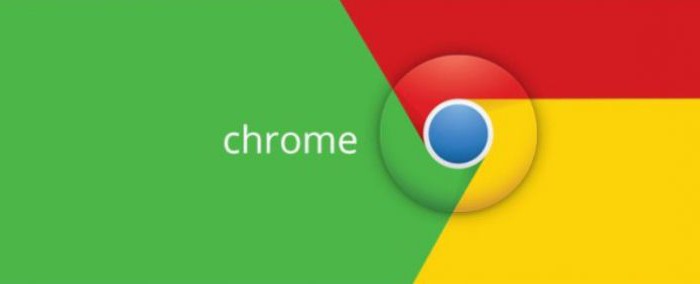
Wie kann ich Lesezeichen in Google Chrome wiederherstellen? Befolgen Sie dazu einfach die Anweisungen:
Hier endet die ganze Aktion. Diese Methode hilft in den meisten Fällen. Aber Sie können einen anderen Weg gehen.
Mit der folgenden Option zum Wiederherstellen von Lesezeichen in Chrome können Sie Ihre Idee in wenigen Minuten zum Leben erwecken. Er unterscheidet sich vom zuvor vorgeschlagenen Algorithmus dadurch, dass Sie etwas Einfallsreichtum zeigen müssen. Mal sehen, was dafür benötigt wird:
Diese Technik hilft vielen Menschen, das Problem der Wiederherstellung von Lesezeichen in Chrome zu lösen. In der Regel möchten Benutzer jedoch eine bestimmte „Zusammenstellung“ von Lesezeichen wiederherstellen. Ist das möglich?

Ja. Wenn Sie sich fragen, wie Sie visuelle Lesezeichen in Chrome (oder anderen) wiederherstellen können, ist es wichtig zu verstehen, dass Sie spezielle Programme verwenden können, um Ihre Idee zum Leben zu erwecken. Im Allgemeinen läuft das Verfahren darauf hinaus Wiederherstellung von Lesezeichen, dessen Standort bereits bekannt ist.
Diese Technik läuft auf den folgenden Algorithmus hinaus:
Es wird vorgeschlagen, mit allen Wiederherstellungsanwendungen auf ähnliche Weise zu arbeiten. Zwar ist diese Methode bei den Benutzern nicht sehr willkommen.
Es wird empfohlen, den letzten Tipp zum Wiederherstellen von Lesezeichen in Chrome im Voraus zu verwenden. Es schützt den Benutzer vor Datenverlust.
Die Sache ist die moderne Browser erlauben Sie zu machen Sicherung. Mit wenigen Klicks kann der Benutzer ein Dokument erstellen, in dem alle Lesezeichen gespeichert werden. Um Lesezeichen wiederherzustellen, müssen Sie sie lediglich in die Anwendung importieren.

So können Sie in Chrome ein Backup erstellen:
Bei Bedarf müssen Sie Folgendes tun:
Visuelle Lesezeichen in Browsern helfen dem Benutzer, die benötigten Websites schnell zu finden und dorthin zu navigieren. System der Lieblingsseiten in Mozilla Firefox wurde zur bequemen Datensystematisierung erstellt. Aber jeder kann einen Fehler machen und eine voreilige Entscheidung treffen, was dazu führen kann, dass visuelle Lesezeichen verschwinden. Für solche Fälle stellten Browser spezielle „Speicher“ bereit, aus denen Sie die benötigten Registerkarten abrufen können. Daher können Sie im Falle einer unvorhergesehenen Situation sicher sein, dass die letzten 15 Lesezeichen im Archiv gespeichert wurden dieses Browsers. Was tun, wenn Lesezeichen in Mozilla fehlen, wie kann ich gelöschte oder fehlende Dateien wiederherstellen?
Der Mozilla-Browser verfügt standardmäßig nicht über ein eigenes Express-Panel. Wenn Sie aus irgendeinem Grund die Lesezeichenleiste in Mozile verloren haben, können Sie sie wie folgt wiederherstellen:

Auf diese Weise haben Sie Zugriff auf das Express-Panel.
Tipp: Um das Bedienfeld mit Lesezeichen bequem nutzen zu können, können Sie für diese einen separaten Ordner erstellen. Klicken Sie dazu auf die Schaltfläche „Ansicht“, dann auf „Symbolleisten“ und dann auf „Lesezeichenleiste“. In diesem Menü können Sie die benötigten Links speichern und sortieren.
Browser-Lesezeichen können aus mehreren Gründen aus der Taskleiste verschwinden.
Im letzteren Fall ist Vorsicht geboten, da nach der Rückgabe der Links aus dem Archiv der aktuelle Lesezeichensatz überschrieben wird.

Sind Sie auf der Suche nach der richtigen Webressource ständig durch Lesezeichen verwirrt? Platzieren Sie die am häufigsten besuchten Websites auf Startseite Browser - das wird das Surfen deutlich erleichtern. Sie können dies mit dem Visual Bookmarks-Add-on von Yandex tun.

Diese „Kacheln“ sehen mehr als attraktiv aus.
Visuelle Lesezeichen sind eine Liste Ihrer Lesezeichen im Browser, die als organisierte Symbole auf der Startseite und in einem neuen Browser-Tab angezeigt werden. Höchstbetrag Es können 25 Links platziert werden, was für einen komfortablen Zugriff auf die am häufigsten besuchten Ressourcen völlig ausreicht.
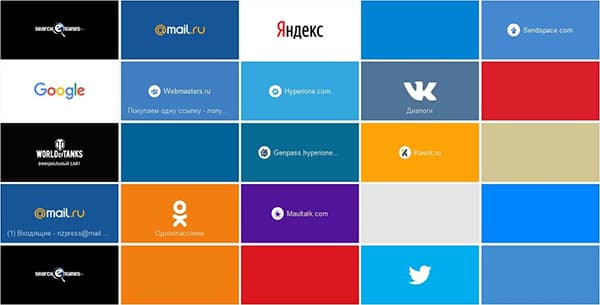
Visuelle Lesezeichen von Yandex schneiden im Vergleich zu Mitbewerbern gut ab, dank:
Installieren Sie Visual Bookmarks in Chrome-Browser, Mozilla, Opera auf zwei Arten:
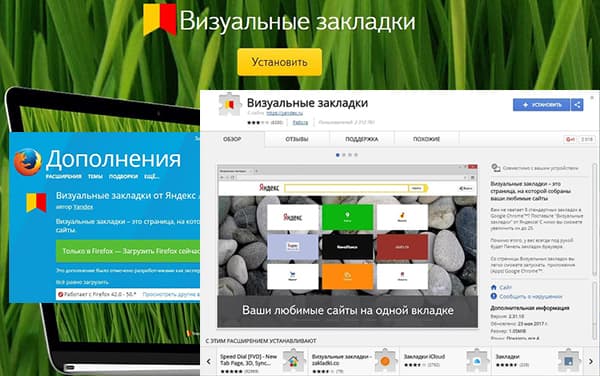
Im Yandex-Browser gehören Lesezeichen wie z. B. dazu; Sie müssen sie nur in den Einstellungen aktivieren.
1. Standardmäßig sind Lesezeichen bereits aktiviert und werden in einem neuen Tab angezeigt. Wenn sie nicht vorhanden sind, gehen Sie zu den Einstellungen.

2. Aktivieren Sie die im Screenshot gezeigten Elemente und starten Sie den Browser neu.

3. Wechseln Sie in den Bereich „Anzeigetafel“ und die begehrten „Kacheln“ erscheinen vor Ihnen.
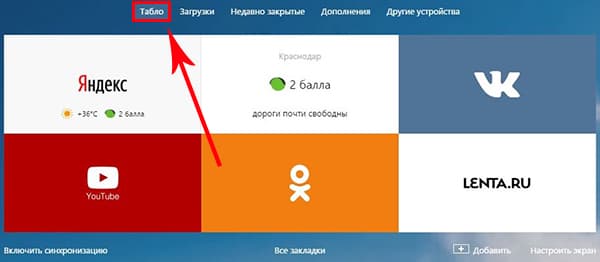
Sie können die gewünschte Site hinzufügen oder die Liste neu anordnen, indem Sie auf die Aufschrift „Bildschirm anpassen“ klicken.

Um Änderungen vorzunehmen, nutzen Sie die in der Abbildung dargestellten Schaltflächen und bestätigen Sie am Ende mit einem Klick auf „Fertig“.

Wie oben erwähnt, gibt es zwei Möglichkeiten, Visual Bookmarks in Browsern von Drittanbietern zu installieren.
Die Installation und Konfiguration erfolgt in Mozilla, glauben Sie mir, die Unterschiede zu Google Chrome sind minimal und Sie können alle Schritte problemlos wiederholen.
1. Die erste Methode besteht darin, eine spezielle Erweiterung für Mozilla zu installieren. Laden Sie es über den Link addons.mozilla.org/ru/firefox/addon/yandex-visual-bookmarks/ herunter und aktivieren Sie es Offizieller Shop Ergänzungen.

2. Öffnen neue Registerkarte– Lesezeichen sollten bereits erscheinen. Gehen Sie zu den Einstellungen und passen Sie die Anzahl der angezeigten Adressen und deren Aussehen an.

3. Sie können die „Kacheln“ nach Ihren Wünschen sortieren, indem Sie sie einfach über den Bildschirm ziehen. Um eine Adresse zu ändern oder zu löschen, fahren Sie mit der Maus darüber und warten Sie, bis die Einstellungssymbole angezeigt werden.

1. Die Website element.yandex.ru wurde erstellt, damit sich Benutzer nicht mit langen Suchen nach der gewünschten Erweiterung in Geschäften herumschlagen müssen – einfach einen Knopf drücken.
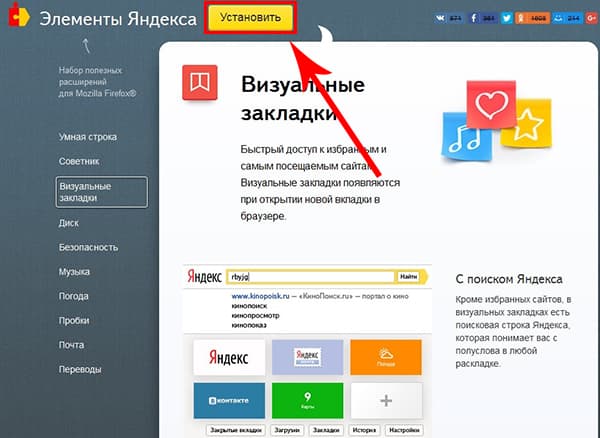
2. Yandex wählt das erforderliche Add-on für Ihren Browser aus und bietet an, es zu installieren.

Die Einrichtung unterscheidet sich nicht von der oben beschriebenen Vorgehensweise.
Wie Sie vielleicht bereits verstanden haben, können Sie Lesezeichen nicht daraus löschen – Sie können sie nur ausblenden, indem Sie alle Schritte in umgekehrter Reihenfolge ausführen.
Um es aus Chrome und Firefox zu entfernen, gehen Sie zum Abschnitt „Add-ons“ und löschen Sie die Erweiterung „Visual Bookmarks“.
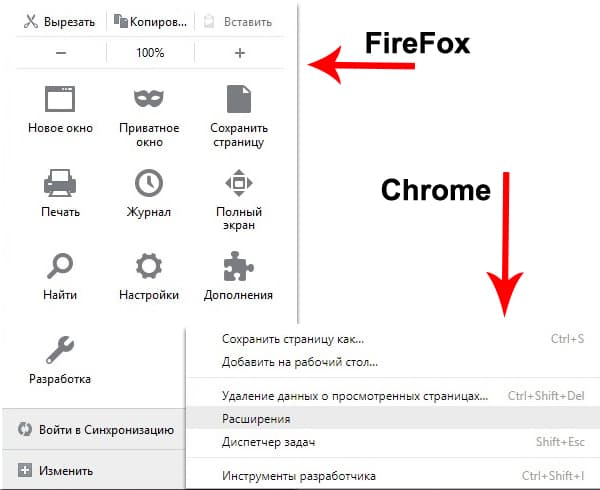
Wenn Sie den Browser wechseln oder zu wechseln Neuer Computer, besteht die Notwendigkeit, zuvor hinzugefügte Lesezeichen zu übertragen und wiederherzustellen.
Sie können sie nur wiederherstellen, wenn Sie über eine zuvor gespeicherte Datendatei verfügen. Die Methode zum Abrufen hängt vom verwendeten Browser ab, worauf wir weiter unten eingehen.
1. Um alle Daten im Yandex-Browser zu speichern, gehen Sie zum Lesezeichen-Manager.

2. Klicken Sie auf die Aufschrift „Anordnen“ und wählen Sie „Alle Lesezeichen in eine HTML-Datei exportieren“.

3. Speichern Sie die Datei an einem sicheren Ort. Wenn Sie sie wiederherstellen müssen, führen Sie die gleichen Schritte aus und wählen Sie am Ende „Lesezeichen aus HTML-Datei kopieren“ aus.
Das Speichern von Lesezeichen mit dem Visual Bookmarks-Add-on unterscheidet sich in anderen Browsern nicht.
1. Gehen Sie zu den Add-on-Einstellungen und wählen Sie „In Datei speichern“.

2. Zum Wiederherstellen – „Aus Datei laden“.
Zusammenfassend lässt sich der heutige Testbericht zusammenfassend betonen, dass das betreffende Add-on das Surfen im Internet deutlich erleichtert. Die Installation und Konfiguration bereitet den Benutzern keine besonderen Probleme, offenbar hat sich die Erfahrung der Yandex-Mitarbeiter darauf ausgewirkt.
Und das Wichtigste: Visuelle Lesezeichen sind absolut kostenlos und stellen keine Gefahr für Ihren Computer dar.
| In Verbindung stehende Artikel: | |
|
ELF- und PE-EXE-Formate So öffnen Sie eine Elf-Datei in Windows
Wenn auf Ihrem Computer ein Antivirenprogramm installiert ist ... plt-Erweiterung. Wie öffne ich plt? Warum PLT und was sind seine Vorteile?
Auf dieser Seite wird erklärt, wie Sie ganz einfach ein ... konvertieren können. Radmin – Fernverwaltung und -verwaltung von Windows-PCs Was Radmin kann
Es gibt viele Beispiele für die Fernbedienung... | |