Wahl der Leser
Populäre Artikel
Wir haben uns bereits mit der Behebung von Problemen bei Computern unter Windows befasst. Jetzt ist es an der Zeit, über die Verbindung von Android-Smartphones und anderen Geräten zu sprechen, die das Media Transfer Protocol (MTP) für die Verbindung verwenden. Dieses Protokoll erschien erstmals 2006 in Windows als einfache und sichere Möglichkeit, Musikplayer anzuschließen. Seitdem ist es zum Standard für die Verbindung beliebiger Geräte mit Multimediadaten, einschließlich Smartphones, geworden.
Wenn Ihr Smartphone beim Verbinden mit Windows nicht erkannt wird, müssen Sie zunächst sicherstellen, dass das Problem bei Windows liegt. Überprüfen Sie das verwendete Kabel und die Geräteeinstellungen. Normalerweise zeigt Android beim Anschließen des Kabels ein Kontextmenü an, in dem Sie gefragt werden, ob Sie dem Computer Zugriff auf die Daten auf dem Gerät gewähren möchten oder nicht.

Wenn ein Gerät aufgrund einer fehlerhaften Treiberbedienung in Windows nicht erkannt wird, zeigt das System die Meldung „MTP-Gerät Der Dienstinstallationsabschnitt in dieser INF-Datei ist falsch“ an.


Wählen Sie die Registerkarte „Treiber“ > „Treiber aktualisieren“ > „Diesen Computer nach einem Treiber durchsuchen“. Geben Sie im erscheinenden Fenster den Pfad C:\windows\INF ein und klicken Sie auf „Wählen Sie einen Treiber aus der Liste der bereits installierten Treiber aus.“


Danach wird das verbundene Smartphone sofort in Windows erkannt.
Durch die gemeinsame Nutzung von Desktop- und mobilen Gadgets können Sie Informationen zeitnah kopieren, Sicherungskopien des Gadgets erstellen und verschiedene Manipulationen durchführen. Es ist jedoch nicht immer möglich, das Gerät an den Computer anzuschließen, und auf dem Monitorbildschirm wird die Information angezeigt, dass diese Aktion nicht möglich ist. Lassen Sie uns herausfinden, was das Warnfenster „Ungültiger Dienstinstallationsabschnitt in dieser INF-Datei“ verursachen kann und wie es beseitigt werden kann.
Tatsächlich lässt sich der Grund für dieses Problem ganz einfach erklären: Auf dem Computer sind möglicherweise mehrere Treiberpakete installiert, die erforderlich sind, um das Telefon über ein USB-Kabel mit einem Desktop-Gerät zu verbinden. Und nach dem Zugriff auf eine der INF-Dateien wird möglicherweise automatisch eine völlig andere ausgewählt, jedoch für eine frühere Version der Software oder nicht kompatibel mit dem angeschlossenen Gerät.
Die Lösung für dieses Problem ist ganz einfach: Geben Sie die richtigen MTP-Treiber an, danach sollte alles funktionieren. Dafür:

Nach allen durchgeführten Vorgängen können wir mit Sicherheit sagen, dass der betreffende Fehler den Benutzer nicht mehr stört.
Wenn Sie versuchen, Treiber für ein Mobiltelefon oder ein anderes Gerät auf einem Computer mit Windows 10 zu installieren, wird eine Fehlermeldung mit der Meldung angezeigt, dass in dieser INF-Datei unter Windows 10 der falsche Dienstinstallationsabschnitt ausgewählt ist. Das System erkennt den nicht Gadget oder es wird unter „Verbundene Geräte“ angezeigt. Was ist in diesem Fall zu tun?
Dieser Fehler tritt auf einem Computer mit Windows 10 aufgrund einer fehlerhaften Bedienung der Treiber bzw. einer fehlerhaften Installation der Software auf.




Dieses Treiberupdate sollte das Problem beheben und das Gadget wird korrekt angezeigt, wenn es an einen PC angeschlossen ist. Wenn die Methode jedoch nicht zur Lösung des Problems beiträgt, sollten Sie Ihr Telefon auf die Werkseinstellungen zurücksetzen. Vielleicht liegt es gerade an den Geräteeinstellungen, dass Windows 10 ein Smartphone oder Tablet nicht sehen möchte.
Um zu erfahren, wie Sie dieses Problem sonst noch lösen und den richtigen Treiber unter Windows 10 installieren können, schauen Sie sich das Video an:
Benutzerfrage
Guten Tag!
Ich musste Fotos von meinem Telefon auf meinen Computer übertragen. Ich habe dieses Gerät an den PC angeschlossen (der Computer erkennt es) und habe sogar versucht, die Treiber zu installieren, aber ohne Erfolg. Ich habe versucht, manuell über den Gerätemanager nach Treibern zu suchen. Es wird angezeigt, dass Treiber vorhanden sind, ich kann sie aber nicht installieren, weil: „Der Abschnitt zur Dienstinstallation in dieser INF-Datei ist falsch.“
Helfen Sie mir bitte...
Guten Tag!
Vor relativ kurzer Zeit habe ich den Betrieb eines Laptops wiederhergestellt... Als ich das Telefon daran anschloss, passierte absolut nichts: Das darauf installierte Windows 10 fand die Treiber nicht und installierte sie nicht automatisch.
Darüber hinaus sah das zweite Betriebssystem Windows 7 das Telefon im Normalmodus und es war möglich, Dateien auszutauschen. Es war klar, dass das Problem beim Betriebssystem lag, und nach ein paar Minuten wurde eine Lösung gefunden. Ich werde es hier teilen, ich meine, dieses Problem ist ziemlich beliebt ...
1) Ist Ihr Gerät sichtbar? Funktionieren die Kabel und Anschlüsse?
Als erstes empfehle ich, sich zu entscheiden: „ Erkennt Ihr Gerät den Laptop (Computer)?. Möglicherweise liegt ein Problem mit dem Kabel oder dem USB-Anschluss vor und wenn Sie das Telefon anschließen, ist es einfach „unsichtbar“, weshalb die Treiber nicht installiert sind.
Wie kann man das feststellen?
Sehr einfach. Ist Ihnen aufgefallen, dass der Akku scheinbar aufgeladen wird, wenn Sie das Gerät an den USB-Anschluss eines PCs anschließen? Wenn es erscheint, ist höchstwahrscheinlich alles in Ordnung mit dem USB-Kabel und dem Anschluss. Achten Sie übrigens darauf, ob beim Anschließen des Geräts ein charakteristischer Ton in Windows ertönt.
Sie können mit diesem Kabel auch andere Geräte an den USB-Anschluss anschließen oder das Telefon an einen anderen PC anschließen. Entscheiden Sie im Allgemeinen, ob das Gerät selbst funktioniert ...
2) Überprüfung des Gerätemanagers – Suche nach unbekannter Hardware
Und so scheinen die Anschlüsse zu funktionieren, das Kabel auch – der nächste Schritt besteht darin, zu prüfen, ob das Gerät im Gerätemanager angezeigt wird.
So öffnen Sie den Geräte-Manager:

Erweitern Sie im Geräte-Manager die Registerkarte "Andere Geräte" . Darin sollen alle Geräte angezeigt werden, die der Computer (Laptop) sieht, aber keine Treiber installieren kann. Der folgende Screenshot zeigt einen solchen Fall: Das Telefon ist für den PC sichtbar, kann aber keine Windows 10-Treiber im automatischen Modus installieren ...
3) So finden und installieren Sie den benötigten Treiber – Lösungsversuch Nr. 1
Zunächst empfehle ich, genau den Treiber zu finden und zu installieren, der für Ihr Gerät empfohlen wird Eigenschafts-IDs(Jedes Gerät verfügt über eigene Identifikationsdaten, sodass Sie nach Treibern suchen können, auch ohne die genaue Marke des Geräts zu kennen.)
Um die ID-Eigenschaften anzuzeigen, klicken Sie mit der rechten Maustaste auf ein unbekanntes Gerät ( Hinweis: Wenn Sie ein Gerät vom USB-Anschluss trennen, sollte dieses unbekannte Gerät übrigens aus der Registerkarte „Andere Geräte“ verschwinden ) und gehen Sie zu seinen Eigenschaften.


Als nächstes fügen Sie einfach die kopierte Zeile in eine beliebige Suchmaschine (Google, Yandex) ein und suchen den Treiber für Ihr Gerät. Führen Sie als Nächstes die Installation durch und testen Sie den Betrieb (in vielen Fällen müssen Sie nichts weiter tun).
Erfahren Sie mehr über die Suche nach einem Treiber für ein unbekanntes Gerät –
4) Suchen und Installieren des Treibers im Windows-Automodus – Versuch Nr. 2
Moderne Windows-Versionen (8, 10) können Treiber für viele Geräte automatisch finden und installieren, und das gelingt ihnen recht gut.
Um zu überprüfen, ob dies funktioniert: Gehen Sie zu Gerätemanager, dann klick rechte Maustaste durch das gewünschte Gerät (zum Beispiel durch ein unbekanntes Gerät) und im Popup-Kontextmenü - auswählen "Treiber aktualisieren..." .

Im Allgemeinen ist die Methode ganz gut und hilft in vielen Fällen, aber bei mir hat es nicht funktioniert, nach einer Weile hieß es:

5) Die Auswahl eines Treibers aus den bereits installierten Treibern ist eine weitere Lösung des Problems
Ich möchte eine aufrührerische Sache sagen: Manche Leute suchen nach einem Wundertreiber, um dieses Problem zu lösen, aber es gibt kein Problem als solches. Die gesuchten Treiber befinden sich bereits seit längerem auf ihrem PC, es liegt lediglich ein Fehler bei der Identifizierung des Geräts und des Treibers vor und der Computer akzeptiert sie daher einfach nicht. Du musst ihm noch einmal den Weg zu ihnen zeigen, und alles wird funktionieren ...
Wenn die vorherigen Schritte nicht geholfen haben, empfehle ich daher das Öffnen Gerätemanager (Wie das geht, siehe oben im Artikel) , Tab erweitern "Andere Geräte" (es werden alle Geräte angezeigt, für die es kein „Brennholz“ gibt) , klicken Sie mit der rechten Maustaste auf das gewünschte Gerät und wählen Sie eine Option aus (wie im Screenshot unten).
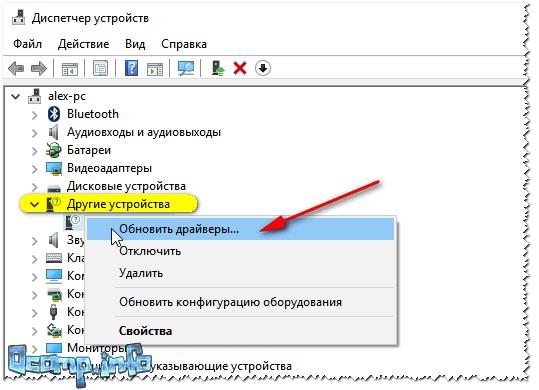

Geben Sie im nächsten Schritt nicht den Ordner mit den Treibern an, sondern klicken Sie auf den Link „Wählen Sie einen Treiber aus der Liste der bereits installierten Treiber aus“ (siehe Screenshot unten)



Voila! Die Treiber wurden erfolgreich installiert. Wenn ich mich im Explorer anmelde, sehe ich das Telefon und wird angezeigt "Dieser Computer" , jetzt können Sie Dateien darauf hochladen und Fotos von dort hochladen (Problem gelöst).
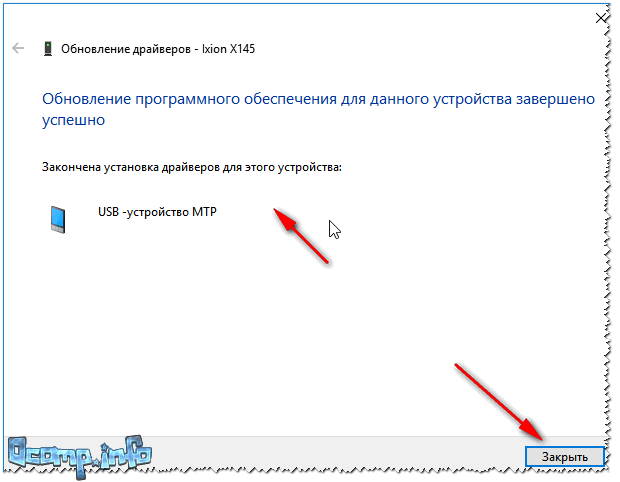
Erfolgreich installiert!
Hinweis: Wenn Sie anstelle einer Meldung über die erfolgreiche Installation einen Fehler sehen (z. B. auch im Zusammenhang mit der INF-Datei), klicken Sie auf die Schaltfläche "Zurück", und versuchen Sie erneut, die Installation fortzusetzen. Genau diese Methode hat mir geholfen...
Hier beende ich diesen Artikel, viel Glück!
| In Verbindung stehende Artikel: | |
|
Behebung des MTP-USB-Fehlers hat nicht funktioniert – was tun?
Guten Tag. Die Situation, wenn der Computer das Telefon oder Tablet nicht erkennt... Wie platziere ich Bilder auf meinem Desktop?
Wir führen Sie weiterhin in die Grundlagen der Bildschirmanpassung ein ... So kombinieren Sie Bilder schnell zu einer PDF-Datei
Mit dem Dienstprogramm JPG To PDF Converter können Sie Dateien konvertieren ... | |