Wahl der Leser
Populäre Artikel
Nach 10 Jahren Erfahrung mit Linux-Betriebssystemen bin ich zu dem Schluss gekommen, dass ich weiß, wie man Linux richtig installiert. In diesem Artikel werde ich Ihnen das meiste erzählen Die beste Option Pannen Festplatte nach Abschnitten für Linux-Installationen-Systeme, sowohl einzeln als auch zum Hinzufügen nachfolgender.
Dieser Artikel ist für diejenigen von großer Bedeutung, die eine Festplatte (herkömmliche Festplatte mit mechanischen Elementen) verwenden. Auf Computern, die SSDs verwenden, ist der Artikel auch nützlich, nur mit der Einschränkung, dass die Reihenfolge der Partitionen und Verzeichnisse (Swap, Root, Home) nicht relevant ist, da Flash-Speicher verwendet wird und daher keine beweglichen Teile vorhanden sind Auf einer herkömmlichen Festplatte verliert die Schreib- und Lesegeschwindigkeit, nein.
Ich meine die Installation einer GNU/Linux-Distribution von Grund auf auf einer Festplatte, am Beispiel von Ubuntu 14.04.
Eine Festplatte kann nur 4 Partitionen haben, die als „primär“ markiert sind. Nach verschiedenen Experimenten wurde mir klar, dass Windows nur auf einer solchen „Hauptpartition“ existieren kann, auf anderen kann es nicht installiert werden. Daher gibt es die Meinung, dass diejenigen, die Linux mit Windows verwenden möchten, zuerst Windows installieren müssen, das die Festplatte nach Bedarf partitioniert, so dass freier Speicherplatz für Linux bleibt, und dann eine Linux-Distribution installieren müssen.
Entschuldigung, ich war etwas abgelenkt. Was aber, wenn wir mehr als 4 Abschnitte verwenden müssen? Hier hilft uns eine mit „erweitert“ gekennzeichnete Festplattenpartition. Eine erweiterte Partition kann mehrere logische Partitionen haben.

Dies ist praktisch, wenn Sie mit verschiedenen Distributionen experimentieren. Auf meinem Computer befanden sich einst etwa zehn verschiedene Betriebssysteme. Sozusagen, GRUB-Bootloader nur voller Boot-Records.
Am bequemsten ist es, Linux-Distributionen auf drei Partitionen aufzubewahren.
Ich hoffe, dass Sie sich bereits für die Distribution entschieden, sie heruntergeladen und auf einem Medium aufgezeichnet haben, oder . Ausgestellt in BIOS wird geladen von dem Medium, auf dem das Live-System der Linux-Distribution aufgezeichnet ist.

Auf diese Weise starten wir das Installationsprogramm für das Ubuntu-Betriebssystem.
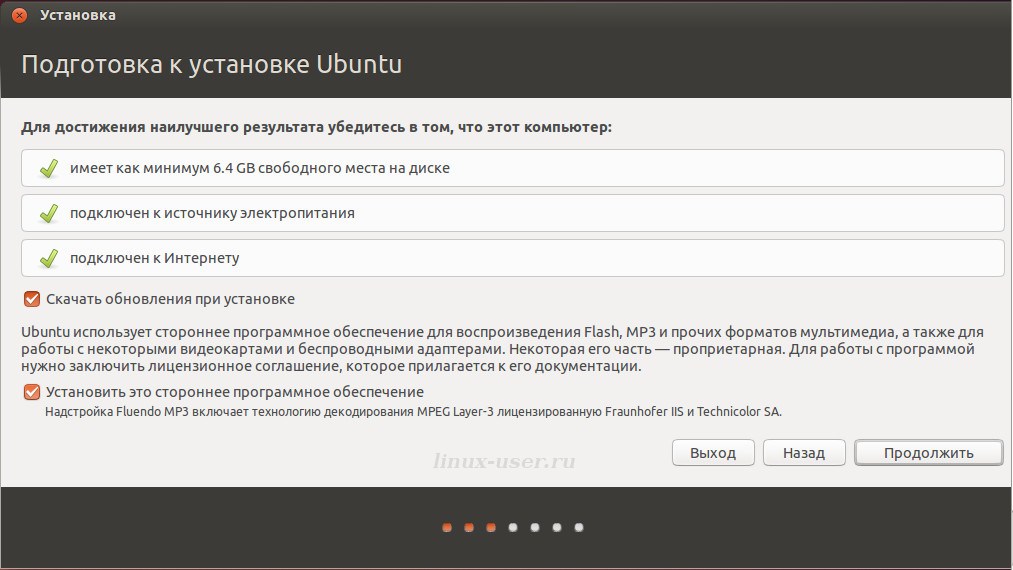
Wer auf seiner Festplatte noch Platz übrig hat, muss in Zukunft bei der Installation anderer GNU/Linux-Systeme eine neue logische Root-Partition im freien Speicherplatz erstellen. Geben Sie ein vorhandenes Home-Verzeichnis auf der Festplatte ohne Formatierung an.
Wichtig!!! Geben Sie in diesem Fall beim Erstellen eines neuen Benutzers einen anderen Namen an, als den, der bereits in einem der Linux-Systeme vorhanden ist. Dies verhindert Desktop-Konflikte verschiedene Systeme Linux auf einer Festplatte. Auf diese Weise können Sie mehrere Linux-Distributionen auf einem Computer und auf einer Festplatte verwenden, mit einer gemeinsamen Partition für Home-Verzeichnisse, aber separaten Partitionen für Root-Verzeichnisse (wo sich Linux-Systemdateien befinden).
Beim Erstellen des letzten Abschnitts, entsprechend dem Inhalt des Artikels – dem Home-Verzeichnis – geben wir ihm nicht den gesamten verbleibenden Speicherplatz, zum Beispiel nicht 100 GB, sondern 70 GB. Das bedeutet, dass 30 GB unangetastet bleiben. In Zukunft dazu Freiraum Es wird möglich sein, eine weitere Partition, möglicherweise auch mehrere, für andere GNU/Linux-Systeme zu erstellen.
Die vorhandene Swap-Partition wird ohne Ihr Eingreifen automatisch aktiviert.
Viel Glück bei der Verwendung von Gnu/Linux-Systemen.
P.S.: Für nachträgliche Manipulationen verwenden Sie das Gparted-Tool, das in jedem zu finden ist Linux-Distribution, und auf Live-Systemen.
Vor der Installation des Betriebssystems ist eine Partitionierung der Festplatte erforderlich. Dabei wird die Festplatte in Partitionen unterteilt und formatiert. Installer moderner Betriebssysteme können diesen Vorgang automatisch durchführen, meist jedoch nicht optimal. In bestimmten Fällen ist es sinnvoll, diesen Vorgang manuell mit speziellen Programmen durchzuführen. Die Notwendigkeit einer manuellen Festplattenpartitionierung entsteht, wenn:
Es gibt auch einige Vorteile, die durch die Verwendung einer ordnungsgemäßen Festplattenpartitionierung erzielt werden können. Indem man es tut Exemplar reservieren Sie können nicht die gesamte Festplatte, sondern nur einen Teil davon mit wichtigen Daten archivieren. Sie können beispielsweise separate Archive für die Benutzer- und Systembereiche erstellen. Gleichzeitig können die Benutzerdaten im Falle eines Systemabsturzes intakt bleiben. Und der Zeitaufwand für die Archivierung und Wiederherstellung wird reduziert. Sie können auch unterschiedliche Dateisysteme und unterschiedliche Clustergrößen verwenden. Eine kleine Clustergröße spart beispielsweise erheblich Platz auf einer Partition, auf der viele kleine Dateien gespeichert sind.
Dateisystem definiert die Art und Weise, wie Informationen auf Datenträgern organisiert und gespeichert werden. IN aufgezeichnet Das Dateisystem zeichnet im sogenannten „Log“ geplante Dateiänderungen auf, sodass im Fehlerfall die Wahrscheinlichkeit eines Datenverlusts deutlich reduziert wird.
Ext- das erste Dateisystem in Linux. Derzeit praktisch nicht genutzt.
Ext2- Nicht-Journaling-Dateisystem. Kann für Daten verwendet werden, die sich selten ändern. Zum Beispiel, z Bootsektoren Festplatten für die Arbeit mit SSDs und Flash-Karten, die über eine begrenzte Ressource an Schreibzyklen verfügen. Es zeichnet sich durch eine hohe Geschwindigkeit aus, die Lesegeschwindigkeit ist jedoch geringer als die des moderneren Journalsystems – ext4.
Ext3- ist eine Journalversion von ext2. Vor dem Aufkommen von ext4 weit verbreitet.
Ext4- Entwickelt auf der Basis von ext3, hat eine höhere Leistung und ermöglicht eine sehr gute Arbeit mit Festplatten und Dateien große Größen. Dies ist heute das beliebteste Dateisystem für Linux, das für verwendet wird Systemdateien und Benutzerdaten.
ReiserFS- das erste Journaling-Dateisystem für Linux. Kann Dateien in einen Block packen, was die Leistung verbessert und Geld spart Festplattenplatz beim Arbeiten mit kleinen Dateien. Reiser4 ist die vierte Version von ReiserFS, die die Leistung und Zuverlässigkeit der Datenverarbeitung verbessert. Es wurde die Möglichkeit hinzugefügt, Plugins zu verwenden, die beispielsweise Daten im laufenden Betrieb komprimieren oder verschlüsseln können. Empfohlen für die Arbeit mit kleinen Dateien.
XFS- Für die Arbeit mit großen Dateien kann ein Journalsystem mit hoher Leistung empfohlen werden.
JFS ist ein weiteres von IBM entwickeltes Journaling-Dateisystem. Die Entwickler wollten eine hohe Zuverlässigkeit, Leistung und Skalierbarkeit für den Betrieb auf Multiprozessor-Computern erreichen.
Tmpfs- Entwickelt, um temporäre Dateien im RAM des Computers zu platzieren. Dies ist besonders relevant, wenn Sie mit einer SSD arbeiten und über freien RAM verfügen.
FETT Und NTFS- MS-DOS- und Windows-Dateisysteme, die auch von Linux unterstützt werden. Ein Linux-Benutzer kann auf FAT- und NTFS-Partitionen zugreifen. Wird zur Installation entsprechender Systeme sowie zur Übertragung und Weitergabe von Daten verwendet.
Tauschen- kann entweder eine separate Festplattenpartition oder eine reguläre Datei sein. Wird ausschließlich zum Erstellen von virtuellem Speicher verwendet. Virtueller Speicher ist bei nicht ausreichendem Hauptspeicher (RAM) erforderlich, allerdings wird die Arbeitsgeschwindigkeit bei Verwendung eines solchen Speichers deutlich reduziert. Swap ist für Computer mit wenig Arbeitsspeicher erforderlich; in diesem Fall wird empfohlen, eine Swap-Partition oder -Datei zu erstellen, die zwei- bis viermal größer ist als der Arbeitsspeicher des Computers. Ein Austausch ist auch erforderlich, um in den Ruhemodus zu wechseln. In diesem Fall müssen Sie eine Speichermenge zuweisen, die dem Arbeitsspeicher des Computers entspricht oder etwas mehr. Wenn der Computer über ausreichend Arbeitsspeicher verfügt und keinen Ruhemodus benötigt, kann der Swap ganz deaktiviert werden. Modern persönlicher Computer Normalerweise reichen 4 GB RAM aus. Aber bei der Verarbeitung großer Datenmengen, für Server mit Große anzahl Benutzer benötigen möglicherweise deutlich mehr Speicher.
Die Festplatte kann in vier physische Partitionen unterteilt werden. Einer dieser Abschnitte kann erweitert werden. Eine erweiterte Partition kann in eine unbegrenzte Anzahl logischer Partitionen unterteilt werden. Festplatten werden unter Linux mit den Buchstaben sd? bezeichnet, wobei anstelle eines Fragezeichens Buchstaben des lateinischen Alphabets verwendet werden, beginnend mit „a“. Das heißt, die erste Festplatte im System heißt SDA, die zweite SDB, die dritte SDC usw. Auf älteren Computern mit IDE-Laufwerke Es können Namen verwendet werden: hda, hdb, hdc usw. Festplattenpartitionen werden wiederum durch Nummern gekennzeichnet: sda1, sdb5, sdc7. Die ersten vier Ziffern sind für physische Partitionen reserviert: sda1, sda2, sda3, sda4. Auch wenn die Festplatte weniger als vier physische Partitionen hat, wird die erste logische Partition sda5 genannt.
Hier betrachten wir nur die Verzeichnisse, deren Platzierung in einem separaten Abschnitt sinnvoll ist.
/ - das Stammverzeichnis der Festplatte. Trotzdem erstellt. Empfohlene Dateisysteme: ext4, JFS, ReiserFS.
/Stiefel- dient zum Booten des Systems. Das empfohlene Dateisystem ist ext2.
/heim- enthält Benutzerdateien. Empfohlene Dateisysteme: ext4, ReiserFS, XFS (für große Dateien).
/tmp– wird zum Speichern temporärer Dateien verwendet. Empfohlene Dateisysteme: ReiserFS, ext4, tmpfs.
/var- Wird oft zur Aufbewahrung verwendet geänderte Dateien. Empfohlenes Dateisystem: ReiserFS, ext4.
/usr- enthält Dateien von Programmen und Bibliotheken, die vom Benutzer installiert wurden. Das empfohlene Dateisystem ist ext4.
Festplattenpartitionierung mit fdisk
Fdisk ist ein Markup-Dienstprogramm Festplatte mit Textschnittstelle. Alle Geräte unter Linux befinden sich im Verzeichnis /dev. Mit dem folgenden Befehl können Sie eine Liste der Festplatten anzeigen:
ls /dev | grep sd
Wenn die SDA-Festplatte bereits partitioniert ist, können Informationen zu den Partitionen mit dem Befehl abgerufen werden:
sudo fdisk -l /dev/sda
Sie können Informationen zu Partitionen auch mit dem folgenden Befehl abrufen:
Nehmen wir an, wir möchten die folgende Festplattenstruktur erhalten:
1 (sda1) Partition für Windows mit einer Kapazität von 100 GB.
2 (sda5) Partition zum Booten von Linux – /boot 100 MB
3 (sda6) Swap-Partition – 4 GB.
4 (sda7) Root-Partition - / 20 GB.
5 (sda8) Partition /home – die gesamte verbleibende Festplatte.
fdisk starten:
sudo fdisk /dev/sda
Wenn Sie die zweite oder dritte Festplatte partitionieren müssen, schreiben wir statt sda sdb oder sdc.
Drücken Sie nach dem Starten des Programms „m“, um die Liste der Befehle anzuzeigen.
Wir schauen uns die Partitionstabelle an, indem wir „p“ drücken.
Wenn die Festplatte nicht leer ist, löschen Sie alte Partitionen mit dem Befehl „d“ und geben anschließend die Partitionsnummer an. Bei mehreren Partitionen müssen Sie den Befehl mehrmals ausführen.
Wir erstellen Neuer Abschnitt physisches Windows durch Drücken der Taste „n“ und dann „p“. Geben Sie als Nächstes die Abschnittsnummer „1“ an. Der erste Sektor ist die Standardeinstellung – drücken Sie „Enter“. Und am Ende geben Sie die Festplattengröße „+100G“ ein.
Im Terminal sieht es so aus:
Befehl (m als Referenz): N
p primär (0 primär, 0 erweitert, 4 frei)
e verlängert
Wählen Sie (Standard p): P
Abschnittsnummer (1-4, Standard 1): 1
Erster Sektor (2048-976773167, Standard 2048):
Der Standardwert 2048 wird verwendet
Letzter Sektor, +Sektoren oder +Größe(K,M,G) (2048-976773167, Standard 976773167): +100G
Befehl (m als Referenz): N
p primär (1 primär, 0 erweitert, 3 frei)
e verlängert
Wählen Sie (Standard p): e
Abschnittsnummer (1-4, Standard 2): 2
Erster Sektor (209717248-976773167, Standard 209717248):
Verwendet den Standardwert 209717248 Letzter Sektor, +Sektoren oder +Größe(K,M,G) (209717248-976773167, Standard 976773167):
Der Standardwert ist 976773167
Die nächste Partition ist Swap mit einer Kapazität von 4 Gigabyte. Nacheinander „n“, „l“, „Enter“ und am Ende geben wir +4G ein.
Erstellen Sie auf die gleiche Weise eine Root-Partition von 20 Gigabyte, indem Sie „n“, „l“, „Enter“ und +20G drücken.
Und die /home-Partition, die den gesamten verbleibenden Speicherplatz einnimmt: „n“, „l“, „Enter“, „Enter“.
Wenn wir dann „p“ drücken, sehen wir etwa Folgendes:
/dev/sda1 2048 209717247 104857600 83 Linux
/dev/sda6 209926144 218314751 4194304 83 Linux
Da wir planen, Windows auf der sda1-Partition zu installieren, werden wir den Dateisystemtyp ändern. Drücken Sie „l“ und sehen Sie, dass NTFS der ID=7 entspricht. Um den Typ zu ändern, drücken Sie „t“, dann die Abschnittsnummer „1“ und den Code „7“, im Terminal sieht es so aus:
Befehl (m als Referenz): T
Abschnittsnummer (1-8): 1
Hexadezimalcode (geben Sie L für eine Liste mit Codes ein): 7
Systempartitionstyp 1 wurde in 7 geändert (HPFS/NTFS/exFAT)
Ändern Sie auf die gleiche Weise die ID der Auslagerungsdatei für die SDA6-Partition: Drücken Sie „l“, „6“ und geben Sie Code 82 ein.
Mal sehen, was mit dem Befehl „p“ passiert ist:
Geräteladestart-Endblock-ID-System
/dev/sda1 2048 209717247 104857600 7 HPFS/NTFS/exFAT
/dev/sda2 209717248 976773167 383527960 5 Erweitert
/dev/sda5 209719296 209924095 102400 83 Linux
/dev/sda6 209926144 218314751 4194304 82 Linux-Swap / Solaris
/dev/sda7 218316800 260259839 20971520 83 Linux
/dev/sda8 260261888 976773167 358255640 83 Linux
Wenn alles in Ordnung ist, drücken Sie „w“, um Partitionen auf die Festplatte zu schreiben. Bis wir den Befehl „w“ eingeben, werden nur vorbereitende Vorgänge ausgeführt und es werden keine Daten auf die Festplatte geschrieben. Nach der Aufnahme der Partitionen starten wir die Systeme neu und installieren sie.
GParted oder GNOME-Partitionseditor ist ein Programm zum Bearbeiten von Festplattenpartitionen mit grafische Oberfläche. Es handelt sich im Wesentlichen um einen Wrapper um das Textdienstprogramm GNU Parted. GParted verfügt über eine einfache und intuitive Benutzeroberfläche. Sie können damit nicht nur Partitionen erstellen und löschen, sondern auch deren Größe ändern, kopieren und verschieben. Das Programm unterstützt die Arbeit mit vielen gängigen Dateisystemen.
Aufmerksamkeit: Nachfolgende Aktionen können dazu führen vollständiger Informationsverlust von Computerfestplatten. Bevor Sie GParted verwenden, erstellen Sie unbedingt Kopien wichtige Informationen. Es empfiehlt sich außerdem, den Laptop-Akku über eine USV aufzuladen. Einige Vorgänge können lange dauern und Daten können verloren gehen, wenn das Gerät ausgeschaltet wird.
Wir starten das Programm mit dem Befehl:
Sie müssen es als privilegierter Benutzer ausführen. Führen Sie dazu zunächst den Befehl aus su, oder Sudo:
sudo gparted
Wenn der Befehl nicht funktioniert, müssen Sie dieses Programm installieren, obwohl es in vielen Distributionen standardmäßig enthalten ist.
Wenn die Festplatte bereits partitioniert ist, sehen wir etwa Folgendes:
Reis. 1. GParted-Programm
Oben befindet sich ein Textmenü. Unten finden Sie Schaltflächen zum Ausführen grundlegender Aktionen. Auf der rechten Seite der Symbole befindet sich das Fenster zur Datenträgerauswahl. Die Partitionen der ausgewählten Festplatte werden unten in Form von Rechtecken angezeigt. Noch niedriger sind die gleichen Festplattenpartitionen in Tabellenform, mit mehr detaillierte Beschreibung. Wenn Sie mit der rechten Maustaste auf einen der Abschnitte klicken, wird ein Menü mit einer Liste von Vorgängen angezeigt, die mit dem ausgewählten Abschnitt ausgeführt werden können. Sie können eine Festplattenpartition auch mit der linken Maustaste auswählen und dann im oberen Textmenü oder durch Klicken auf das Symbol einen Vorgang auswählen.
Wenn die Festplatte nicht partitioniert ist, können Sie sofort mit der Erstellung von Partitionen beginnen. Ansonsten löschen wir nicht erforderliche Abschnitte- Klicken Sie mit der rechten Maustaste (RMB) auf den Abschnittsnamen und wählen Sie „Löschen“ aus dem Menü.
Wenn die Partition vom System verwendet (gemountet) wird, müssen Sie sie vor dem Ausführen von Vorgängen aushängen. Klicken Sie dazu mit der rechten Maustaste auf die Partition und wählen Sie „Unmount“ aus dem Menü.
Wenn die Festplatte über die gewünschten Partitionen verfügt, können Sie deren Größe ändern, um Platz für neue Partitionen zu schaffen. Nehmen wir an, es gibt eine Windows-Partition, die die gesamte Festplatte einnimmt. Sie müssen Windows verlassen und Linux installieren. Klicken Sie dazu mit der rechten Maustaste auf die Windows-Partition und wählen Sie im Menü „Größe ändern/verschieben“. Anschließend geben wir die neue Größe der Windows-Partition oder den freien Speicherplatz vor oder nach der Partition an. Klicken Sie anschließend auf die Schaltfläche „Größe ändern oder verschieben“.
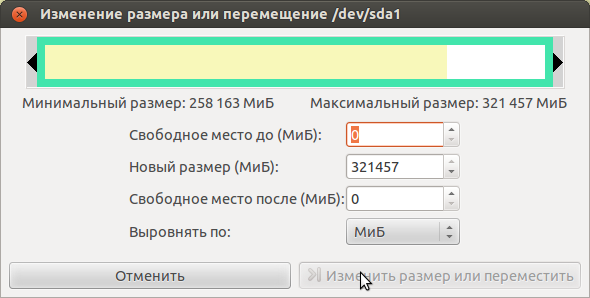
Reis. 2. Ändern Sie die Größe der Partition
Selbstverständlich muss für diesen Vorgang auf der Windows-Partition ausreichend freier Speicherplatz vorhanden sein. Nach der Größenänderung der Partition steht nicht zugewiesener Speicherplatz zur Verfügung, der zum Erstellen von Linux-Partitionen verwendet werden kann.
Um eine neue Partition zu erstellen, müssen Sie mit der rechten Maustaste auf den nicht zugewiesenen Speicherplatz klicken und im Menü „Neu“ auswählen. Geben Sie anschließend im Feld „Neue Größe“ die Größe der Partition an. Wir geben den Partitionstyp (primär, erweitert, logisch) und das Dateisystem sowie die Festplattenbezeichnung an, zum Beispiel „Home“.

Reis. 3. Erstellen Sie eine neue Partition
Wir erstellen alle notwendigen Partitionen (Beschreibung der Arbeit mit fdisk siehe oben).
Um alle ausgewählten Vorgänge auszuführen, müssen Sie ganz am Ende im oberen Menü „Bearbeiten“ die Option „Alle Vorgänge ausführen“ auswählen oder auf die entsprechende Schaltfläche in Form eines grünen Häkchens in der Symbolleiste klicken. Sie müssen nur eine Weile warten, während das Programm die Festplatte partitioniert.
Für Windows-Installationen Wählen Sie einfach eine Festplattenpartition aus. Das System selbst formatiert es und installiert alle Dateien dort. Unter Linux können Sie den Speicherort des Systems und seiner Dateien jedoch viel flexibler anpassen. Während der Installation können Sie verschiedene Ordner mit System- oder Benutzerdateien auf verschiedenen Partitionen ablegen.
Das ist sehr interessante Funktion, was die Zuverlässigkeit des Systems sowie die Benutzerfreundlichkeit erhöht. Unser heutiger Artikel richtet sich an Anfänger. Wir werden uns mit der Partitionierung einer Festplatte für die Installation von Linux befassen. Lassen Sie uns darüber sprechen, warum dies erforderlich ist, welche Größen für Partitionen zu wählen sind usw.
Beginnen wir mit der Tatsache, dass es unter Linux keine Festplatten gibt, wie wir sie unter Windows kennen. Hier ist alles viel transparenter. Es gibt Festplattenpartitionen und ein Root-Dateisystem.
Die dafür ausgewählte Partition wird als Root-Dateisystem angebunden, weitere Partitionen werden in Unterverzeichnissen daran angeschlossen. Hier werden auch Flash-Laufwerke angeschlossen, DVDs und andere externe Medien. Beispielsweise ist die Bootloader-Partition mit /boot verbunden, virtuelle Kernel-Dateisysteme sind mit /sys, /proc, /dev verbunden und RAM ist mit /tmp verbunden.
Aber für den Benutzer sieht alles wie ein einziges Dateisystem aus. Es scheint, dass sich alle Dateien auf der Root-Partition befinden und nicht über mehrere verteilt sind. Im Allgemeinen können Sie Linux auf einer einzelnen Partition installieren, ohne das Dateisystem aufzuteilen. Dies wird jedoch nicht empfohlen. Im Folgenden werden wir uns mit den Gründen dafür befassen.
Jeder Abschnitt hat seine eigene Aufgabe. Durch die Partitionierung einer Linux-Festplatte auf mehrere Partitionen werden diese voneinander isoliert. Wenn auf einer Partition, beispielsweise der Home-Partition, nicht mehr genügend Speicherplatz vorhanden ist, kann das System weiterhin normal funktionieren, da dies keinerlei Auswirkungen auf die Root-Partition hat.
Auch bei Neuinstallationen ist das Entfernen der Home-Partition sehr nützlich. Auf diese Weise können Sie das System neu installieren, aber alle Ihre Daten behalten. Oder Sie können einen Benutzer auch auf mehreren Systemen verwenden.
Der Bootloader wird auf einer separaten Partition abgelegt, wenn das Dateisystem Ihrer Root-Partition nicht von Grub unterstützt wird, beispielsweise wenn Sie Btrfs, xfs usw. verwenden. Außerdem ist eine solche Partitionierung der Festplatte in Linux-Partitionen erforderlich, wenn Sie LVM verwenden Technologie oder Verschlüsselung. Darüber hinaus erkennt der Bootloader seine Dateien schneller, wenn sie sich auf einer kleinen Partition am Anfang der Festplatte befinden und nicht irgendwo in der Wildnis eines Gigabyte-Dateisystems.
Server haben manchmal /var- und /usr-Partitionen. Dies ist wiederum aus Isolations- und Sicherheitsgründen notwendig. Sie können beispielsweise die Ausführung von Dateien aus der /var-Partition mithilfe der Mount-Option verhindern.
Das Standard-Festplattenlayout für Linux verwendet vier Partitionen:
Alles, was hier aufgeführt ist, außer Swap, sind Einhängepunkte im Dateisystem. Das bedeutet, dass die angegebenen Partitionen in die entsprechenden Ordner im Dateisystem eingehängt werden.
Jetzt werden wir nicht darüber nachdenken, wie die Festplattenpartitionierung für die Installation von Linux in der Praxis durchgeführt wird. All dies ist im Installationsprogramm mit wenigen Klicks erledigt. Aber schauen wir uns das genauer an Dateisysteme ah und ihre Größen, damit Sie genau wissen, welche Werte Sie wählen müssen.
Die Partitionierung einer Linux-Festplatte beginnt mit der Erstellung dieser Partition. Hier ist alles ganz einfach. Dieser Abschnitt enthält Konfigurationsdateien und Bootloader-Module, die beim Start von Grub gelesen werden, sowie den Kernel und das initrd-Image. Diese Dateien beanspruchen nicht viel Platz, etwa 100 Megabyte, aber einige Distributionen hosten hier möglicherweise auch Grub-Themen, und ältere Kernel-Versionen sammeln sich mit der Zeit an, daher ist es besser, Speicherplatz zu reservieren und 300 Megabyte zuzuweisen. Das wird völlig ausreichen.
Was das Dateisystem betrifft, benötigen wir das schnellste und einfachste. Der Zweck dieses Abschnitts besteht darin, Dateien beim Laden so schnell wie möglich bereitzustellen. Journaling ist hier nicht erforderlich, da es den Ladevorgang nur verlangsamt und Dateien sich nur sehr selten ändern. Daher ist unsere Wahl ext2.
Dies ist die Hauptpartition Ihres Systems. Es enthält alle Systemdateien und andere Partitionen werden damit verbunden. Hier werden wir alle unsere Programme und Spiele installieren.
In Anbetracht all dessen müssen Sie ausreichend Platz einplanen. Mindestanforderungen damit alle Dateien aus Installationsdiskette- 8 Gigabyte. Wenn Sie jedoch alle benötigten Programme installieren, nimmt das System etwa 20 Gigabyte ein (ohne Spiele). Mit jedem Update erhöht sich die Systemgröße um weitere 200-500 Megabyte. Fügen Sie nun hier Spiele hinzu. Wenn Sie 50 Gigabyte als Root verwenden, machen Sie nichts falsch.
Das Dateisystem muss stabil sein, da sonst das Risiko besteht, dass das gesamte System verloren geht, wenn der Computer nicht heruntergefahren werden kann. Und deshalb brauchen wir ein Journaling-Dateisystem. Sie können ext4, resierfs oder btrfs verwenden. Letzteres ist nun spürbar stabiler geworden. Von der Verwendung von XFS ist jedoch grundsätzlich abzuraten, da es sehr fehleranfällig ist.
Sie können jedoch weder NTFS noch FAT verwenden. Tatsache ist, dass der Kernel einige Funktionen von Dateisystemen nutzt, um ordnungsgemäß zu funktionieren, beispielsweise feste Links zu Konfigurationsdateien oder das Inotify-System, um über Änderungen im Dateisystem zu benachrichtigen. Diese Dateisysteme unterstützen solche Funktionen jedoch nicht.
Dies ist die Swap-Partition, an die ungenutzte Speicherseiten gesendet werden, wenn sie voll ist. Außerdem werden hier alle Speicherinhalte aufgezeichnet, wenn der Computer in den Energiespar- oder Ruhezustand wechselt. Natürlich kann die Swap-Partition wie in Windows auch als Datei auf der Festplatte abgelegt werden, allerdings geht das schneller. Die Größe lässt sich ganz einfach berechnen, sie sollte der Größe des Arbeitsspeichers entsprechen. Das Dateisystem ist etwas Besonderes - Swap.
Dies ist der Abschnitt für Ihre Dateien. Hier finden Sie Ihre Downloads, Dokumente, Videos, Musik sowie Programmeinstellungen. Da hier nicht genug Platz sein kann, nehmen wir alles mit, was noch übrig ist. Das Dateisystem muss ebenso wie das Root stabil und schnell sein. Sie können dasselbe ext4 oder btrfs oder sogar xfs verwenden, wenn Sie sicher sind, dass es nicht zu unerwarteten Ausfällen und Stromausfällen kommt. Die Festplattenpartitionierung für Linux für diese Partition wird zuletzt durchgeführt.
Es kommt häufig vor, dass die Festplattenpartitionierung für die Installation von Linux bereits durchgeführt wurde, das System installiert ist und normal funktioniert und wir nach einer Weile feststellen, dass für eine bestimmte Partition nicht genügend Speicherplatz zugewiesen ist. In solchen Fällen stehen wir vor einer langen Neupartitionierung oder sogar vollständige Entfernung Abschnitte, wenn Sie diese Option nicht sofort vorhergesehen haben.
Erstens können Sie eine Backup-Partition erstellen, nach der, die in Zukunft möglicherweise viel Speicherplatz benötigt, 10 GB als Reserve übrig zu lassen, damit es später keine Probleme gibt, ist keine so schlechte Idee.
Zweitens können Sie . Dies ist eine virtuelle Ebene für die Arbeit mit Festplatten unter Linux, die es Ihnen ermöglicht, die Größe von Partitionen unabhängig vom freien Speicherplatz davor und danach dynamisch zu ändern.
Jetzt wissen Sie, wie man eine Linux-Festplatte partitioniert und können diese Aufgabe bewältigen. Durch die richtige Aufschlüsselung sparen Sie später viel Zeit. Wenn Sie Fragen haben, stellen Sie diese in den Kommentaren!
Es ist also an der Zeit, einen Platz für Ubuntu auf Ihrem Computer zu finden. Ich sage es gleich vorweg: Eigentlich müssen Sie sich darüber keine allzu großen Gedanken machen, aber installieren Sie Ubuntu von Windows aus und auf der Windows-Partition mit Wubi. Allerdings empfehle ich diese Methode dringend nicht, da sie nicht „nativ“ in Ubuntu ist und zu völlig unverständlichen Problemen führt.
Um Ubuntu zu installieren, reichen im Allgemeinen 7 Gigabyte freier Speicherplatz völlig aus. Ich würde jedoch empfehlen, mindestens 15 zuzuteilen, damit Sie Platz zum Sparen haben diverse Dokumente und andere Benutzerdateien.
Wenn Sie eine komplette Partition haben, die Sie vollständig an Ubuntu übergeben möchten, ist das sehr gut. Andernfalls müssen Sie wahrscheinlich ein Stück von einer Datenplatte abschneiden. Haben Sie keine Angst, daran ist nichts auszusetzen, aber ich möchte Sie gleich warnen: Das Ändern des Festplattenlayouts ist ein gefährlicher Vorgang, der mit dem Verlust von allem verbunden ist, was Sie durch harte Arbeit erworben haben. Daher wird dringend empfohlen, alle wichtigen Daten an einem abgelegenen Ort zu speichern, bevor Sie Änderungen am Festplattenlayout vornehmen.
Es sei gleich darauf hingewiesen, dass Ubuntu Windows-Festplatten absolut problemlos unterstützt. Wenn Sie sich also dafür entscheiden, Windows auf Ihrem Computer zu belassen, können Sie von Ubuntu aus problemlos auf die auf Ihrem Computer gespeicherten Dateien zugreifen. Windows-Partitionen. Aber das Gegenteil ist leider nicht der Fall. Windows kann mit keinem der Linux-Dateisysteme arbeiten (obwohl sie alle vollständig geöffnet sind), daher sieht Windows keine einzige Linux-Partition, Windows ignoriert sie einfach und betrachtet sie als nicht vorhanden.
Zunächst eine etwas langweilige Theorie zur Festplattenpartitionierung. Ohne sie geht es leider nicht. Es gibt also drei Arten von Festplattenpartitionen: einfache, erweiterte und logische. Sie sind folgendermaßen verbunden: Die Festplatte selbst ist in Hauptpartitionen unterteilt, eine der Hauptpartitionen kann als erweitert bezeichnet und in logische unterteilt werden. In diesem Fall kann es maximal vier Hauptpartitionen geben (einschließlich der erweiterten), wenn es eine erweiterte gibt, gibt es immer eine und es können beliebig viele logische Partitionen vorhanden sein. Das heißt auf Russisch: Sie können die Festplatte in maximal 4 Teile schneiden, aber Sie können eines davon problemlos in beliebig viele Teile teilen.
Bitte berücksichtigen Sie die oben genannten Punkte bei der Kennzeichnung. Mit einigen Programmen können Sie beispielsweise problemlos nicht nur eine, sondern mehrere erweiterte Partitionen erstellen. Allerdings erkennt weder Ubuntu, noch mehr Windows, logische Laufwerke auf solchen Partitionen.
Es macht viel Spaß, mit Linux zu arbeiten verschiedene Geräte und Datenquellen. Für jedes dieser Objekte wird eine spezielle Datei erstellt, über die dieses Objekt mit dem System „kommuniziert“. Insbesondere gibt es ähnliche Dateien für Festplatten und Partitionen darauf. Und normalerweise werden bei der Beschreibung der Arbeit mit Festplatten und Partitionen die Namen dieser Dateien als Namen verwendet.
Festplatten heißen SDA, SDB, SDC usw. (sda ist die erste Festplatte, sdb ist die zweite und dann analog). Übrigens, Plug-in-Flash-Laufwerke und andere USB-Geräte werden auch als Festplatten bezeichnet und erhalten ebenfalls Namen wie sd*.
Partitionen auf Festplatten werden wie folgt benannt: sda1, sda2, sda3 usw. Diese. Der Partitionsname besteht aus dem Namen der Festplatte und der Partitionsnummer. Aber es gibt hier eine knifflige Funktion. Die ersten vier Ziffern sind für Hauptpartitionen reserviert; innerhalb einer erweiterten Partition beginnt die logische Nummerierung immer bei fünf. Betrachten Sie beispielsweise diese Partition der Festplatte:
sda1- Basic ( Windows-Festplatte MIT)
sda2- main (Windows-Laufwerk D)
sda3- erweitert
sda5- logisch (Ubuntu /)
sda6- logisch (Ubuntu-Tausch)
sda7- logisch (Ubuntu-Startseite)
Wie Sie sehen, haben wir 2 Hauptpartitionen bei Windows und 3 logische Partitionen bei Ubuntu.
Bitte beachten Sie, dass es sich bei einer erweiterten Partition nur um einen Container für logische Partitionen handelt, sodass vom Betriebssystem aus nicht auf sie zugegriffen werden kann und keine Daten darauf geschrieben werden können.
Hier endet die Theorie vorläufig; es ist Zeit, direkt mit der Markierung Ihrer Festplatte zu beginnen.
Im Allgemeinen können Sie jedes Partitionierungsprogramm verwenden, zum Beispiel Partition Magic oder Acronis Disk Director Suite, aber ich werde über das in Ubuntu enthaltene Dienstprogramm Gparted sprechen.
Ich hoffe, Sie haben sich noch nicht von Ubuntu abgemeldet, das auf einer LiveCD läuft. Sollte dies nicht der Fall sein, booten Sie das System erneut von der LiveCD. Das Hauptmenü des Systems habe ich bereits erwähnt, jetzt werden wir es brauchen. Gehen Sie zum Menü System→Verwaltung und führen Sie das Gparted-Programm aus:
Nach dem Start sehen Sie das Hauptprogrammfenster mit Ihrer aktuellen Festplattenkonfiguration:

Es ist also Zeit, mit dem Markieren zu beginnen.
Zunächst noch ein wenig nützliches Wissen. Sie wissen vielleicht, dass oft die vorhandene RAM-Menge für normale Operation Alle Anwendungen fehlen. In diesem Fall wird der sogenannte Paging-Mechanismus aktiviert, der freien Speicherplatz auf der Festplatte nutzt, um den verfügbaren Arbeitsspeicher zu erhöhen. Windows verwendet für diese Zwecke reguläre Dateien, die es auf den ihm zur Verfügung stehenden Partitionen ablegt. Linux kann das auch, aber aufgrund der Ineffizienz dieses Ansatzes ist unter Linux meist alles etwas anders organisiert. Zum Auslagern verwendet Linux eine separate Partition mit einem speziellen Dateisystem namens Swap (auf Englisch „swap“).
Sie können nichts auf diese Partition schreiben; tatsächlich werden Sie sie vom System aus überhaupt nicht sehen; Linux selbst verwaltet die Arbeit damit. Typischerweise wird die Swap-Größe so gewählt, dass sie der RAM-Größe entspricht oder etwas größer ist, da Swap verwendet wird, um den Status des Computers (d. h. den Inhalt des RAM) zu speichern, wenn der Ruhemodus (auch Ruhezustand genannt) verwendet wird.
Wenn Sie über viel RAM verfügen und den Ruhezustand nicht benötigen, können Sie die Verwendung von Swap im Prinzip ablehnen. Ich empfehle jedoch dringend, nicht ein oder zwei zusätzliche Gigabyte auf Ihrer Festplatte zu sparen und eine Swap-Partition zu erstellen. Allerdings sollten Sie sich auch nicht übertreiben lassen; zu viel Platz für den Tausch vorzusehen ist absolut nutzlos.
Wir haben uns also mit der ersten Partition befasst, die für die Installation von Ubuntu erforderlich ist. Zusätzlich zum Swap benötigen Sie jedoch mindestens einen Abschnitt für die Dateien des Systems selbst. Wenn Sie jedoch bereit sind, mindestens 15 GB Speicherplatz für Ubuntu bereitzustellen, empfiehlt es sich, zusätzlich zur Systempartition eine Partition für Benutzerdokumente und -einstellungen zu erstellen. Tatsache ist, dass Ubuntu so konzipiert ist, dass alle Benutzerdaten inklusive aller Einstellungen vollständig von den Systemdateien getrennt sind und auf einer separaten Partition abgelegt werden können. Der Sinn und Zweck dieser Vorgehensweise ist ganz einfach: Wenn Sie etwas vermasseln, können Sie Ubuntu jederzeit einfach durch Formatieren neu installieren Systempartition und installieren Sie das System dort neu, und Sie müssen sich nicht allzu viele Gedanken über das Speichern von Einstellungen und Daten machen, da diese alle auf einer separaten Partition verbleiben.
Ich werde das Standardlayout beschreiben, also einen Abschnitt für das System, einen für Benutzerdaten und einen für den Austausch. In diesem Fall benötigen wir für die Systempartition 7 Gigabyte, für den Swap – so viel wie Ihr RAM und für die verbleibende Partition für Benutzerdaten den gesamten verbleibenden freien Speicherplatz.
Tatsächlich belegt Ubuntu etwas weniger als 4 Gigabyte auf der Festplatte, sodass es nach der Installation aber keine Probleme mit Überlauf gibt zusätzliche Programme Ich empfehle, etwa 7 GB für die Systempartition zu reservieren.
Eigentlich habe ich Ihnen bereits alle notwendigen Informationen zur Markierung mitgeteilt, dann hängt alles von Ihrer aktuellen Festplattenkonfiguration und Ihren Plänen ab. Jetzt zeige ich Ihnen am Beispiel einer recht typischen Situation, wie Sie alle gewonnenen Erkenntnisse in der Praxis anwenden können, und schon kann es losgehen Ubuntu installieren zu deinem Computer.
Als Versuchskaninchen verwende ich diese Konfiguration:

Nehmen wir an, auf der ersten Festplatte befindet sich Windows und auf der zweiten befindet sich eine bestimmte Datenmenge. Sie möchten also die zweite Festplatte verkleinern und Ubuntu auf dem freien Speicherplatz installieren. Ich möchte Sie sofort warnen: Bevor Sie die Größe einer Windows-Partition mit Daten ändern oder verschieben, wird dringend empfohlen, diese Partition in Windows selbst zu defragmentieren (Linux kann dies nicht tun, da dies unnötig ist), insbesondere wenn viele Dateien darauf gespeichert sind Partition. Wie Sie sehen, habe ich praktisch nichts auf der Partition, aber wenn da etwas wäre, würde ich es auf jeden Fall zuerst defragmentieren.
Sie können mit der Partition nichts machen, solange sie mit dem System verbunden ist (in Linux-Sprachen nennt man das gemountet, aber dazu später mehr), das heißt, Sie können jederzeit entweder die Größe der Partition ändern , oder sehen Sie sich den Inhalt an und arbeiten Sie irgendwie mit den darauf befindlichen Dateien. Verbundene Partitionen werden in der Liste mit einem Schlüssel gekennzeichnet:
Um einen Abschnitt zu deaktivieren und zur Bearbeitung verfügbar zu machen, klicken Sie einfach mit der rechten Maustaste darauf in der Liste oder auf Grafische Darstellung Festplatte und wählen Sie „Unmount“ aus dem angezeigten Menü.
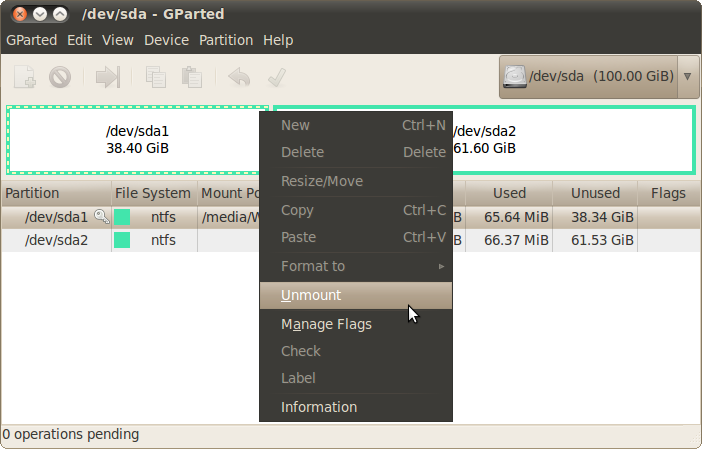
Danach können Sie mit diesem Abschnitt machen, was Sie wollen. Fast alle notwendigen Operationen sind über das bereits verwendete Kontextmenü verfügbar:
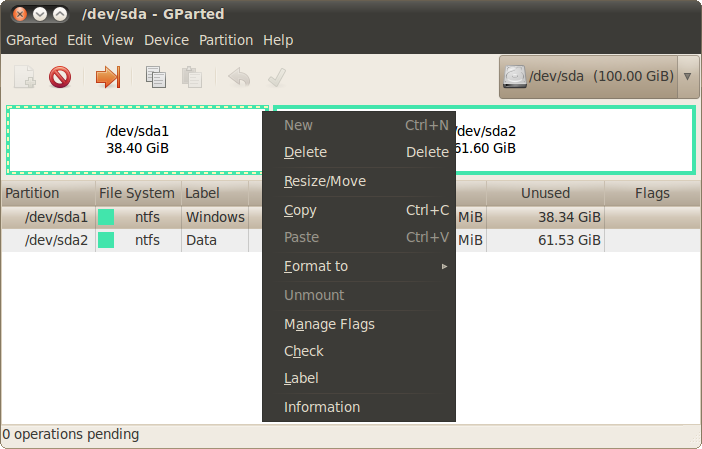
Folgende Artikel könnten Sie interessieren:
Löschen- Entfernen Sie die Partition vollständig von der Festplatte.
Größe ändern/verschieben- Größe ändern oder einen Abschnitt verschieben.
Formatieren zu- Formatieren Sie die Partition im angegebenen FS und zerstören Sie so ihren Inhalt.
Etikett- Weisen Sie der Festplatte eine Textbezeichnung zu.
Ich muss jetzt die Partition verkleinern, also habe ich die Option ausgewählt Größe ändern/verschieben. Wenn Sie dieses Element auswählen, erscheint das folgende Fenster:

Darin können Sie mit der Maus die Größe des Ausschnitts ändern und verschieben oder über Textfelder die gewünschten Werte eingeben. Ich möchte etwa 40 Gigabyte für Ubuntu freigeben:

Drücken Sie den Knopf Größe ändern/verschieben, kehren wir zum Hauptfenster zurück und sehen die vorgenommenen Änderungen:

Alle mit GParted vorgenommenen Änderungen werden nicht sofort übernommen, sondern lediglich zur Ausführung in die Warteschlange gestellt. Um echte Vorgänge zum Ändern von Festplattenpartitionen zu starten, müssen Sie im Menü „Bearbeiten“ den Punkt „Alle Vorgänge anwenden“ auswählen oder auf das grüne Häkchen in der Symbolleiste klicken:

Nach Auswahl dieses Punktes können Sie nichts mehr stornieren; Sie müssen nur noch auf das Ende aller Vorgänge warten, was je nach Komplexität mehr als eine Stunde dauern kann. Die zeitaufwändigsten Vorgänge sind das Verschieben und Ändern der Größe von Partitionen, insbesondere von stark fragmentierten. Eine Unterbrechung des Prozesses mittendrin führt garantiert zum Verlust zumindest aller Daten der geänderten Partitionen.
Tatsächlich haben wir also noch keine Änderungen am Festplattenlayout vorgenommen. GParted zeigt lediglich, was passieren wird, nachdem alle Vorgänge abgeschlossen sind. Nun, wir haben Speicherplatz für Ubuntu freigegeben. Jetzt müssen wir ihn nur noch so aufteilen, wie wir es brauchen. Dazu erstelle ich eine erweiterte Partition und teile diese in drei logische Partitionen auf. Das geht ganz einfach. Klicken Sie mit der rechten Maustaste auf den freien Speicherplatz, wählen Sie „Neu“ aus dem sich öffnenden Menü, stellen Sie im sich öffnenden Fenster sicher, dass die zu erstellende Partition den gesamten verfügbaren Bereich einnimmt und wählen Sie im Typfeld „Erweiterte Partition“ aus:

Klicken Sie erneut mit der rechten Maustaste auf die neu erstellte erweiterte Partition, wählen Sie erneut „Neu“, aber dieses Mal erstellen wir eine Partition für das System mit einer Größe von etwa 7 GB (im Allgemeinen 7168 MB, vergessen Sie nicht, dass ein Gigabyte 1024 Megabyte enthält). , aber ich mag runde Zahlen) und geben Sie das ext4-Dateisystem dafür an:

Anschließend erstellen wir auf dem verbleibenden freien Speicherplatz auf der erweiterten Partition eine Auslagerungsplatte. Ich habe 2 GB RAM, daher habe ich für den Swap die gleiche Größe gewählt:
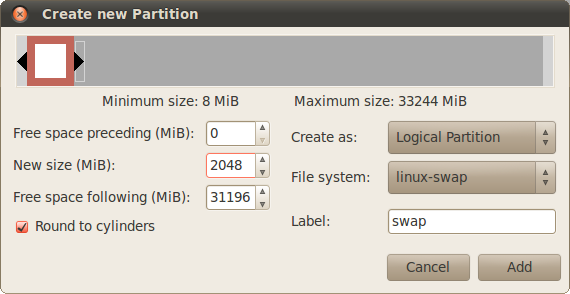
Und schließlich geben wir den gesamten verbleibenden Platz einem Abschnitt für Benutzerdaten. Das Dateisystem ist wieder ext4. Als Ergebnis erhalten wir etwa Folgendes:

Nun ja, mir passt alles, und Sie haben die letzte Chance, etwas zu ändern oder zu stornieren. Jetzt müssen nur noch alle geplanten Vorgänge durchgeführt werden; gehen Sie dazu im Menü „Bearbeiten“ auf den Punkt „Alle Vorgänge anwenden“ oder klicken Sie einfach auf das grüne Häkchen in der Symbolleiste. Es erscheint ein Fenster, das den aktuellen Ausführungsfortschritt anzeigt, und in der Zwischenzeit können Sie etwas Tee trinken:

Wenn Sie erfolgreich auf den Abschluss des Vorgangs warten, wird eine Meldung angezeigt, die angibt, dass alle Vorgänge abgeschlossen wurden:

Wenn Sie es schließen, werden Sie das Ergebnis der Anwendung unseres gesamten Schamanismus sehen. Erinnern Sie sich, wie Festplattenpartitionen unter Linux benannt und nummeriert werden? Das haben wir bekommen:

Damit ist die Festplattenpartitionierung abgeschlossen. Jetzt können Sie im Allgemeinen sicher mit der Installation fortfahren, aber zuerst werde ich Ihnen die Struktur des Dateisystems erläutern, damit Sie endlich verstehen, wie Ubuntu mit Festplattenpartitionen und darauf befindlichen Dateien funktioniert. Ansonsten haben wir einen Platz für Ubuntu vorbereitet, aber nachdem Sie Ubuntu installiert und den nächsten Artikel nicht gelesen haben, werden Sie sehr überrascht sein, die Laufwerke C: und D: in Ihrem nicht zu finden neues System. Daher müssen Sie sich noch etwas mehr Theorie aneignen:
Standardmäßig ist in Gparted die erste Festplatte (also sda) ausgewählt; wenn Sie eine andere benötigen, schauen Sie im Menü nach GParted→Geräte oder achten Sie auf die Dropdown-Liste im Hauptfenster des Programms.
Tatsächlich können Sie überhaupt nichts markieren, sondern einfach Speicherplatz für Ubuntu zuweisen. Das Installationsprogramm kann Markup automatisch durchführen, tut dies jedoch leider nicht optimal. Daher werde ich nicht die einfachste Installationsmethode beschreiben, die eine manuelle Festplattenpartitionierung beinhaltet.
Um Mint von Grund auf zu installieren, müssen wir zunächst die Festplatte partitionieren und dafür entscheiden, was wir haben und wo wir es installieren wollen. Grundsätzlich stehen uns zwei Installationsmöglichkeiten zur Verfügung, nämlich: Installation auf einem Computer, auf dem zusätzlich zum Minze Es wird nichts mehr geben und auf einem Computer, der bereits eine oder mehrere Partitionen hat, die von einer anderen belegt sind Betriebssystem (Windows) oder einfach ein Abschnitt zum Speichern notwendiger und wichtiger Dateien.
Die erste Option, wenn überhaupt Festplatte Computer wird vollständig gewidmet sein Minze,
Bei der Installation sollte es keine besonderen Schwierigkeiten bereiten. Während der Installation werden Sie vom Installationsprogramm gefragt, ob Sie die gesamte Festplatte verwenden oder andere Optionen verwenden möchten. In diesem Fall entscheiden Sie sich für die Nutzung der gesamten Festplatte und anschließend für die automatische Partitionierung. Das ist alles, von Ihnen wird nichts Besonderes verlangt und der gesamte Vorgang läuft von selbst ab.
Die zweite Option ist nicht so kompliziert, erfordert aber noch ein paar unterschiedliche Körperbewegungen. Nehmen wir an, dass Sie bereits installiert haben Windows und du willst dich noch nicht von ihr trennen. Oder, eine andere Option: Sie haben einen Null-Computer und entscheiden sich für die Installation von und Windows Und Minze. In beiden Fällen müssen wir bestimmte Aktionen mit durchführen Festplatte. Das Einzige, was Sie wissen müssen, wenn Sie zwei Systeme gleichzeitig installieren möchten, ist Folgendes Windows Sie müssen es zuerst installieren und nicht umgekehrt, es wird einfacher sein, obwohl auch der umgekehrte Weg möglich ist, nur dann müssen Sie noch etwas graben, damit alles so aussieht, als ob Sie es installiert hätten Windows Erste. Daher ist es besser, sofort die richtige Reihenfolge zu wählen.
Um die erforderliche Partitionierung und Formatierung der Festplatte durchzuführen, verwenden Sie spezielle Programme für diese Zwecke bestimmt. Heutzutage gibt es viele solcher Programme für jeden Geschmack, sowohl kostenpflichtige als auch kostenlose. Darüber hinaus möchte ich darauf aufmerksam machen kostenpflichtige Programme, bedeutet überhaupt nicht, dass Sie dafür bezahlen müssen; ich glaube nicht, dass es notwendig ist, Ihnen zu sagen, wie das alles gemacht wird, und es macht auch keinen Sinn, weil Es gibt kostenlose Analoga, die die Aufgabe recht gut bewältigen. Ein solches Dienstprogramm ist GParted Live-CD (Gnome-Partitionseditor).
Sie können von herunterladen. Webseite: . Sie müssen nur stabile Versionen herunterladen (stabil). Schreiben Sie das Programm nach dem Herunterladen auf CD-Disk und wir bekommen Boot-Diskette Mit GParted. Durch Einlegen einer solchen Disc in das Fach CD/DVD Nachdem wir das Laufwerk heruntergefahren und den Computer neu gestartet haben, haben wir die Möglichkeit, über die Utility-Schnittstelle verschiedene Aktionen mit der Festplatte unseres Computers durchzuführen GParted. Außer GParted In dieser Hinsicht kann es auch sehr beliebt sein Acronis-Festplatte Direktor und auch, Paragon(Heimexperte). Wenn Sie über eine vollständige Palette verschiedener Dienstprogramme verfügen möchten, einschließlich der oben aufgeführten, ist dies am besten geeignet Acronis Boot-CD Strelec. Das ist bootfähig CD- Scheibe auf Sockel Windows 7 mit einer Reihe verschiedener Dienstprogramme für die Arbeit mit der Festplatte und mehr. Das alles sind natürliche, kommerzielle Produkte, aber es gibt immer ein Aber, Sie verstehen, wovon ich spreche. Sie finden es zum Beispiel per Download.
Bitte beachten Sie, dass die Namen von Festplatten und Partitionen in Linux-Umwelt, leicht abweichend von den Bezeichnungen in der Umwelt Windows. Wenn drin Windows Das: C; D; E usw., dann rein Linux Das: sda1; sda2; sda3 usw. Das sollte man auch bei der Installation wissen Minze, Sie können die erforderlichen Partitionen während des Installationsvorgangs mit dem Installationsprogramm selbst erstellen.
Nun direkt zur Aufteilung und Formatierung. Wenn wir installieren Windows Dann erstellen wir einfach eine Partition oder wählen die gesamte Festplatte aus, auf der sie installiert werden soll, und formatieren sie NTFS. Außer NTFS Es gibt immer noch viele Dateisysteme, über die wir jetzt nicht sprechen werden NTFS- Dies ist heute das neueste System. Das ist sozusagen alles. IN Linux Aber schauen wir es uns einmal etwas anders an. Hier ist ein klassisches Diagramm zum Erstellen der erforderlichen Partitionen während der Installation Linux:
1.
tauschen(Auslagerungsdatei)
2.
/ (Wurzel)
3.
/Stiefel(Stiefel)
4.
/var
5.
/usr
6.
/tmp
7.
/heim
Dies alles betrifft jedoch allgemeine Konzepte, und für einen gewöhnlichen Heimcomputer reicht es völlig aus, das folgende Schema zu verwenden:
1.
tauschen(Auslagerungsdatei)
2.
/ (Wurzel)
3.
/heim
Darüber hinaus, wie viele argumentieren, Abschnitt "tauschen" An Heimcomputer nicht benötigt. Nach meinen persönlichen Beobachtungen, bei denen ich die Arbeit dieser Akte ständig überwacht habe, habe ich nie gesehen, dass sie irgendwie an der Arbeit beteiligt war. Das bedeutet, dass diese Aussage völlig berechtigt ist. Ich übernehme jedoch keine Verantwortung und daher ist es Ihnen überlassen, ob Sie einen solchen Abschnitt erstellen oder nicht. Auf jeden Fall wird es nicht schlimmer, wenn man es schafft, das ist sicher.
Noch ein paar Worte zum Abschnitt / heim. Es ist zum Aufbewahren konzipiert verschiedene Informationen Benutzer, d.h. Du. Heruntergeladene Filme, Fotos usw. Textdateien usw., all dies ist in diesem Abschnitt gespeichert. Diese Partition wurde zu dem Zweck erstellt, dass bei einem plötzlichen Systemausfall bei der anschließenden Installation des Systems oder seiner Wiederherstellung diese Partition mit Ihren wichtigen persönlichen Dateien unberührt bleibt und nach der Neuinstallation oder Wiederherstellung leicht zugänglich ist. Dies ist durchaus sinnvoll, aber nicht die einzige Markup-Option. Hier ist ein noch einfacheres Diagramm:
1.
tauschen(Auslagerungsdatei)
2.
/ (Wurzel)
In diesem Fall müssen Sie jedoch besonders auf die rechtzeitige Archivierung des Systems im Fehlerfall und eine mögliche Wiederherstellung achten. Welche Option Sie nutzen, liegt wiederum bei Ihnen, aber rein für den Heimgebrauch ist die erste Option nicht relevant. Die zweite Option ist ein Klassiker, die dritte ist kein Standard, aber es gibt sie, die Frage ist wo und wann? Konkretes Beispiel Die Anwendung der dritten Option kann verwendet werden, wenn Sie das System archivieren und wiederherstellen Dienstprogramme von Drittanbietern, eines davon ist kostenloses Programm Klonzilla. Sehr gutes Programm, obwohl es über eine sehr primitive Benutzeroberfläche verfügt, im Gegensatz zu seinen kostenpflichtigen Gegenstücken, wie z Paragon-Backup und -Wiederherstellung oder Acronis stimmt Bild Startseite usw. funktioniert ganz korrekt mit dem System Linux.
Die Besonderheit dieses Dienstprogramms besteht darin, dass es unabhängig davon, in wie viele und in welche Partitionen Sie Ihre Festplatte unterteilen, sei es die erste, zweite oder dritte Option, immer noch für alle Partitionen geeignet ist Linux definiert als eins. Nehmen wir an, Sie haben installiert Windows (sda1) Und Linux nach Schema Nummer eins (sda2, sda3, sda4, sda5, sda6, sda7, sda8), insgesamt acht Abschnitte. Bei der Arbeit mit Klonzilla es werden Ihnen nur zwei angezeigt: Windows (NTFS) sda1 Und Linux (ext4) sda2. IN sda2 enthält alle Partitionen, die Sie für die Installation erstellt haben Linux außer tauschen Weil tauschen Keine Archivierung erforderlich. Nun, hier ist ein Dienstprogramm, das nicht anders „sieht“, aber andererseits ist es praktisch, alle Partitionen sind in einer Form, archiviert und wiederhergestellt, alles ist einfach und bequem. Warum so viele Wörter? Die dritte Markup-Option ist genau das Richtige für den Fall, dass Sie sich plötzlich für die Verwendung entscheiden Klonzilla Wie Drittanbieterprogramm um Systemsicherung und -wiederherstellung durchzuführen. Sie können herunterladen
Lassen Sie uns abschließend die Festplattenpartitionierung anhand eines Beispiels durchführen. Nehmen wir an, wir haben einen brandneuen Computer mit 4,0 GB RAM und 500 GB Festplattenkapazität sowie Boot CD/DVD Mit LinuxMinze Stiefel CD/DVD Mit Windows und bootfähig von GParted Live-CD. Wir werden installieren Windows Und Minze gleichzeitig. Wir fügen ein GParted in das Fach und starten Sie den Computer neu, nach dem Start des Programms beginnen wir mit der Markierung.
Erstellen Sie einen Abschnitt für Windows:
Wir erstellen Abschnitte für Linux nach dem zweiten Schema (als Beispiel):
Am Ende erhalten wir also etwas wie:
/dev/sda1 NTFS Windows 50,0 GB
/dev/sda2 swap 8,00 GB
/dev/sda3/ext4 30,0 GB
/dev/sda4 home ext4 412,0 GB
Das war's, danach können Sie zunächst die Systeme in der richtigen Reihenfolge installieren Windows Dann Linux. Wenn Sie die dritte Layoutoption verwenden, weisen Sie den verbleibenden freien Speicherplatz der Partition / (Root) zu. Ich hoffe, dass in allgemeiner Überblick, es ist möglich, das Ganze zu verstehen, obwohl es ziemlich umfangreich geworden ist, aber ich hoffe, dass es nicht nutzlos ist.
| In Verbindung stehende Artikel: | |
|
Nokia 5230 USB-Aufladung
Sie wissen, dass Nokia das Nokia 5230 unter ... entwickelt hat. Vortrag zum Thema „Die Geschichte des Fernsehens
Folie 2 Ein wenig Geschichte Im Dezember 1936 wurde das RCA-Labor... Datenwiederherstellung von Transcend-Festplatten
Transcend Information Inc ist ein taiwanesischer Hersteller... | |