Wahl der Leser
Populäre Artikel
Unsere Seite hat es Ihnen bereits zuvor verraten. Wir möchten Sie daran erinnern, dass es sich hierbei um das sogenannte Wiederherstellungsmenü handelt, mit dem der Benutzer beispielsweise alle Daten zurücksetzen oder sein Gadget neu flashen kann.
Es gibt zwei Arten von Wiederherstellungsmenüs ( Wiederherstellungsmodus): Standard und kundenspezifisch. Bei „Stock“ handelt es sich um denselben Wiederherstellungsmodustyp, der standardmäßig installiert ist. Beim Flashen kann es installiert werden benutzerdefinierte Wiederherstellung Modus.
Und jetzt – der interessanteste Teil. Wir werden darüber sprechen, wie Sie das Wiederherstellungsmenü aufrufen. Und hier erwartet den Benutzer möglicherweise eine interessante Quest - verschiedene Geräte diesen Modus kann anders laufen. Wie genau? Zunächst erzählen wir Ihnen davon universelle Methode, und dann gehen wir bestimmte Marken von Smartphones und Tablets durch.
Was ist daran gut? Tatsache ist, dass es für die meisten modernen Geräte relevant ist.
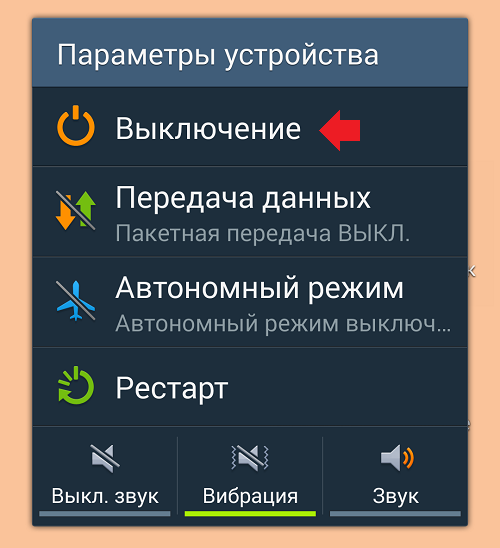


Das ist das meiste bequeme Weise Von allen und am einfachsten ist es, den angegebenen Modus zu starten.
Bei neuen Modellen: Drücken Sie die Lauter-Taste, die Ein-/Aus-Taste und die zentrale Home-Taste.

Bei älteren Modellen kommt eine universelle Methode zum Einsatz: Drücken der Lauter- oder Leiser-Taste sowie der Power-Taste.
Leiser-Taste + Ein-/Aus-Taste.

Dadurch wird der Fastboot-Modus geladen und von dort aus können Sie in den Wiederherstellungsmodus wechseln.
Klassische Methode: Lautstärke verringern + Ein-/Aus-Taste. Bitte beachten Sie, dass sich die Lauter- und Leiser-Tasten bei LG-Smartphones möglicherweise auf der Rückseite befinden.

Lautstärke erhöhen + Power.

Lautstärke erhöhen + Power.

Bitte beachten Sie, dass Meizu über ein eigenes Menü verfügt, mit dem Sie die Einstellungen zurücksetzen oder die Firmware aktualisieren können. Dies ist nicht gerade ein Wiederherstellungsmenü.
Oder Lautstärke + Leistung erhöhen:

Oder Lautstärke verringern + Ein/Aus:

Lautstärke erhöhen + Power.

Oder Lautstärke verringern + Power.

Zuerst müssen Sie den Fastboot-Flash-Modus starten, indem Sie die Leiser- und Ein-/Aus-Taste drücken.

Wechseln Sie im Menü, das auf dem Bildschirm geladen wird, mit den Tasten „Lautstärke verringern“ und „Lautstärke erhöhen“ in den Wiederherstellungsmodus.
Klassische Option. Entweder Lautstärke verringern + Ein/Aus:

Entweder Lautstärke erhöhen + Power:

Es gibt mehrere Möglichkeiten.
Der erste ist einfach: Lautstärke erhöhen + Power.

Das zweite ist etwas komplizierter: Ein-/Aus-Taste drücken, dann nach oben drücken, das Sony-Logo erscheint und wieder nach oben.
Dritte Methode: Lautstärke erhöhen + Lautstärke verringern + Ein-/Ausschalten.
Laden Sie die Terminal-Emulator-Anwendung herunter. Starten Sie es und gewähren Sie Root-Rechte (erforderlich).
Schreiben Sie den Wiederherstellungsbefehl für den Neustart.
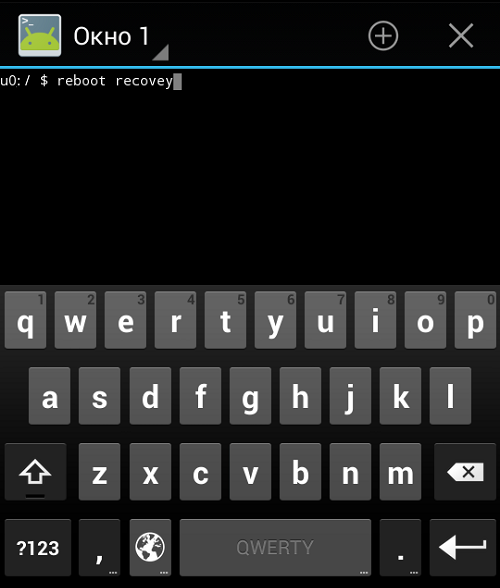
Das Gadget startet im Wiederherstellungsmodus.
Installieren Sie Adb Run und auch notwendige Treiber. Schließen Sie das Gerät an den Computer an, starten Sie die Befehlszeile auf dem Computer, geben Sie den Befehl „adb reboot Recovery“ ein und drücken Sie die Eingabetaste.
Für Nutzer bietet das Android-System große Vorteile, da dieses Betriebssystem stets offen für Änderungen und Verbesserungen ist. Das Beste daran ist, dass Sie Ihr Android-Gerät ganz einfach optimieren und optimieren können, um die Geschwindigkeit zu verbessern, die Akkulaufzeit zu verlängern oder sogar das Gerät zu ersetzen Software Brauchbar oder inoffiziell. Dazu müssen Sie jedoch zunächst zusätzliche Vorgänge ausführen, die den Zugriff ermöglichen internes System Smartphone oder Tablet. Wie Sie sehen werden, erfordert jede Aufgabe die Verwendung eines Wiederherstellungsimages; Deshalb erklären wir Ihnen in dieser Anleitung, wie Sie auf gerooteten und nicht gerooteten Android-Telefonen ganz einfach manuell in den Wiederherstellungsmodus wechseln können.
Alle Android-Smartphones Auf den Systemen von Tablets und Tablets ist ein Image zur Bestandswiederherstellung vorinstalliert. Die Bestandswiederherstellung kann für zahlreiche Vorgänge verwendet werden, z. B. zum Installieren von Anwendungen von einer SD-Karte, zum Sichern von Daten und zum Durchführen von Vorgängen Wartung usw. Aber wenn Sie es mit inoffiziellen Methoden wie dem Kernel zu tun haben, Bestandsrestaurierung nutzlos. In diesem Fall sollten Sie die Bestandswiederherstellung durch eine benutzerdefinierte ersetzen, ein Vorgang, der normalerweise (jedoch nicht immer) Root-Zugriff erfordert.
Benutzerdefinierte Wiederherstellungsabbilder verfügen über großartige Funktionen und Optionen, die von Android-Benutzern verwendet werden können, die versuchen, ihre Telefone anzupassen. Daher sind diese Tools nur dann nützlich, wenn Sie komplexe Vorgänge auf Ihrem Telefon/Tablet durchführen möchten. Andernfalls wäre es sinnlos, das Wiederherstellungsbild für den Bestand durch ein benutzerdefiniertes Bild zu ersetzen. Wie bereits erwähnt, muss die benutzerdefinierte Wiederherstellung verwendet werden, wenn Sie versuchen, auf Beta, inoffizielle oder benutzerdefinierte Firmware zu aktualisieren oder wenn Sie benutzerdefinierte Kernel installieren. Anschließend können Sie Ihr Smartphone oder Tablet aktualisieren, um die Geschwindigkeit zu verbessern oder die Akkulaufzeit zu verlängern.
Die am häufigsten verwendeten benutzerdefinierten Wiederherstellungsimages für Android sind CWM und TWRP, wobei letzteres eine Touch-Version des ersteren Tools ist. Es gibt viele andere Wiederherstellungs-Apps, die auf Ihrem Android-System installiert werden können, wir empfehlen Ihnen jedoch die oben genannten Tools.
Wie oben erwähnt, ist beim Versuch, eine benutzerdefinierte Wiederherstellung zu installieren, möglicherweise Root-Zugriff erforderlich. In diesem Fall müssen Sie zunächst Ihr Smartphone/Tablet entsperren (), dann die Anwendung installieren und schließlich hierher zurückkehren, um zu erfahren, wie Sie Ihr Android-Gerät im Wiederherstellungsmodus starten. Bitte beachten Sie, dass durch das Rooten Ihres Telefons die Garantie erlischt und das Gerät wiederhergestellt werden muss Originalzustand Sie müssen einen Rollback durchführen Lager Firmware oder aktualisieren Sie mit der offiziellen Version der Android-Software.
Diese Anleitung ist sowohl für gerootete als auch für gesperrte Android-Smartphones und -Tablets geeignet, sodass Sie lernen können, wie Sie problemlos in den Wiederherstellungsmodus wechseln. Diese Methode funktioniert auf fast allen Android-Geräten, daher ist dies eine universelle Anleitung. Egal, ob Sie eine Bestandswiederherstellung oder eine benutzerdefinierte Wiederherstellung (CWM oder TWRP) eingeben müssen, nutzen Sie unsere Anweisungen und finden Sie heraus, wie das geht.
Um in den Wiederherstellungsmodus zu gelangen, müssen Sie normalerweise eine Tastenkombination auf dem Telefon drücken. Zuerst müssen Sie Ihr Gerät ausschalten, einige Sekunden warten und dann einige Sekunden lang gleichzeitig die Ein-/Aus-Taste und die Lauter-Taste drücken. Danach sollte der Wiederherstellungsmodus angezeigt werden. Wenn dies bei Ihnen nicht funktioniert, befolgen Sie die nachstehenden Anweisungen.
Hervorragend, unsere Schulung ist abgeschlossen. Jetzt wissen Sie, wie Sie auf gerooteten und gesperrten Android-Geräten in den Wiederherstellungsmodus wechseln. Gehen Sie nun vorwärts und verwenden Sie es Wiederherstellungsmenü zum Installieren benutzerdefinierter Firmware oder zum Ausführen anderer komplexer und leistungsstarker Vorgänge.
Das Booten eines Telefons oder Tablets in den Wiederherstellungsmodus ist eine sehr häufige Aktion, wenn Sie einen neuen Mod installieren oder Firmware hochladen müssen. Mehrheitlich Android-Benutzer Sie wissen nicht, wie sie auf ihrem Gerät in den Wiederherstellungsmodus gelangen.
Wir kaufen ein Smartphone bzw Tablet-Computer, verwenden Sie es mehrere Tage lang und suchen Sie dann nach einer guten benutzerdefinierten Firmware, genießen Sie das Gadget erneut mehrere Tage lang und beginnen Sie erneut mit der Suche beste Firmware, usw. Dazu müssen Sie das Gerät im Wiederherstellungsmodus starten. Es gibt mehrere beliebte Anwendungen, mit denen Sie die Wiederherstellung auf Android starten können, und wir werden versuchen, Sie darüber zu informieren.
Zum Beispiel, um im Wiederherstellungsmodus zu booten Samsung Galaxy Die S 9000, die keine Kameratasten hat, muss Drücken Sie die Lauter-Taste + Einschalttaste + Home-Taste (in der Mitte). Das heißt, schalten Sie das Telefon aus, halten Sie die Tasten „Lautstärke erhöhen“ + „Home“ gedrückt und drücken Sie „Ein/Aus“, bis die Hintergrundbeleuchtung des Bildschirms eingeschaltet wird.
An Motorola-Droide X Der Wechsel in den Wiederherstellungsmodus erfolgt anders:
Für andere mobile Geräte Sie können versuchen, in den Wiederherstellungsmodus zu wechseln, indem Sie das folgende Schema verwenden:
Mittlerweile gibt es mehrere beliebte Anwendungen, mit denen Sie in den Wiederherstellungsmodus wechseln können, ohne mit einem Tamburin zu tanzen. Um sie geht es in unserem nächsten Kapitel.
Es gibt mehrere nützliche Anwendungen, die Ihnen neben anderen verschiedenen Funktionen den Wechsel in den Wiederherstellungsmodus ermöglichen. Leider sind diese Anwendungen nicht universell und unterstützend bestimmte Modelle Gadgets. Hier ist eine kurze Liste dessen, was eine solche Anwendung normalerweise tun kann:
Die erste Anwendung dieser Art ist ClockWorkMod Touch Recovery. Es sieht aus wie das:
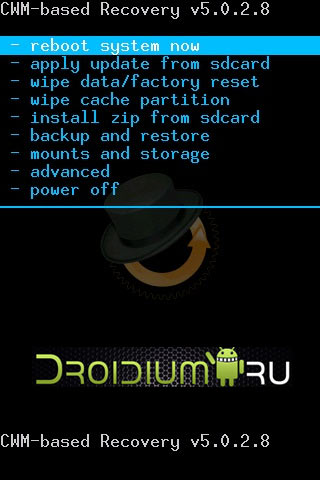
Zu den Vorteilen Diese Anwendung kann auf das Touch-Menü zurückgeführt werden (dies gilt nicht für die reguläre Version). CWM, wo es kein Touch-Menü gibt). Möglichkeit, die Anwendung über normale Tasten zu steuern. Diese Option ist sehr nützlich, wenn mit dem Sensor etwas schief geht. Sie können eine externe Systempartition auf einem Flash-Laufwerk (Speicherkarte) erstellen.
Zu den Nachteilen dieses Programms gehört eine gewisse Komplexität der Installation. CWM Möglicherweise müssen Sie es über installieren Mobiles ODIN, Fastboot oder RomManager. Es gibt noch ein weiteres kleines Minus. Wenn Sie eine Sicherungskopie erstellen möchten, dann CWM speichert alle Systemdaten; Sie können nicht zwischen den Abschnitten Boot, Daten und System wählen. Nachfolgend nützliche Anwendung — 4EXT-Wiederherstellung. Es sieht aus wie das:
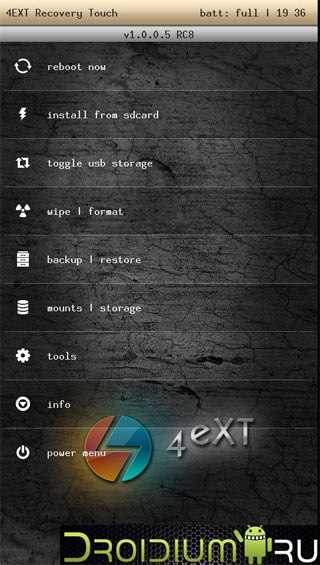
Diese Anwendung kann mit einer externen Speicherkarte arbeiten, die direkt aus dem Programm heraus angeschlossen werden kann. Es kann auch wählen erforderlicher Abschnitt Für Sicherheitskopie, und die Anwendung zeigt nach der Erstellung ihre Größe an. Mit Hilfe 4EXT-Wiederherstellung Sie können einen Cache-Abschnitt löschen oder hinzufügen. Die Anwendung unterstützt auch die Archivierung der meisten Partitionen in einem .TAR-Archiv. Mit Ausnahme von Boot und Recovery. Leider gibt es keinen Touch-Modus, sondern nur Telefon- oder Tablet-Tasten. Neueste Anwendung unser Artikel - TWRP Erholung . Dem asketischen Erscheinungsbild steht eine gute Funktionalität gegenüber.
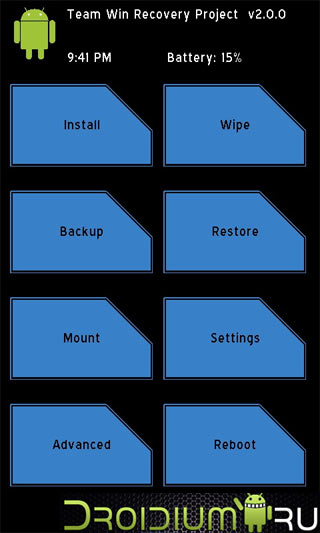
Das Programm verfügt über eine intuitive, einfache Benutzeroberfläche. Ermöglicht Ihnen, Partitionen für die Sicherung auszuwählen und dem Sicherungsarchiv einen Namen zu geben. Ermöglicht Ihnen zu sehen, wie viel freier Speicherplatz noch auf dem Medium vorhanden ist. TWRP Erholung kennt sich auch mit einer externen Speicherkarte aus und unterstützt die Verschlüsselung. Leider gibt es keinen Touch-Modus. Das ist alles, wenn Sie Fragen haben, stellen Sie diese in den Kommentaren und geben Sie das Modell Ihres Gadgets an!
Jedes Android-Gerät verfügt über einen speziellen Modus namens Android Recovery. Es wird verwendet, um den ordnungsgemäßen Betrieb des Telefons wiederherzustellen. Darin können Sie alle Einstellungen Ihres Smartphones auf die Werkseinstellungen oder die ursprünglich installierten zurücksetzen. Darüber hinaus wird dieser Modus verwendet, um die Firmware des Telefons zu flashen und Root-Rechte zu erhalten. In diesem Artikel erfahren Sie weiter, wie Sie das Wiederherstellungsmenü unter Android aufrufen.
Die Methoden zur Wiederherstellung hängen von der Marke und dem spezifischen Modell Ihres Telefons ab. Als erstes sollten Sie die Anleitung durchstöbern oder im Internet nach Informationen zum genauen Modell Ihres Telefons suchen. Hier werden wir einige relativ hervorheben Standardmethoden So öffnen Sie das Wiederherstellungsmenü für verschiedene Geräte. Aber zuerst müssen Sie etwas anderes tun.
Backup – vom englischen „back up“ – ist die gebräuchliche Bezeichnung für den Vorgang der Datensicherung auf Ihrem Telefon. Warum das tun? Wenn etwas schief geht und Ihre Daten verschwinden, können Sie sie trotzdem wiederherstellen. Was könnte schiefgehen? Manchmal „bricht“ das Flashen eines Telefons oder das Öffnen des Zugriffs auf Root-Rechte das System, anstatt die Funktionsweise zu verbessern. Wenn Sie also daran interessiert sind, wie Sie das Wiederherstellungsmenü auf Android aufrufen, um es in Zukunft zu aktualisieren, erstellen Sie zunächst ein Backup.
Meistens ist diese Option im „ Allgemeine Einstellungen". Höchstwahrscheinlich werden Sie die Inschrift sehen " Sicherung und zurücksetzen.“ Wie Sie sehen können, ist es bei ordnungsgemäßer Funktion des Telefons nicht erforderlich, zum Wiederherstellungsmenü zu gehen, um die Einstellungen zurückzusetzen. Sie können dies im normalen Betriebsmodus tun.
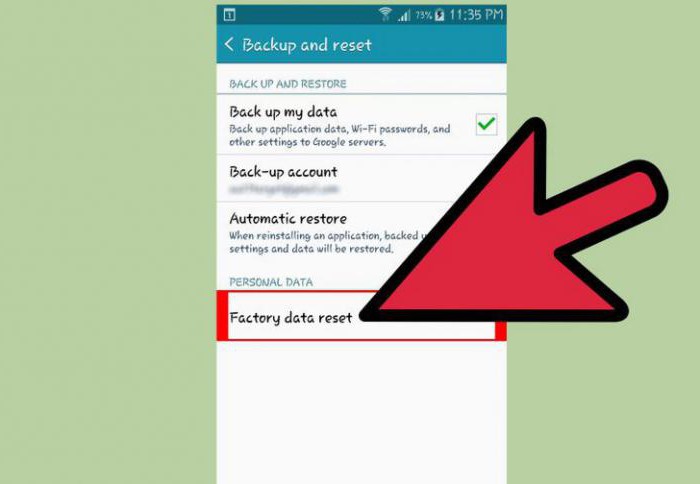
Wenn Sie den Wiederherstellungsmodus benötigen, weil sich Ihr Telefon nicht ordnungsgemäß verhält, können wir den Status natürlich nicht mehr über „Einstellungen“ zurücksetzen, um das System wiederherzustellen. Um in den Wiederherstellungsmodus zu gelangen, werden normalerweise die Lautstärketasten und der Netzschalter verwendet.

Die Kombination hängt vom Modell und der Marke Ihres Telefons ab. Höchstwahrscheinlich müssen Sie Folgendes gleichzeitig drücken:
Nachdem Sie die Wiederherstellung aufgerufen haben, sehen Sie höchstwahrscheinlich das auf dem Foto gezeigte Bild.
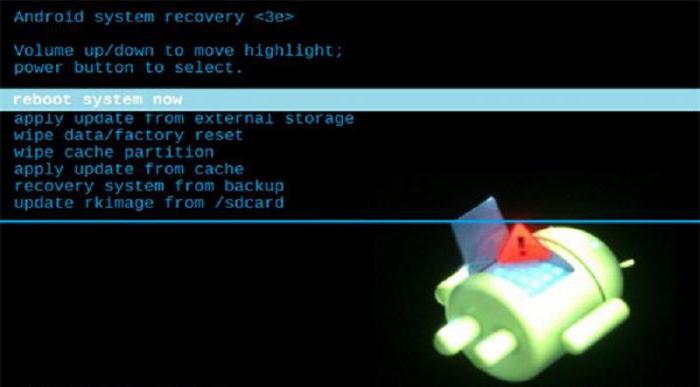
Dies ist ein Beispiel für ein auf dem Gerät vorinstalliertes Standard-Wiederherstellungsmenü. Je nach Modell, Version „Android“ Abhängig von der Marke Ihres Smartphones kann es anders aussehen. Sie navigieren mit den Lautstärketasten durch diese Liste und verwenden den Netzschalter als Bestätigungstaste. Diese Liste enthält die folgenden Funktionen:
Wenn Sie ein spezielles Wiederherstellungsmenü auf Ihr Telefon heruntergeladen haben, wird es im Gegensatz zum vorinstallierten oder „nativen“ als „benutzerdefiniert“ bezeichnet. Der Hauptgrund für die Existenz alternativer Wiederherstellungsmenüs ist die erweiterte Funktionalität benutzerdefinierter Versionen und verschiedene zusätzliche Funktionen, beispielsweise die Installation inoffizieller Firmware.
Die beliebtesten benutzerdefinierten Menüs sind Clockwordmod Recovery und Team Win Recovery Project. Wenn die Steuerung des ersten Menüs einem regulären Wiederherstellungsmenü ähnelt – mit den Lautstärke- und Einschalttasten –, bleibt der Touchscreen aktiv, wenn das zweite Menü ausgeführt wird. Wie im Hauptmodus steuern Sie den Vorgang durch Berühren der Schaltflächen auf dem Bildschirm (siehe Foto unten). Das ist sicherlich praktisch, wenn der Bildschirm fehlerfrei funktioniert. Wenn der „Fehler“, aufgrund dessen Sie zur Wiederherstellung übergehen müssen, auf dem Bildschirm angezeigt wird, treten Schwierigkeiten auf.
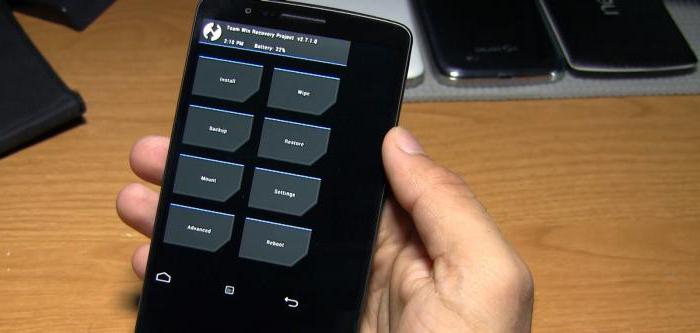
Damit Sie von Ihrem PC aus auf das Wiederherstellungsmenü Ihres Telefons zugreifen können, nehmen Sie sich zunächst die Zeit, es zu finden und auf Ihren Computer herunterzuladen Sonderprogramm, was dies möglich macht. Suchen Sie aber schon vorher in den Einstellungen Ihres Geräts nach der Option „USB-Debugging“ – Sie finden sie im Abschnitt für Entwickler. Laden Sie dann AdbRun auf Ihren PC herunter. Und von dort aus können Sie, wenn Sie die Befehle für die Konsole kennen, einige Funktionen des Wiederherstellungsmenüs steuern.
Sollte sich nun plötzlich das Wiederherstellungsmenü unter Android nicht wie gewohnt auf dem Telefon selbst öffnen, können Sie das Gerät per USB-Kabel an den Computer anschließen und von dort aus steuern.
Wenn Sie diesen Modus aus Neugier aufgerufen haben und sich nun Gedanken darüber machen, wie Sie das Wiederherstellungsmenü auf Android verlassen können, damit es nicht zu irreversiblen Änderungen an Ihren Daten führt, lassen Sie uns Ihre Sorgen zerstreuen.
In den meisten Fällen ist das Verlassen viel einfacher als das Aufrufen des Menüs. In den meisten bekannten Wiederherstellungsmenüs steht dieses Element sogar an erster Stelle in der Liste: Reboot System Now. Selbst wenn Sie dies nicht können, können Sie schummeln und das tun, was alle Benutzer normalerweise zuerst tun, wenn das Telefon „ausfällt“: Starten Sie es mit dem Netzschalter neu, entfernen Sie den Akku und setzen Sie es wieder ein, oder lassen Sie das Telefon am Ende einfach stehen Entladung - später schaltet es sich im Normalbetrieb wieder ein.
| In Verbindung stehende Artikel: | |
|
ELF- und PE-EXE-Formate So öffnen Sie eine Elf-Datei in Windows
Wenn auf Ihrem Computer ein Antivirenprogramm installiert ist... plt-Erweiterung. Wie öffne ich plt? Warum PLT und was sind seine Vorteile?
Auf dieser Seite wird erklärt, wie Sie ganz einfach ein ... konvertieren können. Radmin – Fernverwaltung und -verwaltung von Windows-PCs Was Radmin kann
Es gibt viele Beispiele für die Fernbedienung... | |