Wahl der Leser
Populäre Artikel
Die Festplatte (Festplatte) ist der anfälligste Teil eines Computers aller Modelle. Daher ist es besser, sich im Voraus Gedanken über den Erhalt und die Möglichkeit der Wiederherstellung des Notwendigen zu machen wichtige Informationen, auf der Festplatte gespeichert. Es gibt verschiedene Möglichkeiten, Dateiwiederherstellungsschritte auf einem Laptop durchzuführen. Um diesen Vorgang durchzuführen, müssen Sie eine SATA-USB-Box und die Mount’n’Drive-Anwendung vorbereiten.
Einige falsche Handlungen können das System oder sogar die Hardware beschädigen. Es ist schwierig, den Grund allein anhand der Fehlermeldung zu erkennen. Nicht unbedingt beschädigt Festplatte, und ein Problem mit dem System oder der Partition ist ebenfalls die Ursache des Problems. Daher sind hier mehrere Lösungen aufgeführt, die auf unterschiedliche Ursachen abzielen, und Sie können sie einzeln ausprobieren.
Lösung 1: Verwenden Sie eine Systemprüfdatei. Viele scheinbar schwerwiegende Probleme können damit beseitigt werden einfaches Werkzeug, und es macht die Verwendung nicht schwierig. Benutzer haben keine Ahnung, welche Systemdatei wichtig ist und ob sie beschädigt ist. Der Prozess wird schnell durchgeführt und anhand des Ergebnisses wird festgestellt, ob ein Verstoß gegen die interne Regelung vorliegt. Dieser Befehl überprüft alle geschützten Systemdateien und ersetzt diese beschädigte Dateien Sicherheitskopie. Schließen Sie das Fenster erst, wenn der Scan zu 100 % abgeschlossen ist.


Um ein Problem zu lösen, ist es am wichtigsten, ruhig zu bleiben. Wenn Sie die Standardpartition testen möchten, lassen Sie sie einfach unverändert. Sie können besser verstehen, was mit dem Dateisystem passiert bzw Festplatte. Daher wird empfohlen, dass Sie Ihre Daten sichern, bevor Sie den Befehl ausführen. Lösung 3: Überprüfen schlechte Sektoren für Festplatte.
Die erste Methode ist das Testen und Reparieren Systemfehler und das zweite Problem Dateisystem. Wenn keine Probleme mit dem System oder Dateisystem der Partition vorliegen, müssen Sie dies überprüfen Zustand von hart Scheibe. Fehlerhafte Sektoren können bei allen Sicherheitssystemen auftreten Festplatte und Drohungen.


Führen Sie das Programm aus und Sie können die Festplatten und Partitionen deutlich auf der Hauptoberfläche sehen genaue Information. Der Scanvorgang kann einige Zeit dauern, wenn die zu scannende Festplatte oder Partition über eine große Kapazität verfügt. Schlechte Reparaturarbeiten beschädigen die gespeicherten Daten schlechte Sektoren und neben ihnen, also musst du es tun Sicherheitskopie Wichtige Informationen, bevor Sie mit der Reparatur beginnen. Die Einschränkung dieser Funktion besteht darin, dass sie physisch fehlerhafte Sektoren nicht reparieren kann.
Lösung 4: Wenden Sie sich an den HDD-Support oder suchen Sie ein professionelles Reparaturzentrum. Das Letzte, was wir brauchen, ist, die Festplatte zur Reparatur oder zum Support einzusenden. Für die Festplattenreparatur sind spezielle Maschinen erforderlich, und einige beschädigte Festplatten können nicht repariert werden. Es wird empfohlen, den Support zu kontaktieren, wenn sich das Laufwerk innerhalb der Garantiezeit befindet.


Die Fehlermeldung erscheint, wenn das System Ihre Festplatte als Problem ansieht und Sie daran erinnert, Daten zu sichern. Die Meldung wird also störend sein und wir können diese Funktion mit den folgenden Schritten deaktivieren. Starten Sie dann Ihren Computer neu. Die Fehlermeldung wurde nicht angezeigt.
Stellen Sie daher sicher, dass Ihre Festplatte in einem wirklich guten Zustand ist. Ein potenzieller Festplatten- oder Systemfehler kann zu schwerwiegenden Dateiproblemen wie dem Verlust von Programmen, Dokumenten, Fotos, Filmen, Liedern usw. führen. E-Mail und andere persönliche Informationen.

Wiederherstellen von Informationen von beschädigte Festplatte— Die Operation ist selbst für Spezialisten nicht einfach. Es kann sehr enttäuschend sein, ein Archiv mit Familienfotos, wichtigen Dokumenten und anderem zu verlieren nützliche Informationen. Aber Festplatten verschlechtern sich oft und es ist unmöglich vorherzusagen, wann das passieren wird. Mit können Sie Ihre Daten vor Verlust schützen Exemplar reservieren auf DVDs oder zum Speichern von Kopien darauf Cloud-Laufwerke im Internet.
Kopieren Sie Daten ganz einfach von einem Laufwerk auf ein anderes oder von Partition zu Partition. Zunächst müssen Sie eine Festplatte vorbereiten, deren Kapazität nicht geringer sein sollte als die der geklonten Festplatte. Schritt 1 Wählen Sie im Popup-Fenster die Quellfestplatte, die Zielfestplatte und den Klonmodus aus.
Mit dem Backup-Modul „Alle Sektoren kopieren“ können Festplatten mit jedem Dateisystemformat gesichert werden. Die Klongeschwindigkeit berücksichtigt hauptsächlich die Geschwindigkeit des Laufwerks, den von Ihnen gewählten Klonmodus und die Menge der geklonten Daten.
Die Festplatte startet aus vielen Gründen nicht. Fachkundige Unternehmensspezialisten können nach einer vollständigen Diagnose die genaue Ursache des Ausfalls ermitteln und alles tun, um die Festplatte Ihres PCs ohne Verlust einer einzigen Information zu starten!
ab 270 Rubel. REIBEN
Machen Sie es zunächst ruhig und befolgen Sie dann die oben genannten Lösungen, um Ihre Daten zu sichern und das Problem zu beheben. Überprüfen Sie daher zunächst die Art der Fehlermeldung, die Sie erhalten. Zweitens, führen Sie eine Überprüfung durch oder ob es hilft.
Einige Updates sind möglicherweise treiberbezogen und müssen daher auf Ihrem Computer installiert werden. Besuchen Sie die entsprechende Website und finden Sie letzte Version Laden Sie die Treiber für Ihr Festplattenmodell herunter, installieren Sie sie auf Ihrem Computer und prüfen Sie, ob das Problem dadurch behoben wird. Wenn alles andere fehlschlägt, versuchen Sie Folgendes!
Viele Benutzer persönlicher Computer Die folgende unangenehme Situation ist bekannt: Während der Arbeit am Computer besteht ein dringender Bedarf, Informationen von der Festplatte zu extrahieren, aber wenn Sie die Festplatte anschließen, stellen Sie fest, dass die Festplatte nicht startet.
Beeilen Sie sich nicht, Alarm zu schlagen. Sie können sich sofort an einen Spezialisten wenden oder versuchen, die Eisenbahn selbst wiederzubeleben.
Der Treiber sollte automatisch heruntergeladen werden. Öffnen Sie den Geräte-Manager und erweitern Sie „Universal Serial Bus Controllers“. Wiederholen Sie den gleichen Vorgang für alle Geräte. Starten Sie anschließend Ihren Computer neu. Neben dem von Ihnen ausgewählten Plan sollten Sie einen Link mit der Aufschrift „Planeinstellungen ändern“ finden.
Wählen Sie dann die Option „Erweiterte Energieeinstellungen ändern“. Stellen Sie zunächst sicher, dass Sie einen Systemwiederherstellungspunkt erstellen. Vergessen Sie auch nicht, Ihre vorherige Einstellung wiederherzustellen, wenn Sie feststellen, dass ein Vorschlag für Sie nicht funktioniert hat. Diese Beiträge könnten Sie auch interessieren.
Wenn die Festplatte nicht startet, liegt eine Fehlfunktion vor und auf dem Monitorbildschirm erscheint möglicherweise eine Meldung über einen Schraubenfehler beim Booten oder einen Fehler oder darüber, dass die Festplatte in den BIOS-Einstellungen nicht gefunden werden kann. 
Es gibt zwei Hauptursachen dafür, dass die Festplatte nicht startet: Schäden an der Festplatte selbst oder Softwarefehler. Letzteres erklärt sich dadurch, dass der Benutzer die Festplatte formatiert oder versehentlich unnötige Ordner gelöscht hat. Hier können Sie versuchen, selbst aktiv zu werden.
Apropos Thema: Wenn Sie auf der Suche nach einem Thema sind, sollten Sie auf jeden Fall einen Blick auf diese umfassende Liste werfen. Haben Sie jemals versucht, Ihren Computer neu zu starten, nur um dann festzustellen, dass er nicht gebootet wurde? Es gibt ein paar Tricks, die Sie ausprobieren können, um diese Maschine zu laden. Hier sind einige Tipps, die Ihnen helfen, dieses Laufwerk wiederherzustellen und wiederherzustellen. In vielen Betriebssystemen können Wiederherstellungsdisketten erstellt und zur Bewältigung solcher Katastrophen verwendet werden. Das Problem hierbei tritt normalerweise auf, weil der Benutzer keine Wiederherstellungsdiskette erstellt hat.
Doch wenn die Schraube mechanisch beschädigt ist, kommt man auf professionelle Hilfe nicht aus. Es gibt natürlich auch andere Gründe dafür, dass die Festplatte nicht geöffnet wird, zum Beispiel Viren, die den Betrieb der Festplatte blockieren, und andere Sonderfälle.
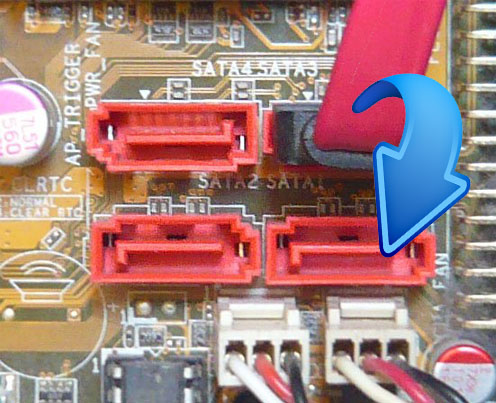
Sie schalten also die neue Festplatte zum ersten Mal ein, sie öffnet sich jedoch nicht:
Diese Scheibe kann Ihre Haut wirklich retten – besonders in solchen Fällen Boot-Diskette. Nun geht jedes Betriebssystem anders mit der Wiederherstellungsdiskette um. Selbst wenn Sie also keine Wiederherstellungs-CD erstellt haben, können Sie einfach dieselbe Edition herunterladen, die Sie auf Ihrem Computer installiert haben, und diese als Wiederherstellung verwenden. Mit den Tools können Sie Startprobleme beheben, Ihre Festplatte aus einem Image wiederherstellen, Speicher diagnostizieren und Systemwiederherstellungen durchführen.
Notiz. Normalerweise funktioniert die Systemwiederherstellung nur, wenn die Sintakt ist. Aber wenn Sie das haben, haben Sie ein ernstzunehmendes Werkzeug zur Lösung schwerwiegender Probleme. Sie können eine Prüfdiskette auf Ihrem Laufwerk ausführen, wodurch Ihr Problem leicht gelöst werden kann.

Wenn mit Software, Windows, Kabel und USB sind alle in Ordnung, aber die Festplatte startet nicht, dann müssen Sie eine Störung des Geräts selbst finden. Winchester besteht aus:
A) Leiterplatte(grüner Teil am unteren Rand der Festplatte, bestehend aus vielen elektronischen Controllern). Die Aufgabe des Boards besteht darin, Codes in für den Computer zugängliche Befehle umzuwandeln; 
In vielen Fällen liegt das Problem an einer beschädigten Hauptleitung Boot-Eintrag. Dieser Vorgang hängt vom verwendeten Betriebssystem ab. Wenn alles andere fehlschlägt, nehmen Sie das Laufwerk aus der Maschine, schließen Sie es an eine Maschine an, von der Sie wissen, dass sie läuft, und prüfen Sie, ob Sie das Laufwerk überhaupt sehen können. Der Grund dafür, dass das Laufwerk nicht startet, kann ein physischer Schaden sein. Wenn die Festplatte sichtbar ist, aber nicht darauf zugegriffen werden kann, ist die Partitionstabelle wahrscheinlich beschädigt.
Es gibt viele Möglichkeiten, dieses Startlaufwerk wiederherzustellen, aber die oben genannten Methoden haben mir immer viel Glück gebracht. Reparieren Sie eine Festplatte, die ein Beschädigungsproblem aufweist oder so voller Viren ist, dass sie unbrauchbar wird. Laden Sie die Daten von der beschädigten Festplatte oder dem Virusproblem auf einen anderen Computer zurück, sodass die beschädigte Festplatte ohne Datenverlust ausgetauscht oder formatiert werden kann.
B) "Pfannkuchen" ( Magnetplatten)
, auf diesen dünnen Magnetplatten aus Glas oder Metall Computerinformationen. Höchstbetrag Die Drehzahl solcher Platten beträgt 7200, die Mindestdrehzahl 5900; 
V) Satz Magnetköpfe Auf jeder Seite des „Pfannkuchens“ der Festplatte befindet sich ein Magnetkopf, also zwei Köpfe pro „Pfannkuchen“. Die Köpfe berühren die Oberfläche des „Pfannkuchens“ nicht, aber beim Aufprall kommen die Köpfe mit der Festplatte in Kontakt und die Informationen auf dem Laufwerk werden zerstört; 
Hattest du jemals blauer Bildschirm Tod, Zerstörung Ihres Computers und Panik darüber, wie Sie an Ihre Daten gelangen? Oder haben Sie sich vielleicht einen dieser bösen Trojaner oder Viren eingefangen, die Ihren Computer unbrauchbar machen, Ihr Internet auslöschen und jedes Ihrer Programme zerstören?
Wenn es körperlich ist Die Festplatte ist beschädigt, können Sie den Befehl „check disk“ ausführen und versuchen, die Festplatte zu reparieren. Dieses Handbuch richtet sich an fortgeschrittene Benutzer. In diesem Artikel wird davon ausgegangen, dass der Benutzer mit Computern vertraut ist und die Grundlagen wie physische Computer kennt harte Entfernung Festplatte für Laptops oder Desktop-Computer. Wenn Sie nicht wissen, wie das geht, können Sie sich Online-Videos um Hilfe bitten oder einen Freund oder Verwandten, der sich besser auskennt, um Hilfe bitten.
G) Firmware, das die Kontrolle über die Verarbeitung eingehender Informationen ermöglicht. Wenn das Problem in der Firmware liegt, sind die Daten von der Festplatte nicht verfügbar. Die Firmware auf der Festplatte eines Computers kann nicht aktualisiert werden, wie beispielsweise auf einem Telefon.
Wenn die Festplatte nicht bootet, liegt das Problem in der Platine (99 % aller Fälle). Moderne Festplatten verfügen über einen eigenen, einzigartigen Mikrocode, daher bringt Ihnen der Austausch der Platine leider praktisch nichts; im Gegenteil, wenn Sie versuchen, die Platine selbst auszutauschen, besteht die Gefahr, dass alle Informationen von der Festplatte verloren gehen.
Arbeitslaptop. Festplattenproblem. Wenn Sie sich fragen, welches Sie haben, schauen Sie sich das Bild unten an. Anhand des benötigten Kabeltyps können Sie feststellen, welchen Laufwerkstyp Sie haben. Dies mag wie ein einfacher Schritt erscheinen, ist aber notwendig. Dies kann auf anderen Betriebssystemen nicht der Fall sein.
In diesem Fall können Sie einfach zu „Arbeitsplatz“ gehen und dort Ihre Festplatte suchen. Schritt 4 Sobald sich die Festplatte auf Ihrem Computer befindet, extrahieren und sichern Sie Ihre Daten. Wenn Sie suchen, sollten Sie in der mittleren Einstellung das meiste finden, was Sie benötigen. Wenn Sie Daten sichern, die möglicherweise mit Viren oder Trojanern infiziert sind, empfiehlt es sich, zunächst einen Scan mit einer Antivirensoftware durchzuführen.
Die Leiterplatte verschlechtert sich aufgrund von Änderungen der elektrischen Spannung, wenn darauf befindliche Halbleiterbauelemente (TVS-Dioden) durchbrennen und so die Leiterplatte vor Überspannung schützen.
Die Platine verfügt über eine Diode für 5 Volt, die zweite für 12 Volt.

Sie können den Zustand der Dioden mit einem Multimeter überprüfen. Zeigt das Gerät null Ohm an, sind die Dioden durchgebrannt. In diesem Fall können Sie sie austauschen und die Platine funktioniert normal.
Wenn dies erfolgreich ist, können Sie die Festplatte wieder in den ursprünglichen Computer einbauen und prüfen, ob sie ordnungsgemäß funktioniert. Für die Formatierung dieser Befehle suchen Sie bitte online nach der korrekten Formatierung. Alte Methoden bestanden darin, entweder die Festplatte auf einem anderen Computer zu installieren oder Sicherheitsmodus oder in der Wiederherstellungskonsole.
In den meisten Fällen handelt es sich um schwerwiegende Folgen Virusinfektion ist es einfacher, Ihre Daten zu sichern und alles neu zu installieren, als zu versuchen, das Problem zu bereinigen und zu beheben. Bei einem beschädigten Laufwerk ist es einfacher, Ihre Daten zu sichern und ein Ersatzlaufwerk zu erhalten, das den physischen Fehler nicht aufweist. Alles, was Sie hören werden, sind seltsame Geräusche und Geräusche, die von der defekten und toten Festplatte ausgehen. Festplatten sind die häufigsten Probleme mit der Computerhardware.
Bedenken Sie beim Austausch von Dioden, dass die Festplatte ohne diese Geräte völlig schutzlos gegen Überspannungen ist.
Wenn die Halbleiterbauelemente nicht durchgebrannt sind, ist leider die Leiterplatte selbst ausgefallen. Sie können versuchen, es zu ersetzen. Dazu müssen Sie die Permanentspeichereinheit mit eindeutigem Code ablöten bzw. trennen und auf die neue Platine auflöten. Überprüfen Sie die Anschlüsse der Magnetköpfe. Wenn Korrosion vorhanden ist, entfernen Sie diese mit einem Radiergummi. Korrosion kann der Grund dafür sein, dass Ihre Festplatte nicht startet.
Auch die Festplatte muss vorbeugend gewartet werden. Überprüfen Sie es alle paar Tage oder zumindest jede Woche auf Fehler. Heutzutage arbeitet oder nutzt fast jeder einen Computer. Ob Desktop oder Laptop, Ihre Informationen werden immer im Schlüsselteil gespeichert Hardware, sogenannte Festplatte, die aus mehreren übereinander gestapelten kreisförmigen Platten besteht, die Informationen mithilfe von Magnetismus speichern und normalerweise aus Glas oder Aluminium und einem Keramiksubstrat bestehen.
Ein weiterer Grund dafür, dass die Festplatte nicht startet, kann ihr Fehlen im BIOS sein, das heißt, die Festplatte verfügt in den Einstellungen über die Option „Deaktiviert“. Ändern Sie die Einstellung auf Aktiviert. 
So laden Sie Treiber neu, wenn das Problem bei ihnen liegt:
Wenn Einstellungen auf dem Monitorbildschirm angezeigt werden, können Sie mit der Taste F6 Programme für einige SATA-Controller installieren. Diese Schaltfläche ist Ihnen möglicherweise nicht aufgefallen, da sie beim Standardsystem nur für ein paar Sekunden auf dem Bildschirm angezeigt wird und Sie sie nur noch berühren müssen.
| In Verbindung stehende Artikel: | |
|
Viber spiegelt sich in den Details wider - Kontodaten Sie können Details zu MTS vornehmen:
Die Kontodetails können periodisch oder einmalig sein. Periodisch... Beeline Highway 50. Forex-Chart von Silber. Was tun, wenn der Verkehr auf der Autobahn erschöpft ist?
Beeline bietet seinen Abonnenten nicht nur günstige Mobilfunkkommunikation... Wie beschleunigt man Android-Smartphones und -Tablets?
Egal welches Smartphone Sie verwenden, es startet trotzdem... | |