Wahl der Leser
Beliebte Artikel
Zum Auswählen und Ausführen Betriebssystem Beim Booten des Computers kommt ein spezielles Programm zum Einsatz – der Bootloader. Der beliebteste Bootloader ist Grub. Bei der Installation mehrerer Betriebssysteme, beispielsweise Linux über Windows, wird das zuletzt installierte Betriebssystem als erstes im Bootloader-Menü angezeigt.
Für Benutzer, die Linux als Hauptsystem verwenden, wird dies keine Probleme bereiten, für sie ist es sogar eine bevorzugtere Option. Wenn Sie jedoch noch Anfänger sind und Linux als Zweitsystem verwenden möchten und Windows immer noch das Hauptsystem ist, möchten Sie wahrscheinlich, dass Windows das erste System ist, bis Sie den Dreh raus haben. In diesem Artikel werden wir uns ansehen, wie das geht Laden von Windows zuerst in Grub. Betrachten wir zwei Möglichkeiten: mit dem Grub Customizer-Programm und manuell über die Grub-Bootloader-Konfigurationsdateien.
Grub Customizer ist ein Programm, mit dem Sie verschiedene Einstellungen des Grub-Bootloaders anpassen können. Einschließlich der Position und Reihenfolge der Ladestellen. Sie können das Programm von installieren offizielle Repositorien. Unter Ubuntu müssen Sie beispielsweise ppa verwenden:
sudo add-apt-repository ppa:danielrichter2007/grub-customizer
$ sudo apt-get update
$ sudo apt-get install grub-customizer
Um das Programm auszuführen, öffnen Sie ein Terminal (Strg+Alt+T) und geben Sie grub-customizer ein:
Damit das Programm funktioniert, benötigen Sie Root-Rechte, auf einigen Systemen müssen Sie möglicherweise den folgenden Befehl verwenden:
gksu grub-customizer
Das Programm kann auch über das Hauptmenü gestartet werden. Das Hauptfenster sieht so aus:

Einige Sekunden nach dem Start scannt das Programm die installierten Betriebssysteme, dann können wir im selben Fenster den Windows-Start an die erste Stelle verschieben. Klicken Sie dazu mit der rechten Maustaste auf das gewünschte Element, um ein Kontextmenü zu öffnen:
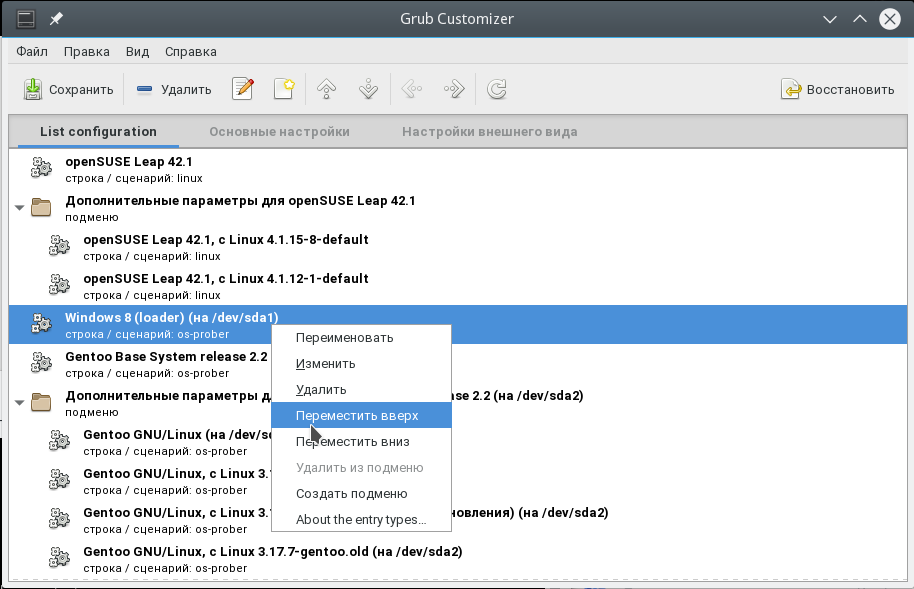
Wählen Sie im Menü aus Bewegen Sie sich nach oben. Dieser Schritt muss mehrmals wiederholt werden, bis Windows an erster Stelle der Liste steht. Windows startet nun mit dem Standard-Grub.
Wenn Sie Windows später wieder herunterfahren möchten, gibt es eine umgekehrte Aktion: Nach unten bewegen.
Um Ihre Einstellungen zu speichern, klicken Sie einfach auf die Schaltfläche Speichern. Bereit. Sie können Ihren Computer neu starten und sehen, was passiert.

Aber ich möchte noch auf ein paar weitere Einstellungen eingehen, die nützlich sein könnten. Anstatt Windows zuerst in Grub starten zu lassen, können Sie das Standardstartelement ändern. Gehen Sie zur Registerkarte Grundeinstellungen:
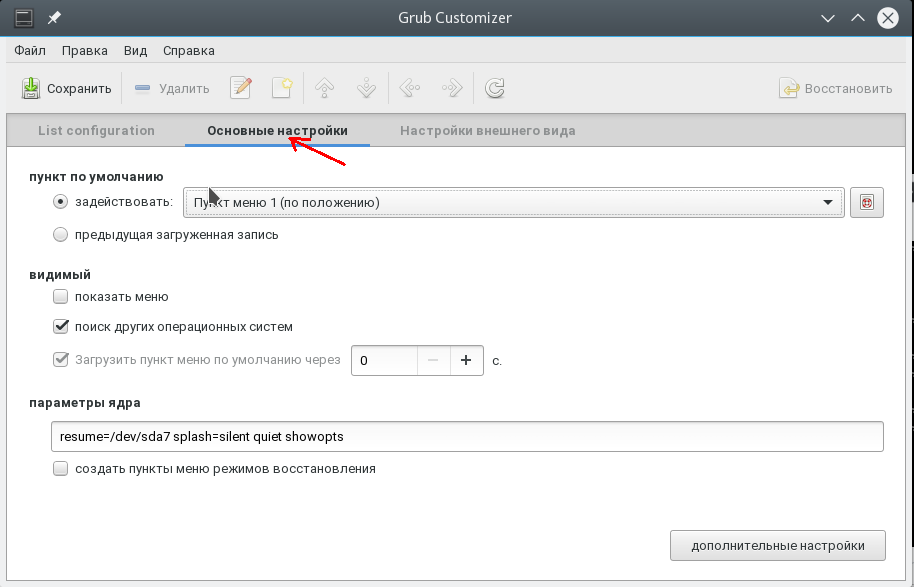
Hier gibt es eine Liste zur Auswahl des standardmäßig verwendeten Standardelements Engagieren:

Darüber hinaus können Sie standardmäßig das zuletzt geladene Betriebssystem laden; dafür gibt es eine Checkbox:

Wie versprochen schauen wir uns nun an, wie man mithilfe von Konfigurationsdateien dafür sorgt, dass WIndows zuerst in Grub startet. Die Grub-Konfiguration befindet sich in der Datei /boot/grub/grub.cfg.
gksu gedit /boot/grub/grub.cfg
Typischerweise sehen Menüleisten so aus:
Menüeintrag Elementname --options (
...
Beispiel: Windows-Element:
menuentry „Windows 8 (Loader) (auf /dev/sda1)“ --class windows --class os $menuentry_id_option „osprob
er-chain-FC324E26324DE66C" (
....
Um nun die Reihenfolge der Menüelemente zu ändern, schneiden Sie einfach alles bis zur hinteren schließenden Klammer zusammen mit dieser Zeile aus und fügen Sie es vor allen anderen Elementen ein. Anschließend können Sie die Datei speichern und fertig. Starten Sie neu und schauen Sie zu. Windows startet standardmäßig. Nur Minus diese Methode ist, dass beim Aktualisieren der Grub-Konfiguration alle Einstellungen verloren gehen.
Ähnlich wie wir das standardmäßig geladene Element im Grub Customizer konfiguriert haben, kann dies auch im Terminal erfolgen.
Öffnen Sie die Datei /etc/default/grub.
gksu gedit /etc/default/grub
Hier interessiert uns die Zeile:
Ersetzen Sie 0 durch das gewünschte Element, das geladen werden soll. Sie können auch den Namen des Elements anstelle einer Nummer angeben, zum Beispiel:
GRUB_DEFAULT="Windows 8 (Loader) (auf /dev/sda1)"
Mit dem folgenden Befehl können Sie verfügbare Download-Punkte anzeigen, ohne die Konfigurationsdatei zu öffnen:
sudo grep menuentry /boot/grub/grub.cfg
Sie können auch das Laden des zuletzt geladenen Systems konfigurieren; fügen Sie dazu die Zeile hinzu
GRUB_SAVEDEFAULT=true
Und geben Sie in GRUB_DEFAULT gespeichertes an:
GRUB_DEFAULT=gespeichert
Der offensichtliche Vorteil dieser Methode besteht darin, dass die Einstellungen beim Aktualisieren der Grub-Konfiguration nicht verloren gehen, da beim Update die Informationen aus dieser Datei übernommen werden. Jetzt aktualisieren wir die Konfiguration und speichern die Einstellungen mit dem Befehl:
Diese Option funktioniert nicht auf allen Systemen, daher können Sie einen anderen Befehl verwenden:
grub2-mkconfig -o /boot/grub/grub.cfg
Das ist alles. Jetzt wissen Sie, wie Sie Windows in Grub zuerst booten lassen. Die in diesem Artikel präsentierten Informationen können jedoch für umfassendere Zwecke verwendet werden. Es ist nicht nur für Windows nützlich, sondern auch für mehrere andere Systeme, deren Startreihenfolge gesteuert werden muss.
Installieren eines Bootloaders Um Ihr Red Hat Enterprise Linux AS-System ohne eine dedizierte Bootdiskette zu starten, müssen Sie einen Bootloader installieren. Sie können zwischen GRUB (standardmäßig installiert) und LILO wählen. GRUB ist ein Bootloader-Programm, das Red Hat Enterprise Linux AS auf Ihrem Computer starten kann. Es kann auch andere Betriebssysteme wie Windows 9 x booten. Auf diesem Bildschirm legen Sie fest, wie Sie den Bootloader konfigurieren (falls Sie ihn installieren) und welchen (GRUB oder LILO).
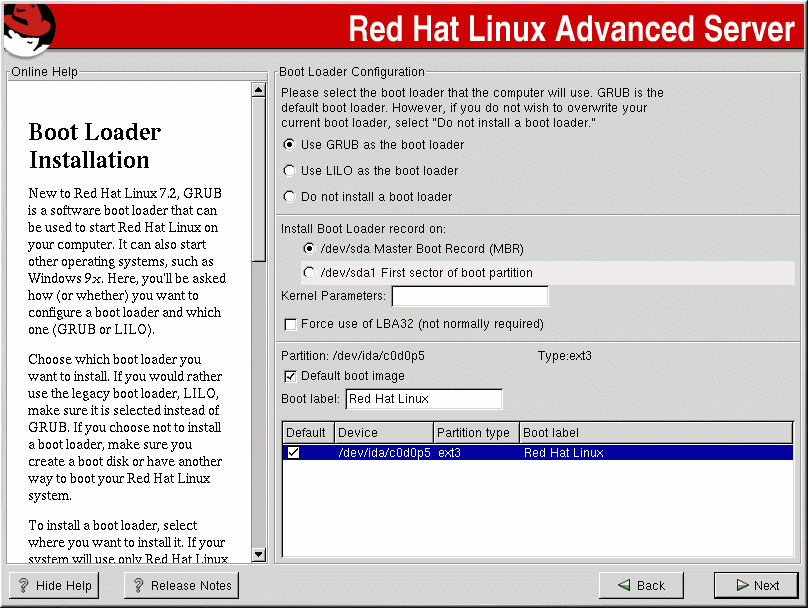 Wählen Sie den Bootloader aus, den Sie installieren möchten. Wenn Sie sich für die Verwendung von LILO entscheiden, stellen Sie sicher, dass es ausgewählt ist und nicht GRUB.
Wählen Sie den Bootloader aus, den Sie installieren möchten. Wenn Sie sich für die Verwendung von LILO entscheiden, stellen Sie sicher, dass es ausgewählt ist und nicht GRUB.
Abbildung 3-9. Installation des Bootloaders
Wenn Sie sich für die Installation eines Bootloaders (GRUB oder LILO) entscheiden, müssen Sie festlegen, wo er installiert werden soll. Sie können den Bootloader an einem von zwei Orten installieren: Der Master Boot Record (MBR). Dies ist der empfohlene Speicherort für den Bootloader, es sei denn, ein anderer Betriebssystem-Bootloader, wie z. B. System Commander oder OS/2, ist bereits im MBR installiert Bootmanager
. Der MBR ist ein spezieller Bereich auf der Festplatte, den das BIOS Ihres Computers automatisch lädt und ihm zunächst die Kontrolle über den Startvorgang überträgt. Wenn Sie den Bootloader im MBR installieren, werden Sie unmittelbar nach dem Einschalten des Computers von GRUB (oder LILO) zum Booten aufgefordert. Anschließend können Sie Red Hat Enterprise Linux AS oder jedes andere im Bootloader konfigurierte Betriebssystem starten. Der erste Sektor Ihrer Root-Partition wird empfohlen, wenn Sie bereits einen anderen Betriebssystem-Bootloader verwenden (z. B. den Boot-Manager von OS/2). In diesem Fall übernimmt dieser Bootloader zuerst die Kontrolle. Anschließend können Sie Ihren Bootvorgang konfigurieren Loader zum Ausführen von GRUB (oder LILO), das wiederum Red Hat Enterprise Linux AS startet. Wählen Sie den Bootloader: GRUB oder LILO, der auf Ihrem System installiert wird. Wenn Sie nur Red Hat Enterprise Linux AS verwenden, installieren Sie den Bootloader im MBR. Wenn Sie dem Befehl Standardparameter hinzufügen möchten. Alle angegebenen Parameter werden bei jedem Start an den Linux-Kernel übergeben. – Mit dieser Option können Sie die 1024-Zylinder-Grenze für die /boot-Partition überwinden. Wenn Ihr System die LBA32-Erweiterung unterstützt, die es dem System ermöglicht, über 1024 Zylinder hinaus zu booten, können Sie die /boot-Partition über diese Grenze hinaus verschieben. Wenn das Installationsprogramm zu diesem Zeitpunkt keine Unterstützung für diese Erweiterung im BIOS erkennt, installieren Sie die Option Erzwingen Sie die Verwendung von LBA32 (normalerweise nicht erforderlich) .Die Tabelle zeigt eine Liste aller Partitionen, einschließlich Partitionen anderer Betriebssysteme. Die Partition, die das Stammverzeichnis enthält Dateisystem Red Hat Enterprise Linux AS im Einsatz Stiefeletikett bezeichnet als Red Hat Linux. Andere Abschnitte können ebenfalls Beschriftungen haben. Wenn Sie Beschriftungen für andere Abschnitte hinzufügen (oder eine vorhandene ändern möchten), klicken Sie auf den Abschnitt, um ihn hervorzuheben. Sobald ein Abschnitt ausgewählt ist, können Sie die Bezeichnung ändern, indem Sie den Namen im Feld bearbeiten.
BootdisketteSie können die Diskette verwenden, die das Installationsprogramm für Sie erstellt hat (sofern eine solche erstellt wurde). LOADLINSie können Linux von MS-DOS booten. Leider erfordert dies, dass sich eine Kopie des Linux-Kernels (und der Original-RAM-Disk, wenn Sie einen SCSI-Adapter verwenden) auf der MS-DOS-Partition befindet. Die einzige Möglichkeit, dies zu tun, besteht darin, Ihr Red Hat Enterprise Linux AS-System auf andere Weise zu starten (z. B. mit LILO oder einer Diskette) und dann den Kernel auf die MS-DOS-Partition zu kopieren. LOADLIN kann von ftp://metalab.unc.edu/pub/Linux/system/boot/dualboot/ oder von entsprechenden Spiegelservern bezogen werden. SYSLINUXSYSLINUX ist ein MS-DOS-Programm, das LOADLIN sehr ähnlich ist. Es kann unter ftp://metalab.unc.edu/pub/Linux/system/boot/loaders/ und auf den entsprechenden Spiegeln bezogen werden.
kann Linux booten (erfordert die Installation von GRUB oder LILO auf der Root-Partition von Linux). Multiprozessorplattformen, GRUB und LILO Dieser Abschnitt gilt nur für SMP-Plattformen (Multiprozessor). Wenn das Installationsprogramm eine Multiprozessorplattform auf Ihrem System erkennt, erstellt es statt einem zwei Einträge in /boot/grub/grub.conf oder /etc/lilo.conf (je nach ausgewähltem Bootloader).
Bevor ich Ihnen erzähle, wie die Installation tatsächlich abläuft, müssen wir einen kurzen Blick in das BIOS und MS DOS werfen. Die Interpretation (eines oder mehrerer) Bootsektoren erfolgt nach einem vor Jahrzehnten bekannten Prinzip. Im Folgenden wird davon ausgegangen, dass Sie sich der Existenz verschiedener Partitionstypen bewusst sind.
Master Disk Recording (MBR). Dies ist das erste harter Sektor Scheibe. Es nimmt 512 Bytes ein und enthält normalerweise ein kleines Programm (nicht mehr als 446 Bytes). Das Folgende ist eine Festplattenpartitionstabelle für vier Hauptpartitionen (64 Byte) und digitale Signatur(2 Bytes).
Wenn Sie mehrere auf Ihrem Computer installiert haben Festplatten können Sie im BIOS konfigurieren, in welcher Reihenfolge die Anfragen abgefragt werden. Festplatten beim Laden. Somit kann das System bei modernen Computern booten externes Laufwerk oder USB-Sticks. Das BIOS kann auch so konfiguriert werden, dass es von einer CD oder DVD startet.
Es gibt verschiedene Strategien, um die friedliche Koexistenz von Windows und Linux sicherzustellen.
Die gebräuchlichste Methode ist die Installation Linux-Bootloader im MBR und wählen Sie aus, welches System ausgeführt werden soll – Windows oder Linux.
Wenn Ihr Computer bereits über ein modernes verfügt Windows-Version(neuer als 9x/ME) können Sie den Windows-Bootloader so konfigurieren, dass er startet. Der Vorteil besteht darin, dass der MBR nicht einmal berührt werden muss. Der Nachteil ist, dass der Installationsprozess relativ kompliziert ist. Außer WUBI ist mir keine Linux-Distribution bekannt, die einen solchen Vorgang durchführen könnte. Handarbeit ist immer erforderlich.
Die dritte Möglichkeit besteht darin, im Bootsektor der Hauptpartition zu installieren und diese Partition als aktiv zu markieren. Bei Verwendung dieser Option ergibt sich der gleiche wesentliche Vorteil wie im vorherigen Fall: Sie müssen den MBR nicht berühren. Der Nachteil besteht darin, dass die Methode nur mit primären Partitionen (nicht logischen) und nur mit solchen Dateisystemen funktioniert, die den Bootsektor Ihrer Partition nicht berühren. Da diese Einschränkungen bestehen, werden wir diese Option nicht weiter berücksichtigen.
Root# cp /usr/lib/grub
Starten Sie dann den folgenden Setup-Befehl und führen Sie ihn aus. Anstelle von (hdl,12) müssen Sie den Gerätenamen der Partition Ihrer Festplatte angeben, in der sich das /boot-Verzeichnis befindet. Bitte beachten Sie, dass sich das /boot-Verzeichnis oft auf einer eigenen Partition befindet und nicht auf der Systempartition! Die Variable (hdO) gibt den Ort an, an dem sie installiert werden soll
Bei indirektem Start über den Windows-Bootloader.
Wenn es indirekt gestartet wird, beispielsweise über den Linux-Bootloader, der sich bereits im MBR befindet und Sie ihn nicht berühren möchten. Diese Option ist vor allem dann möglich, wenn Sie mehrere Linux-Instanzen parallel nutzen möchten.
wird im Bootsektor der Hauptpartition installiert und Sie markieren diese Partition mit dem Befehl fdisk (A-Taste, schalten Sie eine bootfähige Flagge um) als „aktiv“. In diesem Fall berücksichtigt das im MBR befindliche Programm den Bootsektor der aktiven Partition. Diese Methode funktioniert nicht für logische Partitionen oder in Fällen, in denen GRUB oder ein anderer Bootloader bereits auf dem MBR installiert ist.
Wird normalerweise für diese Installation verwendet Systempartition Linux. Mit anderen Worten: Wenn Sie Linux auf der Partition /dev/sda7 installiert haben und GRUB im Bootsektor derselben Partition installieren möchten, führen Sie die folgenden Befehle aus. Der einzige Unterschied zur Installation im MBR besteht darin, dass Sie im Setup nicht (hdO), sondern angeben erforderlicher Abschnitt.
root# grub grub> root (hd1,12) grub> setup (hd0,6) (In Bootsektor /dev/sda7 installieren) grub> quit
Das BIOS moderner Computer bietet normalerweise die Möglichkeit, das System von einem USB-Laufwerk zu starten. Grundsätzlich ist es durchaus möglich, GRUB zu installieren
Zum Bootsektor des Flash-Laufwerks und von dort booten unter Verwendung von Windows, Linux usw. Theoretisch ist alles einfach, aber in der Praxis treten oft Probleme auf. Es gibt zwei Hauptgründe für die Probleme.
Das Motherboard muss das USB-Laufwerk bereits beim Booten korrekt erkennen und als Bootmedium verwenden. Bitte beachten Sie auch, dass ein Flash-Laufwerk auf zwei Arten formatiert werden kann: als „Superfloppy“ oder als Festplatte. Welche Option verwendet wird, hängt vom BIOS ab.
Bedenken Sie auch, dass Sie die USB-Unterstützung im BIOS aktivieren müssen (normalerweise gibt es dafür eine spezielle BIOS-Einstellung). Im Gegensatz zu Linux kann GRUB nur über das BIOS auf USB-Medien zugreifen! Bootdiskette, dann ändert sich (zumindest in einigen BIOS-Versionen) die Reihenfolge, in der GRUB Datenträger „sieht“. Jetzt wird das erste Laufwerk (hdO) als USB-Laufwerk betrachtet, die eingebauten Festplatten werden über (hdl), (hd2) usw. angefordert. Ändern Sie ggf. /boot/grub/devices.map entsprechend, bevor Sie GRUB installieren .
Die optimale Strategie besteht darin, zunächst zu versuchen, GRUB auf einem Flash-Laufwerk zu installieren. Wenn Linux ausgeführt wird, erkennt GRUB ein Flash-Laufwerk namens (hdn+1), wobei n das letzte ist intern hart Scheibe. Wenn sich Ihr Linux-System wie in den vorherigen Beispielen auf der Partition /dev/sdb13 befindet und der Computer über zwei verfügt interne Festplatte, das Flash-Laufwerk wird (hd2) genannt. Um GRUB im MBR eines Flash-Laufwerks zu installieren, verwenden Sie die folgenden Befehle:
root# grub grub> root (hd1,12) grub> setup (hd2) (Installieren von USB-Medien im MBR) grub> quit
Idealerweise erkennt der Computer nach dem Neustart GRUB im MBR auf dem Flash-Laufwerk und lädt erwartungsgemäß die in menu.l st angegebenen Betriebssysteme. Wenn Sie Schwierigkeiten beim Starten von Betriebssystemen haben, wechseln Sie vom GRUB-Menü in den interaktiven Modus, indem Sie die C-Taste drücken, und verwenden Sie dann den Befehl cat und die Tabulatortaste, um herauszufinden, unter welchen Namen GRUB die Festplatten „sieht“. Durch Drücken von Esc gelangen Sie zurück zum Menü, wo Sie mit der E-Taste die Boot-Befehle ändern und erneut versuchen können.
Linux installieren auf Festplattenüber USB angeschlossen. Bisher ging man davon aus, dass der USB-Stick nur zum Einleiten des Bootvorgangs verwendet wird. Komplizierter wird die Situation jedoch, wenn sich Linux selbst auf einem großen Flash-Laufwerk oder einer über USB angeschlossenen externen Festplatte befindet. Die meisten Distributionen ermöglichen die problemlose Installation eines USB-Laufwerks, beim Start können jedoch Probleme auftreten. Sie müssen drei Haupthindernisse überwinden. GRUB – wie oben erwähnt, kann es auch bei der Installation von GRUB auf einem USB-Laufwerk zu Problemen kommen. Sie können versuchen herauszufinden, ob dieses Setup funktioniert. Experimentieren Sie bei Bedarf mit BIOS-Einstellungen und Laufwerksbezeichnungen und versuchen Sie, diese Eigenschaften manuell in der Datei „menu.lst“ festzulegen.
USB-Module für den Kernel – der Kernel muss zum Zeitpunkt des Starts „in der Lage“ sein, auf das USB-Speichergerät zuzugreifen. Damit dies funktioniert, müssen alle notwendigen USB-Module in der Initrd-Datei gespeichert sein. Grundlegende Informationen zum Aufbau und zur Erstellung von Initrd-Dateien finden Sie im nächsten Abschnitt.
Gerätenamen – abhängig davon, wie der Computer bootet – bei angeschlossenen externen Geräten Festplatten(USB) oder ohne sie können sich die Namen von Festplattengeräten ändern (/dev/sda zu /dev/sdb). Daher ist es ratsam, in der Datei /etc/fstab und beim Festlegen von Root-Parametern in der Kernelzeile in menu.lst UUID-Nummern anstelle von Gerätenamen zu verwenden. Wenn Sie damit arbeiten, können Sie in menu.lst mit uuid auch den Abschnitt auswählen, in dem sich der Kernel und die Initrd-Datei befinden.
Bei der Arbeit mit Modern Motherboards In der Regel können Sie Linux, das direkt auf einem USB-Laufwerk installiert ist, problemlos verwenden. Damit alles funktioniert, muss man jedoch manchmal hart arbeiten und Zeit investieren. Wenn Sie gerade erst mit Linux anfangen, empfehle ich die Verwendung dieser Option nicht.
Lesen Sie auch:
Das Erschreckendste an Linux ist der gefürchtete Begriff „Bootloader“. Der Hauptgrund dafür ist, dass die meisten neuen Linux-Benutzer nur mit dem Betriebssystem gearbeitet haben Windows-System, bei dem es keinen vollwertigen Bootloader gibt oder die Benutzerinteraktion damit auf ein Minimum reduziert wird. In der Windows-Welt hat man nie über den Bootloader nachgedacht. Für sie war der Ladevorgang des Betriebssystems völlig transparent. Das meiste, was sie taten, war Gebrauch Windows-Wiederherstellung Konsole zur Lösung aufkommender Probleme. Deshalb müssen sie sich mit einem der wichtigsten Teile vertraut machen Software Computer – ein kleines Programm, das das Betriebssystem lädt.
Der Zweck dieses Artikels besteht darin, Ihnen grundlegende Informationen über den GRUB-Bootloader bereitzustellen. Wenn Sie meine anderen Linux-Artikel gelesen haben, sind Sie mit Linux-Partitionierung und -Konventionen sowie der Befehlszeile bestens vertraut. Es ist logisch, den nächsten Schritt zu gehen, um dieses Wissen weiter zu vertiefen. Verstehen, wie GRUB funktioniert und was die Einträge bedeuten Boot-Menü hilft Ihnen zu verstehen, wie das Betriebssystem funktioniert, wie Sie auftretende Fehler beheben, wie Sie das GRUB-Bootloader-Menü wiederherstellen oder an Ihre Bedürfnisse anpassen und wie Sie mehrere Betriebssysteme mit unterschiedlichen Betriebsumgebungen installieren.
Vorher installierte Systeme Wir haben uns darauf verlassen, dass der Installer die ganze harte Arbeit erledigt. Tatsächlich ist die Einrichtung von GRUB ein sehr unkomplizierter und vollständig umkehrbarer Vorgang. Die Beherrschung des GRUB-Bootloaders ist ein sehr wichtiger Schritt, um ein Benutzer zu werden, der sich mit der Verwendung von Linux auskennt.
Doch zunächst ein wichtiges Vorwort. Dieser Artikel enthält erläuternde Informationen und Beispiele, die Ihnen beim Erlernen von GRUB helfen. Natürlich ist das alles im Internet verfügbar. Neue Linux-Benutzer werden jedoch wahrscheinlich Stunden damit verbringen, nach den benötigten Informationen zu suchen (insbesondere, wenn ihr PC dies auch tut). Personalcomputer wird nicht geladen) ein wenig enttäuscht. Der Zweck dieses Handbuchs besteht darin, einfache und schnelle Lösungen für häufige Probleme bei Multiboot-Installationen bereitzustellen Linux-Installationen Betriebssysteme.
Um die Geheimnisse von GRUB erfolgreich zu meistern, müssen Sie eines der Grundprinzipien *NIX-basierter Betriebssysteme verstehen. Alles ist eine Datei. Sogar Festplatten und Partitionen werden als Dateien behandelt. Es ist keine Magie. Wenn Sie sich daran erinnern, wird sich die riskante Aufgabe, Festplattenpartitionen zu ändern, nicht von der Manipulation von Dateien darin unterscheiden Dateimanager(oder Befehlszeile).
Da wir das nun wissen, können wir uns nun mit den technischen Details befassen.
GNU GRUB ist ein Bootloader (d. h. der Bootloader), der in der Lage ist, eine Vielzahl kostenloser und proprietärer Betriebssysteme zu booten. GRUB funktioniert gut mit Linux, DOS, Windows oder BSD. Die Abkürzung GRUB steht für GR und Unified Bootloader.
GRUB ist dynamisch konfigurierbar. Dies bedeutet, dass der Benutzer beim Booten Änderungen an den GRUB-Einstellungen vornehmen kann. Ändern Sie beispielsweise vorhandene Boot-Einträge, fügen Sie neue Benutzereinträge hinzu, wählen Sie andere Betriebssystemkerne aus oder ändern Sie die initrd.
GRUB unterstützt auch den Logical Block Address-Modus. Das bedeutet, dass, wenn Ihr Computer über ein halbwegs aktuelles BIOS verfügt, möglicherweise mehr als 8 GB (die ersten 1024 Zylinder) Festplattenspeicher verfügbar sind. Dementsprechend hat GRUB automatisch Zugriff auf diesen gesamten Speicherplatz. GRUB kann von jedem Gerät (Diskette, Festplatte, CD-ROM-Laufwerk usw.) gestartet oder installiert werden. USB-Festplatte
, Netzlaufwerk) und kann Betriebssysteme aus verschiedenen Quellen, einschließlich Netzlaufwerken, laden. Es kann auch das Betriebssystem-Image entpacken, bevor es geladen wird.
Zusammenfassend lässt sich sagen, dass GRUB der Gewinner zu sein scheint. Lassen Sie mich Ihnen zeigen, was dieser kleine Kerl kann.
Wenn der Computer startet, übergibt das BIOS die Kontrolle an das erste Startgerät Festplatte, Diskette, CD-ROM oder ein anderes vom BIOS erkanntes Gerät. Der Einfachheit halber gehen wir davon aus, dass es sich um eine Festplatte handelt.
Der erste Sektor der Festplatte wird Master Boot Record (MBR) genannt. Die Länge dieses Sektors beträgt nur 512 Bytes. Es enthält einen kleinen Codeabschnitt (446 Byte), der als Haupt-Bootloader bezeichnet wird, und eine Partitionstabelle (64 Byte). Die Partitionstabelle enthält eine Beschreibung der primären und sekundären Partitionen der Festplatte.
Standardmäßig wird der MBR-Code auf der aktiven Partition gescannt und wenn er gefunden wird, wird sein Bootsektor in den Speicher geladen und die Kontrolle wird an ihn übertragen.
GRUB ersetzt den Standard-MBR-Code durch seinen eigenen Code.
In diesem Fall besteht die Arbeit von GRUB aus mehreren Phasen.
Stufe 1: MBR-Platzierung. Aufgrund der geringen Größe des MBR wird nur der Link zur Stufe 2 platziert, die alle erforderlichen Daten enthält.
Stufe 2: Gehen Sie zur Konfigurationsdatei, die alle Komponenten enthält Benutzeroberfläche und Einstellungen, die erforderlich sind, damit GRUB funktioniert. Stufe 2 kann sich an einer beliebigen Stelle auf der Festplatte befinden. Wenn als Ergebnis von Stufe 2 keine Konfigurationstabelle gefunden wird, beendet GRUB den Startvorgang und ermöglicht dem Benutzer die manuelle Auswahl einer Startkonfiguration Befehlszeile.
Es gibt auch Stufe 1.5, die verwendet wird, wenn Startinformationen nicht direkt nach dem MBR platziert werden können.
Die Stage-Struktur ermöglicht GRUB ein ziemlich großes Volumen (~20–30 KB). Daher ist GRUB im Vergleich zu den meisten Bootloadern, die kompakter sind und sich leichter an die Einschränkungen der Partitionstabelle anpassen lassen, recht komplex und hochgradig konfigurierbar.
Dieser Abschnitt soll Ihnen helfen, sich mit GRUB vertraut zu machen, ohne es selbst anzufassen. Der nächste Abschnitt befasst sich mit tatsächlichen Dateien und der manuellen GRUB-Konfiguration.
GRUB hat seine eigene Symbole, die sich geringfügig von den allgemein akzeptierten Konventionen unter Linux unterscheiden.
Hier ist ein Beispiel für einen typischen GRUB-Start:
(hd0,1)
Daraus folgt, dass das GRUB (Menü) nicht zwischen IDE- und SCSI-Laufwerken oder primären und logischen Partitionen unterscheidet. Die Aufgabe, zu bestimmen, welche Festplatte oder Partition gebootet werden soll, wird vom BIOS und in Stufe 1 festgelegt.
Wie Sie sehen, sind die Symbole sehr einfach.
Primärpartitionen werden mit 0 bis 3 (hd?,0) , (hd?,1) , (hd?,2) , (hd?,3) bezeichnet. Logische Partitionen in einer zusätzlichen Partition werden beginnend mit 4 nummeriert. Ihre Nummerierung hängt nicht von der aktuellen Anzahl der primären Partitionen auf der Festplatte ab. Beispiel: (hd1,7) .
Diese Eingaben allein reichen nicht aus, um das Betriebssystem zu starten.
GRUB muss außerdem wissen, welches Betriebssystem-Image geladen werden soll. Diese Parameter und speziellen Flags (Schlüssel) werden jedem Boot-Gerät zugewiesen. Zum Beispiel ein spezielles Flag für den abgesicherten Windows-Modus.
Hier ist ein Beispiel für ein GRUB-Menü, das nur Ubuntu startet.
Hier ist ein Beispiel des GRUB-Menüs für einen Computer mit einer Triple-Boot-Konfiguration (SUSE 10.2, Ubuntu 6.10 und Windows XP). Dies ist eine echte menu.lst auf einer meiner Live-Maschinen.
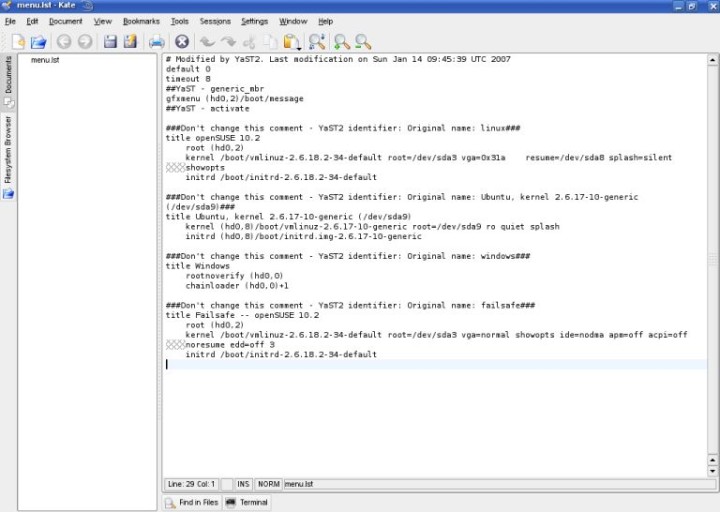
Versuchen Sie zu verstehen, was diese Daten bedeuten. Es werden nur unkommentierte Zeilen gezählt. Kommentare werden durch das Sonderzeichen # gekennzeichnet. Zeilen, die mit mehreren aufeinanderfolgenden grauen x (Vorherige-Zeile-Anzeige) beginnen, sind eine Fortsetzung der vorherigen Zeile. Mit anderen Worten: Der Text wird einfach in eine andere Zeile verschoben, um das visuelle Erscheinungsbild langer Zeilen auf dem Bildschirm zu verbessern, wobei die Größe des Textverarbeitungsfensters und die Bildschirmauflösung berücksichtigt werden.
Standard 0 Timeout 8
Die erste Zeile (Standard 0) bedeutet, dass das erste Betriebssystem aus der Liste geladen wird. In unserem Fall ist das SUSE 10.2. Die zweite Zeile (Timeout 8) gibt an, wie viel Zeit (in Sekunden) der Benutzer hat, um ein zu startendes System auszuwählen, bevor das Standardsystem startet. Ganz einfach, nicht wahr?
Gfxmenu (hd0,2)/boot/message
Das GRUB-Menü kann grafisch sein. Alles, was Sie brauchen, um eine elegante, benutzerdefinierte Ansicht mit einem farbigen Hintergrund und mehr anzuzeigen zusätzliche Elemente, befindet sich auf der ersten physischen Festplatte, dritte Partition (hd0.2). Dies ist der primäre Abschnitt, wie Sie vielleicht bemerkt haben.
Titel openSUSE 10.2 root (hd0,2) kernel /boot/vmlinuz-... initrd /boot/initrd.img-...
Dies ist das erste Betriebssystem im Menü.
Zusätzliche Schlüssel werden nach der Angabe des Kernels verwendet. Sie bestimmen den aktuellen Speicherort des Stammverzeichnisses, den verwendeten Grafikmodus und den Speicherort der Swap-Partition. In diesem Artikel werden erweiterte GRUB-Konfigurationen nicht im Detail behandelt.
Titel Ubuntu, Kernel ... (/dev/sda9) Kernel (hd0,8)/boot/vmlinuz-... initrd (hd0,8)/boot/initrd.img-...
Hinweise zu Kernel-Modul-Partitionen und Root-Partition: Auf älteren Computern, deren BIOS den Zugriff auf mehr als 1024 Zylinder nicht unterstützt, sollten Sie diese installiert haben Bootpartition, das das Kernelmodul und die Root-Partition an verschiedenen Orten enthält. Benutzer mit Computern, die jünger als die Y2K-Ausgabe (Jahr 2000-Ausgabe) sind, müssen sich jedoch keine Sorgen machen.
Eine weitere Sache, auf die Sie achten sollten, sind die Details Ubuntu-Download. Ubuntu bootet mit dem OpenSUSE-Bootloader. Diese Eigenschaft wird als Multi-Boot-Compliance bezeichnet. OpenSUSE erkennt Ubuntu und kann seine Module (einschließlich Sonderschlüssel) korrekt aufrufen und Partitionen mounten. Allerdings sind die meisten Betriebssysteme mit dieser Eigenschaft (Multi-Boot-Compliance) nur teilweise kompatibel.
Später werde ich Ihnen zeigen, wie Sie sich auf unterschiedliche Weise bei Ubuntu anmelden können, mit den gleichen Ergebnissen.
Titel Windows rootnoverify (hd0,0) Chainloader (hd0,0)+1
Kehren wir zu Ubuntu zurück. Erinnern Sie sich, dass ich gesagt habe, dass wir Ubuntu auf andere Weise booten können? Tatsächlich können wir einfach Chainloaded verwenden, genau wie unter Windows.
Titel Ubuntu root (hd0.8) Chainloader (hd0.8)+1
Das wird genauso gut funktionieren.
Mit dem nächsten Menüpunkt können Sie SUSE im Failsafe-Modus starten (eine Art Abgesicherter Modus). Dieser Artikel enthält keine sehr wertvollen Gegenstände nützliche Informationen, also überspringen wir es, ohne unser Wissen zu gefährden.
Lassen Sie mich Ihnen einige Beispiele nennen.
Unten finden Sie ein funktionierendes Beispiel, das in Ubuntu menu.lst aufgezeichnet ist (natürlich auskommentiert).
Titel Windows 95/98/NT/2000 Root (hd0,0) makeactive Chainloader +1 Titel Linux Root (hd0,1) Kernel /vmlinuz root=/dev/hda3 ro
Jetzt können Sie die GRUB-Sprache leicht verstehen. Wir begannen mit dem Titel. rooten Sie eine bestimmte Partition, auf der wir voraussichtlich den Windows-Kernel finden, und mounten Sie ihn (rootnoverify). Diese Arbeit wird uns überlassen Windows-Bootloader). makeactive ist ein Befehl, der die Partition mit dem Root-Verzeichnis auf dem in der vorherigen Zeile GRUB Root Device angegebenen Laufwerk aktiviert. Das bedeutet, dass der Chainloader-Befehl ohne Angabe der Zielsystempartition ausgeführt wird (da diese Partition mit der aktiven identisch ist).
Der zweite Menüpunkt ist noch einfacher. Wir haben es Linux genannt, seine Partition definiert und seinen Kernel gebootet. Dieser Fall ist sehr interessant. Da sich das Kernel-Image und die Root-Partition (root oder /) auf unterschiedlichen Partitionen befinden. Dieser Fall ist dem Fall bei alten Computern oder einem Computer mit einer einzigen Boot-Partition sehr ähnlich.
Und zum Schluss noch ein paar wirklich verrückte Sachen:
Sie verstehen, dass alles einfach ist! Sobald Sie den Dreh raus haben, werden alle Zweifel verschwinden.
Weitere Informationen finden Sie im GNU GRUB-Handbuch 0.97.
In den meisten Fällen möchten oder müssen Sie GRUB nicht konfigurieren. Wenn Sie Betriebssysteme installieren, wird GRUB automatisch installiert und die entsprechenden Zeilen werden zur Konfigurationsdatei hinzugefügt, insbesondere wenn die richtige Installationsreihenfolge der Betriebssysteme gewählt wird (autoritär, d. h. Windows-ähnliche Betriebssysteme – zuerst flexibel). Betriebssysteme, also Linux und seine Familie - danach).
Sie müssen jedoch wissen, wo und was zu tun ist, wenn etwas schief geht.
GRUB kann installiert werden verschiedene Geräte. Die meisten Menschen werden daran interessiert sein, GRUB auf ihrer Festplatte zu installieren. Es wird jedoch überhaupt nicht schaden, sich über die anderen Einstellungen zu informieren. Natürlich kannst du weitermachen.
Da wir GRUB noch nicht installiert haben, müssen wir den Speicherort der erforderlichen Dateien kennen.
Wenn GRUB installiert ist, befindet sich das Menü in der Root-Partition:
/boot/grub/menu.lst
Immer, immer tun Sicherungskopie Diese Datei vor allen Änderungen!
GRUB-Dateien können sich auch im Image Ihres Betriebssystems (normalerweise einer CD) befinden:
/usr/lib/grub/i386-pc
Hier ist jedoch eine Kurzfassung davon für diejenigen, die sich nicht über die Lektüre eines weiteren Artikels freuen.
Sie können beliebige Informationen über Ihre PC-Umgebung (Personal Computer) mithilfe eines Terminals oder anzeigen Texteditor. Um Dateien in einem Texteditor zu öffnen, müssen Sie in der Befehlszeile den Texteditor, den Dateinamen und den Pfad dazu angeben. Zum Öffnen Systemdateien Sie müssen über Superuser-Rechte verfügen (su oder sudo für Systemdateien).
$ sudo vi /etc/fstab ODER $ sudo gedit /etc/fstab
Oder Sie lassen sich den Inhalt der Dateien einfach mit dem Befehl cat direkt im Terminal anzeigen.
$ (sudo) cat /etc/fstab
Manche nützliche Befehle, was nützlich sein kann, wenn Sie mit Booten, Festplatten und Partitionen zu tun haben.
Zeigt die Partitionstabelle an:
$ fdisk -l
Zeigt eine Liste der gemounteten Partitionen an:
$ cat /etc/fstab
Jetzt wissen wir, was wir brauchen und wo wir es finden, um GRUB zu installieren.
Um GRUB auf einer Diskette zu installieren, müssen wir die Dateien (Stufe 1 und Stufe 2) aus dem Betriebssystem-Image-Verzeichnis in den ersten und zweiten Sektor der Diskette kopieren. Dazu verwenden wir den Befehl, der Informationen Sektor für Sektor kopiert.
Nachfolgend finden Sie eine Liste der Befehle, die ausgeführt werden müssen (sie stammen aus dem Handbuch):
$ cd /usr/lib/grub/i386-pc $ dd if=stage1 of=/dev/fd0 bs=512 count=1 $ dd if=stage2 of=/dev/fd0 bs=512 see=1
Eine kleine Klarstellung: if bezeichnet die Eingabedatei, of bezeichnet die Ausgabedatei, /dev/fd0 bezieht sich auf das erste gemountete Diskettenlaufwerk, bs gibt die Blockgröße (in Bytes) an, count-Anweisung gibt die Anzahl der zu kopierenden Blöcke an und Seek gibt an, wie viele Blöcke vor der Aufnahme übersprungen werden. Es ist nicht verwunderlich, dass diese Reihenfolge der Schreibbefehle gewählt wurde. Am Anfang haben wir Stufe1 in den ersten Sektor geschrieben und Stufe2 in den zweiten kopiert (den ersten Sektor übersprungen und dann geschrieben).
Nachdem Sie nun die Leistungsfähigkeit der Befehlszeile als Hausaufgabe verstanden haben, schlage ich vor, dass Sie die Funktionen anderer Befehle selbst herausfinden. Weitere Informationen zum dd-Befehl auf Wikipedia.
Dabei geht es darum, GRUB auf einer Diskette zu installieren. Da wir die Stufen aus dem Betriebssystem-Image kopiert haben, verfügen wir über alle notwendigen Informationen zur Konfiguration. Natürlich können Sie jederzeit manuell Änderungen vornehmen. Mehr dazu aber im nächsten Abschnitt.
Bei der Standardinstallation wird GRUB Stage 1 im ersten Sektor auf der Festplatte platziert (Master Boot Record – MBR oder Partitionstabelle). Dies bedeutet, dass Sie ohne ein zweites Gerät, beispielsweise eine Diskette, booten können, was heutzutage selten geworden ist. Dies bedeutet auch, dass Sie später ein autoritäres Betriebssystem (wie Windows) installieren oder das Hauptbetriebssystem wiederherstellen Boot-Eintrag Aus irgendeinem Grund (führen Sie fdisk /MBR über eine DOS-Befehlszeile aus) entfernen Sie GRUB und machen alle in menu.lst vorhandenen Systeme nicht mehr bootfähig.
Um GRUB im MBR zu installieren, müssen Sie von einem externen Medium (Diskette, Linux-Live-CD) booten. Sobald nach dem Booten die GRUB-Eingabeaufforderung verfügbar ist (grub>), führen Sie die folgenden Befehle aus:
Suchen Sie das Root-GRUB-Gerät:
Grub> /boot/grub/stage1 finden
GRUB sucht nach allen verfügbaren Stage 1s und zeigt sie auf dem Bildschirm an. Wenn Sie über mehr als ein Betriebssystem-Image verfügen (z. B. SUSE, Kubuntu, Mandriva), stehen Ihnen mehrere Stages 1 zur Verfügung.
Nehmen wir an, dass auf Ihrem Computer die folgenden Betriebssysteme auf verschiedenen Partitionen Ihrer Festplatte installiert sind.
Diese Systeme verfügen über ihr eigenes GRUB, sodass jedes von ihnen als GRUB-Gerät verwendet werden kann (da jedes seine eigenen GRUB-Dateien hat).
Wenn Sie SUSE GRUB verwenden möchten, müssen Sie die erste Partition Ihrer Festplatte (hd0,1) zum GRUB-Root-Gerät machen:
Grub> root (hd0,1)
Wenn Sie Mandrivas GRUB verwenden möchten, müssen Sie Folgendes tun:
Grub>root (hd0.4)
Wenn Sie den Speicherort der GRUB-Root-Partition und der benötigten Dateien kennen, können Sie auf den Befehl find verzichten.
Wenn Sie eine Root-Partition definiert haben, müssen Sie die Informationen in den MBR (Master Boot Record) schreiben:
Grub> Setup (hd0)
Verlassen Sie abschließend die GRUB-Konsole:
Grub> beenden
Hier ist die gesamte Befehlsfolge, die Sie ausführen müssen:
Grub> find /boot/grub/stage1 (optional) grub> root (hdX,Y) grub> setup (hd0) grub> quit
Sie können GRUB auf einer anderen physischen Festplatte oder Partition installieren. In diesem Fall müssen Sie einen Chainload durchführen, d. h. Sie müssen die Kontrolle von GRUB an einen anderen Bootloader übertragen, der stattdessen das System startet.
Das ist alles. Einfach und schnell!
Diese Methode gilt (laut Handbuch) als weniger sicher, da sie die Datenträger automatisch konvertiert. Sie können sich beruhigen, für absolute Anfänger, die es brauchen ausführliche Hilfe Bei der Installation ist dies wahrscheinlich die am meisten bevorzugte Methode.
Sie müssen nur einen Befehl mit einem Argument aufrufen – geben Sie den Speicherort an, an dem der Bootloader installiert werden soll. Dieser Befehl kann auf verschiedene Arten geschrieben werden, die äquivalent sind:
$ grub-install /dev/hda $ grub-install /dev/hd0 $ grub-install „(hd0)“ $ grub-install hd0
Sobald Sie GRUB installiert haben, wird Ihr Betriebssystem gestartet. Nach dem Laden des Betriebssystems können Sie erneut mit GRUB experimentieren. Einstellungen manuell ändern, zum Beispiel Konfigurationsdaten hinzufügen und entfernen, Loader in einem sequentiellen Start (Chainloader) ändern, Partitionen ein- und ausblenden.
Sie können GRUB jederzeit neu konfigurieren oder neu installieren.
Bevor Sie Änderungen an der GRUB-Konfigurationsdatei vornehmen, wird dringend empfohlen, eine Sicherungskopie Ihres vorhandenen Menüs zu erstellen. Sie können die Speisekarte sogar auf ein anderes Gerät kopieren oder ausdrucken und in einem Safe aufbewahren.
$ cp /boot/grub/menu.lst /boot/grub/menu.lst_backup
Um auf GRUB zuzugreifen, führen Sie den folgenden Befehl in einem Linux-Terminal aus:
$sudo grub
Nach einiger Zeit wird die GRUB-Eingabeaufforderung auf dem Bildschirm angezeigt. Sie können das Vorhandensein einer Eingabeaufforderung anhand ihres Aussehens feststellen: grub> .
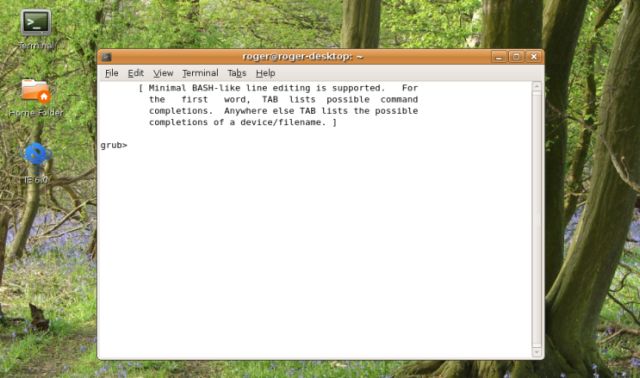
Sie können auch während des Bootens auf die GRUB-Befehlszeile zugreifen. Wenn das GRUB-Menü geladen wird, drücken Sie die C-Taste auf Ihrer Tastatur.
Nehmen wir an, Sie haben ein zuvor installiertes Sabayon-Betriebssystem (Sabayon Linux, früher bekannt als RR4 und RR64 – eine Linux-Kernel-Distribution, die eine Abzweigung der Gentoo-Distribution ist). Während des Installationsvorgangs verpassen Sie GRUB installieren. Dies bedeutet, dass sich die Konfigurationsdateien des zuvor installierten GRUB nicht geändert haben und keine Daten über Sabayon enthalten. Und Sabayon kann nicht geladen werden.
Hinweis: Abschnitte des GRUB-Menüs werden als Räume bezeichnet (vielleicht ist dies eine Funktion dieser Instanz?).
Daher müssen wir Sabayon zur GRUB-Konfigurationsdatei hinzufügen.
Wenn Sie wissen, wo Sabayon installiert wurde, müssen Sie seine Daten zu menu.lst hinzufügen.
Titel Sabayon root (hdX,Y) Kettenlader +1
Dies kann jedoch während des Hochfahrens des Computers erfolgen, ohne dass das Menü bearbeitet werden muss. Wenn das installierte GRUB zu booten beginnt, drücken Sie die C-Taste, um die Eingabeaufforderung aufzurufen. Und dann:
Grub> root (hdX,Y) grub> Chainloader +1
Wenn Sie möchten, können Sie den Befehl „find“ verwenden, um die benötigten Daten herauszufinden.
Das ist die Magie von GRUB. Wie Sie sehen, ist es sehr, sehr einfach. Aber für Leute, die noch nie von GRUB gehört haben und nur eine lange Liste seltsamer Befehle gesehen haben, kann es entmutigend wirken.
Nachdem wir nun die Grundlagen von Bootstrap und GRUB kennen, ist es an der Zeit, mehr zu lernen und die häufigsten Probleme zu besprechen, die auftreten können.
Auf die harte Tour
Alles ist wie zuvor!
GRUB kann das Microsoft-Betriebssystem nicht direkt starten. Manchmal funktioniert möglicherweise sogar das sequentielle Booten nicht, insbesondere wenn Windows nicht auf der ersten Festplatte installiert ist. Auch hier müssen Sie daran denken, Windows zuerst auf der ersten Festplatte und auf der ersten Partition zu installieren (die 3R-Regel – die ersten drei). Aber auch wenn Sie Windows auf einem separaten Datenträger installiert haben, können Sie das Problem durch Auslagern lösen.
Sie müssen einen virtuellen Austausch zwischen Festplatten durchführen. Daher:
Grub> Karte (hd0) (hd1) Grub> Karte (hd1) (hd0)
Nachdem Sie diese beiden Zeilen hinzugefügt haben, sollten Sie Windows (oder DOS) starten.
Unter Windows kann es erneut zu Problemen kommen, wenn sich mehrere Instanzen auf derselben Festplatte befinden, insbesondere wenn diese auf primären Partitionen installiert sind. Bisher haben Sie bei Verwendung des Chainloader-Befehls die Steuerung an den Windows-Bootloader übertragen. An welchen Betriebssystem-Loader soll ich jetzt die Kontrolle übergeben?
Das Problem lässt sich leicht lösen, indem man Abschnitte ein- und ausblendet. Wenn GRUB eine Partition verbirgt, ist sie für Windows unsichtbar, wodurch Unklarheiten vermieden werden. Wenn Sie umgekehrt eine Partition sichtbar machen, erkennt Windows diese und kann von ihr booten.
Das hier gegebene Beispiel stammt aus dem Handbuch und verdeutlicht diesen Punkt.
Nehmen wir an, wir haben es Windows installiert auf der ersten und zweiten Partition der Festplatte. Sie möchten Ihre erste Windows-Instanz starten. Anschließend müssen Sie die folgende Befehlsfolge ausführen, die alle erforderlichen Arbeiten erledigt.
Grub> unhide (hd0,0) grub> hide (hd0,1) grub> rootnoverify (hd0,0) grub> Chainloader +1 grub> makeactive
Das ist ein interessanter Fall. Dies kann nach der Verwendung von Festplattensoftware (Verwaltung) passieren Abschnitte von hart Festplatte, Wiederherstellen von Partitionen aus Partitionsbildern usw.), wodurch die Partitionstabelle geändert wird. Dies geschieht normalerweise, wenn Sie solche Änderungen unter Windows vornehmen. Linux wird über diese Änderungen nicht informiert, da Windows nichts anderes als die auf diesem Computer vorhandenen Microsoft-Produkte berücksichtigt. Daher funktioniert GRUB nicht.
Höchstwahrscheinlich ist das Dateisystem beschädigt und muss wiederhergestellt werden, um dieses Problem zu lösen.
Booten Sie von der Live-CD und führen Sie die folgenden Befehle aus (vorausgesetzt, Sie wissen, wo sich die Linux-Partitionen befinden).
Führen Sie eine Dateisystemprüfung durch:
$ fsck.ext2 /dev/hdXY
Ersetzen Sie X und Y durch den Festplattenbuchstaben und die Partitionsnummer, die Sie überprüfen möchten (hda2, hdb3 usw.).
Ändern Sie den Dateisystemtyp in ext2/3-Dateisystem.
$ tune2fs -j /dev/hdXY
Hängen Sie nun das Root-Dateisystem unter /mnt/sysimage ein und führen Sie grub aus:
$ mount -t ext2 /dev/hdXY /mnt/sysimage ODER $ mount -t ext2 /dev/hdXY /mnt/sysimage $ cd /mnt/sysimage/sbin $ grub
Sie befinden sich wieder in einer vertrauten Umgebung.
Weitere Informationen zu Linux-Befehlen wie fsck.ext2, tune2fs und anderen finden Sie auf den Handbuchseiten zu Linux Reviews.
Abschließend werden einige knifflige Fragen in Ubuntu beantwortet
| Verwandte Artikel: | |
|
Kostenlose Datei-Hosting-Dienste – So laden Sie ein Foto hoch und erhalten einen Link zum Bild
Hallo, liebe Leser der Blogseite. Jeder von euch kommuniziert über... Spionageprogramme für Computer
Im Guten wie im Schlechten sieht die moderne Realität so aus, dass jedes Jahr... Gerichtsentscheidung zur Aufhebung der Anordnung der Hauptdirektion des Ministeriums für Notsituationen Russlands für das Gebiet Uljanowsk. Antrag auf Aufhebung der Anordnung des staatlichen Brandinspektionsinspektors
Die Durchführung eines Audits zur Einhaltung der Brandschutzanforderungen kann... | |