Wahl der Leser
Populäre Artikel
Gleichzeitig spielen Sie aber beliebige Audiodateien ab, d.h. Die Lautsprecher können nicht ausgeschaltet werden; suchen Sie in der Taskleiste der Symbolleiste nach dem Symbol in Form eines Lautsprechers neben der Uhr. Wenn Sie einmal darauf klicken, erscheint daneben eine Spalte mit dem Bild eines Schiebereglers für die Gesamtlautstärke des aus den Lautsprechern kommenden Tons. Darunter sehen Sie einen Link mit der Aufschrift „Mixer“. Klicken Sie darauf, um das Lautstärke-Mixer-Fenster für Ihre Soundkarte zu öffnen. Im erscheinenden Fenster sehen Sie im Block „Anwendungen“ mehrere Spalten mit Schiebereglern zum Anpassen der Lautstärke. Darunter wird es eine Kolumne „System Geräusche» - Senken Sie den Schieberegler auf das Minimum oder klicken Sie auf das Symbol in Form eines blauen Lautsprechers unter dem Schieberegler, sodass unter dem Lautsprecherbild ein roter Kreis mit einer durchgestrichenen Linie erscheint. System Geräusche wird somit beseitigt.
Wenn Sie arbeiten Windows-Umgebung XP, Windows NT, Windows Millennium oder niedriger (vor 2003), gehen Sie zur „Systemsteuerung“, die sich im „Start“-Menü oder in befindet Systemordner Arbeitsplatz: Wählen Sie in der Systemsteuerung „Kleine Symbole“ und suchen Sie nach der Verknüpfung „Sound“. Klicken Sie mit der linken Maustaste darauf, um das Eigenschaftenfenster der Soundkarte zu öffnen. Wählen Sie im angezeigten Fenster die Registerkarte „Sounds“ und klicken Sie in der Dropdown-Liste „Soundschema“ auf die Zeile „Kein Sound“ und dann auf „ Klicken Sie auf die Schaltflächen „Übernehmen“ und „OK“.
Deaktivieren Sie nur einige Geräusche genauso einfach in jeder Windows-Edition. Wiederholen Sie Schritt Nr. 2 im Fenster „Soundeigenschaften“ im Fenster „ Geräuschmuster„Sie sehen das Feld „Programmereignisse“. Neben einigen Ereignissen befindet sich ein Lautsprechersymbol – das bedeutet, dass dieses Ereignis von einem Soundeffekt begleitet wird. Um einen bestimmten Sound zu deaktivieren, klicken Sie auf das Ereignis und wählen Sie in der unteren Dropdown-Liste „Sounds“ „(KEINE)“ aus. Klicken Sie dann auf „Übernehmen“ und „OK“, um das Soundschema zu speichern.
Nicht alle Geräusche, die aus dem Lautsprecher der Systemeinheit kommen, können dem Benutzer der PC-Plattform gefallen. In den meisten Fällen nerven sie die Leute einfach. Die Lösung für dieses Problem besteht darin, es über die Registrierung vollständig zu deaktivieren Software oder manuell.
Du wirst brauchen
Anweisungen
Versuchen Sie, den Systemlautsprecher über Ihre Registrierung zu deaktivieren Betriebssystem(Windows). Öffnen Sie den Registrierungseditor. Rufen Sie dazu das Kontextmenü des Desktop-Eintrags „Arbeitsplatz“ auf und wählen Sie den gleichnamigen Eintrag aus. Kontextmenü wird durch einen Klick mit der rechten Maustaste aufgerufen. Sie können den Registrierungseditor auch mit dem Ausführen-Applet öffnen. Drücken Sie die Tastenkombination Win + R, geben Sie regedit ein und drücken Sie die Eingabetaste.
IN Fenster öffnen Gehen Sie im Regedit-Programm zum linken Bereich und wählen Sie den Zweig HKEY_CURRENT_USER aus. Navigieren Sie in diesem Thread zum Ordner „Systemsteuerung“ und dann zu „Sound“. Auf der rechten Seite des Fensters werden alle Optionen für den Sound-Ordner angezeigt. Suchen Sie die Option „Beep“. Wenn dieser nicht vorhanden ist, muss ein neuer Parameter erstellt werden.
Klicken Sie dazu mit der rechten Maustaste auf eine leere Stelle im rechten Bereich und wählen Sie den Abschnitt „Erstellen“. Klicken Sie im sich öffnenden Menü auf den Punkt „ String-Parameter" und geben Sie den Namen Beep ein. Doppelklicken Sie auf die neue Einstellung und geben Sie „Nein“ ein, um die Systembenachrichtigungstöne zu deaktivieren. Dynamik.
Zum Deaktivieren der integrierten Funktion Dynamik durch Software-Methode Sie müssen das Geräte-Manager-Applet starten. Klicken Sie auf das Startmenü und wählen Sie Systemsteuerung. Doppelklicken Sie im sich öffnenden Fenster auf das Symbol „System“.
Klicken Sie im angezeigten Fenster auf die Registerkarte „Hardware“ und klicken Sie auf die Schaltfläche „Geräte-Manager“. Erweitern Sie im laufenden Applet das Menü „Ansicht“ und klicken Sie auf die Option „Ausgeblendete Geräte anzeigen“. Jetzt müssen Sie in der Geräteliste den Abschnitt „ Systemgeräte" Doppelklicken Sie auf die Zeile „Interner Lautsprecher“ und wählen Sie in den Eigenschaften die Option „Deaktiviert“.
Der radikalste Weg besteht darin, die Signalkabel vom Inneren zu trennen Dynamik. Sie müssen nur eine Seitenwand entfernen Systemeinheit und trennen Sie die Kabel Dynamik von den Anschlüssen bis Hauptplatine. Der Lautsprecher selbst befindet sich in der Nähe der Power- und Reset-Tasten.
Quellen:
Je länger ein Mensch einen Computer nutzt, desto mehr lernt er darüber. Es tauchen neue Aufgaben auf und um sie zu erledigen, müssen Sie Dinge tun, über die Sie vorher nie nachdenken mussten. Eine dieser Aktionen besteht darin, den Ton ganz oder teilweise auszuschalten Rührgerät Windows. Dies muss während der Installation erfolgen zusätzliche Programme oder Ausrüstung kann es zu Konflikten kommen.

Du wirst brauchen
Anweisungen
Ein Beispiel für eine solche Situation wäre das Auftreten eines ständigen Echos während der Installation
Fast jede wichtige Aktion in Windows 7 verfügt über einen eigenen Soundeffekt. Möglicherweise haben Sie die Originalsounds satt und möchten diese mithilfe von aus dem Internet heruntergeladenen Sounddateien ändern und so Ihr eigenes Soundschema erstellen. Nachdem Sie diese Anleitung gelesen haben, werden Sie dazu in der Lage sein.
1. Gehen Sie zur „Systemsteuerung“, indem Sie auf die Schaltfläche „Start“ klicken.
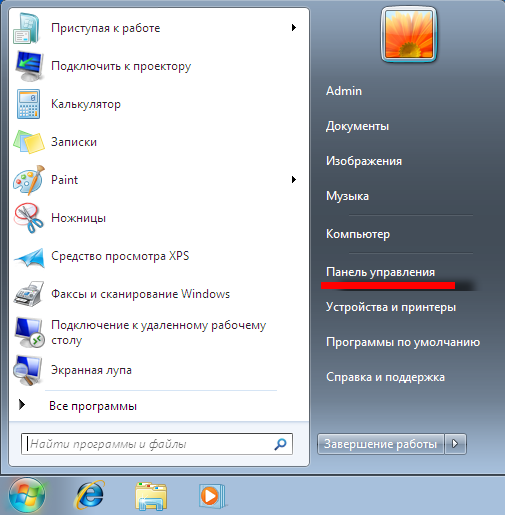
2. Suchen Sie das Menü „Hardware und Sound“.
![]()
3. Klicken Sie auf den Punkt „Systemtöne ändern“.
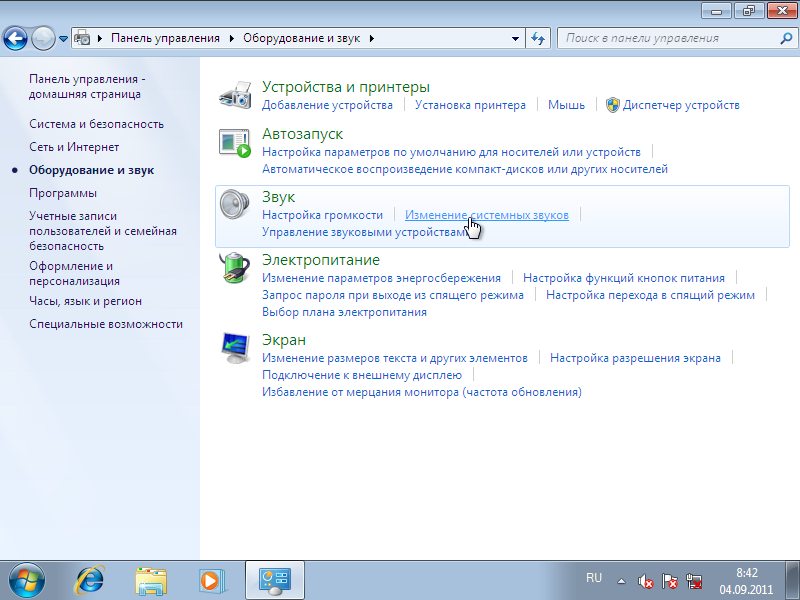
4. Hier können Sie den Windows-Startklingelton sofort deaktivieren.
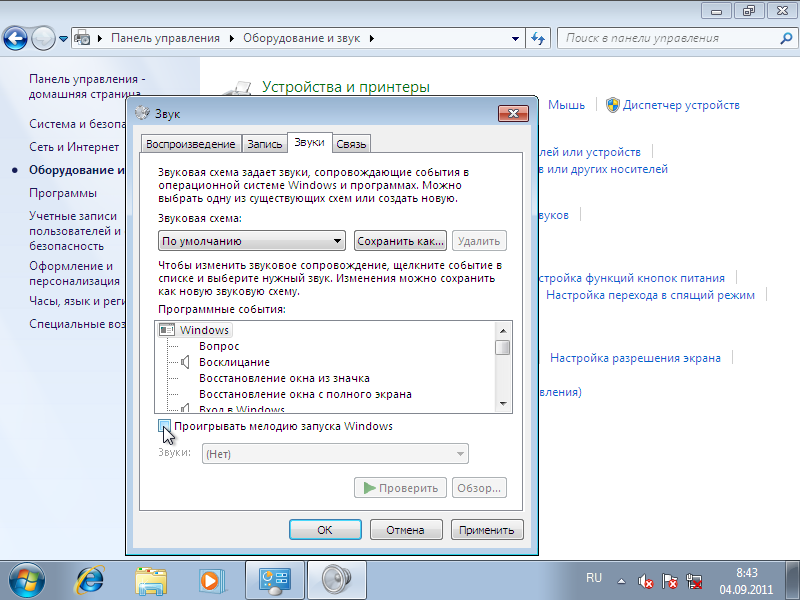
5. Klicken Sie auf das Ereignis, dessen Ton Sie ändern möchten, klicken Sie dann auf die Schaltfläche „Durchsuchen“, wählen Sie die Audiodatei im WAV-Format aus und klicken Sie auf „Öffnen“. Auf diese Weise können Sie sogar Ihre eigenen Audiodateien verwenden.
![]()
6. Oder Sie können den Ton aus dem Dropdown-Menü auswählen.
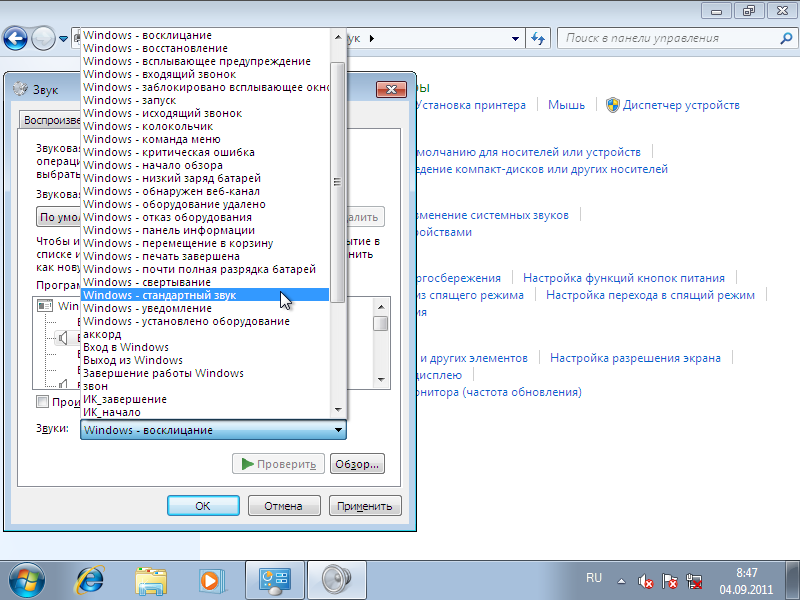
7. Nachdem Sie den Sound ausgewählt haben, klicken Sie auf die Schaltflächen „Übernehmen“ und „Testen“, um den Sound zu testen.
8. Wenn Sie zu einem anderen Schema wechseln möchten, klicken Sie auf den Pfeil „Soundschema“ und wählen Sie durch Anklicken das gewünschte Schema aus dem Dropdown-Menü aus.
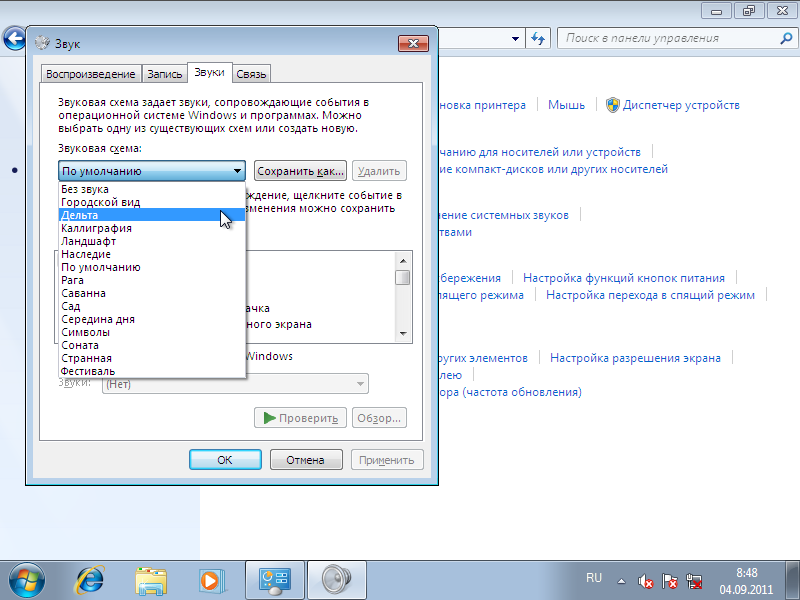
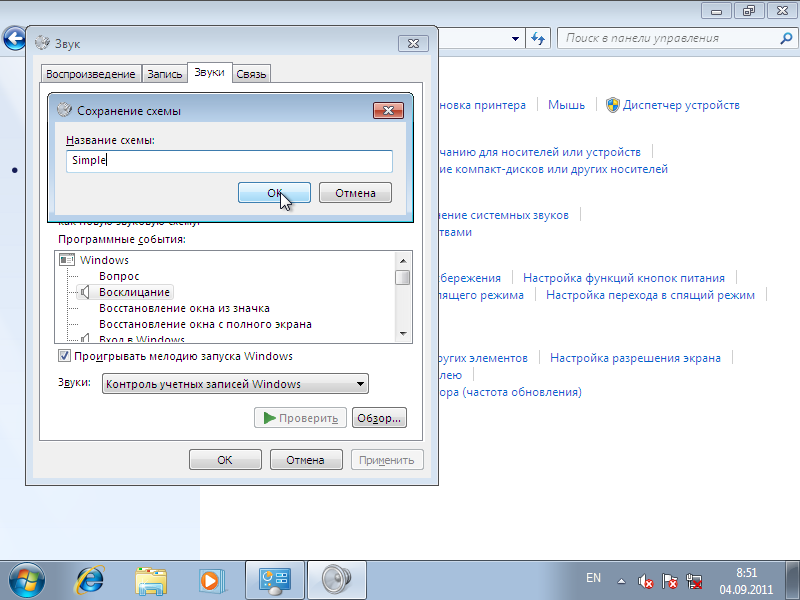
10. Sie können das Schema auch löschen. Wählen Sie aus der Dropdown-Liste die gewünschte aus und klicken Sie auf „Löschen“, um den Löschvorgang zu bestätigen.
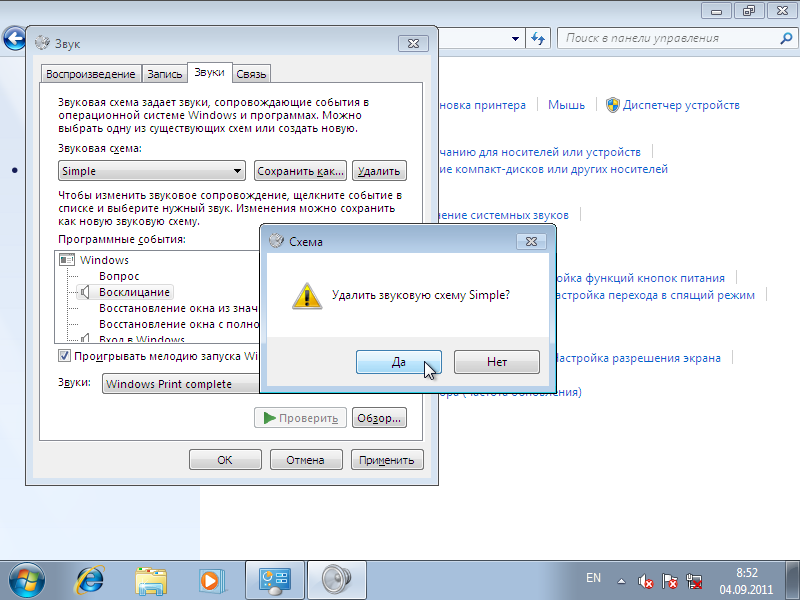
Vergessen Sie nicht die Schaltfläche „Übernehmen“, um die Änderungen zu speichern.
Fast jede wichtige Aktion in Windows 7 verfügt über einen eigenen Soundeffekt. Möglicherweise haben Sie die Originalsounds satt und möchten diese mithilfe von aus dem Internet heruntergeladenen Sounddateien ändern und so Ihr eigenes Soundschema erstellen. Nachdem Sie diese Anleitung gelesen haben, werden Sie dazu in der Lage sein.
1. Gehen Sie zur „Systemsteuerung“, indem Sie auf die Schaltfläche „Start“ klicken.
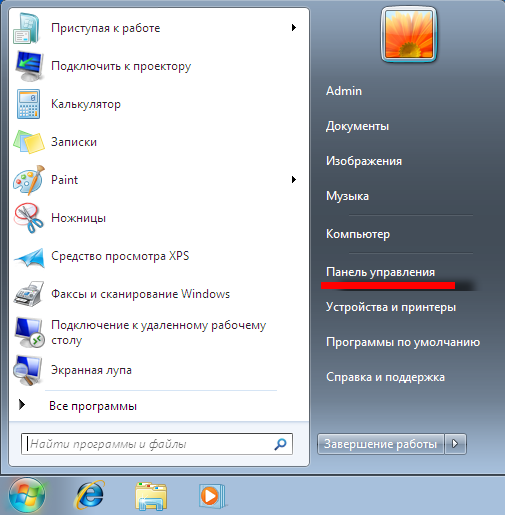
2. Suchen Sie das Menü „Hardware und Sound“.
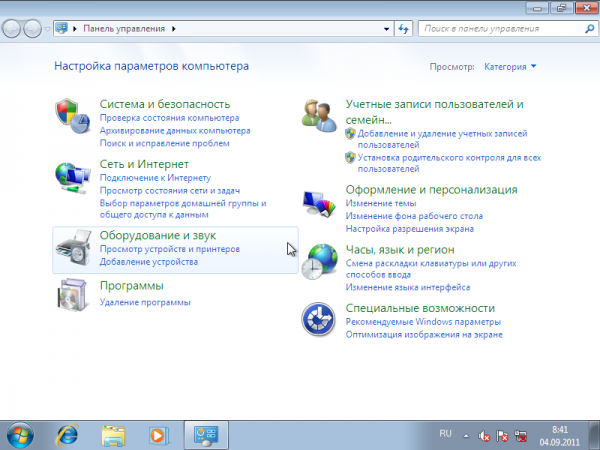
3. Klicken Sie auf den Punkt „Systemtöne ändern“.

4. Hier können Sie den Windows-Startklingelton sofort deaktivieren.
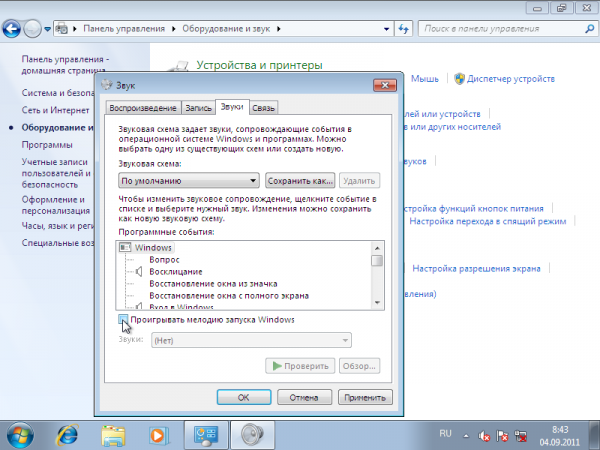
5. Klicken Sie auf das Ereignis, dessen Ton Sie ändern möchten, klicken Sie dann auf die Schaltfläche „Durchsuchen“, wählen Sie die Audiodatei im WAV-Format aus und klicken Sie auf „Öffnen“. Auf diese Weise können Sie sogar Ihre eigenen Audiodateien verwenden.

6. Oder Sie können den Ton aus dem Dropdown-Menü auswählen.
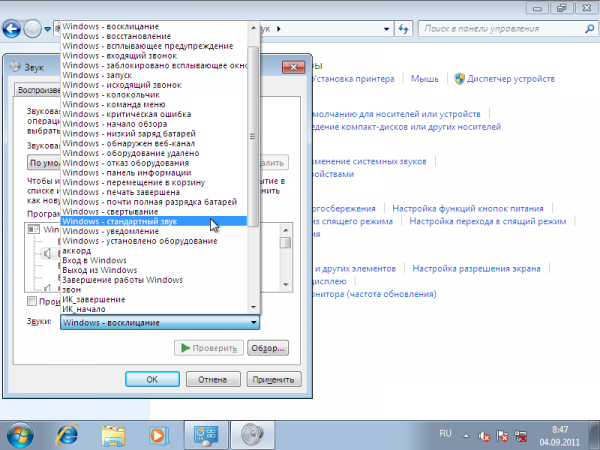
7. Nachdem Sie den Sound ausgewählt haben, klicken Sie auf die Schaltflächen „Übernehmen“ und „Testen“, um den Sound zu testen.
8. Wenn Sie zu einem anderen Schema wechseln möchten, klicken Sie auf den Pfeil „Soundschema“ und wählen Sie durch Anklicken das gewünschte Schema aus dem Dropdown-Menü aus.
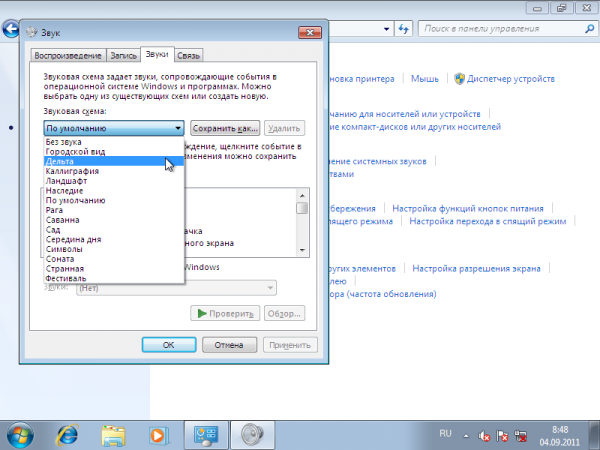
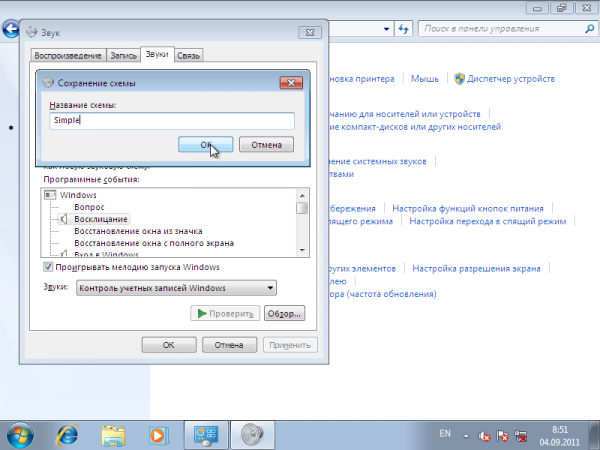
10. Sie können das Schema auch löschen. Wählen Sie aus der Dropdown-Liste die gewünschte aus und klicken Sie auf „Löschen“, um den Löschvorgang zu bestätigen.
| In Verbindung stehende Artikel: | |
|
Behebung des MTP-USB-Fehlers hat nicht funktioniert – was tun?
Guten Tag. Die Situation, wenn der Computer das Telefon oder Tablet nicht erkennt... Wie platziere ich Bilder auf meinem Desktop?
Wir führen Sie weiterhin in die Grundlagen der Bildschirmanpassung ein ... So kombinieren Sie Bilder schnell zu einer PDF-Datei
Mit dem Dienstprogramm JPG To PDF Converter können Sie Dateien konvertieren ... | |