Wahl der Leser
Populäre Artikel
Bestehende Browser sind spezielle Softwarepakete, die Benutzern helfen, auf Websites enthaltene Informationen abzurufen und zu nutzen. Moderne Webbrowser sind kostenlos und Teil der Software für einen Computer, ein Tablet oder Programme, die mit jedem Betriebssystem funktionieren. Also, Mozilla Firefox Funktioniert erfolgreich eigenständig oder wird im Paket mit Linux geliefert. Um Ihre eigenen Einstellungen zu konfigurieren, müssen Sie wissen, wie Sie Cookies in Mozilla löschen, den Surfverlauf im Internet löschen und andere Funktionen des Programms nutzen.
Nachdem sie zu viele Werbespots gesehen haben, denken fast alle, dass Cache böse ist und der einzige Grund für die jüngste Verlangsamung ist. Aber Cache hat den schlechten Ruf, den es bei vielen Computerbenutzern hat, wirklich nicht verdient.
Ob Sie es glauben oder nicht, der Zweck des Caches besteht darin, die Dinge zu beschleunigen. Anstatt Aufgaben wie das Öffnen einer Webseite jedes Mal von einem Quadrat aus zu verarbeiten, wird eine Information namens Cache erstellt, wie in einem Buch, außer Ihrem Festplatte. Auf diese Weise ist Ihr Computer immer bereit, die von Ihnen gewünschten Websites aufzurufen und dafür zu sorgen, dass sie am schnellsten laufen.
Der Begriff „Cookie“ ist ein Konzept, mit dem Benutzer vertraut sind weltweites Netz vor knapp zwanzig Jahren. Ende des letzten Jahrhunderts schlug ein Mitarbeiter eines bekannten IT-Unternehmens vor, eine bestimmte Menge an Informationen zu verwenden, die die notwendigen Informationen für den Austausch zwischen Websites und Programmen für den Zugriff auf das Internet enthalten. Seitdem erleichtern uns „Magic Cookies“ (aus dem Englischen: Magic Cookies) den Zugriff auf das Internet, behalten unsere gewohnten Einstellungen bei und helfen uns bei Online-Einkäufen.
Obwohl der Cache möglicherweise einen etwas übertrieben schlechten Ruf hat, hat das Leeren manchmal Vorteile. Der Cache ist Ihr Freund, und wenn Sie ihn freigeben, wird Ihr Computer nicht unbedingt viel schneller laufen, noch wird es Ihrem Computer schaden. Im schlimmsten Fall wird Ihr Computer eifrig den von Ihnen zerstörten Cache, den Sie nicht haben sollten, eifrig neu aufbauen.
Was bedeutet also „Cache leeren“? Das Löschen kann auch als Versuch genutzt werden, etwaige Leistungsprobleme mit Skripten zu beheben, die online auftreten. Hier sind einige Möglichkeiten, den Cache Ihres Systems zu leeren. Gehen Sie zunächst zum Menü Einstellungen.
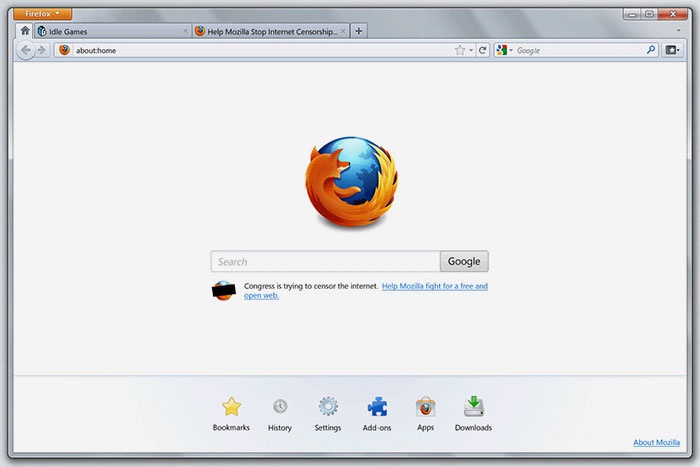
Die meisten Browser können Sie kostenlos von den offiziellen Websites der Hersteller herunterladen: Sie sind frei zugänglich und basieren auf einheitlichen Standards für die Verarbeitung und visuelle Darstellung von Daten. Wenn Sie die gewünschte Seite der Website öffnen, sendet Ihr Webbrowser eine Textdatei mit Informationen über die individuellen Präferenzen und Einstellungen des Benutzers sowie persönliche Parameter (Passwörter, Adressen, Telefonnummern) an den Webserver. Das sind Cookies.
Seien Sie nicht beunruhigt, uns geht es hier nur um ein paar Dinge im Besonderen. Sie sollten das Wort „Datenschutz“ sehen, was anzeigt, dass Sie am richtigen Ort sind. Von hier aus haben Sie mehrere Möglichkeiten. Es hängt alles davon ab, was der Download erhält und was in Ihrem Cache verbleibt. Sie können sogar auswählen, wie weit zurück Sie Cache-Elemente gelöscht haben.
Hier möchten Sie „Verlauf speichern“ aktivieren, um benutzerdefinierte Einstellungen für den Verlauf zu verwenden und verschiedene Cache-bezogene Einstellungen zu konfigurieren. Es eröffnen sich mehrere neue Optionen, mit denen Sie den auf Ihrem System gespeicherten Cache besser kontrollieren können.
Sie sind für die Authentifizierung der Person verantwortlich, die das Netzwerk nutzt. Um vertrauliche Daten zu schützen, gibt es im Browser eine Funktion zum Löschen von Informationen über das Surfen im Internet für einen bestimmten Zeitraum – Suchmaschinen Mozilla, Yandex, Google Chrome usw. Darüber hinaus empfehlen Experten, solche Eingriffe mindestens einmal im Monat durchzuführen. Warum und wie löscht man unnötige Cookies und den Cache in Mozilla und löscht Informationen über Ihren Browserverlauf über den Browserverlauf?
Im Gegensatz zu anderen gängigen Browseroptionen bietet es auch einige nützliche Links zu diesen Einstellungen. Jetzt verschwindet Ihr Cache. Wenn Sie keine enormen Produktivitätssteigerungen feststellen, sollten Sie diese nicht verpassen. Sie haben Ihrem Computer definitiv auf verschiedene sinnvolle Weise geholfen. Das erste, was Ihnen auffallen sollte, ist, dass Websites, die Ihren Browser früher zum Absturz brachten oder ihn bis zum Crawlen verlangsamten, jetzt eine bessere Leistung erbringen. Außerdem wird durch das Leeren des Caches von Webseiten, die Sie nicht besuchen, oft wertvoller Festplattenspeicher verschwendet, der für zusätzliche Musik, Spiele oder Filme genutzt werden könnte.
Eine Besonderheit von Mozilla ist die Zusammenfassung aller Cookies in einem – Cookies.sqlite, das sich im persönlichen Profilordner befindet. Darüber hinaus erstellt der Browser eine Kopie mit der Erweiterung .bak, falls die Originaldatei beschädigt ist. Sie können Mozilla-Browser-Cookies löschen:
Informationen zu den von Ihnen besuchten Websites, heruntergeladenen Spielen, Videos und Fotos werden in der Journalliste des gleichnamigen Browsermenüs angezeigt. Um den Verlauf von Besuchen, Suchanfragen, Downloads und Adressen in Mozilla vollständig zu löschen, gehen Sie folgendermaßen vor:
Es ist ein einfacher Vorgang, der weniger als eine Minute dauert. Notiz. Stellen Sie im angezeigten Fenster „Letzten Verlauf löschen“ den Zeitbereich zum Löschen auf „Alle“ ein. Wenn Sie weitere gespeicherte Daten löschen möchten, überprüfen Sie bitte die entsprechenden Felder. Seien Sie einfach geduldig – irgendwann wird die Arbeit erledigt sein. Danach können Sie wie in der Desktop-Version die Art der zu löschenden Daten auswählen. Sie können andere Einstellungen deaktivieren, damit Sie keine Verlaufsdatensätze und Daten löschen, die für von Ihnen besuchte Websites gespeichert wurden.
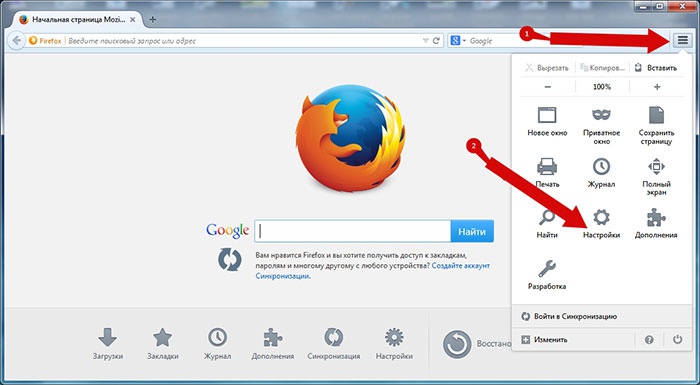
Wenn das Ziel darin besteht, einzelne Cookies loszuwerden, mit deren Hilfe Mozila Ihre persönlichen Daten mit Servern austauscht, ist die Vorgehensweise wie folgt:
Dank des Caches wird das Laden von Seiten beschleunigt, ein großer Cache nimmt jedoch Platz in Anspruch. Sie können auch der Route folgen: Extras – Aktuellen Verlauf löschen und im Dropdown-Menü „Zeitbereich“ die Option „Alle“ für „Löschen“ auswählen. Zusätzlicher Tipp.
Wenn Sie online einkaufen, können Sie nach dem Einkauf einkaufen. Aber beides sollte zu Ihren guten Sehgewohnheiten gehören. Der Browser-Cache speichert vorübergehend Bilder, Skripte und andere Teile von Websites, während Sie surfen. Dies ist normalerweise eine gute Sache, da es die Leistung und Ladezeiten verbessert.
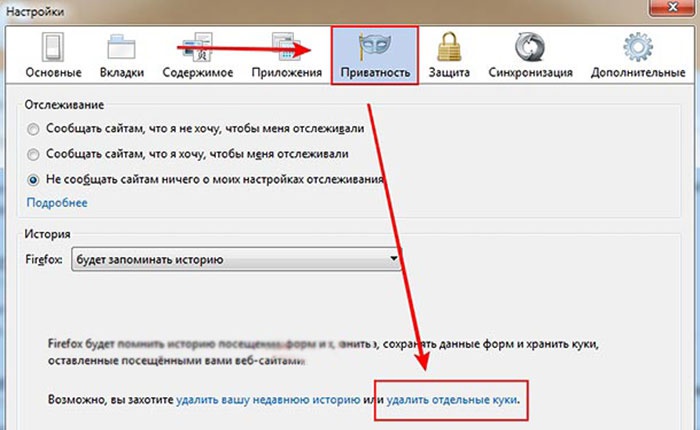
Es gibt mehrere Möglichkeiten, den Cache in Mozilla zu leeren:
Der Browser-Cache arbeitet normalerweise im Verborgenen: Sie werden kaum bemerken, dass er existiert, selbst wenn Sie keine Lust haben, tiefer zu graben. Aber wussten Sie, dass Sie mit Ihrem Browser-Cache tatsächlich Spaß haben können? Wissen Sie warum und wie Sie es reinigen können?
Cache-Statistiken und Verzeichnisspeicherort können ungefähr im Cache angezeigt werden. Es ist eigentlich nicht so einfach, diese Benutzeroberfläche zu verstehen, aber zum Glück haben wir ein Add-on, das es einfacher macht. Es ermöglicht Ihnen, Speicher- und Festplattendateien zu durchsuchen und zu sortieren. Die Tabelle ist nach Spalten sortiert und verfügt zusätzlich über eine Suchfunktion, die Ihrer Cache-Datenbank viel Aussagekraft verleiht.

Eine spezielle Website für zusätzliche Funktionen von Mozilla: addons.mozilla.org/en-US/firefox/ enthält eine Vielzahl von Programmen, die Benutzern helfen, Popup-Blocker, das Löschen von Cookies und den Cache in Mozilla mit einem einzigen Tastendruck zu verwalten. Ein einfaches Programm namens BetterPrivacy hilft daher dabei, „Spuren“ des Surfens im Internet zu entfernen: Es löscht alle langlebigen Cookies. FEBE speichert nach Ihrem Ermessen Einstellungen, Passwörter, Cookies und ggf. ein gesamtes Profil.
Es werden keine Dinge gelöscht, wenn die Seite in einem Ihrer Tabs noch geöffnet ist. Nach der Installation müssen Sie die Schaltfläche manuell an die gewünschte Stelle setzen. Wählen Sie unter „Browserdaten löschen“ die Option „Wählen Sie aus, was gelöscht werden soll“. Wenn ja, wird Ihnen dieser Ordner nicht angezeigt Betriebssystem Die Anzeige ist nicht möglich versteckte Dateien und Ordner.
Es wird auch als Staging-Bereich zum Herunterladen und Hochladen von Dateien verwendet. Ihr Cache-Ordner wird alle drei Tage automatisch geleert. Der Cache kann dazu beitragen, Ihren Browser zu beschleunigen und die Ladezeiten zu verkürzen bestimmte Seiten, aber wenn es auf Ihren Geräten verbleibt, kann es mehr Festplattenspeicher beanspruchen oder die Anmeldung erschweren.
Der Cache-Speicher jedes Browsers speichert Fragmente wie Bilder, Töne und andere Flash-Materialien. Alle diese Dateien landen im Cache, nachdem der Benutzer zu einer Website navigiert. Dies geschieht, damit bei einem erneuten Besuch derselben Website diese wesentlich schneller geladen wird. Nach längerer Nutzung des Browsers ist es jedoch erforderlich, den gesamten angesammelten Cache zu löschen, da dies den Betrieb verlangsamt und viel Platz beansprucht.
Lesen Sie also weiter, um alles zu erfahren, was Sie zum Leeren Ihres Caches wissen müssen! Von hier aus folgt ein Dropdown-Menü. Scrollen Sie im Menü nach unten zur Option „Verlauf“, wo eine weitere Liste angezeigt wird. Danach werden Sie weitergeleitet Startseite Verlauf, in dem Sie alle Websites sehen können, die Sie zuvor besucht haben.
Das folgende Fenster wird angezeigt. Um Ihren Browser-Cache und nichts anderes zu leeren, leeren Sie alle anderen Felder in der Liste und lassen Sie die zwischengespeicherten Bilder und Dateien ausgewählt. Wenn Sie nur den neuesten Cache und nicht den gesamten Ordner löschen möchten, können Sie mit „Folgende Elemente aus dem Bedienfeld löschen“ ändern, wie weit der Löschvorgang geht. Von hier aus öffnet sich ein kleines Fenster mit einfachen Optionen zum Löschen Ihres Verlaufs.

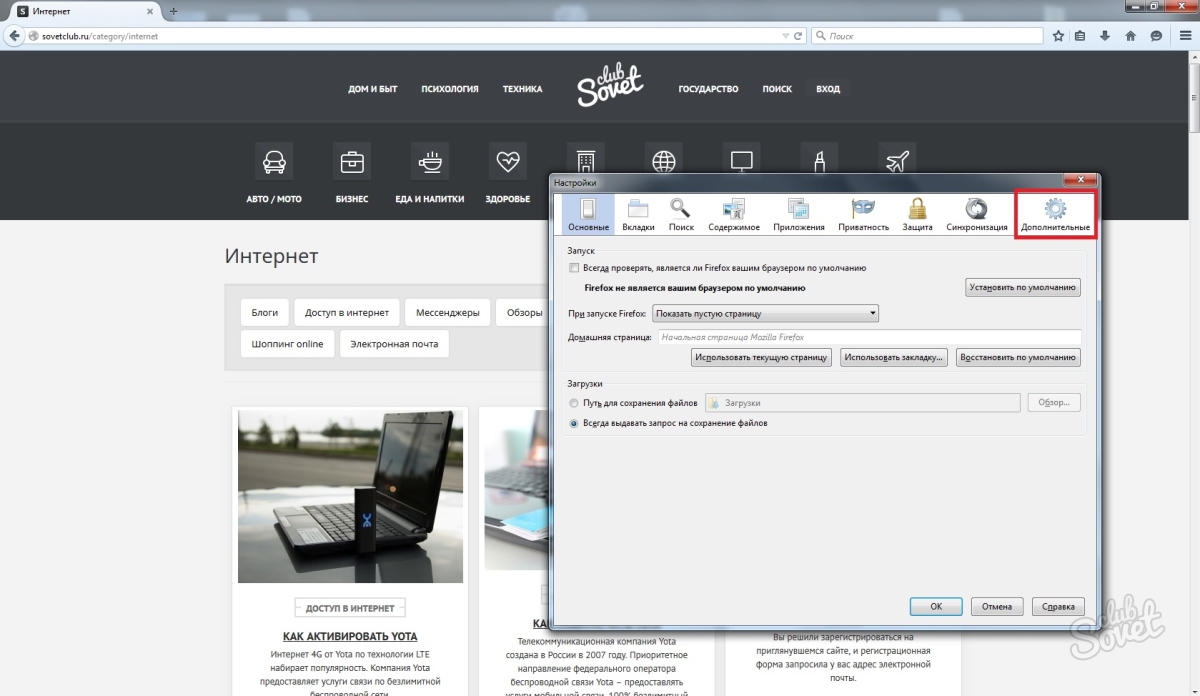
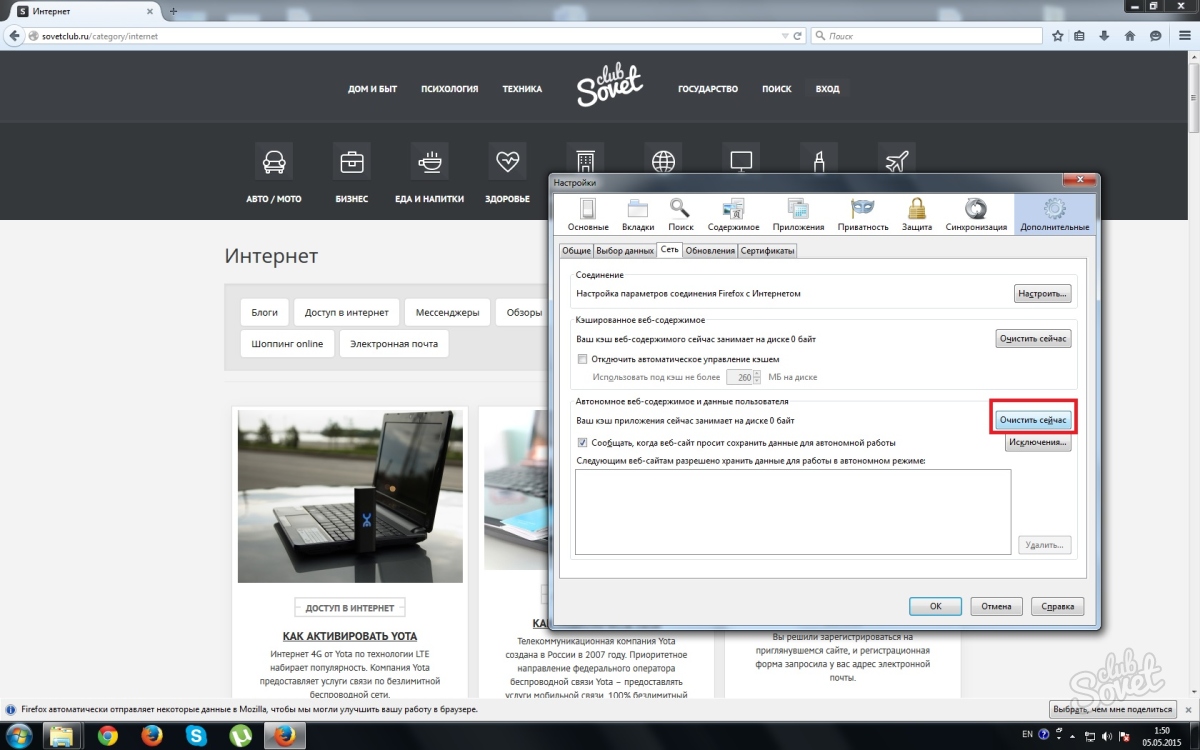
Von hier aus erscheint eine Liste aller verschiedenen Datensätze, die Sie löschen können, einschließlich eines Kontrollkästchens für Ihren Cache. Deaktivieren Sie alle Browserdaten, die Sie nicht entfernen möchten, bevor Sie mit dem Rest des Vorgangs fortfahren. Anschließend erscheint ein Dropdown-Menü.
Von hier aus dürften die Dinge etwas vertrauter aussehen. Sobald das Fenster „Einstellungen“ angezeigt wird, wechseln Sie zur Registerkarte „Erweitert“. Hier haben Sie Zugriff auf verschiedene Optionen, die Sie individuell anpassen können mobiler Browser. Suchen Sie die Option „Verlauf und Website-Daten löschen“ und klicken Sie darauf.
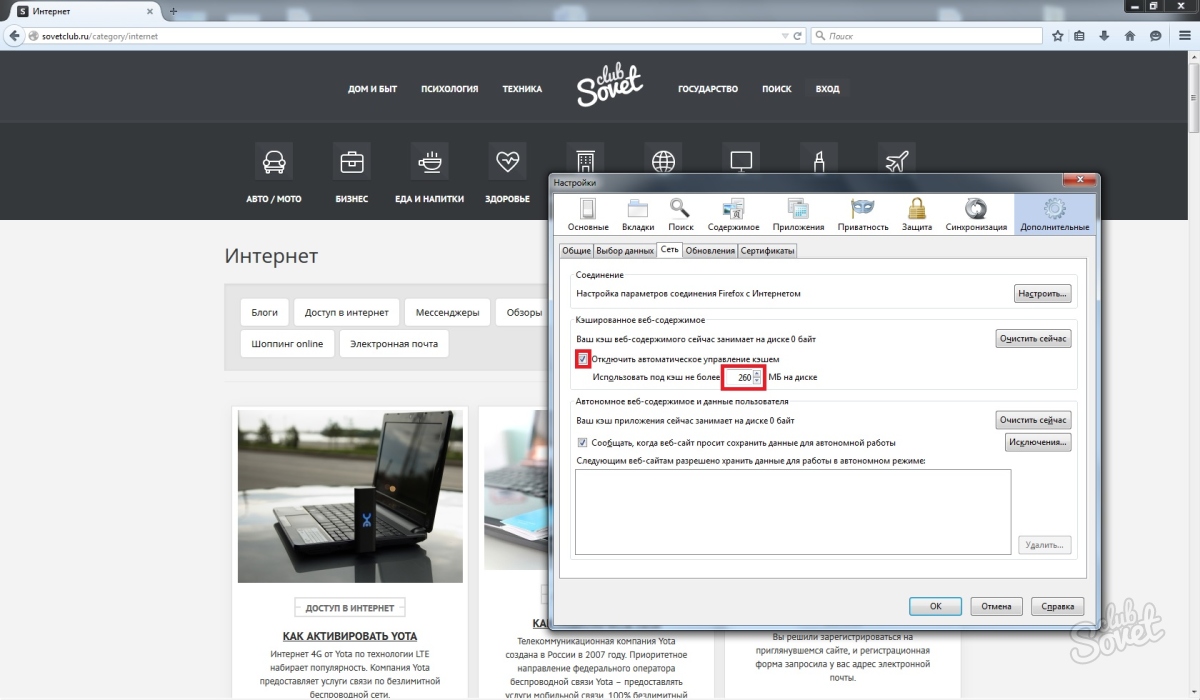

Am unteren Bildschirmrand erscheint ein kleines Fenster, in dem Sie gefragt werden, ob Sie Ihren Verlauf und Ihre Daten wirklich löschen möchten. Tippen Sie hier, um den Cache zu leeren, und schon sind Sie fertig! Wenn Sie das getan haben, tippen Sie auf die drei Schaltflächen in der oberen rechten Ecke, um Ihr Menü aufzurufen und zu „Einstellungen“ zu gehen.
Sobald Sie auf „Einstellungen“ klicken, gelangen Sie zum unten gezeigten Fenster. Tippen Sie auf das Sicherheitssymbol, um fortzufahren. Scrollen Sie im nächsten Fenster ganz nach unten und klicken Sie auf die Schaltfläche „Browserdaten löschen“. Das Menü „Verlauf“ zeigt nicht nur die zuletzt besuchten Websites an, sondern auch die zuletzt besuchten Websites geschlossene Tabs und Fenster. Sie können auch Tabs von anderen Geräten anzeigen und Ihre vorherige Sitzung wiederherstellen.

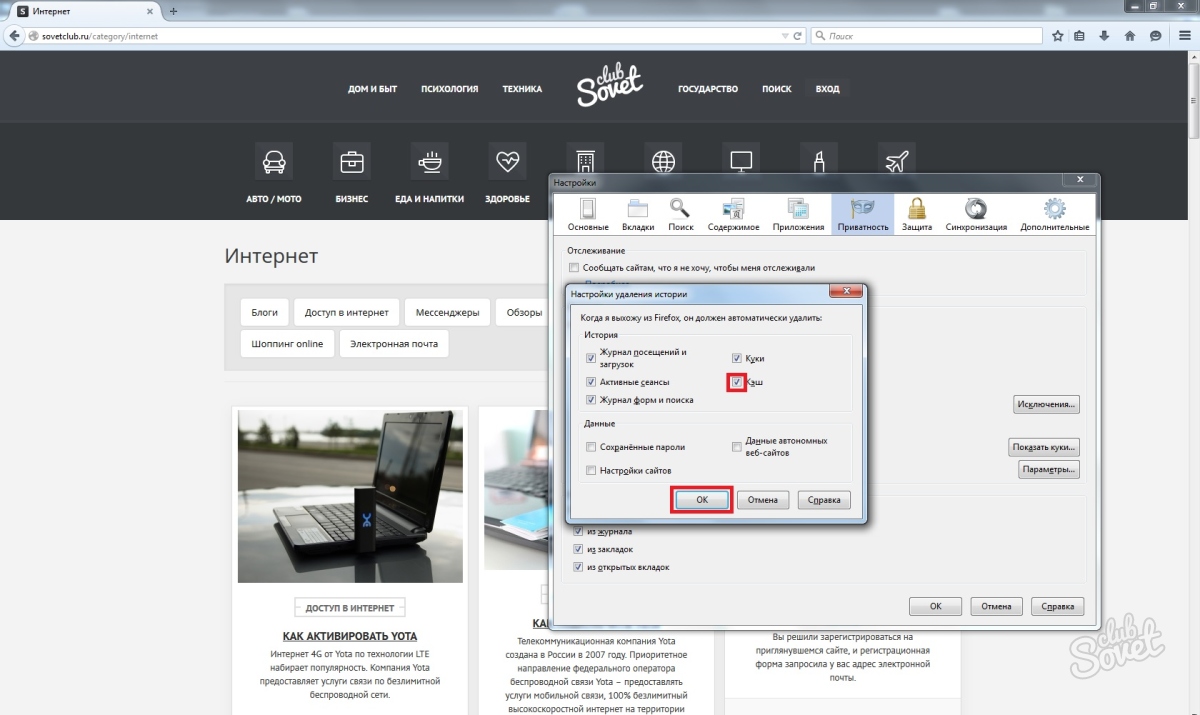
Wenn Sie „Gesamten Verlauf anzeigen“ auswählen, wird Ihr gesamter Browserverlauf in einer Fensterliste angezeigt. Wenn Sie eine dieser Websites aus Ihrer Verlaufsliste entfernen möchten, können Sie sie jederzeit auswählen und auf die Schaltfläche „Entfernen“ klicken. Sie haben die Möglichkeit, die letzte Stunde, zwei Stunden, vier Stunden, heute oder alle zu löschen.
Im folgenden Screenshot haben wir die Option „Benutzerdefinierte Einstellungen für den Verlauf verwenden“ ausgewählt. Wenn Sie dies nicht akzeptieren möchten, können Sie die Option aktivieren. Es ist wichtig zu bedenken, dass das Löschen einiger dieser Elemente Auswirkungen auf nachfolgende Browsersitzungen hat. Wenn Sie beispielsweise aktive Anmeldungen löschen, müssen Sie zu allen Websites aus Ihrer vorherigen Sitzung zurückkehren.
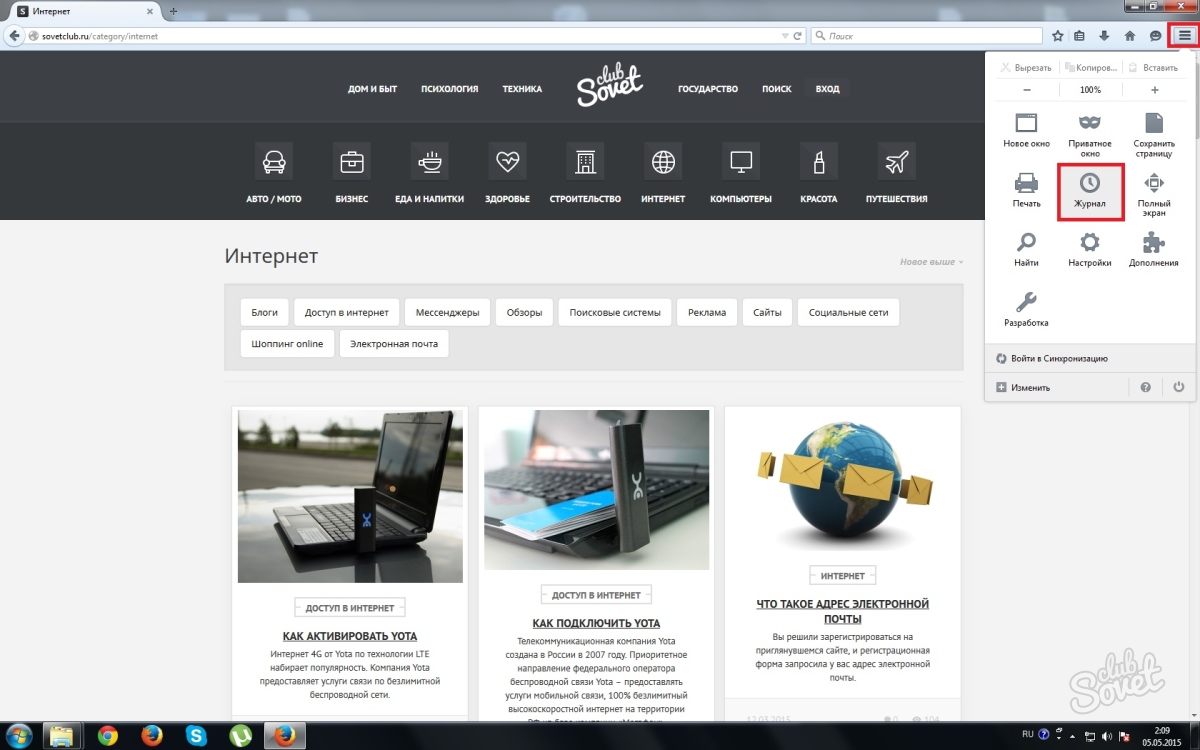


Andernfalls fragen Sie sich vielleicht, warum Sie Ihre Favoriten immer verlassen soziale Netzwerke oder warum Ihr aktueller Browserverlauf immer verschwunden ist. Ihr Browser neigt dazu, Informationen zu speichern, was im Laufe der Zeit zu Problemen beim Anmelden oder beim Erstellen von Websites führen kann. Der Nachteil dabei ist, dass Ihre gespeicherten Benutzernamen und Passwörter gelöscht werden und Sie diese erneut eingeben müssen. Was sind Cookies? Dabei handelt es sich um kleine Datenmengen einer Website, die in Ihrem Browser gespeichert werden, während Sie sich auf der Website befinden.

Mit den oben genannten Methoden können Sie das gewünschte Ergebnis beim Löschen des Caches in Mozilla erzielen. In einigen Fällen löschen Benutzer regelmäßig Cache-Inhalte, um das System nicht zu verlangsamen und den Browser nicht zu „entlasten“.
Der Browser-Cache wird normalerweise überschrieben, wenn er eine bestimmte Menge erreicht, speichert aber Informationen über Ihren Browserverlauf, bis Sie ihn löschen. Und normalerweise ist es besser, einfach beides gleichzeitig zu tun, um etwaige Probleme zu beseitigen. Und es ist am besten zu verwenden letzte Version Ihren Lieblingsbrowser und halten Sie ihn auf dem neuesten Stand, damit die Seiten besser geladen werden und Sie sicherer sind. Alle Daten löschen.
Aktivieren Sie im angezeigten Dialogfeld die Kontrollkästchen für die Informationstypen, die Sie entfernen möchten.
| In Verbindung stehende Artikel: | |
|
Eine einfache Möglichkeit, Kekse zu stehlen
Intercepter ist ein multifunktionales Networking-Tool, das... So installieren Sie Google-Dienste nach dem Flashen
Müssen wir Besitzern von Android-Geräten erklären, was... Das umwerfende Samsung Galaxy Z (2018) ist viel besser als jedes andere Smartphone der Welt
Lieferumfang Smartphone-Akku Li-Ion 2600 mAh Ladegerät... | |