Wahl der Leser
Populäre Artikel
Ermöglicht die Überwachung des Systemstatus über die Menüleiste. Das ist, ehrlich gesagt, eine etwas „geekige“ Art. Deshalb schauen wir uns heute eine einfachere Option an, die für Umsteiger, unerfahrene Benutzer und alle, die bisher die Kommunikation mit der Standard-Systemüberwachungsanwendung (Aktivitätsmonitor) vermieden haben, geeignet ist.
Ich bin sicher, dass jeder von Ihnen dieses Programm mindestens einmal gestartet hat, aber das Vorhandensein einer großen Menge unterschiedlicher Informationen im Fenster kann jeden abschrecken. Um zu verhindern, dass dies beim nächsten Mal passiert, empfehle ich Ihnen, alle Feinheiten zu verstehen, die es Ihnen ermöglichen, „das Beste aus der Anwendung herauszuholen“.
Standardmäßig befindet sich System Monitor im Ordner „Programme > Dienstprogramme“ auf Ihrem Computer. Nach dem Start sehen Sie etwa Folgendes:
Wie Sie wahrscheinlich bereits verstanden haben, ist die Anwendung selbst darauf ausgelegt, eine umfassende Antwort auf die Frage „Was passiert in meinem System?“ zu geben. Und dafür brauchen wir diese Knöpfe:
Beenden Sie den Vorgang. Wenn Sie bemerken, dass das System langsamer arbeitet, verhält sich höchstwahrscheinlich eine Anwendung nicht ganz richtig. Eine schnelle Sortierung zweier Spalten – CPU-Auslastung und genutzter physischer Speicher – hilft in den meisten Fällen dabei, die in Konflikt stehende Anwendung zu identifizieren. Sie können natürlich auch auf das Fenster „Zwangsweise beenden...“ zurückgreifen, das in versteckt ist. Allerdings werden darin nicht alle Prozesse angezeigt, daher ist es einfacher, eine eingefrorene Anwendung über den Systemmonitor zu schließen.
Überprüfen. Diese Schaltfläche bleibt inaktiv, bis Sie einen Vorgang markieren. Nach einem Klick darauf erscheint jedoch ein spezielles Fenster mit drei Registerkarten, die detaillierte Informationen anzeigen:

Taste Eine Auswahl treffen hilft dabei, möglichst vollständige Informationen über den ausgewählten Prozess zu sammeln und diese aus verschiedenen Blickwinkeln darzustellen. Ehrlich gesagt, wenn Sie kein Mac-Programmierer sind, werden Sie nichts verstehen können, genau wie ich :)
Dropdown-Menü und Feld Filter ist für uns nicht weniger wertvoll, da Sie damit schnell zwischen mehreren Prozessanzeigemodi wechseln oder ihn anhand des Namens finden können. Das Dropdown-Menü bietet folgende Optionen:
Und so wird das Beispiel aussehen. Jede Registerkarte und Erweiterung wird in einem separaten Prozess ausgeführt:

Die wichtigsten Informationen finden Sie im mittleren Teil der Anwendung, direkt unterhalb der Symbolleiste. Beim Testen der Funktionsweise von Filtern und Schaltflächen ist Ihnen wahrscheinlich aufgefallen, dass sich der Inhalt der Liste ständig ändert. Das liegt daran, dass auf dem System viele Prozesse laufen, die starten und stoppen, beginnen, mehr RAM oder CPU-Zeit zu benötigen usw.
Standardmäßig ist diese Liste in mehrere Spalten unterteilt, die die Prozess-ID (PID), seinen Namen, Benutzernamen, den Prozentsatz der Prozessorlast (%CPU), die Größe des physischen Speichers, den Architekturtyp usw. anzeigen. Für uns sind, wie ich oben schon sagte, vor allem der %CPU-Wert und die Größe des physischen Speichers von Interesse, die direkt anzeigen, wie ausgelastet das System ist. Wenn Sie auf eine beliebige Spalte klicken, werden die Prozesse in absteigender oder aufsteigender Reihenfolge sortiert (je nachdem, wie oft Sie auf den Titel klicken 🙂).
Beispielsweise sollte %CPU für die meisten Prozesse nicht sehr hoch sein, es sei denn, Sie führen ressourcenintensive Vorgänge aus: Während des Startvorgangs kann dieser Wert auf 50–60 % steigen und nach dem Laden vollständig auf Null sinken. Wenn Sie jedoch Musik kodieren, kann der Arbeitsaufwand während des Prozesses ständig um 80-90 % und mehr schwanken. Ähnlich verhält es sich mit dem physischen Speicher – je weniger er belegt ist, desto schneller kann das System arbeiten.
Der Prozessortyp wird in drei Werten angezeigt: PowerPC für ältere Macs, Intel und Intel (), wobei der erste Intel eine 32-Bit-Anwendungsarchitektur angibt.
Sie können die Anzeige einiger Spalten über das Kontextmenü einer beliebigen Spalte oder über das Menü „Ansicht“ > „Spalten“ ein- oder ausschalten.
Unterhalb der Liste der Prozesse finden Sie ein ebenso nützliches Panel mit mehreren Registerkarten. Sie zeigen detailliertere Informationen zu jedem Parameter: Werte und Diagramme mit eigener Legende und anpassbarem Anzeigetyp. Sie können ein größeres Diagramm der Prozessorauslastung über das Menü „Fenster“ anzeigen, indem Sie die Tastenkombination ⌘+3 verwenden oder auf das kleine Diagramm doppelklicken:

Auf ähnliche Weise können Sie die Nutzung von Systemspeicher, Netzwerkadapter und Speicherplatz auf Festplatten oder USB-Sticks auswerten (ich vermute, dass auch Firewire-Geräte in der Liste angezeigt werden).
Einer der Vorteile von System Monitor besteht darin, dass Sie das Anwendungsfenster nicht immer vor Augen haben müssen. In den meisten Fällen wird der Benutzer dennoch nicht die vollständigsten und umfassendsten Informationen benötigen. Daher haben Programmierer dem Symbol beigebracht, sein Aussehen je nach den Wünschen des Benutzers zu ändern. Wir müssen lediglich zum Kontextmenü des Symbols gehen und die Option auswählen, die Sie sehen möchten. Ich habe es für mich selbst auf „CPU-Auslastung“ eingestellt, da es das hübscheste Symbol hat 🙂 Allerdings muss man es gelegentlich auf „Netzwerk-/Speicherauslastung“ ändern.

Im Allgemeinen ist diese Systemüberwachung nicht so beängstigend, oder? Aber jetzt können Sie Systemabstürze erfolgreicher bewältigen und dadurch die Computerleistung steigern.
Anwendungen für Mac OS X Es wird jeden Tag größer. Im Mac App Store finden Sie viele schöne und interessante Programme, die Sie einfach ausprobieren möchten. Aber die Ressourcen eines jeden Mac sind nicht endlos und einige Programme verbrauchen trotz ihrer Attraktivität ziemlich viel RAM und können sogar dazu führen, dass das System langsamer wird.
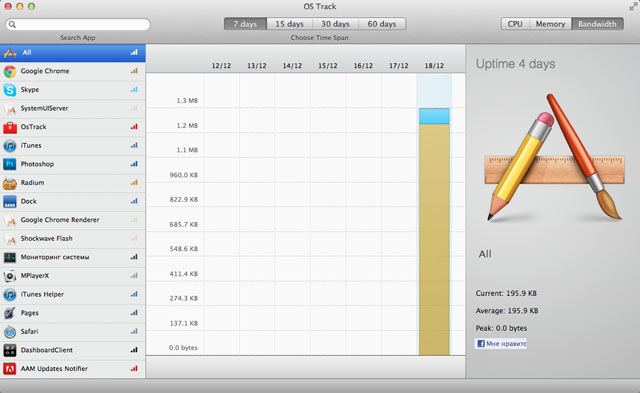
Natürlich verfügt Mac OS Aber die Benutzeroberfläche des Standarddienstprogramms sieht, gelinde gesagt, nicht sehr übersichtlich aus. Und hier kommt uns ein Kleines zu Hilfe kostenloses Programm aus dem Mac App Store namens OS Track.

Die Oberfläche ist viel schöner und schöner als bei der Standardüberwachung. Die Anwendung funktioniert genauso einfach: Nach dem Start bleibt sie im Hintergrund und sammelt statistische Informationen zu folgenden Parametern: Prozessorlast, Verkehrsverbrauch, RAM-Nutzung.

Im Hauptarbeitsfenster des Programms sehen Sie links eine Liste aller Anwendungen, die während der Ausführung von OS Track mindestens einmal gestartet wurden; die Statistiken selbst befinden sich in der Mitte. Statistikinformationen wird in Form von geschichteten Spalten dargestellt, für die ein Farbschema verwendet wird, das den Farben der Icons der analysierten Programme am nächsten kommt. Jede „Schicht“ ist ein Prozess, und das Diagramm rechts zeigt detailliertere Informationen. Die Besichtigung ist auch für Zeiträume von 7, 15, 30 und 60 Tagen möglich. Statistikdaten werden im Programm maximal für die letzten 60 Tage gespeichert, alle älteren Informationen werden gelöscht.

Es gibt eine Funktion zum Suchen nach den erforderlichen Programmen anhand des Anfangsbuchstabens des Namens der Anwendung oder des Prozesses, was manchmal sehr praktisch ist und nützlich sein kann. Das Einstellungsmenü fehlt fast; es ist nur eine Option verfügbar – „Alle Statistiken löschen“.
Zusammenfassend können wir sagen, dass OS Track eine sehr gute Lösung für Mac OS
Typ: Dienstprogramme.
Geräte: Mac.
Ausführung: 1.03.
Entwickler: Bloop.
Preis: Kostenlos.
Anforderungen: Mac OS X 10.6 oder höher.
Getestet auf MacBook Pro.
Es kommt häufig vor, dass nur eine Anwendung oder ein laufender Prozess die Leistung des gesamten Betriebssystems erheblich beeinträchtigen kann. Dies gilt sowohl für Computer mit Windows als auch für Geräte mit OS X. Wie kann man ein solches Programm unter den Dutzenden, die im Hintergrund laufen, identifizieren?
Das mag seltsam klingen, aber der einfachste und schnellste Weg besteht darin, manchmal die Anzahl der ausgeführten Anwendungen zu überprüfen. Wenn Sie feststellen, dass sie im wahrsten Sinne des Wortes nicht mehr passen, ist das ein klares Zeichen dafür, dass das Betriebssystem überlastet ist.

Darüber hinaus kann die Liste der laufenden Programme im Menü zum erzwungenen Beenden eingesehen werden. Der Aufruf erfolgt entweder durch eine einfache Tastenkombination Befehl+Wahl+Escape oder über das Standardmenü von OS X.

Wenn Sie einen detaillierten Bericht über den Betrieb des gesamten Systems benötigen, empfehle ich Ihnen, das integrierte Dienstprogramm „Systemüberwachung“ zu verwenden, das über die Suche gefunden werden kann. Hier finden Sie fast alles – von der CPU-Auslastung bis hin zum freien Festplattenspeicher. Es bietet auch die Möglichkeit, einen Prozess, der zu viele OS X-Ressourcen verbraucht, sofort zu beenden. Eine Art Analogon zum „Task-Manager“ in Windows.

Für OS-X-Fans gibt es bestimmte Befehle zum Anzeigen einer Liste laufender Programme. Um die Textversion von „System Monitor“ zu starten, müssen Sie nur ein Wort eingeben.
Möchten Sie sofort die stromhungrigste Anwendung identifizieren? Sortieren Sie sie nach CPU:
top -o CPU

Oder nach Speichernutzung:
top -p Größe
Wie Sie sehen, gibt es unzählige Möglichkeiten, die OS X-Aktivität zu überwachen. Da es für mich viel einfacher ist, mit regulären Dienstprogrammen zu arbeiten, habe ich mich für den Standard „System Monitor“ entschieden. Für diejenigen, die ihren Mac normalerweise nicht mit mehreren Desktops belasten, kann es jedoch in Ordnung sein, Anwendungen einfach zu beenden.

Apple stellt sehr zuverlässige Computer her, die Wochen oder Monate ohne Neustart durchhalten können. Und OS X ist ein ziemlich intelligentes Betriebssystem, das Systemressourcen intelligent verteilt. Normalerweise muss der durchschnittliche Benutzer nicht hinter die Kulissen dieser gesamten „Küche“ schauen, aber wenn Sie alle Systemressourcen Ihres Mac unter Kontrolle halten möchten, kommen Sie nicht ohne spezielle Anwendungen aus. Solche Anwendungen werden in diesem Artikel besprochen.
Eines der bekanntesten Dienstprogramme, das detaillierte Informationen über alle Hardwarekomponenten Ihres Mac bereitstellt (mit Blick auf die Zukunft werde ich sagen, dass dies mein Favorit ist). Mit der Anwendung können Sie die Anzeige der erforderlichen Elemente direkt in der Menüleiste sehr fein anpassen und die erforderlichen Informationen in einem Dropdown-Menü anordnen. In meiner Menüleiste gibt es zum Beispiel Indikatoren für die Prozessor-, Speicher-, Akku- und Netzwerkaktivität und mit einem Blick kann ich jederzeit erkennen, wie ausgelastet der Mac gerade ist.
Die Anzeige von Informationen in einem Dropdown-Menü ist sehr komfortabel implementiert; wenn Sie mit der Maus über ein bestimmtes Element fahren, werden detaillierte Verbrauchsdiagramme angezeigt (pro Tag, pro Woche, pro Monat). Darüber hinaus können Sie mit iStat Menus die Lüftergeschwindigkeit anpassen und Profile dafür erstellen.
Wenn Sie absolut alle Ressourcen Ihres Mac überwachen möchten, ist iStat Menus eine ideale Option.
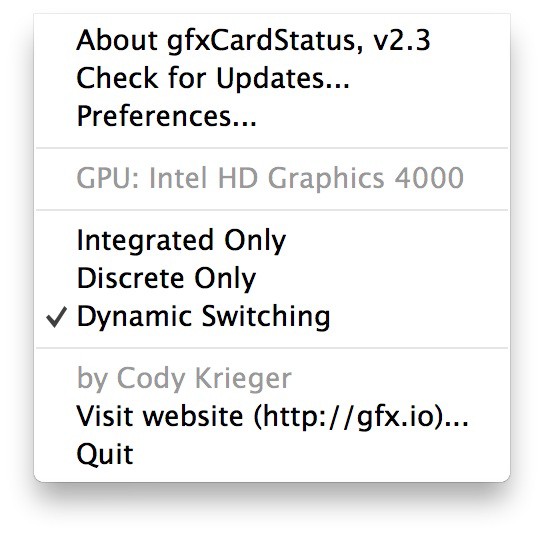 Wenn Sie einen Mac mit zwei Grafikkarten besitzen, empfehle ich Ihnen, auf diese Anwendung zu achten. Standardmäßig kann der Benutzer nicht auswählen, welche Grafikkarte er verwenden möchte, da OS X je nach aktueller Auslastung selbst zwischen integrierter und diskreter Grafik wechselt. Das kleine kostenlose Dienstprogramm gfxCardsStatus soll diesen Mangel beheben. Wenn Sie nun hohe Leistung oder im Gegenteil maximale Energieeinsparungen benötigen, müssen Sie nur noch den entsprechenden Eintrag im gfxCardsStatus-Menü auswählen. Alles in deinen Händen!
Wenn Sie einen Mac mit zwei Grafikkarten besitzen, empfehle ich Ihnen, auf diese Anwendung zu achten. Standardmäßig kann der Benutzer nicht auswählen, welche Grafikkarte er verwenden möchte, da OS X je nach aktueller Auslastung selbst zwischen integrierter und diskreter Grafik wechselt. Das kleine kostenlose Dienstprogramm gfxCardsStatus soll diesen Mangel beheben. Wenn Sie nun hohe Leistung oder im Gegenteil maximale Energieeinsparungen benötigen, müssen Sie nur noch den entsprechenden Eintrag im gfxCardsStatus-Menü auswählen. Alles in deinen Händen!
 Wir speichern eine große Menge nützlicher Informationen auf den Festplatten unserer Macs, und mit der Zeit werden es immer mehr. Nach und nach sammeln sich verschiedene unnötige und nicht mehr relevante Informationen an, die auch Speicherplatz beanspruchen – Anwendungscaches, E-Mail-Anhänge und andere große Dateien, die in den Tiefen des Dateisystems versteckt sind. Disk Doctor hilft Ihnen, die Festplatten Ihres Mac zu überwachen und sie rechtzeitig zu bereinigen, um zu verhindern, dass sie voll werden.
Wir speichern eine große Menge nützlicher Informationen auf den Festplatten unserer Macs, und mit der Zeit werden es immer mehr. Nach und nach sammeln sich verschiedene unnötige und nicht mehr relevante Informationen an, die auch Speicherplatz beanspruchen – Anwendungscaches, E-Mail-Anhänge und andere große Dateien, die in den Tiefen des Dateisystems versteckt sind. Disk Doctor hilft Ihnen, die Festplatten Ihres Mac zu überwachen und sie rechtzeitig zu bereinigen, um zu verhindern, dass sie voll werden.
Wenn Ihnen der Speicherplatz ausgeht, hilft Ihnen Disk Doctor dabei, ihn zurückzugewinnen.

 Heutzutage ist es durch die Entwicklung der Technologie möglich, Fälle von Überhitzung von Macs zu beseitigen, aber solche Situationen kommen immer noch bei unvorsichtigen Benutzern vor. Glücklicherweise können Sie mit Temperature Gauge die Lüftergeschwindigkeit und -temperatur überwachen, indem Sie die Daten aller Sensoren auf Ihrem Mac auslesen.
Heutzutage ist es durch die Entwicklung der Technologie möglich, Fälle von Überhitzung von Macs zu beseitigen, aber solche Situationen kommen immer noch bei unvorsichtigen Benutzern vor. Glücklicherweise können Sie mit Temperature Gauge die Lüftergeschwindigkeit und -temperatur überwachen, indem Sie die Daten aller Sensoren auf Ihrem Mac auslesen.
Wenn Sie Ihren Mac häufig an seine Grenzen bringen oder Ihre Messleiste einfach immer griffbereit haben möchten, verwenden Sie die Temperaturanzeige.

 Und die letzte Ressource, die Anwendungen tendenziell „verschlingen“, ist der Arbeitsspeicher oder RAM. Alle Anwendungen und Spiele verbrauchen während der Ausführung Speicher, und je länger sie ausgeführt werden, desto mehr Speicher verbrauchen sie. Das Ausführen von OS X Mavericks auf Macs mit weniger als 4 GB Arbeitsspeicher kann unangenehm sein und zu Verzögerungen führen. Memory Clean hilft Ihnen, stromhungrige Anwendungen zu identifizieren und Speicher mit einem Klick freizugeben.
Und die letzte Ressource, die Anwendungen tendenziell „verschlingen“, ist der Arbeitsspeicher oder RAM. Alle Anwendungen und Spiele verbrauchen während der Ausführung Speicher, und je länger sie ausgeführt werden, desto mehr Speicher verbrauchen sie. Das Ausführen von OS X Mavericks auf Macs mit weniger als 4 GB Arbeitsspeicher kann unangenehm sein und zu Verzögerungen führen. Memory Clean hilft Ihnen, stromhungrige Anwendungen zu identifizieren und Speicher mit einem Klick freizugeben.
Wir empfehlen Memory Clean allen Benutzern mit wenig RAM.
| In Verbindung stehende Artikel: | |
|
Viruserkrankungen – eine Liste der häufigsten Erkrankungen und der gefährlichsten Viren. Merkmale von Virusinfektionen
Nichtzellulärer Infektionserreger. Hat ein Genom (DNA oder RNA), aber es fehlt... Regionen der Samsung-Firmware So finden Sie heraus, für welches Land die Samsung-Firmware bestimmt ist
Die Firmware-Region eines Samsung-Smartphones kann das Leben des Besitzers ruinieren... Warum lohnt es sich, den Standard zu ändern?
Typischerweise ist eine Anwendung zum Tätigen von Anrufen in verschiedenen Modellen... | |