Wahl der Leser
Populäre Artikel
Sicherlich sind viele auf eine Situation gestoßen, in der Windows 7 nicht angezeigt wird Festplatte. Die meisten Leute denken sofort, dass das Teil durchgebrannt ist oder so etwas in der Art. Doch wie die Praxis zeigt, ist dies nicht immer der Fall.
Es gibt viele Gründe, warum das Betriebssystem die Festplatte möglicherweise nicht erkennt. Schauen wir uns die grundlegendsten davon an.
Fast immer, wenn Windows 7 nicht sieht zweite hart Festplatte liegt das Problem genau im Betriebssystem selbst. Um ein neues Gerät anzuschließen, muss das System es normalerweise erkennen und konfigurieren. Fast immer werden neue Festplatten automatisch angeschlossen und konfiguriert. In seltenen Fällen gelingt dies jedoch nicht.
Das ist kein Problem. All dies kann individuell angepasst werden.
Gehen Sie zum Menü „Start“ – „Administration“ – „Computerverwaltung“.
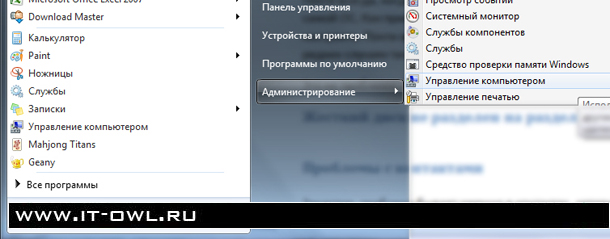
Danach öffnet sich Ihnen das Computerverwaltungsprogramm.
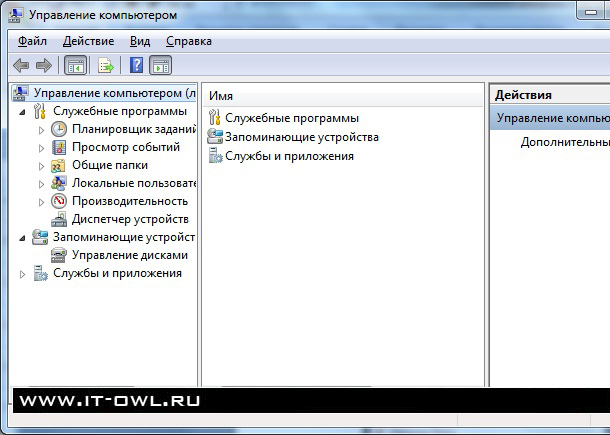
Hier müssen Sie links auf den Punkt „Datenträgerverwaltung“ klicken.
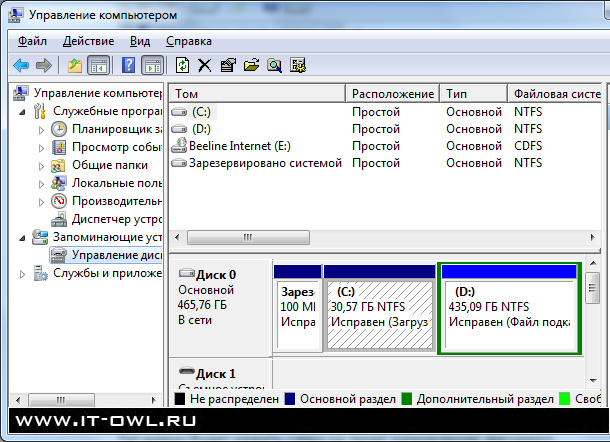
Sehen Sie sich die Liste der Geräte an. Wenn Windows 7 die Festplatte nicht erkennt, sind für diese lokalen Partitionen möglicherweise keine Buchstaben angegeben. Wie Sie sehen können, zeigt der Screenshot, dass es zwei Abschnitte gibt: „C“ und „D“.
Sollte dies nicht der Fall sein, klicken Sie mit der rechten Maustaste auf diesen lokalen Abschnitt.
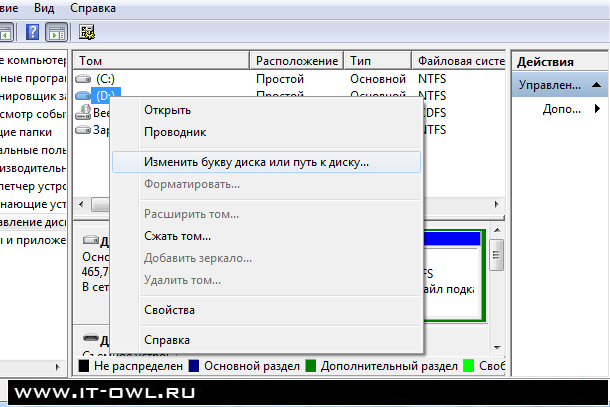
Klicken Sie auf „Laufwerksbuchstaben oder Laufwerkspfad ändern“.

Hier können Sie den Pfad zu Ihrer lokalen Festplatte nach Ihren Wünschen konfigurieren und ändern.
Es ist auch möglich, dass Ihre Festplatte neu und nicht partitioniert ist. Das heißt, es ist nicht formatiert und nicht geteilt.
Wenn Sie dies alles tun, können Sie dieses Gerät verwenden.

Oft liegt das Problem genau in den Kontakten, die die Geräte im Inneren verbinden Systemeinheit. Jede Festplatte ist durch zwei „Drähte“ verbunden. Einer wird benötigt, um das Gerät mit Strom zu versorgen, und der zweite wird benötigt, um Daten an das Motherboard zu übertragen.
So sehen SATA-Kabel aus.
Sie werden benötigt, um Daten von der Festplatte auf das Motherboard zu übertragen. Neben der Datenübertragung ist aber auch ein Stromkabel an das Gerät angeschlossen.
Auf dem Foto:
Links ist das Stromkabel;
Rechts ist das SATA-Kabel;

Wenn die Festplatte auf den Kopf gestellt wird, sieht sie so aus.

Ältere Festplattenmodelle verwenden ATA-Anschlüsse. Sicherlich haben viele sie gesehen.

Die Essenz diese Methode Das Problem besteht darin, dass Sie alle Kontakte herausziehen und wieder anschließen müssen. Möglicherweise ist dort Staub. Nehmen Sie sie daher heraus und blasen Sie sie aus. Und sie dann in ihre Schranken weisen.
Schalten Sie Ihren Computer ein und schauen Sie zu. Wenn dies das Problem ist, wird die Festplatte vom System erkannt und funktioniert wie zuvor.
Es gibt auch Situationen, in denen das Betriebssystem externe Festplatten nicht erkennt. In solchen Fällen müssen Sie versuchen, das Gerät erneut anzuschließen. Es wird außerdem empfohlen, die Festplatte an verschiedene Anschlüsse anzuschließen und nicht nur an denselben.
Wenn alles andere fehlschlägt, überprüfen Sie die Integrität des USB-Kabels und des USB-Steckers. Es ist möglich, dass einige davon beschädigt sind und daher weder Daten noch Strom übertragen werden können.
Im schlimmsten Fall, wenn alle Optionen ausprobiert wurden, sollte man davon ausgehen, dass die Festplatte ausgefallen sein könnte. Vielleicht ist es durchgebrannt. Nimm es auseinander. Entfernen Sie die Gebühr. Vielleicht ist da etwas verbrannt. In diesem Fall muss es zur Reparatur gebracht werden.
Wenn Sie einen Operationssaal nutzen Windows-System, dann mussten Sie wahrscheinlich eine zweite Festplatte in Ihrem Computer installieren. Und oft wird in dieser Situation nach dem Öffnen des Computers die zweite Festplatte nicht angezeigt. Was wäre, wenn es gerade auf einem anderen Computer funktionierte, es aber nach dem Anschließen hier einfach nicht im Explorer sichtbar ist? Aber geraten Sie nicht gleich in Panik. Dies liegt daran, dass es noch konfiguriert werden muss.
Gerade in diesem Artikel erzähle ich Ihnen, was zu tun ist: Der Computer erkennt die zweite Festplatte nicht, oder genauer gesagt, wenn das System die zweite Festplatte nicht erkennt. Dies kann mit den integrierten Tools Ihres Betriebssystems erfolgen. Im Prinzip gibt es nichts Kompliziertes, seien Sie vorsichtig und haben Sie etwas Geduld. Betrachten wir mehrere Optionen, zum Beispiel, wenn Sie eine zweite gekauft haben neue hart Festplatte oder wenn Sie eine zuvor verwendete Festplatte angeschlossen haben.
Nach diesen Schritten sehen Sie eine neue lokale Festplatte. Wenn es nicht hilft, versuchen Sie es mit der zweiten Methode.
Beim Anschließen eines zweiten oder neuen Festplatte Manchmal sind Anpassungen erforderlich Festplatte.
Und Sie können sich auch die Videoanleitung ansehen, was zu tun ist, wenn der Computer die zweite Festplatte nicht erkennt:
Im Prinzip ist das alles. In diesem Artikel haben wir herausgefunden, was wir tun sollten, wenn das System die Festplatte nicht erkennt. Na ja, oder die Festplatte wird im Explorer nicht angezeigt. Dies kann wie immer mit erfolgen Befehlszeile oder Windows PowerShell. Ich habe diese Methode jedoch nicht gezeigt, da die Verwendung des Datenträgerverwaltungsprogramms viel einfacher ist. Ich hoffe, der Artikel war hilfreich für Sie und hat Ihnen geholfen zu verstehen, warum die Festplatte im Explorer nicht angezeigt wird. Und schreiben Sie auch, wie Sie dieses Problem gelöst haben und ob Ihnen eine der Methoden geholfen hat. Vergessen Sie nicht, den Artikel zu teilen in sozialen Netzwerken und abonnieren Sie Updates.
Es gibt Fälle, in denen ein normal eingeschalteter Computer nach normaler Prozess Beim Laden wird die Meldung „ Betriebssystem nicht gefunden". Dies kann uns nur sagen, dass unser Betriebssystem das Erforderliche nicht erkennen konnte Systemdateien. Wenn Sie in Ihrer Praxis auf ein solches Problem gestoßen sind, können Sie dieses Problem dank dieser Anleitung beheben.
Es gibt mehrere Gründe, warum das System die Festplatte nicht erkennt:
Versuchen wir nun, das Problem zu lösen. Zunächst müssen wir den Artikel „“ finden, indem wir auf das Symbol „klicken“ Mein Computer» mit der rechten Maustaste.

Dann im Absatz „ Computermanagement", wählen Sie den Unterpunkt "". Als nächstes können Sie gerne mit der rechten Maustaste klicken erforderliche Festplatte und hier wählen wir bereits einen Artikel aus wie „ Laufwerksbuchstaben wechseln«.
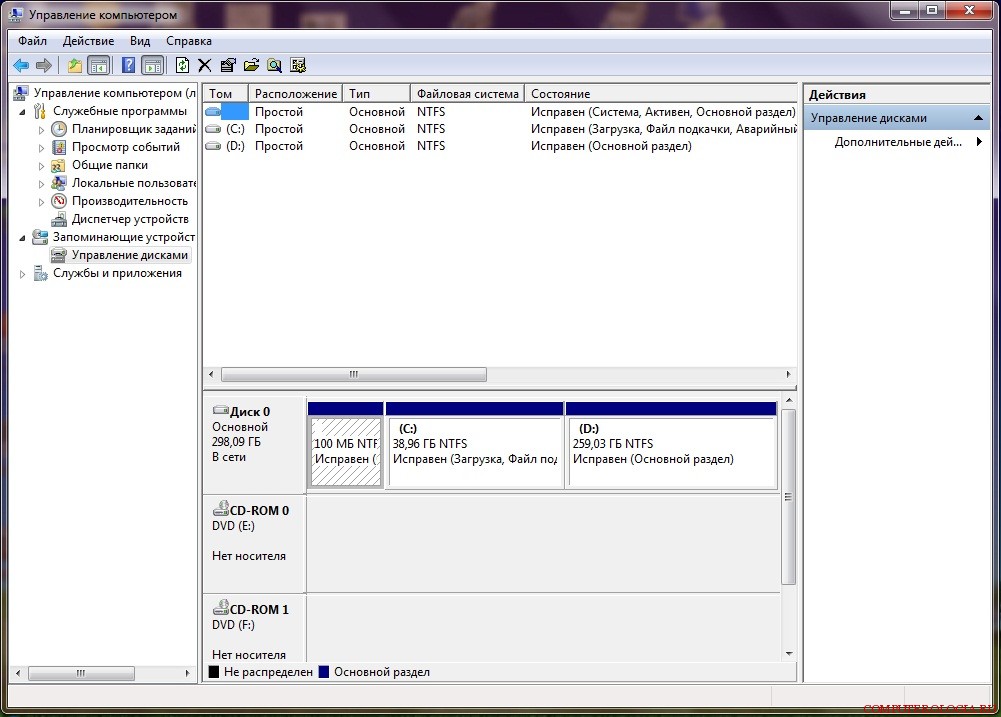
Weiter kann man definitiv nichts falsch machen. Um zwei Festplatten auszutauschen, müssen Sie sie mehrmals umbenennen. Zuerst müssen Sie den Buchstaben auf einem der Laufwerke durch einen nicht zugewiesenen ersetzen: Ändern Sie beispielsweise Laufwerk „D“ in „X“ und Laufwerk „E“ in „D“, dann können Sie es ändern ehemalige Festplatte„D“ und jetzt „X“ – bis „E“.
Sehr oft kommt es vor, dass die Festplatte nach einer Neuinstallation des Betriebssystems nicht mehr sichtbar ist.Dann hilft es bei diesem Problemdiese Anleitung.
Eine andere Möglichkeit, das Problem zu lösen. Während der Computer bootet, müssen Sie zu gehenBIOS (Lesen Sie, wie das geht), Suchen Sie in den Einstellungen des Systems selbst den Parameter, der für die Deaktivierung verantwortlich istAHCI, Und nur wenn Sie diese Einstellung deaktivieren, wird die Festplatte sofort gefunden. Wie das geht, sehen Sie in den Bildern unten.
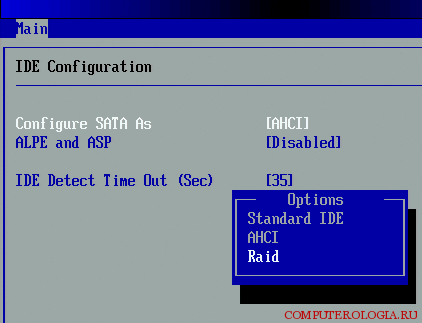
Wenn Ihnen das nicht weiterhilft, müssen Sie sich einer so schwierigen Aufgabe wie der Integration von Treibern stellenSATA, oder sogar ganze Treiberpakete herunterladen müssen. Es besteht auch die Möglichkeit, dass die Integration aller Treiberpakete zusammen mit ihren Updates hilfreich ist. Und sie müssen mit einer der unten vorgestellten Methoden in die Betriebssystemverteilung integriert werden.
Um die erforderlichen Treiber und Updates auszuwählen, müssen Sie auf die Website Ihres Motherboard-Herstellers gehen (um das Motherboard-Modell schnell herauszufinden, lesen Sie).
Die Lösung dieses Problems ist nicht so schwierig, wie es auf den ersten Blick scheint. In den meisten Fällen tritt dieses Problem bei Benutzern auf, die das Betriebssystem installiert oder neu installiert haben. Gerate nicht sofort in Panik und rufe an Servicezentren Um einen Spezialisten zu Ihnen nach Hause zu rufen, versuchen Sie es zunächst BIOS Option deaktivieren wie AHCI Versuchen Sie dann, alle Motherboard-Treiber in die Distribution Ihres Computers zu integrieren.
Wenn das oben Gesagte nicht hilft, versuchen Sie herauszufinden, wie der Stecker angeschlossen ist Festplatte, und wie richtig. Das Gerät, das den Anschluss einer Festplatte an das Motherboard ermöglicht, verfügt nur über zwei Anschlüsse – einen schwarzen und einen blauen –, an die angeschlossen werden sollte Festplatte, da es stabiler arbeitet.
Grüße, liebe Leser.
Manchmal stoßen Benutzer auf eine Situation, in der der Computer die Festplatte nicht erkennen kann. Darüber hinaus geht diese Situation mit verschiedenen Symptomen einher. Heute werde ich versuchen, Ihnen zu erklären, warum Windows unter bestimmten Bedingungen die Festplatte nicht erkennt.
Manchmal stoßen Computerbenutzer auf eine Situation, in der das Gerät die Festplatte nicht erkennt Windows-Installation. Das Problem ist größtenteils auf das Fehlen von zurückzuführen notwendige Treiber. Dies geschieht normalerweise, wenn „ Dirigent„Es gibt keine gewünschte Partition, aber das BIOS sieht, was es braucht. Zur Lösung der Krankheit gibt es mehrere Möglichkeiten:
Manchmal wird der Speicher nach der Installation des Betriebssystems möglicherweise nicht angezeigt. Oder als Ergebnis der Verbindung zu einem neuen Computer. In diesem Fall müssen Sie zunächst die korrekte Verbindung überprüfen.
Zudem lässt sich die zweite Festplatte im System oft einfach abschalten, um die Arbeit zu beschleunigen. Um die Situation zu ändern, müssen Sie eine Reihe von Maßnahmen ergreifen:
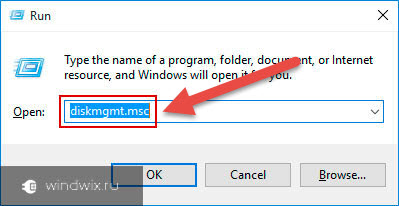
Klicken Sie im ersten Fall mit der rechten Maustaste auf den Datenträgernamen. Wählen " Initialisieren" Angabe der Struktur GPT oder MBR(nicht immer). Es wird empfohlen, Letzteres zu verwenden. Am Ende erhalten Sie den Bereich „Nicht zugeordnet“.
Klicken Sie dann erneut mit der rechten Maustaste auf dieses Segment und wählen Sie „ Erstellen Sie ein einfaches Volume».
Wir folgen den Anweisungen des Assistenten.
Danach sollte die zweite Festplatte im Explorer erscheinen. Manchmal muss das Gerät neu gestartet werden.
Die letzte Option kann gelöst werden, indem man mit der rechten Maustaste auf den gewünschten Bereich klickt und „ Format" Manchmal kann die Zuordnung eines Buchstabens hilfreich sein.
Der Mechanismus selbst ist für Geräte konzipiert, die über das SATA-Protokoll angeschlossen sind. Es ermöglicht die Nutzung zusätzliche Funktionen, Beschleunigung der Arbeit.
Manchmal gibt es Situationen, in denen das Gerät in AHCI einfach nicht definiert. Wenn Sie es in diesem Fall ausschalten, beginnt alles normal zu funktionieren.
Es gibt eine Lösung für das Problem, auch wenn es für viele Benutzer etwas schmerzhaft sein kann. Dafür brauchen wir Installationsdiskette mit Windows 10 oder anderen letzte Version Betriebssystem von Microsoft. Wir müssen also eine Reihe von Maßnahmen ergreifen:
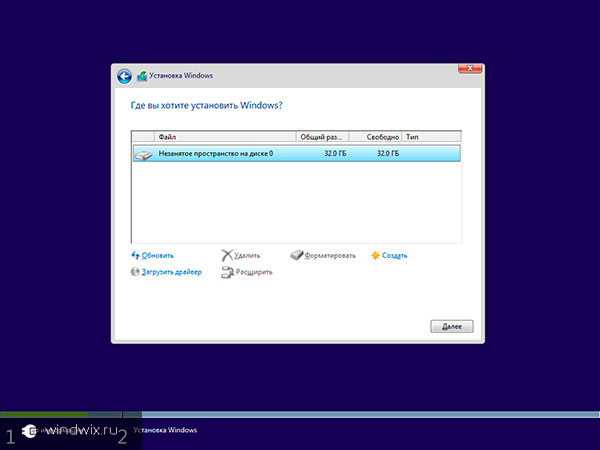
Viele Benutzer geraten in eine Situation, in der ihr System aus irgendeinem Grund dies nicht akzeptiert extern hart Scheibe. Wie üblich kann dies verschiedene Gründe haben.
Beispielsweise kann es vorkommen, dass eine USB-Festplatte, die gerade in einem Geschäft gekauft wurde, einfach nicht formatiert ist. Die Lösung ist einfach: Verwenden Sie das integrierte oder Dienstprogramme von Drittanbietern Wir produzieren alles, was Sie brauchen.
Darüber hinaus können auch Autofahrer zum Problem werden. Sie können dies ganz einfach herausfinden: Versuchen Sie, das Gerät an andere Geräte anzuschließen. Wenn bei ihnen alles in Ordnung ist, ist die Lösung einfach:
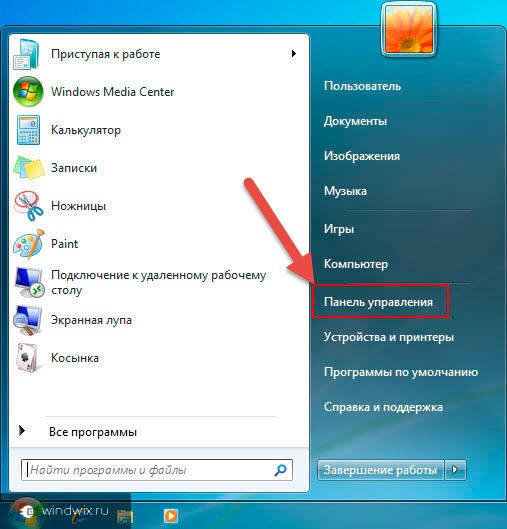
Klicken Sie dazu mit der rechten Maustaste auf das Element und wählen Sie die gewünschte Zeile aus. Wenn das System nicht automatisch findet, was es braucht, gehen wir auf die offizielle Website des Wechseldatenträgers oder Motherboards. Das Richtige finden Software und installieren Sie es.
Darüber hinaus können Sie verwenden Sonderprogramm, das automatisch alles findet und installiert, was Sie brauchen. Ich habe es bereits mehr als einmal erwähnt und in früheren Artikeln darüber gesprochen.
Ein anderer, wenn auch Kardinal, aber effektive Methode ist die Neuinstallation von Windows.
Darüber hinaus ist es erwähnenswert, dass es besser ist, ein sauberes Bild ohne Zusätze zu finden. Dies hilft oft bei der Verwendung von Komponenten mit großen Speichermengen, beispielsweise 3 Terabyte.
Das möchte ich Ihnen gesondert mitteilen ähnliche Probleme Tritt häufig bei Benutzern auf, die neben Windows auch Mac OS verwenden. Tatsache ist, dass das neueste Betriebssystem die Interaktion mit verschiedenen Festplattenherstellern unterstützt. Gleichzeitig müssen Sie für einen konstant stabilen Betrieb jedoch nur bestimmte verwenden. Und leider ist es noch nicht möglich, diese Situation anders zu lösen.

Nun, ich hoffe, Sie wissen jetzt, was zu tun ist, wenn die Festplatte Ihres Computers plötzlich nicht mehr erkannt wird.
Abonnieren Sie sich selbst und erzählen Sie anderen vom Blog.
|
|
Möchten Sie eine Verbindung herstellen? extra hart Festplatte an den Computer übertragen, aber das System sieht sie nicht?
Wenn du kaufst Neuer Computer oder einem Laptop, dann wird die Festplatte dort angezeigt, wenn Sie die Festplatte jedoch separat kaufen, dann ist sie für das System nicht sichtbar.
Nicht jeder weiß, dass die Festplatte formatiert ist und erst danach sichtbar wird.
In diesem Artikel erfahren Sie, wie Sie eine neue Festplatte formatieren.
1. Schließen Sie die Festplatte an.
Wie Sie sehen können, ist die Stromversorgung angeschlossen und SATA-Kabel auch verbunden.

2. Überprüfen Sie, ob er es sehen kann Fenster hart Scheibe.
Wir öffnen „Arbeitsplatz“ und stellen fest, dass keine Festplatte vorhanden ist.
In der Abbildung unten sehen wir nur eine Festplatte, auf der installiert ist operationssystem Fenster.
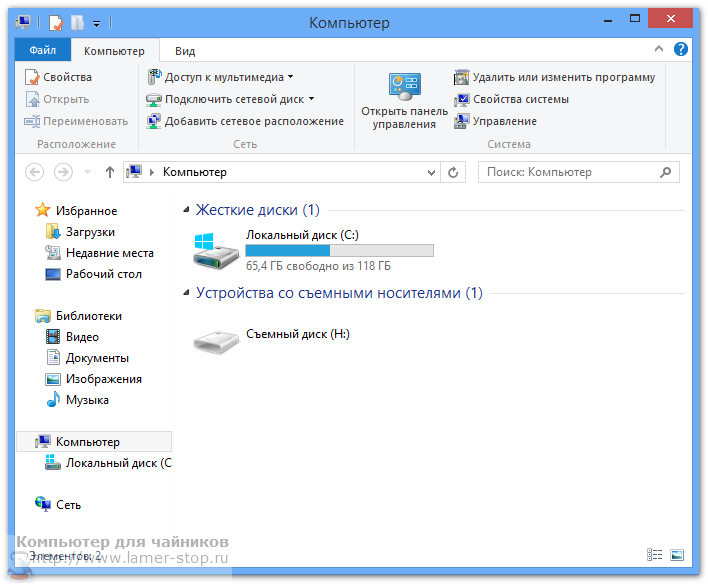
1. Gehen Sie zur Systemsteuerung.
Wenn Sie Windows 7 haben, klicken Sie auf „Start/Systemsteuerung“.
Klicken Sie unter Windows 8 im Fenster „Arbeitsplatz“ auf der Registerkarte „Computer“ auf die Schaltfläche „Systemsteuerung öffnen“.
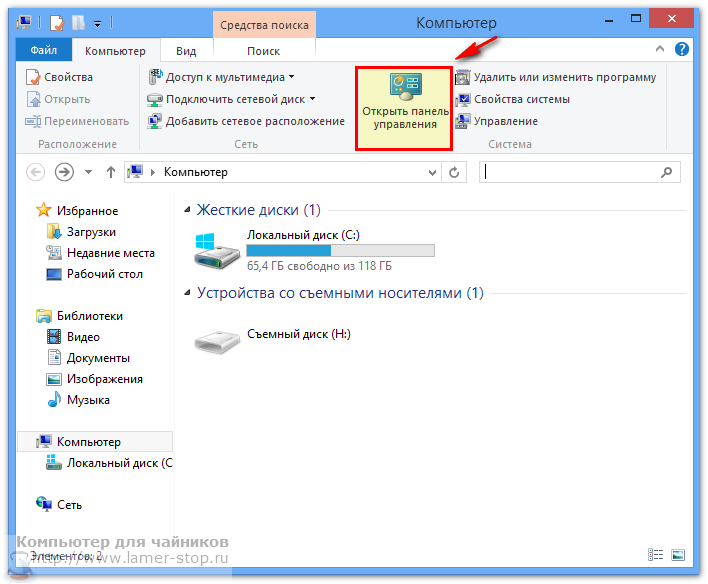
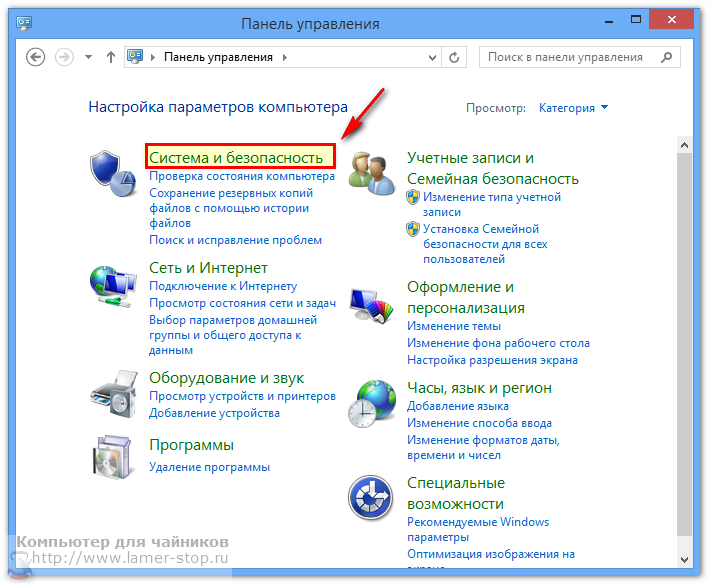
3. Klicken Sie im nächsten Fenster auf „Erstellen und formatieren“. harte Abschnitte Scheibe".
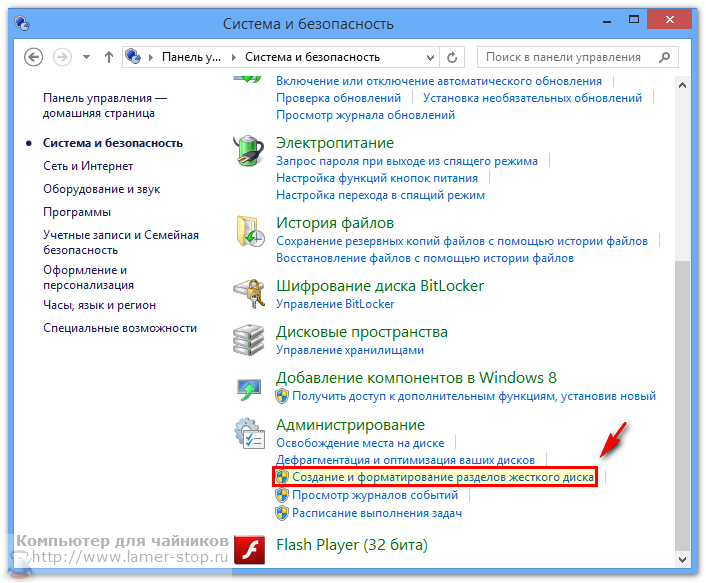
4. Das Fenster „Datenträgerverwaltung“ wird angezeigt und Sie werden in einer Meldung aufgefordert, auszuwählen, wie wir die Festplatte verwenden möchten.
Klicken Sie auf „OK“ und wählen Sie „Master Boot Record“, damit Sie Windows auf dieser Festplatte installieren können.
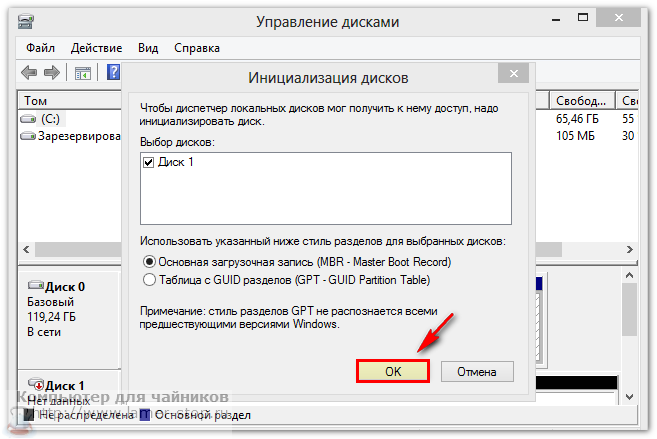
OK klicken
5. Bewegen Sie den Cursor in die untere rechte Ecke des Fensters „Datenträgerverwaltung“ und klicken Sie, wenn sich der Cursor ändert und zu multidirektionalen Pfeilen wird linker Knopf Maus und ziehen Sie nach unten.
Auf diese Weise vergrößern wir die Fenstergröße.
Wenn der gesamte Inhalt des Fensters verfügbar ist, können Sie jetzt sehen, dass sich oben im Fenster nur ein 118,90-GB-Laufwerk befindet
Unten im Fenster sehen wir eine 931,51 GB (1 Terabyte) große Festplatte, die derzeit vom System nicht sichtbar ist, da ihre Kapazität nicht zugewiesen ist.
![]()
6. Bewegen Sie den Cursor auf den Streifen, der die Festplatte anzeigt, und klicken Sie mit der rechten Maustaste. IN Kontextmenü Wählen Sie „Einfaches Volume erstellen“.
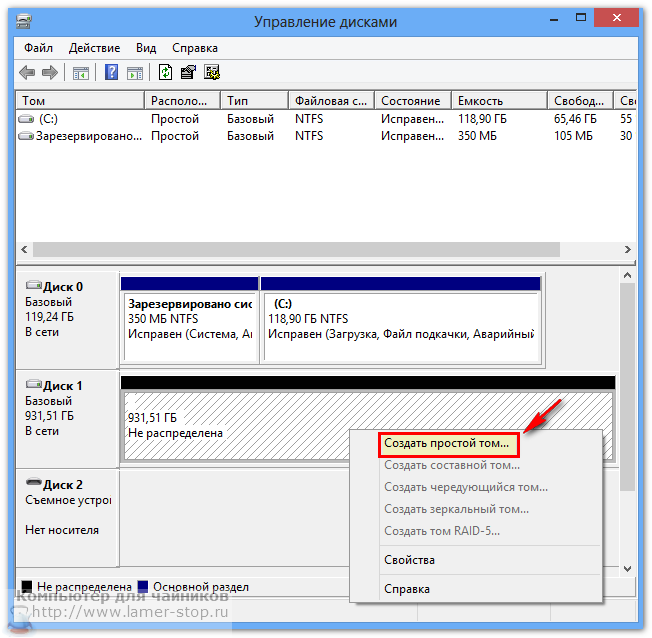
7. Nach dem Klicken erscheint das Fenster „Assistent zum Erstellen eines einfachen Volumes“. Hier klicken wir auf die Schaltfläche „Weiter“.
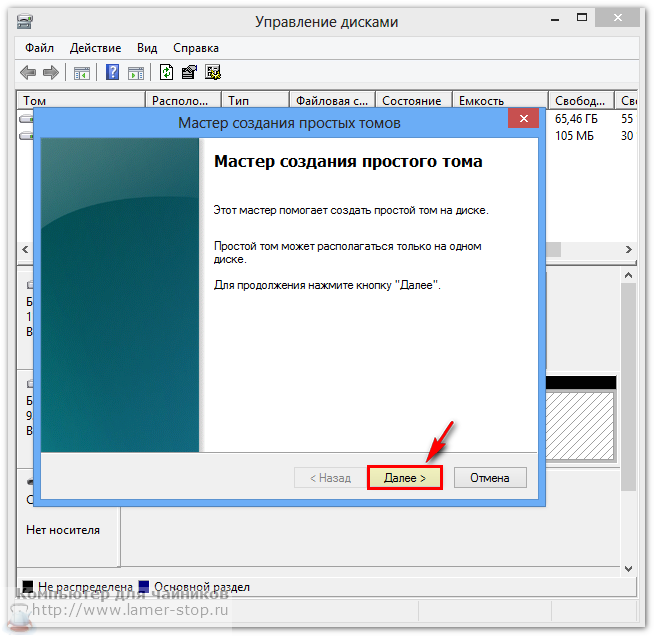
8. Geben Sie im nächsten Fenster die Größe des zukünftigen logischen Laufwerks ein und klicken Sie auf „Weiter“.
In der Abbildung unten sehen wir, dass die Festplattenkapazität 953857 MB beträgt. Wenn wir die Festplatte in zwei Hälften teilen wollen, dann 953857/2 und es stellt sich heraus, dass wir die Zahl 476928 MB in das Formular eingeben müssen. Wenn wir möchten, dass die Festplatte C 300 GB groß ist, müssen wir die Zahl in Megabyte eingeben: 300*1024 = 307200 MB.
Im übrigen Freiraum Wir werden später ein weiteres logisches Laufwerk erstellen.
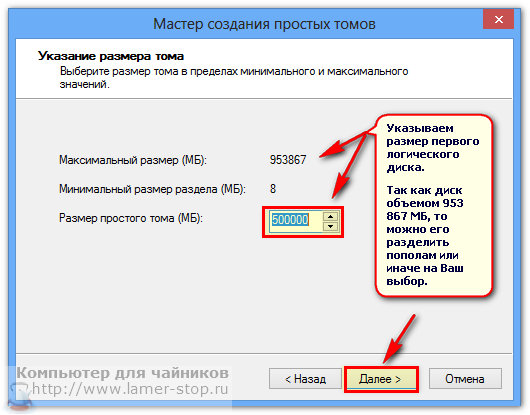
9. Wir geben dem System das Recht, einen Laufwerksbuchstaben auszuwählen und klicken auf „Weiter“.
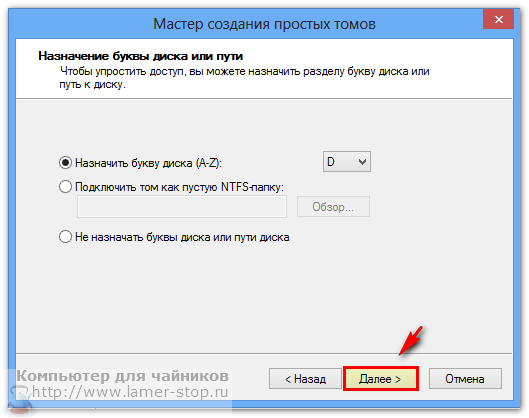
10. Im nächsten Fenster belassen wir ebenfalls alles wie vom System ausgewählt und klicken auf „Weiter“.
Sie sollten das Dateisystem nicht ändern, da Ihr Betriebssystem damit arbeitet Dateisystem NTFS.
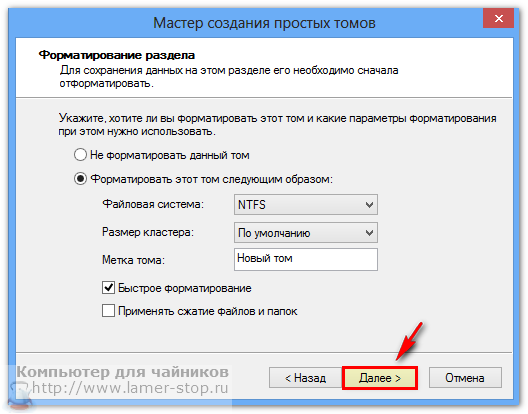
11. Um das Fenster mit Informationen über den Abschluss der Erstellung des ersten logischen Laufwerks zu schließen, klicken Sie auf die Schaltfläche „Fertig stellen“.
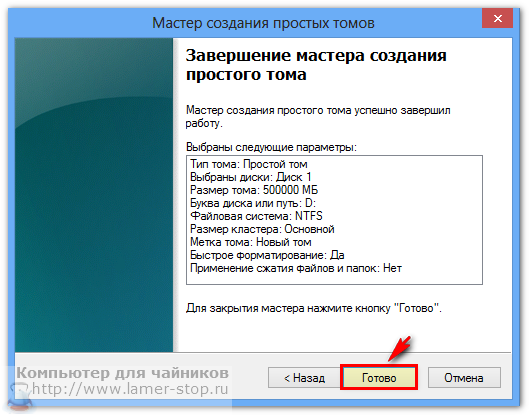
Knopf - fertig
12. Wir kehren wieder zum Fenster „Datenträgerverwaltung“ zurück, das wir in Schritt 3 geöffnet und nicht geschlossen haben.
Hier bewegen wir den Cursor erneut über den freien Platz auf dem Streifen, der die neue Festplatte anzeigt, und klicken mit der rechten Maustaste, um das Kontextmenü aufzurufen.
Wählen Sie „Einfaches Volume erstellen“.
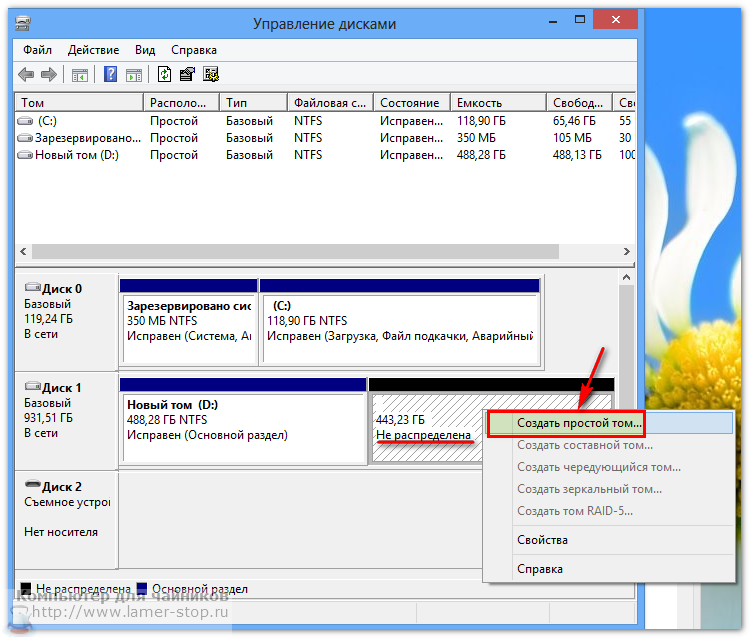
13. Das Fenster des Erstellungsassistenten erscheint einfache Bände, mit dem wir bereits vertraut sind.
Wir wiederholen die Schritte 6 - 7. Im Fenster wird die benötigte Zahl eingegeben, die das gesamte verbleibende Volumen angibt - 10.
Im Allgemeinen ist es leicht zu erkennen, dass Sie nur auf „Weiter“ und „Fertig“ klicken müssen.
14. Nachdem Sie das zweite logische Laufwerk erstellt haben, schließen Sie einfach das Fenster „Datenträgerverwaltung“.
Wenn unter Windows 7 ein Neustart erforderlich ist, starten Sie den Computer neu.
15. Überprüfen Sie die Sichtbarkeit der Festplatte.
Öffnen Sie „Arbeitsplatz“ und sehen Sie zwei weitere logische Laufwerke, die wir erstellt haben.
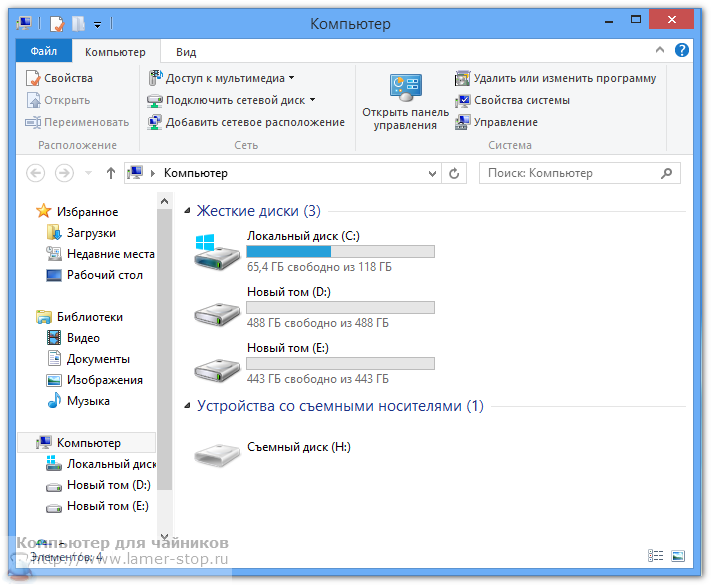
Wenn Sie Fragen haben, Zweifel haben oder etwas unklar bleibt, schreiben Sie in die Kommentare.
| In Verbindung stehende Artikel: | |
|
Einmalige Antivirenprogramme zum schnellen Scannen Ihres Computers
Kaspersky AVP Tool, ein proprietäres Dienstprogramm von Kaspersky Lab, ist... Kostenloses Programm für Laptop-Webcam
Sie benötigen ein Programm, das Ihren Computer in ein System verwandeln kann ... Viruserkrankungen – eine Liste der häufigsten Erkrankungen und der gefährlichsten Viren
Es gibt die Meinung, dass Tiere, Pflanzen und Menschen zahlenmäßig vorherrschen... | |