Wahl der Leser
Populäre Artikel
Sich erholen von Festplatte Daten sind keine schwierige Aufgabe, wenn man mit gewissen Kenntnissen an ihre Lösung herangeht. Manchmal stellt sich das Problem jedoch als schwerwiegender heraus: Die Festplatte wird vom Computer nicht erkannt und es ist daher nicht möglich, Informationen von ihr zu lesen. Ist es möglich, Daten von einer toten Festplatte wiederherzustellen, wenn diese im System nicht sichtbar sind? Versuchen wir, diese schwierige Frage zu beantworten.
Der erste Schritt besteht darin, herauszufinden, warum Festplatte nicht im System definiert. Für diese unangenehme Situation gibt es mehrere Gründe:
Zuerst sollten Sie im BIOS prüfen, ob die Festplatte über angeschlossen ist SATA-Schnittstelle, dann müssen Sie sicherstellen, dass es automatisch erkannt wird. Wenn die Festplatte über IDE angeschlossen ist, müssen Sie sie manuell im Parameter „Primärer IDE-Master“ angeben.
Wenn Sie diese Einstellungen nicht selbst vornehmen können, versuchen Sie, Ihr BIOS auf die Werkseinstellungen zurückzusetzen. Sie können dies auf zwei Arten tun:
Wenn das BIOS die Angabe der Festplatte nicht zulässt (sie wird auch auf der Basisebene nicht erkannt), müssen Sie sie auf mechanische Schäden überprüfen.
Zerlegen Sie die Systemeinheit und überprüfen Sie die angeschlossenen Datenkabel und Stromkabel Festplatte. Sie müssen voll funktionsfähig sein: Es dürfen keine Falten, Knicke oder Risse entstehen. Wenn Sie einen physischen Defekt feststellen, versuchen Sie, das Kabel auszutauschen. Manchmal hilft dies, und die Festplatte wird dann vom System erkannt. 
Ein weiteres sehr häufiges Problem ist die Oxidation der Kontakte unter der Controllerplatine. Mit einem Radiergummi und einem kleinen Schraubenzieher können Sie dieses Problem selbst beheben.

Wenn das Reinigen der Kontakte nicht hilft, liegt das Problem am HDA selbst. Es wird nicht empfohlen, es selbst zu öffnen, da es zu Hause unmöglich ist, die „Reinraumbedingungen“ zu schaffen, die zur Behebung von Problemen im Inneren der versiegelten Einheit erforderlich sind.
Empfehlungen zur Umwandlung eines gewöhnlichen Badezimmers in einen „Reinraum“ oder Ratschläge wie „Schlagen Sie scharf auf das Festplattengehäuse“ sollten nicht auf Ihrer Festplatte angewendet werden. Nach einem solchen Aufprall besteht eine hohe Wahrscheinlichkeit, dass Sie die Informationen überhaupt nicht wiederherstellen können. selbst in Servicecenter. Wenn die Festplatte durchbrennt, können Sie sie nicht selbst reparieren.
Wenn die Festplatte im System nicht sichtbar ist und es nicht möglich ist, von ihr zu booten, versuchen Sie, sie über einen anderen Computer wiederherzustellen. Vereinfacht gesagt kann eine defekte Festplatte über die SATA-Schnittstelle oder eine externe Tasche mit USB-Ausgang als Zweitlaufwerk angeschlossen werden. 
Es ist klar, dass, wenn die Festplatte durchbrennt, keine noch so großen Taschen helfen werden – hier müssen Sie mehr technologische Wiederherstellungsmethoden verwenden, die für normale Benutzer nicht verfügbar sind. In anderen Fällen kann eine defekte Festplatte mithilfe von Dienstprogrammen wie z. B. erkannt und überprüft werden Victoria-Festplatte HDD-Scan HDD-Regenerator oder Norton Disk Doctor.
Die ersten drei Programme testen die Oberfläche nicht funktionierende Festplatte, finden und wenn möglich korrigieren schlechte Sektoren. Norton Disk Doctor arbeitet mit logischen Strukturen und beseitigt darin erkannte Probleme. Es gibt kein universelles Tool, daher müssen Sie manchmal mehrere Dienstprogramme gleichzeitig verwenden.
Schauen wir uns die Vorgehensweise zum Überprüfen einer Festplatte anhand eines Beispiels an HDD-Programme Scan:
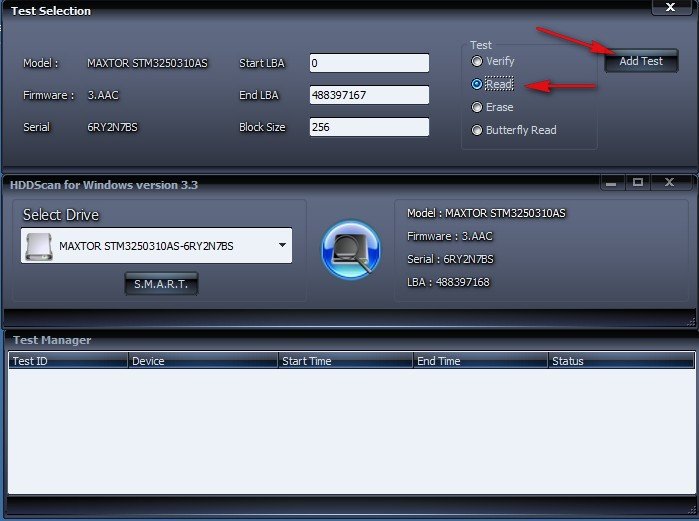
Unten erscheint der Scan-Manager mit der Registerkarte „Karte“. Gehen Sie dorthin – hier wird der Fortschritt der Überprüfung der Festplattenoberfläche im grafischen Modus angezeigt. Normale Sektoren sind in Grautönen eingefärbt, blaue Sektoren sind fehlerhafte Blöcke, die nicht gelesen werden können.
Wenn HDD Scan sagt, dass mit der Festplatte alles in Ordnung ist, müssen Sie so schnell wie möglich mit der Wiederherstellung beschädigter wichtiger Daten beginnen. Sie können verschiedene Dienstprogramme verwenden, aber wir werden sehen, wie Sie verlorene Informationen wiederherstellen und sie mit dem R-Studio-Programm an einem anderen Ort speichern:
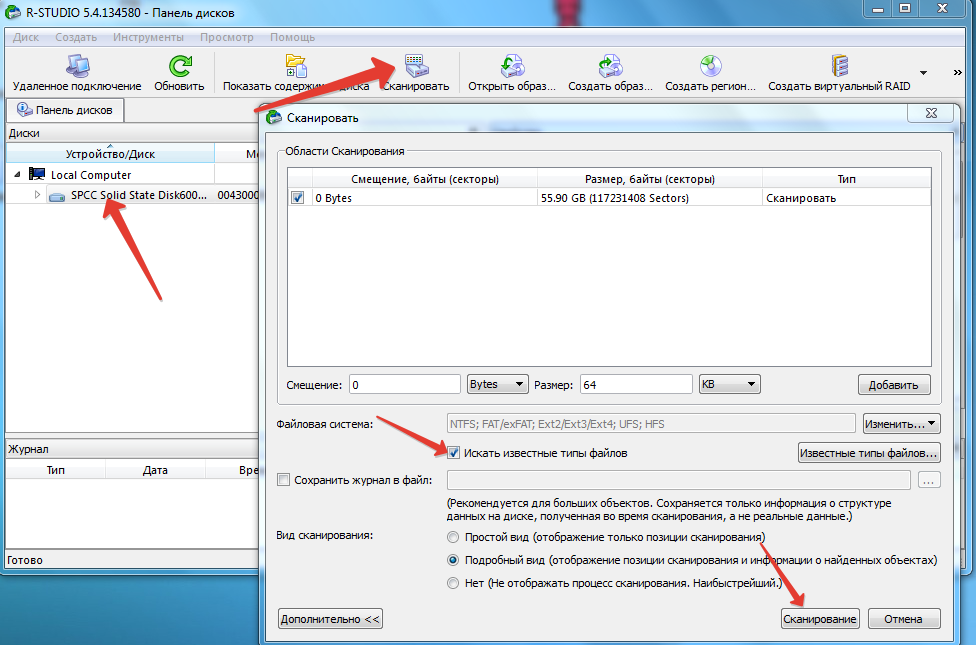
Nachdem der Scanvorgang abgeschlossen ist, wird es angezeigt volle Liste Informationen, die wiederhergestellt werden können. Wählen Sie die benötigten Dateien aus und speichern Sie sie auf einem anderen Medium.
Hallo zusammen! Heute erzähle ich Ihnen, warum der Computer die Festplatte nicht erkennt. Der Fortschritt steht nicht still. Popularität von extern Festplatte gewinnt jeden Tag an Dynamik.
Sie werden bald gefragter sein als Flash-Laufwerke. Und das alles dank ihres riesigen Speichers, manchmal bis zu 2 TB. Seine Größe überschreitet jedoch nicht die Größe eines Telefons. Was aber tun, wenn der Computer die angeschlossene Festplatte nicht erkennt? Betrachten wir zwei ähnliche Situationen: Die Festplatte wird zum ersten Mal angeschlossen und der PC erkennt die alte Festplatte (die mehr als einmal an den PC angeschlossen war) nicht.
NEUE FESTPLATTE IST NICHT SICHTBAR
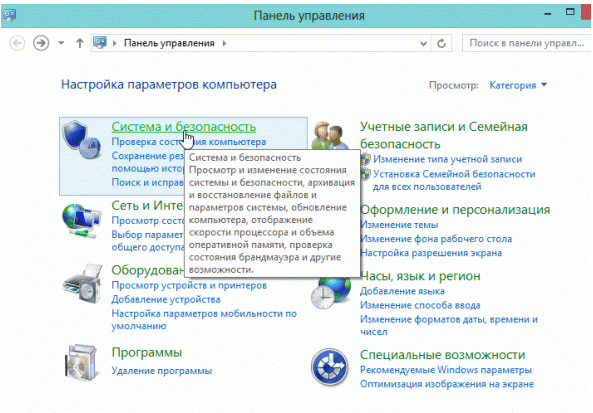
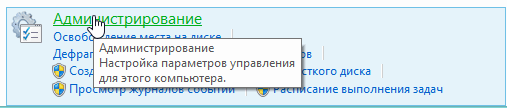
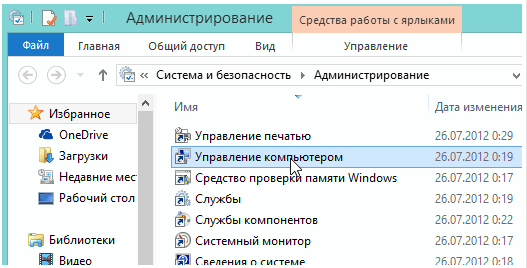
Nun sehen Sie eine Liste aller Festplatten, die mit dem System verbunden sind.
Die Ursache Ihrer Fehlfunktion kann sein Ungültiger Festplattenbuchstabe. Es muss geändert werden.
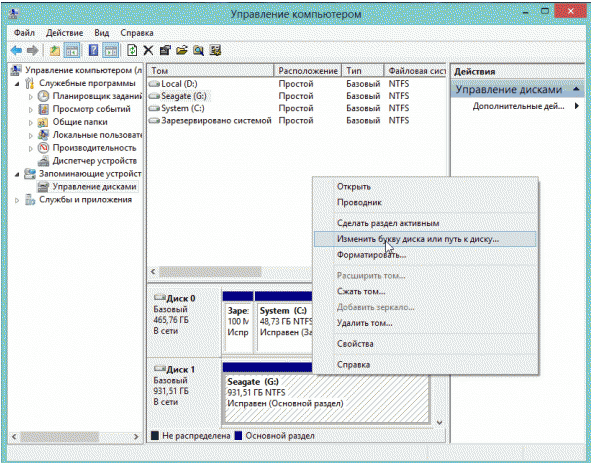
Ein weiterer Grund, warum Ihr Computer nicht sieht neue hart Möglicherweise fehlt die Festplatte. Ein solcher Datenträger wird in der Liste der Verknüpfung „Arbeitsplatz“ nicht angezeigt. Dann funktioniert das Ändern des Laufwerkssymbols (Buchstaben) natürlich nicht.
2.4 Wenn Kontextmenü Es gibt keine Option „Buchstaben ändern“, wählen Sie „ Erstellen Sie ein einfaches Volumen" Gleichzeitig sind jedoch alle darin enthaltenen Informationen enthalten Festplatte wird gelöscht! Also sei vorsichtig.
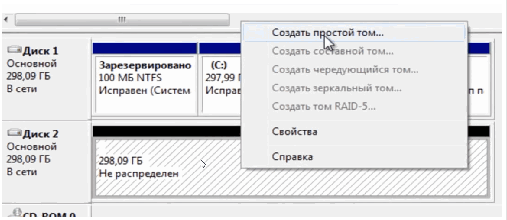
In diesem Fall betrachten wir den Moment, in dem der Computer die bereits in der Systemeinheit installierte Festplatte nicht erkennt.
ALTE FESTPLATTE IST NICHT SICHTBAR
Start – Systemsteuerung – System- und Sicherheitseinstellungen – Verwaltung – Computerverwaltung.
Suchen Sie Ihre Festplatte in der Liste und ändern Sie ihren Buchstaben.
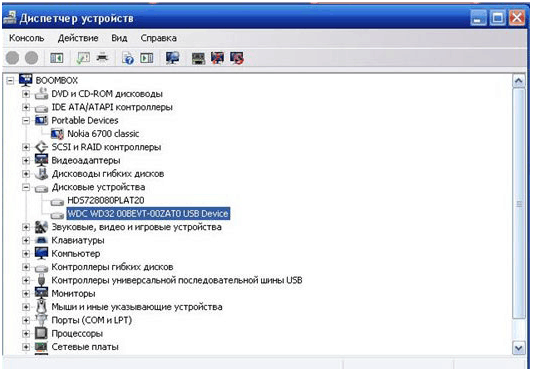
Wie Sie sehen, kann es viele Gründe dafür geben, dass der Computer die Festplatte nicht erkennt. Probieren Sie es aus, ich hoffe, Sie können dieses Problem beheben. Bitte stellen Sie Ihre Fragen in den Kommentaren, ich beantworte sie gerne. Ich wünsche allen Frieden!
Mit UV. Evgeny Kryzhanovsky
Die Festplatte ist eine der wichtigsten Hardwarekomponenten eines Computers, ohne die es unmöglich ist, Daten zu speichern. Wenn der Benutzer den Computer einschaltet, besteht der erste Schritt darin, die BIOS-Hardware einschließlich der angeschlossenen Festplatten zu erkennen und dann zu bestimmen Boot-Record Danach wird die Kontrolle an das Betriebssystem übertragen. Es kommt jedoch vor, dass in dieser Kette ein Fehler vorliegt.
In solchen Fällen erkennt der Computer die Festplatte entweder nicht vollständig oder sie wird im Explorer nicht angezeigt. Wenn dies Systemfestplatte, Windows wird nicht geladen und auf dem Bildschirm wird eine Fehlermeldung angezeigt. Meistens ist es „WARNUNG! „Festplatte nicht gefunden“ oder „Festplattenstartfehler, Festplatte einlegen und Eingabetaste drücken“, es können aber auch andere Meldungen angezeigt werden, die auf das Fehlen einer Festplatte hinweisen.
Die Gründe dafür, dass eine Festplatte nicht erkannt wird, können entweder Hardware- oder Software-Ursachen sein, am häufigsten sind sie jedoch mit Hardwareproblemen verbunden. Was tun, wenn der Computer die Festplatte nicht erkennt? Der erste Schritt besteht darin, Fehler in der Hardware auszuschließen und erst dann nach Fehlern in der Software zu suchen.
Möglicherweise ist die Festplatte im Explorer oder im Geräte-Manager nicht zugänglich, sie sollte jedoch im BIOS sichtbar sein. Wenn es im zugrunde liegenden E/A-System nicht erkannt wird, kann es auf ein Hardwareproblem hinweisen. Überprüfen Sie regelmäßig den korrekten Anschluss der Kabel und stellen Sie sicher, dass sie in gutem Zustand sind (Sie können versuchen, sie auszutauschen). Achten Sie besonders auf die Qualität der Kontakte und prüfen Sie, ob sich auf ihnen Oxidationsspuren befinden. Möglicherweise ist auch die Festplatte selbst fehlerhaft. Der einfachste Weg herauszufinden, ob alles in Ordnung ist, besteht darin, es an einen anderen Computer anzuschließen.
Bei Computern mit zwei physischen Festplatten sollten Sie auf einen speziellen Anschluss achten, der sich am Festplattengehäuse zwischen den Strom- und Datenanschlüssen befindet. Wenn man genau hinsieht, erkennt man vier Kontaktpaare und einen speziellen Jumper, der eines der Paare schließt. Mit diesem Jumper können Sie die Priorität der Festplatte ändern. Handelt es sich bei der Festplatte um die Hauptfestplatte, muss der Jumper auf die Master-Position gesetzt werden; handelt es sich um eine zusätzliche Festplatte, muss sie auf den Slave-Modus eingestellt werden. Wenn Sie diesen Jumper auf beiden Medien auf die gleiche Position setzen, wird dies höchstwahrscheinlich dazu führen, dass das BIOS sie nicht richtig erkennt.

Notiz: Der Jumper zum Umschalten zwischen den Prioritätsmodi ist nicht bei allen Festplattenmodellen vorhanden.
Das alles trifft vor allem auf herkömmliche Fertig-PCs zu, allerdings mit Laptop-Computer alles ist etwas komplizierter. Wenn der Laptop die Festplatte nicht erkennt und Sie vermuten, dass es sich um Hardwareprobleme handelt, müssen Sie sich möglicherweise auf die Überprüfung der Kontakte des Laufwerks, der entsprechenden Anschlüsse des Motherboards und des Laufwerks selbst beschränken. Es wird nicht empfohlen, einen Laptop ohne entsprechende Kenntnisse und Erfahrung zu zerlegen. In solchen Fällen ist es besser, das Gerät zu einem Servicecenter zu bringen.
Wenn mit der Hardware alles in Ordnung ist, überprüfen Sie die Einstellungen des BIOS selbst – die SATA- und IDE-Controller sollten aktiviert sein. IN verschiedene Versionen Die BIOS-Namen der von Ihnen benötigten Einstellungen können geringfügige Unterschiede aufweisen, normalerweise wird jedoch immer das Wort SATA (ATA) oder IDE erwähnt. Wenn es sich um ein Ami-BIOS handelt, befindet sich die erforderliche Einstellung höchstwahrscheinlich in diesem Abschnitt Erweitert – Onboard-Gerätekonfiguration. Gehen Sie hinein und finden Sie einen Controller, dessen Name SATA oder IDE erwähnt. Stellen Sie sicher, dass es auf „Aktiviert“ eingestellt ist.
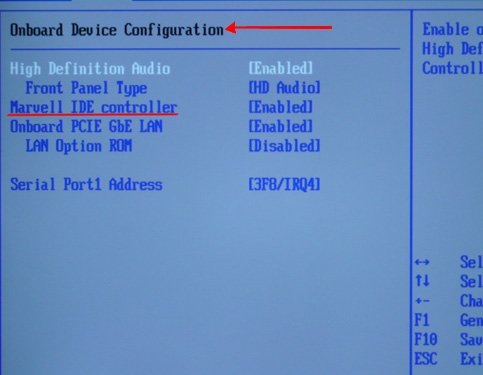
Im Award-BIOS müssen Sie zum Abschnitt „Integrated Peripherals“ gehen und sicherstellen, dass die Parameter „On Chip Primary PCI IDE“ und „On Chip Secondary PCI IDE“ aktiviert sind und der Parameter „On Chip SATA Mode“ auf „Auto“ eingestellt ist.
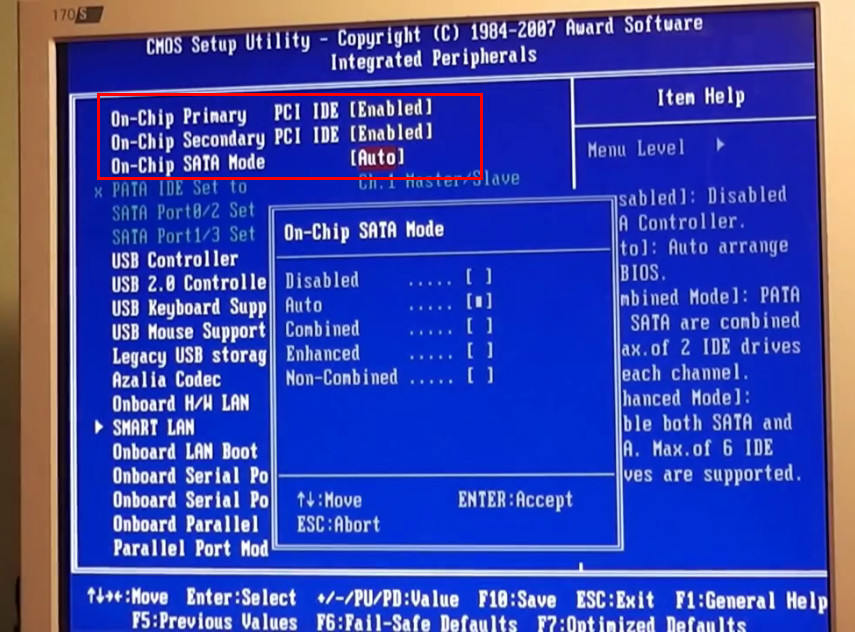
Als letzten Ausweg können Sie versuchen, das BIOS auf die Werkseinstellungen zurückzusetzen. Insgesamt gibt es sechs Reset-Methoden, aber nur zwei stehen Ihnen zur Verfügung. Hier ist der erste. Suchen Sie bei vollständig ausgeschaltetem Gerät nach Hauptplatine Löschen Sie den CMOS-Jumper, schalten Sie den Jumper von Pin 1-2 auf 2-3 um, warten Sie 20 Sekunden und bringen Sie ihn dann wieder in seine ursprüngliche Position zurück.
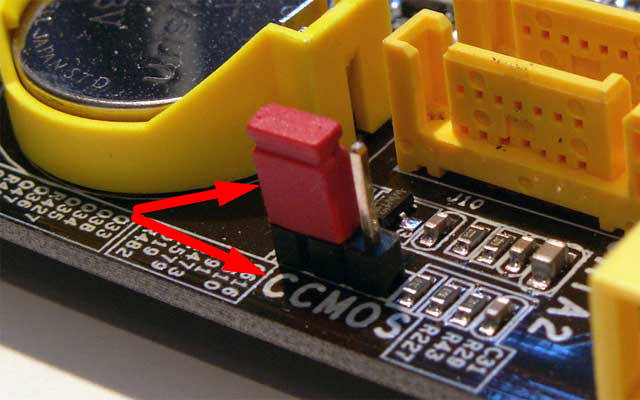
Und hier ist der zweite Weg. Suchen Sie nach dem Ausschalten des Stroms die CR2032-Batterie auf der Hauptplatine, entfernen Sie sie, warten Sie ebenfalls eine Minute und setzen Sie sie wieder ein. Das BIOS wird zurückgesetzt. Im Abschnitt können Sie das BIOS auf Laptops zurücksetzen Beenden – Setup-Standardeinstellungen laden Dies ist jedoch nur möglich, wenn der Hersteller keinen Passwortschutz installiert hat. Andernfalls muss das Gerät zerlegt werden, um den Akku zu entfernen.
Etwas anders verhält es sich, wenn Windows 7/10 die Festplatte nicht erkennt, diese aber vom BIOS einwandfrei erkannt wird. Wenn es sich um ein Systemlaufwerk handelt, startet Windows natürlich nicht und es ist wichtig zu verstehen, was genau das Problem verursacht. Dies könnten Probleme mit der Festplatte selbst sein, falsch BIOS-Einstellungen sowie Schäden am Betriebssystem. Letzteres gilt es auszuschließen. Versuchen Sie dazu, auf die Festplattendaten zuzugreifen, indem Sie von einer LiveCD oder einem Flash-Laufwerk booten.
Wenn eingebaut Dateimanager Die LiveCD-Festplatte ist sichtbar. Höchstwahrscheinlich stimmt etwas mit dem Betriebssystem selbst nicht. In anderen Fällen müssen Sie zunächst ins BIOS gehen und prüfen, ob Ihre Startprioritäten richtig eingestellt sind. Übrigens, Betriebssystemfehler nicht gefunden kann auf einen Prioritätsverlust hinweisen. Im Ami BIOS können Sie dies auf der Registerkarte tun Boot – Boot-Gerätepriorität, und im Award BIOS – im Abschnitt Erweiterte BIOS-Funktionen – Erstes Startgerät.
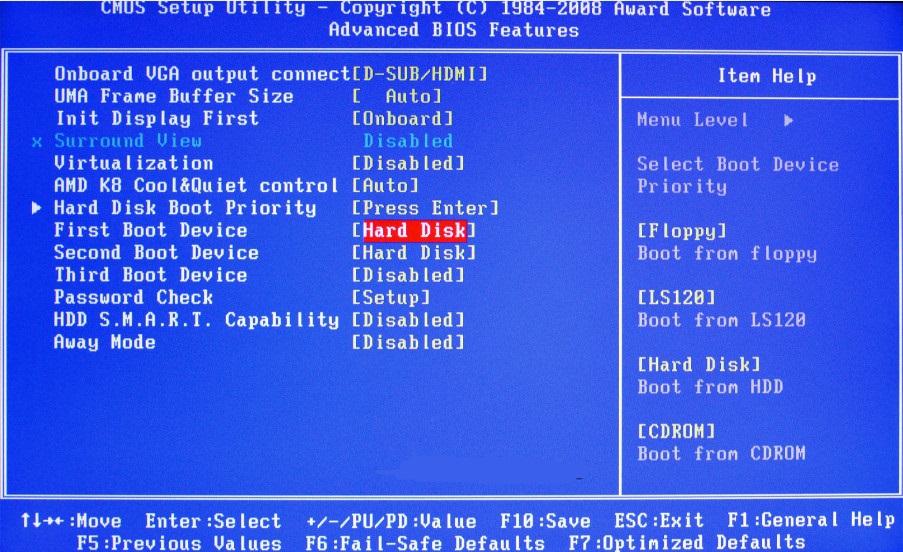
Außerdem müssen Sie im Edward-BIOS sicherstellen, dass im Abschnitt „Standard CMOS Features“ der Modus für die Festplatte auf „Auto“ eingestellt ist.
Alle oben genannten Punkte gelten auch für zusätzliche (zweite) Festplatten. Wenn mit den BIOS-Einstellungen alles in Ordnung ist, der Computer dies jedoch nicht erkennt zweite hartÜberprüfen Sie die folgenden Punkte:
– Öffnen Sie das Dienstprogramm zur Datenträgerverwaltung über das Startmenü, suchen Sie Ihren Datenträger in der Liste und stellen Sie sicher, dass er initialisiert ist. Wenn nicht, klicken Sie mit der rechten Maustaste darauf, initialisieren Sie es und erstellen Sie dann ein neues Volume auf der Festplatte.
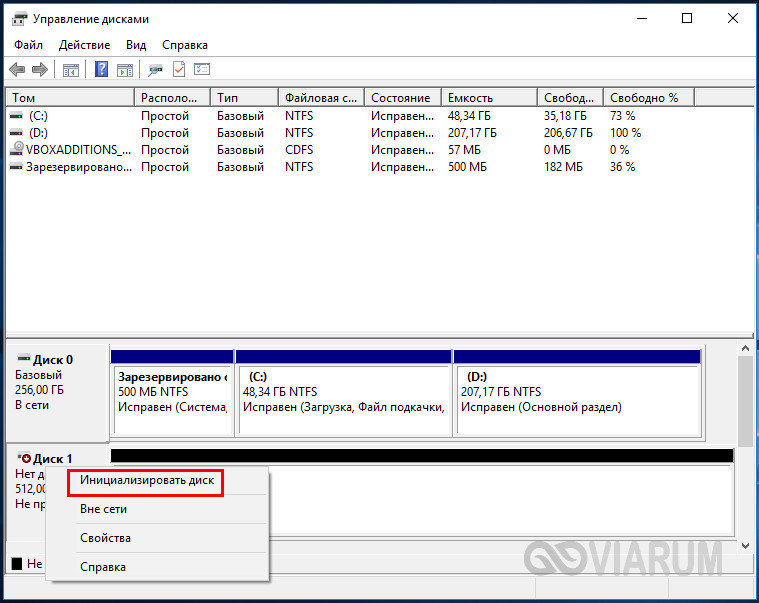
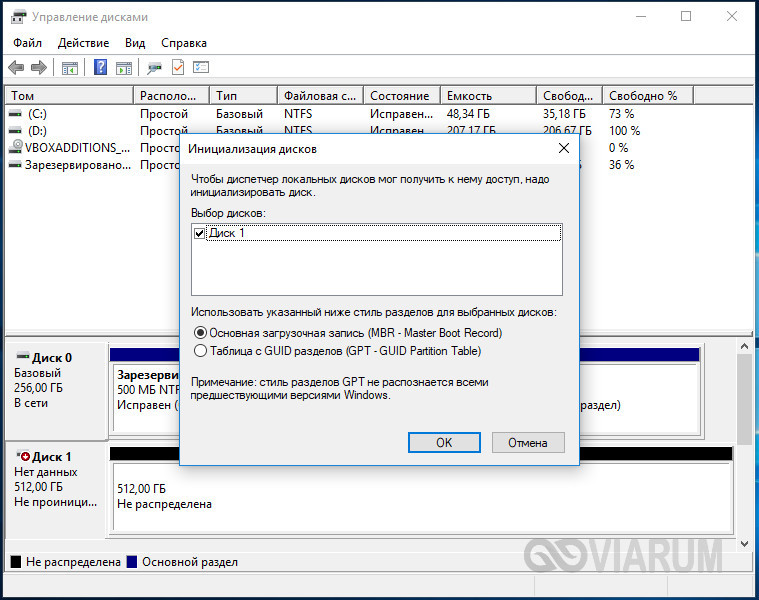
– Festplattenplatz nicht verteilt. Erstellen Sie erneut ein neues Volume.
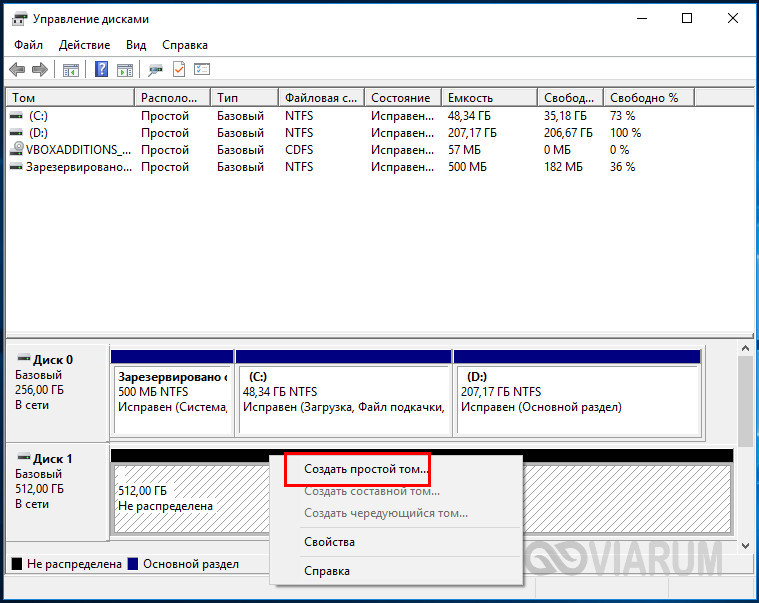
– Der Laufwerksbuchstabe ist nicht zugewiesen. Weisen Sie ihm einen freien Buchstaben zu, sonst wird er im Explorer nicht angezeigt.
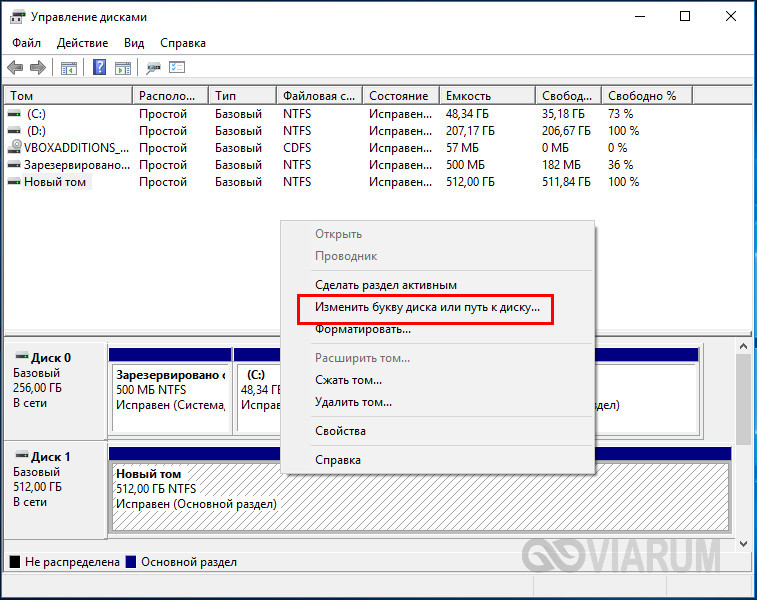
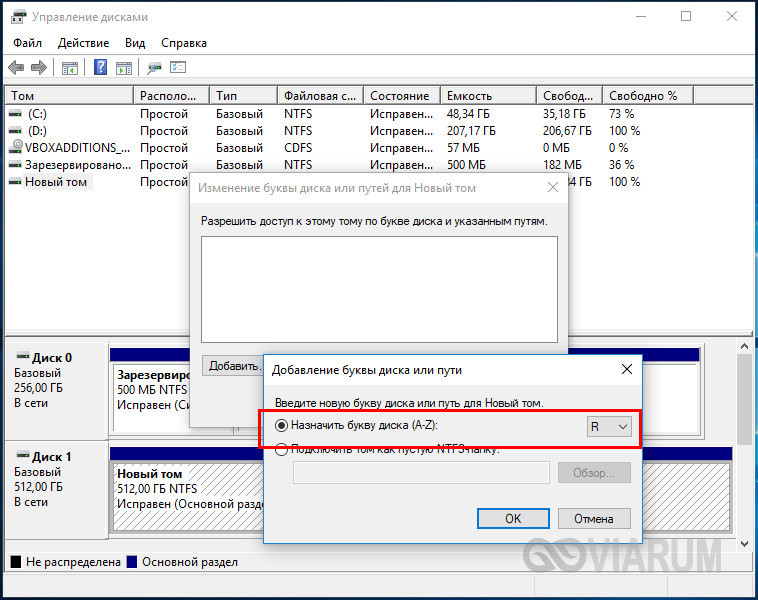
– Das Dateisystem des Mediums ist als RAW definiert. Formatieren Sie die Festplatte oder führen Sie mit dem Befehl eine Dateisystemwiederherstellung durch chkdsk [Laufwerksbuchstabe]: /f. Alternativ können Sie hierfür spezielle Dienstprogramme wie TestDisk verwenden.
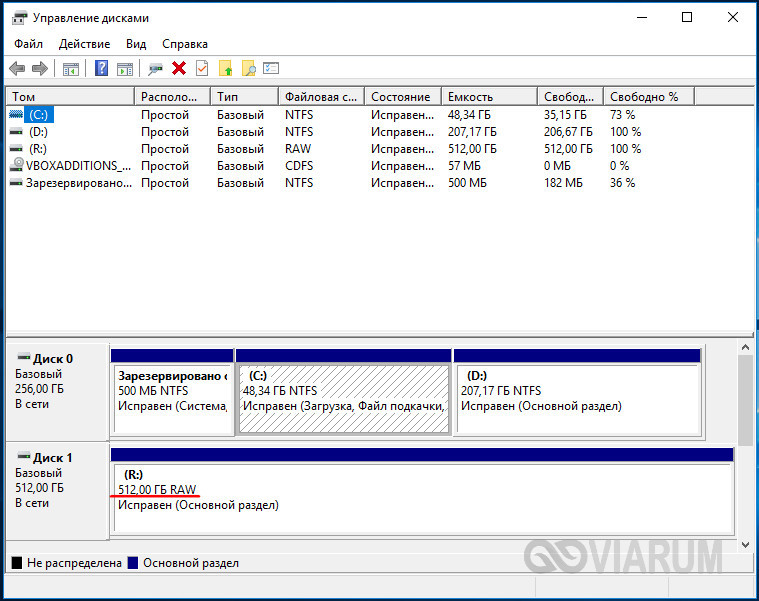
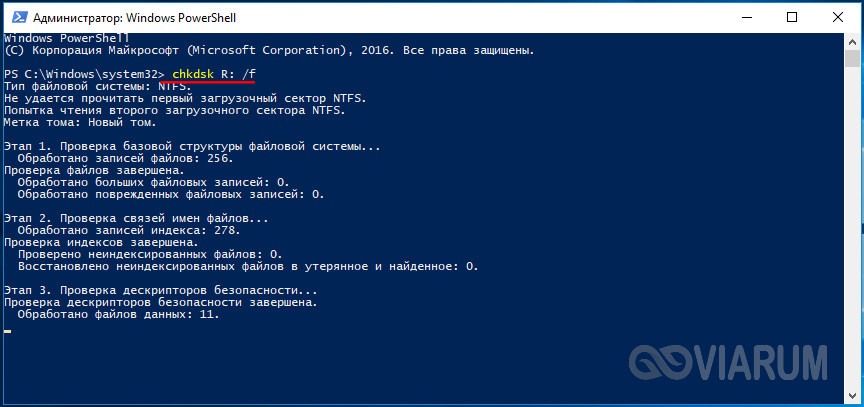
– Festplattentreiber sind beschädigt oder nicht installiert. Öffnen Sie den Geräte-Manager, suchen Sie unter „Festplattengeräte“ nach Ihrem zweiten Laufwerk und prüfen Sie, ob es ein gelbes Schild hat. Wenn dies aktiviert ist, kann dies darauf hinweisen, dass die erforderlichen Treiber fehlen. Laden Sie die Treiber von der offiziellen Website des Festplattenherstellers herunter und installieren Sie sie.
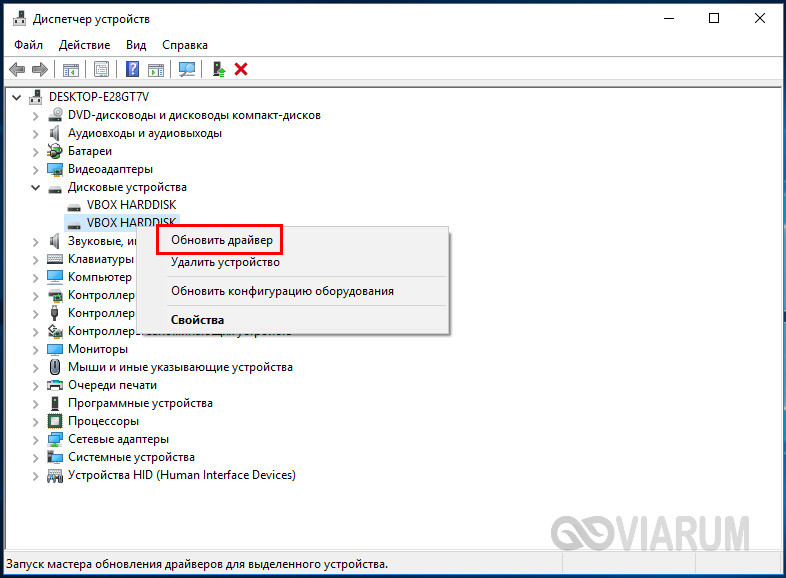
Der Fall, wenn der Computer die Festplatte nicht erkennt, wenn Windows-Installation 7/10. Dieses Problem tritt häufig bei Laptops mit Caching-SSDs, SATA-Laufwerken usw. auf RAID-Arrays. Der Hauptgrund dafür ist das Fehlen spezifischer Treiber, die das Arbeiten mit solchen Konfigurationen ermöglichen. Es spielt keine Rolle, Sie können Treiber von der offiziellen Website des Herstellers Ihres Laptop-Modells oder Motherboards herunterladen. Die Namen solcher Treiber enthalten meist die Worte „SATA“, „Intel RST“ oder „RAID“.
Kopieren Sie den Treiber auf das USB-Flash-Laufwerk, von dem Sie Windows installieren, und starten Sie von dort. Wenn ein leeres Fenster zur Auswahl einer Partition für die Systeminstallation erscheint, klicken Sie auf „Herunterladen“, geben Sie den Pfad zum kopierten Treiber an und installieren Sie ihn.
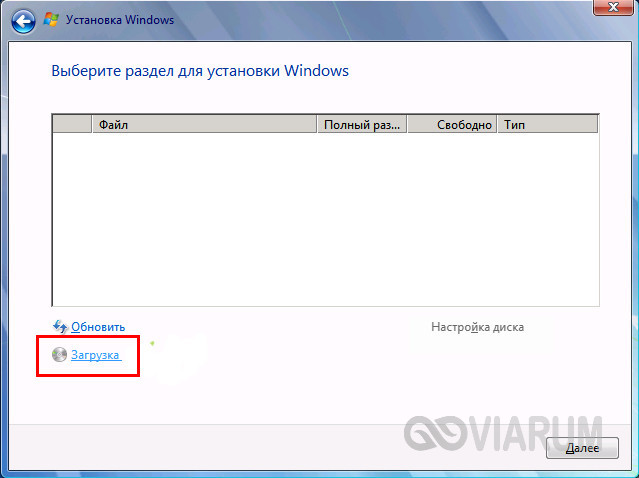
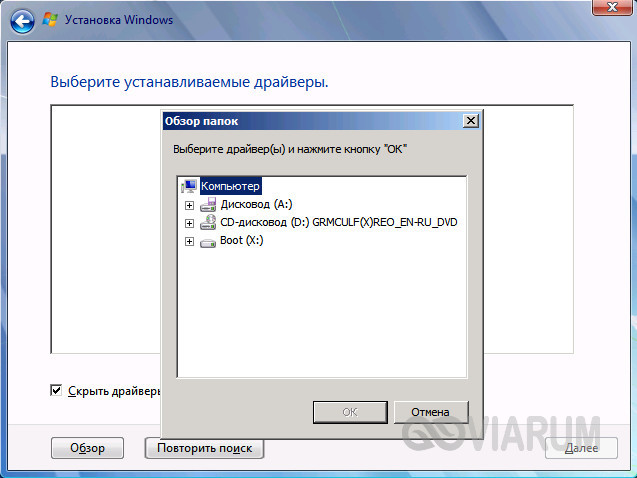
Wenn das System mit installiert ist optische Platte, wird die Treiberdatei auch auf ein Flash-Laufwerk kopiert, das vor dem Einschalten an den Laptop/Computer angeschlossen werden muss, da das tragbare Medium sonst nicht erkannt wird. Nach der Installation des Treibers sollte die Diskette im Fenster des Installationsassistenten erscheinen.
Was tun, wenn der Computer die über USB angeschlossene Festplatte nicht erkennt? Fast alles ist wie oben erwähnt. Der einzige Unterschied besteht darin, dass wir im BIOS prüfen, ob USB-Controller aktiviert sind. Im Award-BIOS sind dies in den AMI-Einstellungen USB-EHCI-Controller, USB-EHCI-Controller, USB-Tastaturunterstützung, USB-Mausunterstützung und Legacy-USB-Speichererkennung USB-Geräte befindet sich normalerweise im Abschnitt „Erweitert – USB-Konfiguration“ oder „Erweitert – Peripheriegeräte“.
Probleme mit USB-Anschlüssen. Auch ihre Gebrauchstauglichkeit muss überprüft werden.
Mangelernährung ist ein weiterer Grund dafür externer Speicher möglicherweise nicht vom System erkannt. Verwenden Sie nach Möglichkeit keine Verlängerungskabel; der Anschluss selbst muss über den Anschluss auf der Rückseite erfolgen. Verwenden Sie beim Anschluss von Laufwerken nach Möglichkeit eine autonome Stromquelle, um die Stabilität des Laufwerks zu erhöhen. Und noch eine letzte Sache. Ein externes Laufwerk wird von Windows möglicherweise aus denselben Gründen nicht erkannt, weshalb das System Flash-Laufwerke und andere über USB angeschlossene Geräte nicht erkennt. Wir empfehlen Ihnen, den Artikel zu lesen, vielleicht finden Sie darin viele nützliche Informationen.
Was tun, wenn der Computer nicht erkennt? extern hart Scheibe? Typischerweise sind solche Laufwerke einfach zu bedienen, da sie für den täglichen Gebrauch durch den Massenverbraucher geeignet sind. Es gibt jedoch Situationen, in denen die Festplatte nach dem Anschließen an einen Computer mit Windows-Betriebssystem oder an ein anderes Gerät mit USB-Anschluss nicht erkannt wird.
Am häufigsten wird der Computer oder Laptop nicht angezeigt abnehmbare harte Die Festplatte kann aufgrund eines Partitionsformatierungsfehlers, der Verwendung des falschen Dateisystems, eines defekten USB-Anschlusses oder fehlender erforderlicher Treiber beschädigt werden, es kann aber auch andere Gründe haben. Im schlimmsten Fall kann dies bedeuten, dass die Festplatte ausgefallen ist. Es ist zu beachten, dass das Funktionsprinzip großer externer Festplatten und Pocket-Flash-Laufwerke identisch ist, sodass die damit verbundenen Probleme in der Regel auf die gleiche Weise gelöst werden. Sie können sich mit identischem Material zur Unsichtbarkeit von Speicherkarten auf verschiedenen Geräten vertraut machen.
Zunächst müssen Sie herausfinden, warum die externe Festplatte nicht erkannt wird. Dazu müssen Sie das externe Laufwerk an den Computer anschließen. Wenn es sich um eine vollwertige Festplatte handelt, müssen Sie diese einschalten. Einige schwere Wechselfestplatten können sogar über ein separates Kabel an das Stromnetz angeschlossen werden. Nach dem Herstellen der Verbindung müssen Sie das Laufwerksverwaltungstool öffnen. Hierzu wird eine Kombination verwendet Windows-Tasten+ R. Geben Sie in der angezeigten Zeile diskmgmt.msc ein und drücken Sie die Eingabetaste.
Jetzt sollten Sie es sehen externe Festplatte in der Liste aller verfügbaren Laufwerke. Es erscheint hier auch dann, wenn der Explorer unter Windows XP es aufgrund fehlender Partitionen nicht erkennt. Wenn die externe Festplatte erkannt wird, sich aber nicht öffnen lässt, muss sie ordnungsgemäß formatiert werden. Anschließend wird sie erkannt verschiedene Geräte. Sollte das Laufwerk auch hier nicht erkannt werden, kann die Ursache ein anderer sein.
Was tun, wenn die externe Festplatte nicht erkannt wird? Dies kann durch einen Hardwarefehler des USB-Anschlusses, das Fehlen des erforderlichen Treibers oder einen Ausfall des Laufwerks verursacht werden. Zunächst müssen Sie versuchen, die Festplatte über einen anderen freien Steckplatz laufen zu lassen. Wenn nach diesem Vorgang die geöffnete Festplatte normal funktioniert, liegt die Ursache an einem defekten USB-Anschluss. Es kommt vor, dass die Anschlüsse an der Vorderseite des Computergehäuses eine eingeschränkte Funktionalität haben und keinen normalen Betrieb gewährleisten können extern hart Scheibe. Empfohlene Verwendung USB-Anschlüsse, befindet sich auf der Rückseite.
Warum erkennt mein Computer mein externes Laufwerk nicht? Wenn das tragbare Laufwerk unter Windows 7 auch nach dem Anschließen an einen anderen Anschluss nicht im Datenträgerverwaltungs-Manager angezeigt wird, bleibt abzuwarten, ob mit dem PC und dem externen Laufwerk alles in Ordnung ist. Wenn der Computer die Festplatte nicht erkennt, aber ein anderer PC zur Hand ist, müssen Sie versuchen, das Laufwerk daran anzuschließen. Falls zugängliche Computer das externe Laufwerk nicht erkennen, können wir daraus schließen, dass es defekt ist und nicht wiederhergestellt werden kann.
Wenn Windows-System 10 sieht das Laufwerk nicht, wird aber auf anderen Computern erkannt, was bedeutet operationssystem hat nicht notwendige Treiber um es zu erkennen. Sie können dies wahrscheinlich mithilfe des Gerätemanagers auf Ihrem Computer herausfinden. Um es zu öffnen, müssen Sie anrufen Befehlszeile Mit unter Verwendung von Windows+ R, dort devmgmt.msc eingeben und Enter drücken.
Im sich öffnenden Fenster muss der Benutzer alle verfügbaren Laufwerke auf das Vorhandensein eines gelben Symbols überprüfen Ausrufezeichen. Wenn ein solches Bild erkannt wird, liegt das Problem bei den Treibern. Sie müssen mit der rechten Maustaste auf das Gerät mit dem gelben Schild klicken, zu den Eigenschaften gehen und die Meldung lesen, die den Kern des Fehlers aufzeigt. Wenn Sie diese Inschrift wörtlich kopieren in Suchmaschine Google, dann werden die gefundenen Ergebnisse mit hoher Wahrscheinlichkeit zur Lösung des Problems beitragen, da andere Nutzer wahrscheinlich bereits auf ein solches Problem gestoßen sind.
Ähnlich Systemfehler kann schwierig zu beheben sein. Wenn der Computer das Laufwerk seit relativ kurzer Zeit nicht mehr erkennt, können Sie die Systemwiederherstellung ausführen. Es wird außerdem empfohlen, im Geräte-Manager zu versuchen, den Treiber zu aktualisieren oder ihn auf eine frühere Version zurückzusetzen, was dazu führen kann, dass sich die Festplatte öffnet. Sie müssen auch versuchen, das Gerät aus der Liste zu entfernen, in der Hoffnung, dass dies der Fall ist Wiederverbindung Windows XP kann es korrekt konfigurieren.
Mit dem Disk Manager können Probleme im Zusammenhang mit Partitionen und dem Dateisystem behoben werden. Wenn im Bild sichtbare Scheibe voll ist und nicht zugewiesener Speicherplatz darauf vorhanden ist, müssen Sie eine erstellen Neuer Abschnitt, dank dem er öffnen kann. Dazu müssen Sie mit der rechten Maustaste in den nicht zugewiesenen Speicherplatz klicken und eine neue Partition erstellen.
Wenn die Festplatte in Sektoren unterteilt ist, der Computer das externe Laufwerk jedoch nicht mehr erkennt, müssen Sie sicherstellen, dass es eine Bezeichnung in Form eines bestimmten Buchstabens erhalten hat. Der Computer, der den Datenträger erkennt, sollte dies automatisch tun, aber in manchen Fällen löscht der Benutzer versehentlich einen Buchstaben, weshalb der Datenträger nicht erkannt werden kann. Fehlt ein Buchstabe, müssen Sie ihn manuell eingeben.
Warum erkennt mein PC meine externe Festplatte nicht? Es besteht immer die Möglichkeit, dass das Laufwerk nicht lesbar ist, weil es das falsche Dateisystem verwendet. Das Laufwerk kann mit ext4 für Linux oder HFS Plus für Mac formatiert werden. Allerdings erkennt MacBook ext4 nicht und Linux erkennt HFS Plus nicht. Selbst ein Tablet funktioniert mit solchen Dateisystemen nicht, daher muss das Laufwerk neu formatiert werden mit NTFS oder ein älteres FAT32, wenn der Computer es nicht erkennt. Dazu müssen Sie mit der rechten Maustaste auf die Festplatte klicken und das entsprechende System auswählen. Bitte beachten Sie, dass dadurch alle Dateien auf dem Laufwerk gelöscht werden. Wenn Ihr MacBook Ihre externe Festplatte nicht erkennt, müssen Sie sie mit HFS Plus formatieren.
Wenn die externe Festplatte nicht mehr von einem anderen Gerät erkannt wird, z. B. einem Disk-Player, einem Smart-TV usw. Spielkonsole oder Multimedia Center, dann liegt der Grund möglicherweise in der Datei NTFS-System. Viele Geräte, darunter auch die Xbox 360, verweigern die Arbeit damit. In diesem Fall müssen Sie das tragbare Laufwerk entfernen und mit dem alten FAT32-Dateisystem formatieren. Bitte beachten Sie, dass bei diesem Vorgang Dateien gelöscht werden externes Laufwerk, also müssen Sie sie zuerst irgendwohin kopieren.
Alle oben genannten Empfehlungen haben nicht zur Lösung des Problems beigetragen und Windows erkennt die Festplatte nicht? In diesem Fall können wir daraus schließen, dass die externe Festplatte ausgefallen ist, nicht wiederhergestellt werden kann und keine Informationen von ihr abgerufen werden können. Leider gehen solche Geräte oft einige Jahre nach intensiver Nutzung kaputt, was völlig normal ist. Dieses Video hilft Ihnen, die Frage, warum der Computer die externe Festplatte nicht erkennt, genauer zu verstehen.
Dieser Artikel hilft Ihnen zu verstehen, was zu tun ist, wenn der Computer die Festplatte nicht erkennt. Vielleicht gibt es Ihnen eine Vorstellung von Dingen, von denen Sie nichts wussten, die Sie aber „gehört“ haben. Die Hauptsache ist, dass es Ihnen hilft, konkrete Schritte zur Lösung des Problems zu unternehmen oder Sie vor unüberlegten Handlungen schützt. Um sicherzustellen, dass dies der Fall ist, versuchen Sie bitte nicht, diesen Text so zu behandeln Schritt für Schritt Anweisungen. Lesen Sie zuerst den gesamten Artikel, denken Sie darüber nach und beginnen Sie erst DANN mit der Schauspielerei (oder beginnen Sie auch nicht).
– Dies ist oft die Meldung, die Benutzer sehen, wenn sie entscheiden, dass ihr Computer „die Festplatte nicht erkennt“. Abhängig von der Plattform und der Art des Geräts (Computer, Laptop oder ein Multimediagerät) sind weitere Alarmmeldungen möglich: „ Die richtige Festplatte wurde nicht gefunden», « WARNUNG! Festplatte nicht gefunden! DRÜCKEN SIE EINE BELIEBIGE TASTE, UM FORTZUFAHREN!», « Interne Festplatte nicht gefunden», « Hart Diskettenlaufwerk Versagen», « …keine in Ihrem Computer installierten Festplatten gefunden" Und so weiter. Es hat keinen Sinn, alles aufzulisten. Ihr Wesen ist klar: Der Computer sieht die Festplatte nicht. Neben HDD können wir auch von CD/DVD, Flash-Medien oder SSD sprechen. Im ersten Teil dieses Artikels gehen wir jedoch ausführlicher auf die Festplatte als häufigere Problemquelle ein.
Wenn dies die einzige Festplatte ist dieser Computer, von dem aus das Betriebssystem booten soll, dann sehen Sie wahrscheinlich die folgende Meldung auf einem schwarzen Bildschirm: .
Logisch. Da die Festplatte im BIOS nicht erkannt wird, ist ein Booten von ihr nicht möglich.
Wenn Sie von einem anderen Gerät (einer anderen Festplatte, CD oder Flash, egal) booten, dann wird im Menü Computerverwaltung -> Geräte-Manager (je nach Version des Betriebssystems kann das anders aussehen) unter den Festplatten die Festplatte angezeigt was wir brauchen ist nicht definiert.
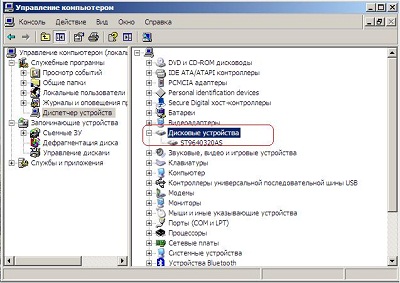
In beiden Fällen gehen Sie über das Menü „ Standard CMOS Funktionen» BIOS„Und Sie können sicherstellen, dass die gesuchte Festplatte nicht zu den erkannten Geräten gehört.“
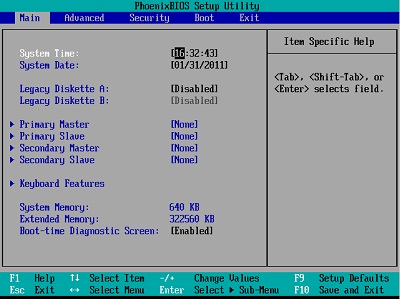
Verdächtig können also sein: Strom- und Datenkabel, das Motherboard und die Festplatte selbst. Schließen Sie die Festplatte an weitere freie Kabel an, um die ersten Verdächtigen auszuschalten.
Wenn Sie dann eine andere Festplatte haben, von der Sie wissen, dass sie in Ordnung ist, schließen Sie diese anstelle der fehlerhaften Festplatte an, um sicherzustellen, dass es sich nicht um das Motherboard handelt. Wenn keine vorhanden ist, können Sie die Festplatte selbst an einen anderen Computer anschließen und prüfen, ob das Bild dasselbe ist.
Natürlich richtet sich dieser Artikel nicht an Spezialisten für Datenwiederherstellung oder Computer-Einrichtung und -Reparatur. Und wenn Sie bis hierher gelesen haben, wage ich anzunehmen, dass Sie kein Spezialist dieser Art sind. Deshalb werde ich nicht beschreiben mögliche Wege Untersuchen Sie Ihr Laufwerk weiter, indem Sie den Widerstand an verschiedenen Teilen der Elektronikplatine mit einem Tester messen oder das Laufwerk an spezielle Software- und Hardwaresysteme wie den PC-3000 anschließen. Aber andererseits möchte ich aus irgendeinem Grund glauben, dass Rauch und ein beißender Geruch, rhythmisches Klopfen, Knirschen oder andere äußere Erscheinungen von ihm stammen Systemeinheit oder ein Laptop wäre Ihnen längst verdächtig vorgekommen, und Sie haben sofort den Computer ausgeschaltet. Wenn also einer der oben genannten Punkte auftritt, sind alle oben beschriebenen Diagnoseschritte irrelevant. Ihre Festplatte ist fehlerhaft. Und Sie selbst haben das bereits verstanden. Es ist erwähnenswert, dass es sich in diesem Fall wahrscheinlich um eine Fehlfunktion der Elektronik oder Mechanik der Festplatte handelt.
In diesem Fall sollten Sie keine unbewussten Aktionen ausführen: Versorgen Sie die Festplatte erneut mit Strom, versuchen Sie sie mit einigen Programmen zu testen, zerlegen Sie sie, um herauszufinden, was sich darin befindet, schrauben Sie die Platine ab und wechseln Sie sie aus und so weiter. Halten Sie inne und denken Sie sorgfältig über Ihr Hauptziel nach. Es ist wichtig zu verstehen, was Ihnen in der aktuellen Situation am meisten Angst macht: die Notwendigkeit, Geld für eine neue Festplatte auszugeben oder der fehlende Zugriff auf wichtige Daten. Wenn Sie sich plötzlich entscheiden müssten: eine funktionierende Festplatte, aber ohne Daten, oder Daten von dieser Festplatte auf einem anderen Medium (ja, leider müssen Sie sie kaufen). Welches würdest du nehmen? Natürlich darf das eine das andere nicht ausschließen, dennoch müssen Sie sich diese Frage stellen. Die Antwort darauf wird Ihnen helfen zu verstehen, was für Sie wichtig und was zweitrangig ist. Und welcher Teil dieses Artikels wird für Sie nützlicher sein?
Es kommt vor, dass die Festplatte im BIOS erkannt wird, in Windows jedoch nicht. Genauer gesagt kann Windows mit dieser Festplatte (oder diesem Flash-Laufwerk) nicht ordnungsgemäß funktionieren. Im Gerätemanager sieht man zum Beispiel ganz friedlich:
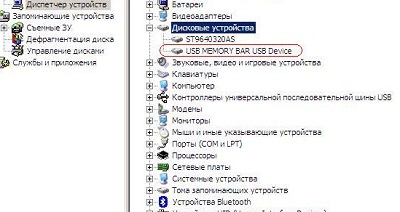
Wenn Sie sich in diesem Fall jedoch die Eigenschaften dieses Flash-Laufwerks ansehen, mit der rechten Maustaste darauf klicken und das entsprechende Element im Dropdown-Menü auswählen, sehen Sie:
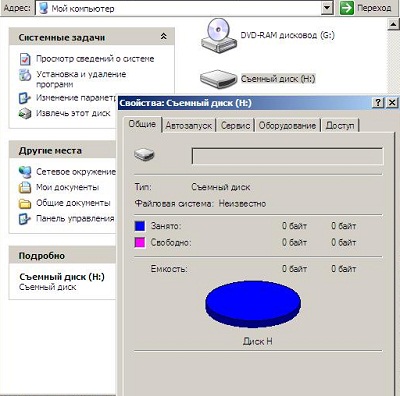
Und im Festplattenmanager gibt es so ein seltsames Bild:
![]()
Das Betriebssystem sieht keine Eigenschaften dieser Festplatte, einschließlich ihrer Größe. Möglicherweise haben Sie vermutet, dass etwas nicht stimmte, als Sie sahen, dass Ihre Laufwerke E: und F: aus dem System verschwunden waren, nämlich dass diese Buchstaben den Partitionen der Festplatte zugewiesen wurden, die Sie als zweites angeschlossen hatten. Nun, wenn den Partitionen einer solchen Festplatte beim zweiten Anschließen keine Buchstaben zugewiesen werden, kann man leicht erraten, was passieren wird, wenn man versucht, von ihr zu booten. Stimmt, es wird nichts passieren. Das Betriebssystem startet nicht und Sie lesen eine der ganz am Anfang des Artikels aufgeführten Aufschriften auf einem schwarzen Bildschirm. Es ist wahrscheinlich, dass dieses Laufwerk Probleme mit Serviceinformationen hat – Firmware, die werkseitig fest verdrahtet war. Ohne sie kann die Festplatte als fehlerhaft betrachtet werden, auch wenn Sie im BIOS gesehen haben, dass sie gefunden wurde. Die gleiche Diagnose kann in fast allen Fällen gestellt werden, wenn sich die Festplatte äußerlich so verhält, als ob sie voll funktionsfähig wäre (d. h. sie ist nicht geräuschlos, sondern dreht korrekt hoch und entparkt die Köpfe und macht keine Nebengeräusche), aber das ist nicht der Fall im BIOS erkannt.
Eine andere Situation ist auch möglich. Die Festplatte ist im BIOS sichtbar, das System bootet jedoch extrem langsam oder überhaupt nicht. Darüber hinaus, selbst wenn eine solche Festplatte an zweiter Stelle angeschlossen ist, dann ist dies der Fall Windows-Gehäuse weigert sich, innerhalb einer angemessenen Zeit zu laden. Wenn Sie in diesem Fall das Verhalten der Festplatte beobachten, können Sie manchmal verstehen, wie sie erfolglos versucht, die benötigten Sektoren zu zählen. Und wenn es Windows gelingt, zu booten, wird es bei jeder Bewegung furchtbar langsamer oder friert ein. Der einfachste Vorgang Das Kopieren eines kleinen Ordners mit Daten kann zur Qual werden oder zu einem Nervenzusammenbruch führen. Auf dieser Festplatte befinden sich wahrscheinlich fehlerhafte Blöcke. Und um die Wahrheit zu sagen: Der Versuch, davon zu booten, geschweige denn von dort, ist schädlich für dieses Laufwerk, insbesondere für die darauf gespeicherten Daten.
Manchmal sagt der Benutzer, dass sein Computer die Festplatte nicht erkennt, selbst wenn physisch kein Fehler mit der Festplatte vorliegt. Als Gerät ist es voll funktionsfähig. Es ist nur so, dass beim Zugriff auf bekannte Abschnitte plötzlich Aufschriften wie „ Die Festplatte ist nicht formatiert. Soll ich es formatieren?»

Oder die Festplatte wurde als nicht zugewiesener Bereich angesehen. Manchmal können solche Probleme auf fehlerhafte Blöcke zurückzuführen sein, die unbemerkt entstanden sind (bei einer solchen Festplatte ist nicht alles in Ordnung), aber meistens ist eine Programmfehlfunktion oder ein Virus schuld. Das Wichtigste in einer solchen Situation ist, nicht zu viel zu tun. Es ist paradox, aber gerade in so einfachen Fällen, wenn die Festplatte funktioniert, ist die Versuchung des Benutzers am größten, zumindest etwas selbst zu tun verfügbares Vermögen. Der häufigste Unsinn (Achtung: Keine der aufgeführten Operationen hilft, Daten zurückzugeben!!!) - Initialisierung, Löschen von Partitionen und Erstellen neuer Partitionen, vollständiges oder vollständiges Erstellen von Partitionen schnelle Formatierung. Und es ist wirklich seltsam, wenn dies zum Speichern von Daten geschieht. Angeblich handelt es sich hierbei um eine Art Wiederherstellungsprogramme, die „Sie dazu zwingen, die Festplatte zu formatieren, bevor Sie sie verwenden“. Es ist wahrscheinlich, dass die Wiederherstellung in solchen Fällen in denselben Abschnitt fällt, was nach allen irdischen Gesetzen verboten ist.
Ich werde versuchen, Ihnen zu helfen, dieses Problem zu verstehen. Schließlich verstehen die Menschen oft nicht ganz, was sie wollen. Sie hatten einfach Angst. Sie drückten in einigen Fenstern einige Knöpfe mit einigen Nachrichten. Die Nachrichten verschwanden und wurden nie gelesen. Einige Prozesse wurden durchlaufen. Ist es besser oder schlechter geworden? Wie ist es besser?
Um sicherzustellen, dass Ihr Handeln bewusst ist und Ihnen keinen Schaden zufügt, entscheiden wir zunächst, was Ihr Ziel ist. Sie müssen sich entscheiden: Datenwiederherstellung oder Reparatur. ja genau WÄHLEN. Und ich muss darüber schreiben, weil es tausende Male mündlich erklärt wurde. Allerdings: „Reparieren Sie Datenträger?“ - eine der beliebtesten Fragen. Gleichzeitig wollen die Menschen oft etwas anderes wissen, als sie fragen. Sie müssen „wählen“, denn Restaurierung und Reparatur sind überhaupt nicht dasselbe. Was ist der Unterschied? In der Reihenfolge der Prioritäten. Ich schlage vor, dass Datensicherheit und Festplattenleistung als zwei mögliche Ziele betrachtet werden.
Dann Datenwiederherstellung ist eine Abfolge von Aktionen, die darauf abzielen, den Zugriff auf Daten von einer problematischen Festplatte wiederherzustellen, indem sie auf einem bekanntermaßen guten (für den Benutzer leicht zugänglichen) Medium gespeichert werden. In diesem Fall ist der spätere Betriebszustand der „problematischen“ Festplatte eine mögliche, aber nicht notwendige Nebenfolge dieser Aktionen.
Reparatur Festplattenlaufwerk - Dadurch wird die Festplatte in einen betriebsbereiten Zustand versetzt. Auch die Wiederherstellung des verlorenen Zugriffs auf Daten ist einfach möglich, Aber Optional, Nebenwirkung.
An solchen Dialogen müssen wir oft teilnehmen:
- Reparieren Sie Festplatten?
- Interessieren Sie sich für Reparaturen oder Datenrettung?
- Die Daten sind in Ordnung. Meine Festplatte ist kaputt. Du wirst helfen?
- Reparieren Sie die Festplatte – das bedeutet, dass Sie eine funktionierende SAUBERE Festplatte OHNE DATEN erhalten. Sind Sie an dieser Option interessiert?
- Nein! Ich brauche auch Daten!
- Diese Art der „Reparatur“ der Festplatte, auf der die Daten gespeichert sind, wird als Datenwiederherstellung bezeichnet. In diesem Fall werden die Daten auf einem bekanntermaßen guten Medium übertragen.
- Bußgeld. Ich benötige also eine Datenwiederherstellung.
So schwierig kann es sein, Ihre Ziele herauszufinden. Und wer, ohne dies zu tun, potenzielle Retter anruft, riskiert, sich an solchem Unsinn zu beteiligen:
- Reparieren Sie Festplatten?
- Nein.
Unglaublich, aber wahr! Dieser für beide Seiten nutzlose Dialog hat bereits tausende Male stattgefunden. Und es wird in Zukunft noch viele Male passieren. (Hängt davon ab, wo man anruft:)
Ich bin mir sicher, dass Sie jetzt klar herausgefunden haben, was Ihnen wichtiger ist.
Ich denke, Sie verstehen bereits, was ich von der Festplattenreparatur halte. Es ist mir überhaupt egal. Ich halte dies für eine sinnlose Unternehmung, nämlich eine Zeit- und Geldverschwendung mit dem Risiko, dass dadurch noch höhere Kosten entstehen. Ich bin bereit, es zu erklären. Die Kosten moderner Festplatten sind so gering, dass Reparaturen einfach unrentabel sind. Festplatten Im Gegensatz zu einem Auto sind sie zunächst für eine kostengünstigere Produktion konzipiert, ohne dass eine spätere „Wartung“ oder Reparatur geplant ist. Sie werden in Tausenden von Teilen auf Maschinen genietet. Bezogen auf eine Festplatte ist das sehr günstig. Und dann wird es immer billiger. Bei Reparaturen muss es sich um die Arbeit eines hochqualifizierten Spezialisten handeln, der Zeitaufwand von mehreren Minuten bis zu mehreren Stunden oder Tagen, CPU-Zeit, Laden von Geräten im Wert von Zehntausenden oder Hunderttausenden Rubel und die Verwendung teurer oder seltener Ersatzteile erfordert. Wie viel könnten solche Arbeiten kosten? Also, wir müssen darüber nachdenken... Gleichzeitig müssen Sie 1800 Rubel einkalkulieren – die Kosten für eine neue Festplatte – ein Analogon der zu reparierenden. Und seien Sie bereit, diese Arbeit im Garantiefall zu wiederholen. Nein, ich möchte nicht einmal darüber nachdenken. Es ist seltsam, dass man sich von Zeit zu Zeit mit solchen „Kennern“ der Fähigkeiten und der Arbeitszeit anderer Leute auseinandersetzen muss, die sich wundern, dass all diese Arbeiten nicht für 1000 Rubel erledigt werden, am besten vor Ort. :) :)
Ich stimme zu, dass dies Argumente des Mechanikers sind. Na und regelmäßiger Benutzer- Der potenzielle Kunde des Dienstes kümmert sich überhaupt nicht um sie. Obwohl es sich lohnen würde, sie zu verstehen. Ich denke, viele Spezialisten in verschiedenen Bereichen, die den Wert ihrer selbst und ihrer Arbeitszeit kennen, werden dem zustimmen.
Aber es gibt noch andere, näher am Benutzer liegende Argumente dagegen Festplattenreparatur. Erstens ist es immer besser, etwas zu bekommen neue Festplatte unter Garantie. Zweitens ist Ihre Festplatte das komplexeste mechanische Gerät in einem Computer. Angenommen, das im Werk hergestellte Produkt geht kaputt und Sie können keinen Anspruch auf Garantie geltend machen. Es wurde ein Handwerker gefunden, der es reparierte, eine 2-wöchige Garantie gab und mündlich versprach, dass „die Scheibe jetzt lange funktionieren wird“. Benötigen Sie eine solche Diskette? Wirst du ihm vertrauen? Und nun zum Thema Geld. Um den aktuellen Wert herauszufinden, bewerben Sie den Verkauf dieser Festplatte mit einer wahrheitsgetreuen Geschichte über ihre Biografie. Ich bin sicher, dass Sie mehr für Reparaturen ausgegeben haben, als Sie für diese Festplatte bekommen können.
Aber es ist nicht immer so schlimm. Schließlich kann nicht in allen oben beschriebenen Fällen davon ausgegangen werden, dass die Festplatte fehlerhaft ist. Und wenn das Problem rein softwarebedingt ist, lohnt sich die Entscheidung zwischen Daten und Reparatur nicht. Manchmal kann es erforderlich sein Software-Reparatur Partitionen, aber der physische Zustand der Festplatte ändert sich nicht. Und Spezialisten für Datenrettung von Festplatten können solche Reparaturen durchführen, sodass Sie Ihre Daten erhalten und beispielsweise das System nicht neu installieren müssen.
Wenn die Festplatte nicht sichtbar ist, aber Daten benötigt werden, sollten Sie zunächst sicherstellen, dass die Festplatte dafür verantwortlich ist. Der erste Teil des Artikels hilft Ihnen dabei. Nehmen wir an, es ist installiert – das Problem liegt in der Festplatte. Die Art der digitalen Medien ist im weiteren Verlauf des Artikels übrigens nicht von grundsätzlicher Bedeutung. Die Festplatte kann in Flash, SSD usw. geändert werden. Je nachdem, was genau mit dem Medium passiert ist, kann die Wiederherstellung von Daten einfach oder komplex sein. Es ist klar, dass eine solche Beurteilung sehr subjektiv ist und jeder seine eigenen Kriterien haben kann. Deshalb werde ich meine beschreiben.
Wenn das Problem von einem fortgeschrittenen PC-Benutzer (kein Datenrettungsspezialist) mit den ihm zur Verfügung stehenden Tools gelöst werden kann, handelt es sich um einen einfachen Fall. In der Regel handelt es sich hierbei um logische Probleme Dateisysteme FAT und NTFS und Probleme mit der Elektronikplatine bei einigen älteren Laufwerken. Logische Probleme werden gelöst Software . Früher konnte eine defekte Platine oft einfach durch eine identische, aber funktionsfähige ersetzt werden. Leider am moderne Antriebe das ist nicht so.
In anderen Fällen teuer spezialisierte Software oder Ausrüstung sowie die Kenntnisse und praktischen Fähigkeiten, über die nur ein Datenrettungsspezialist verfügen kann. Es ist unwahrscheinlich, dass sich die Investition von Zeit und Geld in all diese Tools auszahlt, wenn Sie die Datenwiederherstellung nicht in Angriff nehmen digitale Medien in Ihr Handwerk.
Wenn Ihr Fall einfach ist und Sie wirklich etwas Geld sparen möchten, können Sie dies möglicherweise tun. Methoden zur Lösung einiger einfacher Probleme sind Gegenstand eines separaten Artikels. Und in naher Zukunft werden Sie sich damit vertraut machen können. Ich möchte Sie jedoch darauf aufmerksam machen, dass die Einsparungen gering sind, da Datenrettungsspezialisten solche Probleme auch für relativ wenig Geld lösen. In komplexen Fällen müssen Sie für die Datenwiederherstellung mehr bezahlen, aber es ist fast unmöglich, sie selbst zu erledigen. Dies offenbart einen weiteren Faktor, der den Preis einer Sanierung in spezialisierten Unternehmen beeinflusst und über den normalerweise nicht gesprochen wird: die Verfügbarkeit der Mittel, mit denen das Problem gelöst wird. In der Praxis kann sich dies in mehr manifestieren hohe Preise, zum Beispiel zur Restaurierung offizielle Informationen Festplatten- versus logische Probleme. Obwohl die Arbeitszeit und der Aufwand eines Spezialisten erforderlich sind, erfordert die Wiederherstellung einer Festplatte fast immer viel weniger als ein langer, mühsamer Scan einer Festplatte mit defekter Logik. Nur verfügt ein Spezialist zu diesem Zweck im Gegensatz zu einem „fortgeschrittenen Benutzer“ über Kenntnisse, Fähigkeiten und ein Software- und Hardwaresystem. Sie können dies jedoch nicht im Internet herunterladen.
In vielen Fällen wird es für Sie hilfreich sein, sich diese Frage zu stellen. Ja, es kann sehr schwierig sein, etwas in Rubel zu bewerten, das nicht gekauft oder verkauft wurde. Möglicherweise zusätzlich zu den Kosten alternativer Weg Um diese Daten zu erhalten, werden Konzepte wie Nerven, Zeit, Erinnerungen, geleistete oder bevorstehende Arbeit usw. in die Bewertung einbezogen. Aber es lohnt sich trotzdem, es auszuprobieren und zumindest die ungefähren Kosten der Daten zu verstehen. Dies wird Ihnen helfen, Verwirrung zu vermeiden und die richtigen Schritte zu unternehmen.
Auch wenn Ihnen das Problem einfach vorkommt, die Datenkosten gering sind und Sie Geld sparen möchten, indem Sie es selbst lösen, empfehle ich Ihnen dringend, die Diagnose eines spezialisierten Unternehmens in Anspruch zu nehmen. Ich denke, jeder wird mir zustimmen, dass zwei Ärzte dieselbe Krankheit unterschiedlich behandeln können. Und oft werden beide positive Ergebnisse erzielen. Unabhängig davon, welche Methode zur Behandlung einer bestimmten Krankheit der Arzt wählt, sind die Chancen auf einen günstigen Ausgang vernachlässigbar, wenn er bei der Bestimmung der Krankheit selbst einen Fehler gemacht hat. Falls die Festplatte nicht sichtbar ist, funktioniert dies auch. Ja, vielleicht reichen Ihre Fähigkeiten, Computerkenntnisse und Ihr Glück aus, um einige einfache Datenwiederherstellungsprobleme zu lösen. Aber ist es nicht besser, sicher zu sein, dass zumindest das Problem richtig definiert ist? Schließlich ist ein Fehler bei der Diagnose nicht nur deshalb gefährlich, weil die Genesung nicht zu einem positiven Ergebnis führt, sondern auch, weil weitere Versuche erschwert werden und die Wahrscheinlichkeit eines erfolgreichen Ergebnisses sinkt. Und egal wie optimistisch Sie Ihre Chancen einschätzen, es ist besser, sie zu erhöhen. Darüber hinaus müssen Sie dafür nichts bezahlen, da es auf dem Markt genügend Unternehmen gibt, die die Diagnose kostenlos anbieten.
Wenn Sie haben sich für das richtige Datenrettungsunternehmen entschieden, dann erhalten Sie als Ergebnis der Diagnose Antworten auf folgende Fragen:
Jetzt haben Sie alle Informationen, um die richtige Entscheidung zu treffen.
Situation 1. Wenn die Kosten für die Wiederherstellung höher sind als die Kosten für die Daten selbst, werden Sie die Dienste des Unternehmens natürlich ablehnen. Aber jetzt kennen Sie die richtige Diagnose und können Ihre Chancen leichter einschätzen, wenn Sie es selbst versuchen. Wenn Ihre Einschätzung optimistisch ist, dann versuchen Sie es. Wenn Sie verstehen, dass Sie damit nicht zurechtkommen, kann es sinnvoll sein, dieses Problem um mehrere Monate aufzuschieben. Legen Sie die CD einfach weg. Plötzlich ändern sich Ihre finanziellen Möglichkeiten, Marktpreise oder Sanierungstechnologien. Es ist möglich, dass sich der Wert verlorener Daten für Sie ändert.
Situation 2. Wenn die Kosten des Dienstes (A) ungefähr dem Wert der Daten selbst (B) entsprechen, ist /B-A/ ein sehr unbedeutender Wert. Dies ist der schwierigste Fall für Räte. Ich schlage vor, dass Sie sich selbst darum kümmern, da die Logik hier machtlos ist und Ihr Herz Ihnen „sagen“ kann, was Sie am besten tun sollen. Gleichzeitig wird Ihr Selbstvertrauen (wenn Sie sich entscheiden, die Daten selbst wiederherzustellen) sicherlich proportional zu den Werten von A(=B) sein.
Situation 3. Wenn die Kosten des Dienstes (A) deutlich geringer sind als der Wert der Daten selbst (B), andere Wörter B-A- ein sehr großer Betrag für Sie, dann lohnt es sich, diesen Service zu bestellen, egal wie hoch Sie die Möglichkeit der Selbstheilung schätzen. Schließlich bedeuten große Chancen für einen Laien „höchstwahrscheinlich“. Dabei geht es nicht darum, dass Sie Ihre Daten auf jeden Fall erhalten, sondern darum, dass Sie die Situation zumindest nicht so sehr verschlimmern, dass „jetzt nichts mehr wiederhergestellt werden kann“. Nun, wie gefällt Ihnen die Aussicht, „höchstwahrscheinlich“ keine sehr große Summe für Sie zu verlieren?
Für diejenigen, die wirklich gerne Roulette oder Spielautomaten um Geld spielen und auf diese Weise Geld verdienen möchten, ist es besser, diesen Punkt zu überspringen. Der Rest hat wahrscheinlich eine Vorstellung von Geld und Wahrscheinlichkeiten, und dieses Beispiel wird richtig verstanden.
Entscheidungen zu treffen ist einfacher, wenn das Problem formalisiert werden kann. Darüber hinaus spart das Zeit und Nerven. Hier ist ein kleines Beispiel, wie dies getan werden kann.
Zum Beispiel A-B = 90.000 Rubel. Dies ist der Fall, wenn der Wert Ihrer Daten 100.000 Rubel beträgt. (was bedeutet, dass die finanzielle Bewertung der aktuellen Situation minus 100.000 Rubel beträgt), und das Unternehmen verlangte 10.000 Rubel für die Wiederherstellung von Daten von einer stark beschädigten Festplatte. Dann wird die finanzielle Bewertung der Alternativen für das weitere Verhalten wie folgt aussehen:
Alternative 1. Nutzen Sie den Datenwiederherstellungsdienst - minus 10.000 Rubel. (oder +90.000 im Vergleich zur aktuellen Position)
Alternative 2. Lassen Sie alles so wie es ist - minus 100.000 Rubel. (das heißt, wir bleiben in der aktuellen Position).
Die Vorteile der ersten Alternative liegen auf der Hand, daher verwerfen wir die zweite. Ja, und in diesem Fall ist das Ergebnis negativ. Aber das Minus ist gering. Immerhin ist das Problem immer noch aufgetreten, wurde aber gelöst. Es wäre seltsam, am Ende schwarze Zahlen zu schreiben. Aber nehmen wir an, Sie möchten auch diese Alternative verbessern: Machen Sie es zu geringeren Kosten oder machen Sie sogar alles selbst. Auch wenn die oben erhaltene optimistische Einschätzung unserer eigenen Chancen, die wir als „höchstwahrscheinlich“ bezeichnet haben, mit 75 % angenommen wird, dann ist die finanzielle Einschätzung Alternativen 3– „Alles selbst machen“ entspricht minus 25.000 Rubel. Und das ist schlimmer als minus 10.000 Rubel. Hier mögen einige argumentieren, dass 75 % zu wenig sind. Glauben Sie mir, 75 % ist eine Überschätzung. Echte Schätzung der Wahrscheinlichkeit, keine Daten zu verlieren, wenn versucht wird, sie zu Hause von einer Festplatte zu extrahieren Große anzahl fehlerhafte Blöcke nicht mehr als 50 %. Und eine Punktzahl von 90 % ist absolut fantastisch. Aber erst wenn die Wahrscheinlichkeit einer Selbstheilung größer als 90 % ist, fällt die finanzielle Bewertung der Alternative „Ich mache alles selbst“ besser aus Alternativen 1.
Ja, in diesem Beispiel werden fiktive, aber konkrete Zahlen verwendet. Das Problem kann ein anderes sein und es wird anders kosten. Dies gilt sowohl für den Wert Ihrer Informationen als auch für Wahrscheinlichkeitseinschätzungen. Ich hoffe jedoch, dass dieses Beispiel Ihnen dabei hilft, Ihre Aufgabe mit Ihren Daten zu formalisieren. Wer weiß, vielleicht wird das Ergebnis anders ausfallen.
Also haben wir uns angesehen, was zu tun ist, wenn der Computer/Laptop/die Kamera die Festplatte nicht erkennt. Der Zweck des Artikels besteht natürlich darin, Ihnen dabei zu helfen, den richtigen Weg zur Lösung des Problems zu wählen und bei der Wahl dieses Weges keine Fehler zu machen. Der Artikel enthält Links, die sowohl für diejenigen nützlich sind, die sich entscheiden, auf eigene Faust für ihre Daten zu kämpfen, als auch für diejenigen, die nach Fachleuten suchen. Nun, im Text selbst habe ich versucht, alle Argumente „für“ und „gegen“ bestimmte Schritte, die berücksichtigt werden sollten, so detailliert wie möglich zu analysieren.
Die Notwendigkeit dieses Artikels ergibt sich aus meinem Verständnis der Verwirrung, die in den Köpfen zahlreicher Opfer herrscht. Wir sprechen von Tausenden bearbeiteten Anrufen potenzieller und aktueller Kunden zur Datenwiederherstellung, bei denen die Person verwirrt ist und sich fragt, was sie tun soll. Der Wunsch, ihnen bei ihrem Problem zu helfen, zwang mich, nicht nur ihre nicht immer bewussten Fragen zu beantworten, sondern auch meine eigenen zu stellen. Und nun waren diese Antworten, die sich die Menschen selbst gaben, fast immer viel nützlicher. Und sie waren es, die mir erlaubten, diesen Artikel zu schreiben und dabei jene Ideen niederzuschreiben, die bereits viele tausend Male mündlich mit Menschen besprochen wurden, die sich hilfesuchend an uns wenden. Da mir im Moment bereits tausende Menschen dankbar sind, hoffe ich, dass dieser Artikel auch Ihnen weiterhilft. Im Gegenzug danke ich allen, die, nachdem sie sich auf dieser Seite wiedergefunden haben und die Empfehlung am Anfang des Artikels gelesen haben, ihn bis zum Ende gelesen haben. Jetzt werden Sie aktiv.
Vyacheslav Mochalov, 17. Januar 2011
Wenn Sie die Materialien dieses Artikels ganz oder teilweise verwenden, ist ein aktiver Hypertext-Link zur Website erforderlich.
| In Verbindung stehende Artikel: | |
|
Erstellen einer Bootdiskette Partition Magic Das Programm parted magic ist nicht bootfähig
Parted Magic ist ein Programm für UNIX-Betriebssysteme, das entwickelt wurde... Die besten Programme zum Erstellen eines ISO-Disk-Images
Verwendung spezieller Programme. Ein virtuelles Abbild zu erstellen ist sehr... MacBook auf Werkseinstellungen zurücksetzen: Optionen und Anweisungen
Durch das Herunterfahren oder Neustarten Ihres Apple iMac wird der Inhalt des Speichers zurückgesetzt ... | |