Wahl der Leser
Populäre Artikel
Windows 10 verfügt über eine beträchtliche Anzahl automatisierter Tools zur Fehlerbehebung, von denen viele bereits in den Anweisungen auf dieser Website im Zusammenhang mit der Lösung spezifischer Systemprobleme besprochen wurden.
Dieses Material bietet einen Überblick über die integrierten Fehlerbehebungsfunktionen Windows-Probleme 10 und an welchen Betriebssystemstandorten sie zu finden sind (da es mehr als einen solchen Standort gibt). Dieser Artikel kann zum gleichen Thema hilfreich sein: (einschließlich Microsoft-Fehlerbehebung).
Schauen wir uns die Schritte des Tools an. Stellen Sie sicher, dass das Kontrollkästchen Suchaktionen aktiviert ist Schadsoftware, und klicken Sie auf die Schaltfläche „Weiter“. Der Experte sucht nach Problemen und Schäden, die behoben werden müssen. Wählen Sie Maßnahmen zur Behebung des Schadens aus. Alle im vorherigen Schritt erkannten Schäden werden nach der Art der von ihnen ausgehenden Gefahr gruppiert. Für jede Schadensgruppe empfiehlt Kaspersky Lab eine Reihe von Maßnahmen zur Schadensbeseitigung.
Durch dringend empfohlene Maßnahmen werden Probleme behoben, die ein ernstes Sicherheitsrisiko darstellen. Empfohlene Maßnahmen zielen darauf ab, Probleme zu beseitigen, die eine Bedrohung darstellen können. Zusätzliche Schritte zur Fehlerbehebung Betriebssystem, die derzeit nicht gefährlich sind, aber in Zukunft ein Sicherheitsrisiko für Ihren Computer darstellen können. Es wird auch empfohlen, Schäden dieser Gruppe zu reparieren. . Um den Schaden innerhalb einer Gruppe anzuzeigen, klicken Sie auf das Symbol links neben dem Gruppennamen.
Ab Windows 10 Version 1703 (Creators Update) war die Ausführung der Fehlerbehebung nicht nur in der Systemsteuerung (die ebenfalls später in diesem Artikel beschrieben wird) verfügbar, sondern auch in der Benutzeroberfläche der Systemeinstellungen.
Gleichzeitig sind die in den Parametern dargestellten Fehlerbehebungstools dieselben wie in der Systemsteuerung (d. h. sie duplizieren sie), in der Systemsteuerung ist jedoch ein umfassenderer Satz an Dienstprogrammen verfügbar.
Um einen bestimmten Schaden vom Reparaturteam reparieren zu lassen, aktivieren Sie das Kästchen links neben der Schadensbeschreibung. Standardmäßig korrigiert der Experte Schäden, die in die empfohlenen Aktionsgruppen fallen. Wenn Sie einen bestimmten Schaden nicht beheben möchten, deaktivieren Sie das entsprechende Kontrollkästchen.
Es wird dringend empfohlen, die Standardeinstellungen nicht zu verringern, da Ihr Computer dadurch anfällig für Bedrohungen wird. Nachdem Sie die Aktionen definiert haben, die der Assistent ausführen soll, klicken Sie auf Weiter. Der Assistent führt die im vorherigen Schritt ausgewählten Aktionen aus. Es kann einige Zeit dauern, bis der Schaden verheilt ist. Nach der Fehlerbehebung geht der Assistent automatisch zum nächsten Schritt über.
Gehen Sie folgendermaßen vor, um die Problembehandlung für die Windows 10-Einstellungen zu verwenden:
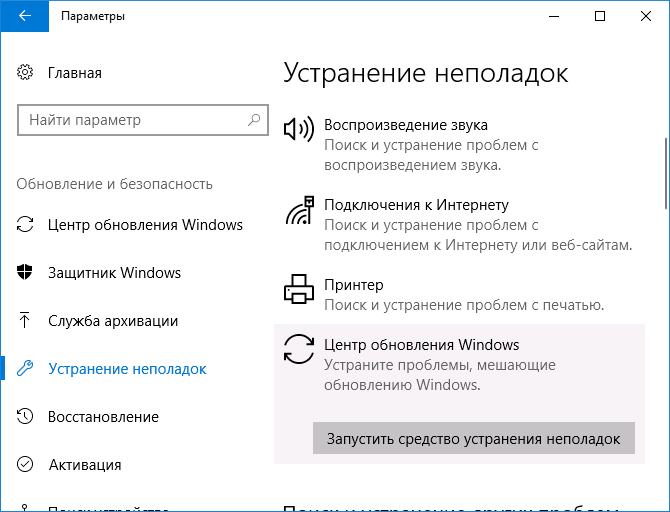
Probleme und Fehler, für die Sie die Fehlerbehebung durchführen können Windows-Einstellungen 10 umfassen (je nach Art des Problems eine separate detaillierte Anleitung um solche Probleme manuell zu beheben):
Der zweite Ort der Dienstprogramme zum Beheben von Fehlern Windows funktioniert 10 und Ausrüstung - Bedienfeld (sie befinden sich auch in vorherige Versionen Windows).

Die Verwendung der Dienstprogramme unterscheidet sich nicht von der Verwendung im ersten Fall (fast alle Korrekturmaßnahmen werden automatisch durchgeführt).
Außerdem hat Microsoft veröffentlicht separates Programm um Probleme mit Windows 10 selbst und den darin ausgeführten Programmen zu beheben - .
Es kommt häufig vor, dass der Computer nach längerem störungsfreien Betrieb völlig unerwartet ausfällt. Dabei können die Ausprägungen von Störungen und deren Ursachen sehr unterschiedlich sein. In jedem Fall muss zunächst eine Fehlfunktion des Computers diagnostiziert werden, um zu verstehen, welches PC-Element für die Probleme verantwortlich ist.
Wenn der Computer nach dem Drücken des Netzschalters nicht reagiert, liegt höchstwahrscheinlich ein Problem mit der Stromversorgung vor. Ein einfacherer Fall ist der Ausfall der Taste selbst.
Es kommt nicht selten vor, dass der Schalter auf der Rückseite des Netzteils auf „Aus“ steht. In diesem Fall ist die Lösung des Problems am einfachsten.
Wenn außer Kontrolle geraten Visuelle Inspektion Keine Ergebnisse gebracht, eine weitere Diagnose des Computers auf Fehlfunktionen erfordert komplexere Maßnahmen. Entfernen Sie die Abdeckung des Systemeinheitsgehäuses. Vergessen Sie nicht, zuerst Ihren PC vom Netzwerk zu trennen.
Überprüfen Sie, ob sich Anschlüsse vom Motherboard gelöst haben. Am besten schalten Sie sie alle aus und wischen sie mit Alkohol oder Kölnisch Wasser ab. Sie müssen dann das mit Ihrem Gerät gelieferte Handbuch zu Rate ziehen Hauptplatine. Es zeigt an, wo alle Drähte angeschlossen werden müssen.
Dieser Ansatz kann mehrere beseitigen mögliche Gründe Störungen: Oxidation von Kontakten; falscher Anschluss der Drähte; zufällige Unterbrechungen im Stromkreis.
Wenn die vorherigen Schritte keine Ergebnisse erbracht haben, sollte die Diagnose des Computers auf eine Fehlfunktion nach dem Abziehen des Netzschaltersteckers fortgesetzt werden. Wie Sie im Betrieb sehen können, wird es mit zwei Pins des Motherboards verbunden. Verriegeln Sie sie mit einem beliebigen Metallgegenstand, beispielsweise einer Büroklammer.
Wenn sich der PC danach einschaltet, ist höchstwahrscheinlich der Netzschalter defekt. Um die durch dieses Problem verursachten Unannehmlichkeiten vorübergehend zu beseitigen, können Sie einfach den Zweck der „Reset“-Taste ändern, indem Sie ihr Kabel an den „Power On“-Anschluss auf der Hauptplatine anschließen. Das heißt, zu dem, der zuvor mit einer Büroklammer verschlossen wurde. Um nun den PC zu starten, müssen Sie die Neustart-Taste an der Systemeinheit drücken.

Die zweite mögliche Fehlfunktion mit dem gleichen Symptom sind die „Reset“-Tasten. Um diese Diagnose zu überprüfen, sollten Sie einfach das vom Reset-Knopf kommende Kabel abziehen und dann versuchen, den Computer wie gewohnt einzuschalten.
Wenn eine Büroklammer nicht hilft, liegt es wahrscheinlich daran... Hauptplatine erhält nicht die notwendige Nahrung. In diesem Fall sollte die Diagnose des Computers auf Fehlfunktionen mit der Überprüfung der ATX- und P4-Anschlüsse fortgesetzt werden.

ATX ist ein breiter Stecker mit 24 Pins. P4 hat eine quadratische Form und wird mit vier Drähten verbunden (manchmal kann die Anzahl bis zu acht betragen). Einfach die Stecker abziehen und wieder einstecken.
Wenn frühere Maßnahmen nicht zu einem positiven Ergebnis führten, ist die Stromversorgung ausgefallen, die Wahrscheinlichkeit hierfür ist jedoch bislang nicht hundertprozentig. Für weitere Diagnosen des Computers zu Hause ist eine Verbindung erforderlich Arbeitsblock Stromversorgung zum PC.
Dieser Schritt lässt sich am einfachsten durchführen, wenn Sie mehrere Computer zu Hause haben. Andernfalls müssen Sie Kontakt aufnehmen Servicecenter. Der Kauf eines neuen Netzteils zur Diagnose von Problemen ist nicht der Fall Die beste Option, da das Gerät möglicherweise ordnungsgemäß funktioniert, das Problem jedoch auf andere Probleme zurückzuführen ist.
Nach dem Austausch des Netzteils lässt sich der Computer nicht einschalten? Wir können sagen, dass in diesem Fall die Diagnose der Computerhardware abgeschlossen ist, das Motherboard jedoch ausgefallen ist. Es ist am besten, es sofort auszutauschen. Eine Reparatur solcher Geräte lohnt sich nicht, da der Preis für dieses Verfahren höher sein kann als der eines Neugeräts.
Treten während des Betriebs unerwartet und zufällig Probleme auf, sollte die Diagnose des Computersystems mit der Aktualisierung des Wichtigsten beginnen Software. Dazu gehören das Betriebssystem, Treiber und Antivirenprogramme. Wenn keine Sicherheitsmaßnahmen installiert sind, sollten Sie diese installieren und anschließend einen vollständigen Scan Ihres Computers auf Viren durchführen.
Oft ist die Stabilität eines PCs durch einen fehlerhaften Arbeitsspeicher gestört. Es gibt viele Anwendungen, um dies zu überprüfen. Allerdings gilt Memtest86+ als das Beste. Sie können es völlig kostenlos herunterladen und verwenden.
Vor dem Test müssen Sie ein bootfähiges USB-Flash-Laufwerk vorbereiten.
Starten Sie nun Ihren PC neu und rufen Sie das BIOS auf. Drücken Sie dazu die „DEL“-Taste, wenn der Computer gerade anfängt, sich einzuschalten. Nach dem Starten des Dienstprogramms BIOS-Einstellungen Gehen Sie zum Menü „Erweitert“. Wählen Sie darin „First Boot Device“ und stellen Sie die Option auf „USB“ um.
Starten Sie Ihren Computer erneut. Wenn alle vorherigen Schritte korrekt ausgeführt wurden, wird das Computerdiagnoseprogramm geladen. Der RAM-Check sollte automatisch starten. Es ist ratsam, die Meldungen auf dem Bildschirm zu überwachen; manchmal werden Sie vor dem Test aufgefordert, den Vorgang durchzuführen Sicherheitsmodus. In diesem Fall müssen Sie zum Starten die Taste „F1“ drücken.
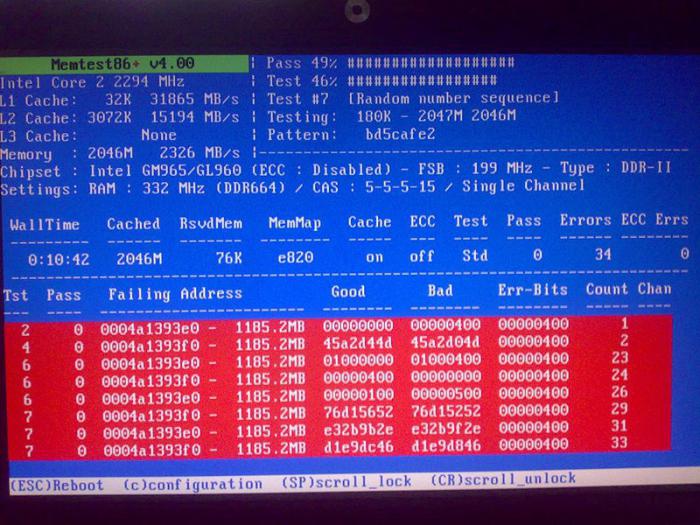
Memtest86+ führt 11 Tests durch. In diesem Fall beginnt der Vorgang nach Abschluss des letzten Vorgangs erneut. Werden Fehler im RAM gefunden, erscheint auf dem Monitorbildschirm ein roter Bereich mit deren Beschreibung. Wenn nach einer vollständigen Überprüfung keine Probleme festgestellt werden, zeigt die Anwendung die Meldung „Zum Beenden ESC drücken“ an.
Wenn beim Ausführen von Tests Fehler gefunden werden, RAM sollte ersetzt werden. Wenn mehrere RAM-Sticks vorhanden sind, müssen bei der Diagnose und Reparatur von Computern alle einzeln überprüft werden. Dazu müssen Sie sie installieren Systemeinheit Führen Sie die einzelnen Schritte nacheinander aus und schalten Sie nach der Änderung das Dienstprogramm Memtest86+ erneut ein. Nachdem Sie das fehlerhafte Gerät identifiziert haben, können Sie den Computer ohne dieses Gerät weiter verwenden, was zu Leistungseinbußen führt, aber Abstürze verhindert.
Wenn beim Ausführen ressourcenintensiver Anwendungen Probleme auftreten, ist die Wahrscheinlichkeit hoch, dass das Kühlsystem des PCs nicht effizient genug arbeitet. Verschärft wird das Problem durch Staub, der sich in Heizkörpern ablagert. Dadurch kann der vom Ventilator erzwungene Kühlluftstrom nicht mehr alle Metallteile des Wärmetauschers blasen.
Über ein Programm kann eine Überhitzung erkannt werden. Um einen Computer auf Fehlfunktionen zu diagnostizieren, muss der Benutzer lediglich die entsprechende Anwendung installieren und die Sensoranzeigen überwachen.
Einer von beste Dienstprogramme zur Verfolgung - AIDA64. Nach dem Start des Programms müssen Sie im oberen Menü „Service“ und dann „Systemstabilitätstest“ auswählen. Auf dem Bildschirm erscheint ein Fenster mit Grafiken. Sie zeigen die Temperatur aller wichtigen PC-Komponenten an.
Nach einem Klick auf die Schaltfläche „Einstellungen“ können Sie selbstständig auswählen, welche Sensordaten in den Diagrammen angezeigt werden. Da es unmöglich ist, bei einem Computer im Schonmodus eine Überhitzung zu diagnostizieren, sollten Sie einen speziellen Test durchführen. Um zu überprüfen, wie sich der PC verhält, wenn der Prozessor auf maximaler Stufe ausgelastet ist, sollten Sie in der oberen linken Ecke die Kontrollkästchen neben den Wörtern „CPU belasten“ und „FPU belasten“ aktivieren.
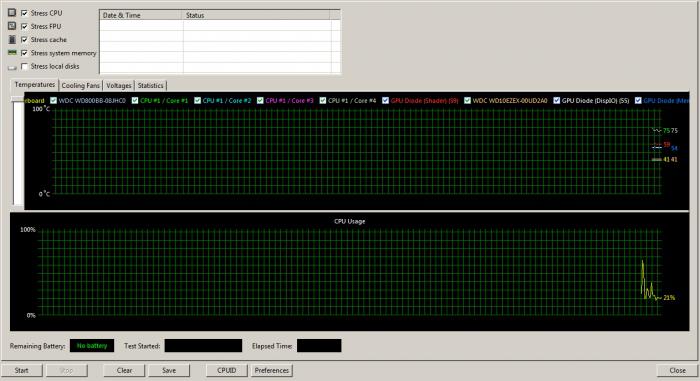
Es wird empfohlen, das Gerät während dieses Tests nicht zu verlassen und die vom Programm bereitgestellten Daten sorgfältig zu überwachen. Da die Diagnose eines Computers nur die halbe Miete ist, müssen Sie neben der Identifizierung von Problemen auch verhindern, dass diese Ihren PC beschädigen. Bei Überschreitung kritische Temperaturen, sollten Sie den Test abbrechen und über einen Austausch des Kühlsystems nachdenken. Es wäre eine gute Idee, den Staub von den Heizkörpern auszublasen und dann die Temperatur bei maximaler Belastung erneut zu überprüfen.
Wenn bei Spielen oder anderen Anwendungen, die Sie aktiv nutzen, Fehler auf Ihrem Computer auftreten Grafiksystem, Computerdiagnose kann mit dem FurMark-Programm durchgeführt werden.
![]()
Nach dem Start öffnet sich das Einstellungsfenster. Darin empfiehlt es sich, die vom Monitor maximal unterstützte Auflösung auszuwählen und zusätzlich das Kontrollkästchen „Vollbild“ zu aktivieren. Jetzt müssen Sie nur noch auf „Stresstest“ klicken.
Auf dem Bildschirm erscheint ein dreidimensionales Bild, das Sie sich jedoch nicht ansehen sollten. Ihr Hauptaugenmerk sollte auf der unten angezeigten Grafik liegen. Es zeigt die Temperatur des Videoprozessors an. Wenn kritische Werte erreicht sind, drücken Sie die „ESC“-Taste, um den Benchmark zu beenden.
Wenn der Monitor während der Arbeit falsche Farben anzeigt, lässt sich dieses Problem oft durch einen einfachen Austausch des Kabels lösen. Bei der Computerdiagnose und -reparatur geht es zunächst um die Überprüfung von Komponenten. Versuchen Sie, die Schrauben, mit denen der Stecker befestigt ist, festzuziehen. Wenn dies nicht hilft, können Sie die Kontakte mit Alkohol abwischen und die Funktionsfähigkeit des Kabels auch an einem anderen Computer oder Monitor überprüfen.
Bisherige Maßnahmen führten nicht zum Erfolg? Aktualisieren Sie Ihren Grafiktreiber oder installieren Sie ihn neu. Es empfiehlt sich auch, die Grafikkarte wie oben beschrieben auf Überhitzung zu testen.
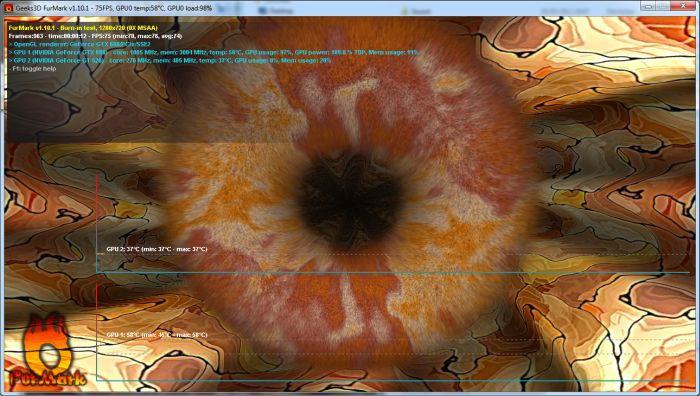
Wie kann man einen Computer diagnostizieren und eine Fehlfunktion erkennen, wenn der Ton verschwindet? Gewöhnlich ähnliche Probleme erscheinen nach der Installation einer neuen Grafikkarte oder eines neuen Grafikadapters. Fast alle ähnlich moderne Geräte verfügen über einen HDMI-Ausgang, über den Audio ausgegeben werden kann. Und mit der Zunahme klangerzeugender Geräte besteht auch die Gefahr einer falschen automatischen Abstimmung.
Starten Sie einen beliebigen Player und schalten Sie die Musik darin ein. Klicken Sie auf das Lautsprechersymbol in der Taskleiste und dann auf „Wiedergabegeräte“. Klicken Sie in der linken Spalte des sich öffnenden Fensters mit der rechten Maustaste auf jedes Gerät und geben Sie dem Betriebssystem an, dass es als Standard verwendet werden soll.
Wenn der Ton immer noch nicht zu hören ist, sind für die Diagnose Ihres Computers zu Hause zusätzliche Schritte erforderlich. Überprüfen Sie die Kabel, die die Audiokarte verbinden und ausgeben. Am einfachsten geht das, indem Sie den Stecker aus dem Computeranschluss ziehen und ihn an ein beliebiges anderes Audiogerät (Player, Mobiltelefon) anschließen.
Wenn immer noch kein Ton aus den Lautsprechern zu hören ist, versuchen Sie, das Kabel auszutauschen. Bleibt das Audiosystem auch nach diesem Vorgang stumm? Dies bedeutet, dass der Computer voll funktionsfähig ist, die „Akustik“ jedoch ausgetauscht werden muss.
So diagnostizieren Sie einen Computer wann Festplatte Wird nicht im Explorer oder BIOS angezeigt? Sie sollten mit der Überprüfung der Kabel beginnen. Am einfachsten ist es, ein Kabel von der Festplatte zu verwenden, das stabil funktioniert. Hilft diese Maßnahme nicht, ist die Wahrscheinlichkeit hoch, dass der Antrieb selbst ausfällt. In diesem Fall führen weitere Reparaturversuche zu Hause nicht zu positiven Ergebnissen. Nur ein Fachmann kann die Datenwiederherstellung von dieser Festplatte durchführen.
Wenn Informationen von Festplatte kann gelesen werden, aber es ist unmöglich, das darauf angehaltene Betriebssystem zu laden, was bedeutet, dass der MBR ( Boot-Record) war beschädigt. Um dieses Problem zu beheben, müssen Sie von booten Installationsdiskette Windows. Klicken Sie im Menü auf „Computer reparieren“ und dann auf „Bootloader-Wiederherstellung“.
| In Verbindung stehende Artikel: | |
|
Erstellen einer Bootdiskette Partition Magic Das Programm parted magic ist nicht bootfähig
Parted Magic ist ein Programm für UNIX-Betriebssysteme, das entwickelt wurde... Die besten Programme zum Erstellen eines ISO-Disk-Images
Verwendung spezieller Programme. Ein virtuelles Abbild zu erstellen ist sehr... MacBook auf Werkseinstellungen zurücksetzen: Optionen und Anweisungen
Durch das Herunterfahren oder Neustarten Ihres Apple iMac wird der Inhalt des Speichers zurückgesetzt ... | |