Wahl der Leser
Populäre Artikel
– plattformübergreifender Browser, der auf einer Software-Engine basiert Gecko, erlangte schnell weltweite Popularität. Es wird für seine kostenlose und schnelle Arbeit, für seine Verfügbarkeit geschätzt große Menge Ergänzungen und Erweiterungen, die durch die Offenheit des Browsers selbst möglich wurden.
Aber auch das Beste auf der Welt kann früher oder später kaputt gehen. Auch Firefox geht kaputt. , Tabs beginnen zu fehlerhaft, Erweiterungen verhalten sich unangemessen oder sogar der Browser lässt sich überhaupt nicht starten. Einfache Neuinstallation kann nicht viel helfen, da einfache Entfernung Das Betriebssystem löscht möglicherweise keine Dienstordner und Dateien, in denen das Problem verborgen ist. Die Lösung könnte also sein vollständiger Reset Einstellungen. Bitte beachten Sie, dass Lesezeichen und Passwörter absolut sicher bleiben. Dies unterscheidet Firefox beispielsweise von Google Chrome, was sich ziemlich schwer zurücksetzen lässt – mit dem Entfernen von Passwörtern.
Wichtig! Erweiterungen und Add-ons sowie Browser-Themes werden entfernt!
Einige raten zum Zurücksetzen auf Sicherheitsmodus. In der Praxis werden Sie keinen spürbaren Unterschied spüren, der Vorgang ist völlig identisch mit der Reinigung im Normalmodus.
Um es zu starten Feuerfuchs Im abgesicherten Modus müssen Sie den Befehlsmodus aufrufen Windows und geben Sie im Eingabefeld Folgendes ein: firefox.exe –safe-mode. Der Befehlsmodus wird über das Hauptmenü aufgerufen Start – Alle Programme – Zubehör – Ausführen (Befehlszeile). Das Gleiche kann mit einer Kombination von Hotkeys erreicht werden — .

Zuerst müssen Sie in der oberen rechten Ecke einen Knopf in Form von Streifen finden.
Klicken Sie mit der linken Maustaste darauf und wählen Sie ganz unten im sich öffnenden Menü das Bild mit einem Fragezeichen aus. Wenn Sie mit der Maus darüber fahren, ändert sich die Farbe in Blau.


Sie können auch versuchen, den Browser ohne Add-Ons neu zu starten, indem Sie dort den entsprechenden Menüpunkt auswählen. Wenn das Problem behoben ist, liegt es höchstwahrscheinlich an einem inoffiziellen Add-on. Daher ist es wichtig, immer daran zu denken, dass die Installation aller Arten von Erweiterungen und Plugins mit Vorsicht angegangen werden muss. Es besteht eine hohe Wahrscheinlichkeit, dass ein Angreifer versucht, auf diese Weise an Ihre Passwörter oder andere wichtige Daten zu gelangen.
Wenn alles richtig gemacht ist, öffnet es sich im Browserfenster neuer Einsatz„Informationen zur Problemlösung.“ Hier erfahren Sie die genaue Versionsnummer Ihrer Version, sehen den Ordner, in dem Browserdienstdateien und Benutzerprofilinformationen gespeichert sind, sowie einige weitere technische Daten.


Wenn Sie das alles nicht interessiert, können Sie mit einem Klick auf sofort mit der Reinigung beginnen Bildschirmtaste im oberen rechten Teil des Browsers.

Es erscheint ein Dialogfeld mit der Warnung, dass durch die Reinigung Add-ons entfernt werden. Sie können zustimmen oder Ihre Meinung ändern.

Nach der Reinigung wird der Browser mit einem sauberen Slate neu gestartet. Die Profildaten werden jedoch nicht gelöscht, sondern in den entsprechenden Profilordner verschoben, von wo aus sie jederzeit wiederhergestellt werden können.
Wenn der Firefox-Browser bei der Verwendung nicht richtig funktioniert, machen Sie sich keine Sorgen, denn alles kann sehr schnell behoben werden. Das heißt, um Ausfälle und andere Probleme zu beseitigen, reicht es aus, einen Reset durchzuführen.
Durch das Zurücksetzen auf die Werkseinstellungen können alle Probleme behoben werden Mozilla-Arbeit, sowie Erweiterungen und Add-ons entfernen, die die Abstürze verursachen könnten. In diesem Artikel schauen wir uns an, wie man Mozila auf die Werkseinstellungen zurücksetzt.
Durch das Zurücksetzen der Firefox-Suchmaschine werden nur Add-ons und Erweiterungen entfernt. Der Cache, der Website-Verlauf und das Tab-Panel sind davon in keiner Weise betroffen. Die Wiederherstellung der Standarddaten ist mit mehreren Methoden möglich:

Danach wird der Browser auf die Grundeinstellungen zurückgesetzt.
Mit der letzteren Methode können Sie die Standarddaten der Mozilla-Suchmaschine problemlos wiederherstellen. Sie hat jedoch einen Nachteil, der für einige Benutzer nicht relevant ist. Das heißt, zusätzlich zur Wiederherstellung der Stwerden alle Add-ons und Erweiterungen sowie andere Daten (Browserverlauf, Cookies, Passwörter, Cache usw.) gelöscht.
Mit den oben genannten Methoden können Sie den Firefox-Browser schnell auf die Werkseinstellungen zurücksetzen. Darüber hinaus sind sie für viele Benutzer am relevantesten, wenn in Mozilla Probleme auftreten.
Jede Software kann regelmäßig ausfallen. Selbst eine perfekt debuggte und gründlich getestete Anwendung kann früher oder später eine Fehlermeldung anzeigen und schließen. Manchmal ist dies auf Probleme mit dem zurückzuführen Betriebssystem, und manchmal aufgrund von Benutzeraktionen. Wenn er beispielsweise falsche Daten in die Einstellungen eingegeben hat, kann er möglicherweise keine Verbindung zum Internet herstellen und Daten von Remote-Servern anfordern.
Was auch immer der Fehler ist, Sie möchten immer einen Weg finden, ihn zu beheben. Wenn Sie Änderungen an Ihren Browsereinstellungen vorgenommen haben, fahren Sie fort normale Arbeit Da dies nicht mehr möglich ist, haben Sie die Möglichkeit, zum Standardzustand zurückzukehren und dabei die meisten Ihrer Daten wie Lesezeichen und Passwörter beizubehalten.
Funktion zum Verwerfen aller Änderungen und Zurückkehren zum Browser Originalzustand ist Teil des Programms selbst und erfordert keine spezielle Software. Zuerst müssen Sie öffnen Firefox-Seite, das eine Vielzahl von Informationen zur Lösung technischer Probleme sammelt. Sie finden es wie folgt:
Der Screenshot unten zeigt Ihnen, wie Sie die Seite finden, auf der Sie zurücksetzen können Mozilla-Einstellungen Feuerfuchs: ![]()
Beratung! Auf die gesuchte Seite gelangen Sie auf etwas andere Weise. Sie können einfach den Befehl „about:support“ (ohne Anführungszeichen) in die Adressleiste Ihres Browsers schreiben und die „Enter“-Taste drücken. Diese Methode Geeignet für diejenigen, die das Fahren gewohnt sind Software ausschließlich über die Tastatur.
Jetzt – die Ziellinie. Hier müssen wir nur den Reset-Mechanismus starten und warten, bis der Vorgang abgeschlossen ist, was je nach Anzahl der installierten Add-Ons und anderen Faktoren einige Zeit dauern kann. Um die Einstellungen in Firefox zurückzusetzen, müssen Sie nur auf die Schaltfläche „Firefox löschen“ klicken: 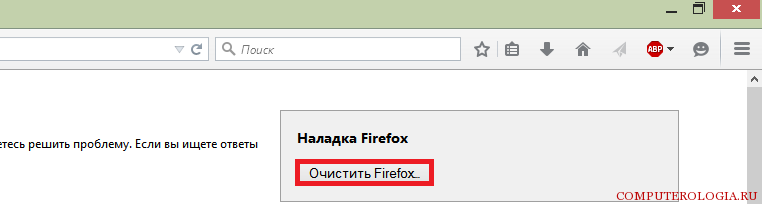
Nachdem Sie auf die Schaltfläche geklickt haben, müssen Sie den Vorgang bestätigen: 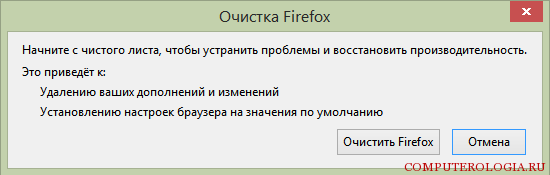
Der Browser wird nach einer Weile geschlossen und wiederhergestellt, wobei alle Einstellungen auf den gleichen Zustand wie nach der allerersten Installation zurückgesetzt werden. Nach dem Start wird überprüft, ob FireFox der Standardbrowser ist, und es wird eine Meldung mit zusätzlichen Informationen und Möglichkeiten zur Lösung des aufgetretenen Problems angezeigt.
Jetzt wissen Sie, wie Sie die Einstellungen in Mozilla zurücksetzen und was Sie dafür tun müssen. Und noch ein kleiner Tipp zum Abschluss des Artikels: Denken Sie bei Änderungen an den Einstellungen daran, welche Parameter zuvor eingestellt wurden, und überprüfen Sie sofort die Funktionalität des Browsers. Nur so kann das Problem sofort erkannt und Gegenmaßnahmen eingeleitet werden.
Ab Version 13 ist eine neue Funktion in den Browser integriert: „Firefox zurücksetzen".
Mit dieser Option können Sie alle Einstellungen festlegen Feuerfuchs genauer auf die Standardeinstellungen zurückzusetzen importiert
Alles deins Cookies, Browsing-Protokoll, Protokoll gespeicherter Formulare, gespeicherte Passwörter und Lesezeichen V neues Profil, das zu Ihrem Standardprofil wird.
Das alte Profil bleibt unverändert,
Dann können Sie es verwenden oder physisch entfernen ( Steuerung über Profilmanager, siehe Abb. 5).
Natürlich beschleunigt eine zusätzliche Option im Browser zum Zurücksetzen der Einstellungen den Wiederherstellungsprozess, indem ein „sauberes“ Profil mit Voreinstellungen erstellt wird Passwörter, Lesezeichen, Cookies und Protokolle, die bei Bedarf später gelöscht werden kann.
Das Zurücksetzen der Browsereinstellungen früherer Versionen (unter 13) und aktueller Versionen (ab 13 und höher) erfolgt durch Starten des Browsers im abgesicherten Modus
Es gibt noch einen weiteren Unterschied – das Schaffen neues Profil, Den Namen geben Sie selbst an erstelltes Profil, und mit der neuen Option - " Setzen Sie Firefox zurück", generiert der Browser automatisch einen Namen mit dem Präfix:
Standard-xxxxxxxxxxxx
Zukünftig können Sie es mit dem Profilmanager in einen für Sie verständlichen Namen umbenennen.
Zum Zurücksetzen der Einstellungen Feuerfuchs, während Sie Ihre persönlichen Daten speichern, müssen Sie zur Menüleiste gehen: „ Referenz" - "Informationen zur Problemlösung"Oder geben Sie die Adressleiste ein und gehen Sie zur Seite:
Abb. 1. Browserseite – „Informationen zur Problemlösung“
Schauen Sie sich den Textblock auf dieser Seite an – „ Setzen Sie Firefox auf seinen ursprünglichen Zustand zurück" und drücken Sie die Taste " Setzen Sie Firefox zurück"
Mit diesem Knopf können Sie sicher und schmerzfrei selbst üben, denn... Es werden völlig neue Profile erstellt und Ihre altes Profil, bleibt unverändert.
Nach dem Drücken von „ Setzen Sie Firefox zurück". Es erscheint ein Fenster zur Bestätigung des Vorgangs:
Abb. 2. Setzen Sie das Firefox-Fenster zur Bestätigung zurück.

Wenn alles in Ordnung ist, erscheint ein Informationsfenster, das Sie darüber informiert, dass der Import erfolgreich war. Cookies, Besuchsprotokoll, Formularprotokoll, Passwörter und Lesezeichen
Abb. 3. „Import-Assistent“.

Taste " Bereit" schließt das Fenster des Import-Assistenten.
Wenn Sie nun zum Menü gehen – „ Werkzeuge" - "Einstellungen", dann können Sie sicherstellen, dass alle Parameter vorhanden sind Feuerfuchs standardmäßig installiert.
Abb. 4. Einstellungsfenster für den Webbrowser.

Um die erstellten Profile zu verwalten, starten Sie den Profilmanager.
Abbildung 5 zeigt zwei Profile:
Abb. 5. Einstellungsfenster.

Funktion " Setzen Sie Firefox zurück", erstellt ein Profil und importiert Daten aus dem aktuell aktiven Profil in ein neues. Wählen Sie daher vor der Durchführung dieses Vorgangs, wenn Sie mehrere Profile haben, das gewünschte aus und setzen Sie die Einstellungen zurück.
18. Juni 2015 | Kommentare: 0
Wenn Ihr Firefox-Browser nicht mehr richtig funktioniert, häufig einfriert und langsamer wird, kann die Reinigungsfunktion möglicherweise helfen, das Problem zu beheben. Mit dieser Funktion wird der Browser auf den „Default“-Zustand zurückgesetzt wichtige Informationen gespeicherten Daten wie Passwörter, Tabs öffnen und Lesezeichen.
Aufmerksamkeit: installierte Add-Ons und ihre Daten werden gelöscht!
Geben oder kopieren Sie einfach den folgenden Befehl „about:support“ (ohne Anführungszeichen) in die Adressleiste und drücken Sie „Enter“.
Suchen Sie auf der sich öffnenden Seite in der oberen rechten Ecke die Schaltfläche „Firefox bereinigen“, klicken Sie darauf und bestätigen Sie die Aktion im sich öffnenden Fenster, indem Sie auf „Firefox bereinigen“ klicken.
Der Browser wird geschlossen und auf seinen Standardzustand zurückgesetzt. Am Ende des Reinigungsvorgangs erscheint ein Fenster mit Informationen, klicken Sie auf die Schaltfläche „Fertig stellen“ und der Browser öffnet sich in einem aktualisierten Zustand.
Notiz. Wenn der Firefox-Browser nicht startet, versuchen Sie, ihn im abgesicherten Modus zu starten. Um Firefox im abgesicherten Modus zu starten, halten Sie beim Starten des Browsers die Umschalttaste gedrückt.
Erweiterungen und deren Einstellungen sowie Themes werden gelöscht. Bei Verwendung der Reinigungsfunktion erstellt der Browser ein neues Profil, in dem er wichtige Benutzerdaten speichert – Passwörter, Lesezeichen und geöffnete Tabs.
Welche Daten werden gespeichert:
Was wird entfernt:
Notiz. Das alte Profil wird nicht gelöscht. Nach dem Löschen wird es auf dem Desktop in einem Ordner mit dem Namen „Alt“ gespeichert Firefox-Daten". Wenn etwas schief geht oder Sie mit dem Reinigungsvorgang nicht zufrieden sind, können Sie jederzeit das alte Profil wiederherstellen, indem Sie das alte Profil mit dem neu erstellten überschreiben. Dieser Ordner speichert vertrauliche Informationen. Wenn Sie sie nicht benötigen, ist es besser, sie zu löschen!
Um Ihren Browser so weit wie möglich zu bereinigen, können Sie Folgendes verwenden: kostenloses Dienstprogramm.
CCleaner ist ein Programm zum Reinigen Ihres Computers und Windows-Optimierung. Es bereinigt temporäre Dateien, den Browser- und Download-Verlauf, Cookies, das automatische Ausfüllen von Registrierungsformularen usw. Führt diese Aktionen für alle gängigen Browser durch.
| In Verbindung stehende Artikel: | |
|
Erstellen einer Bootdiskette Partition Magic Das Programm parted magic ist nicht bootfähig
Parted Magic ist ein Programm für UNIX-Betriebssysteme, das entwickelt wurde... Die besten Programme zum Erstellen eines ISO-Disk-Images
Verwendung spezieller Programme. Ein virtuelles Abbild zu erstellen ist sehr... MacBook auf Werkseinstellungen zurücksetzen: Optionen und Anweisungen
Durch das Herunterfahren oder Neustarten Ihres Apple iMac wird der Inhalt des Speichers zurückgesetzt ... | |