Wahl der Leser
Populäre Artikel
Moderne Technologie entwickeln sich rasant, aber die meisten Prinzipien und Funktionsweisen der Technologie bleiben unverändert. Jede eine neue Version Die Windows-Betriebssystemfamilie erhält einen erweiterten Funktionsumfang. Zum Beispiel wann Softwarefehler Beim Arbeiten oder Installieren von Treibern wird der Prozess der Systemwiederherstellung in einem neueren Betriebssystem viel schneller sein.
Derzeit erfolgt die Systemwiederherstellung über das BIOS. Sogar andere Systemtypen (wie Linux) enthalten eine Option zur Betriebssystemwiederherstellung. Daher ist es sehr wichtig zu wissen, wie Sie Windows nach einem Virenbefall oder einem kritischen Absturz wieder funktionsfähig machen können. Dies kann derzeit über eine Installationsdiskette (Flash-Laufwerk), einen speziellen Beatmungsbeutel und in moderneren Versionen über ein SSD-Laufwerk oder eine spezielle Festplattenpartition Ihres PCs oder Laptops erfolgen.
Es sei daran erinnert, dass Microsoft im April 2014 den Support für die Windows XP-Version eingestellt hat. Dennoch nutzen zahlreiche Unternehmen (auch in den USA und Europa) weiterhin die Dienste dieses Betriebssystems. Daher bleibt die Frage, wie ein Windows XP-System über das BIOS ohne Festplatte wiederhergestellt werden kann, durchaus relevant. Denn selbst unter Berücksichtigung der guten Stabilitätsindikatoren dieses Systems toleriert es keine häufigen Installationen und Deinstallationen. Software(insbesondere wenn es nicht zertifiziert ist).
Bevor Sie das Windows XP-System über das BIOS wiederherstellen, finden Sie Folgendes Installationsdiskette mit diesem System, und dann:
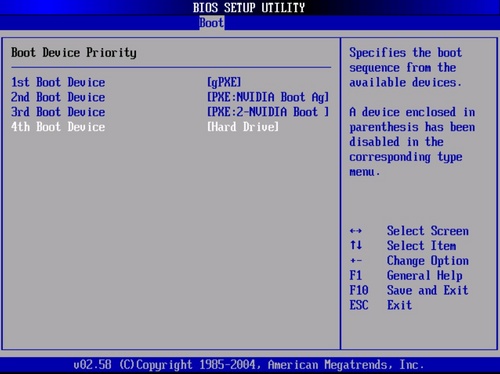
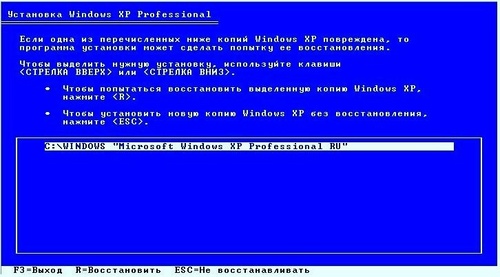
Dadurch konnten Sie sich einen recht langwierigen Betriebssystem-Installationsprozess ersparen. Vergessen Sie auch nicht, das BIOS mit der oben beschriebenen Methode aufzurufen und die Methode zum Booten des Systems von CD-ROM auf Festplatte zu ändern.
Wie Sie überprüfen konnten, kehren Sie zurück Windows-Leistung XP ist nicht so schwierig. Nutzen Sie unsere Tipps zur Wiederherstellung Ihres Systems über das BIOS und genießen Sie möglichst lange den reibungslosen Betrieb Ihres PCs. In moderneren Versionen von Windows (7 und 8) können Sie das Betriebssystem in noch weniger Schritten wiederherstellen – scheuen Sie sich nicht, fortschrittliche Produkte zu verwenden!
BIOS- ein grundlegendes Informationseingabe-/-ausgabesystem, also eine Mikroschaltung, die es Ihnen ermöglicht, einen Computer zu starten, auch wenn kein Betriebssystem darauf installiert ist. Das BIOS speichert die Grundkonfigurationen des Computers und ermöglicht Ihnen, diese in einem speziellen Systemmenü zu ändern. Zu diesen Konfigurationen gehören diejenigen, die für den erfolgreichen Start einer Betriebssystemwiederherstellung erforderlich sind.
Wenn die Wiederherstellung des Betriebssystems mit integrierten Programmen aufgrund der fehlenden Startmöglichkeit nicht möglich ist, hilft die Wiederherstellung über das BIOS. Mit dieser Methode werden Ihre Hauptdateien gespeichert und der Computer kann erneut erfolgreich gestartet werden.
Um mit der Wiederherstellung zu beginnen, müssen Sie etwas zur Hand haben Boot-Diskette mit vorinstalliertem Windows-System. Alternativ können Sie ein bootfähiges Flash-Laufwerk verwenden.
Aufmerksamkeit! Das SETUP-Systemmenü speichert Konfigurationen, die von einem unerfahrenen Benutzer am besten nicht geändert werden sollten. Das Ändern von Einstellungen ohne Kenntnis ihrer Funktion kann zu Fehlfunktionen des Computers und in der Folge zu irreparablen Schäden führen.
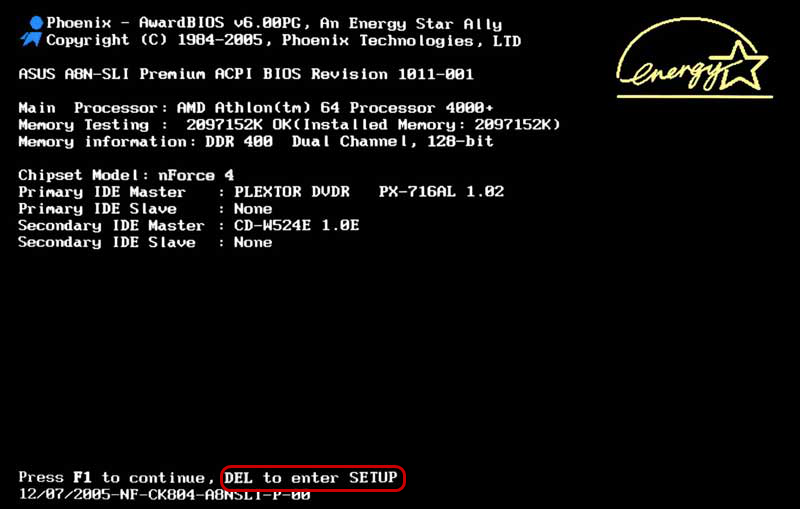
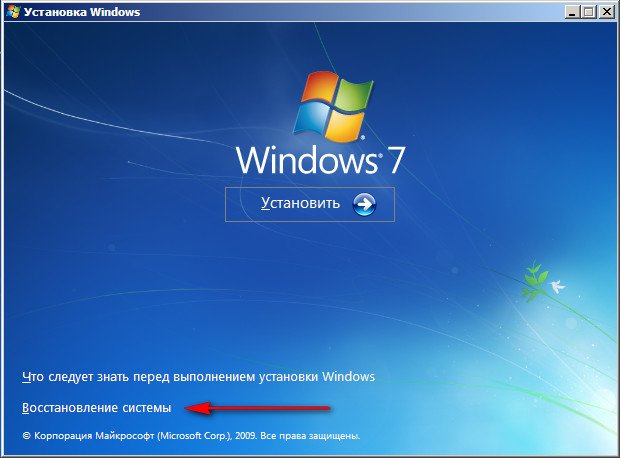
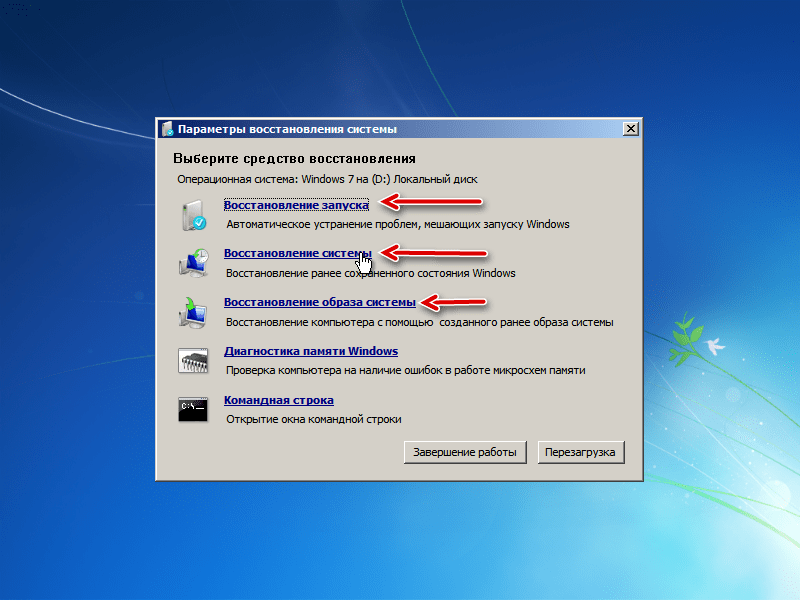
Damit ist die Systemwiederherstellung mithilfe des BIOS abgeschlossen. Wenn Sie es nicht zur Hand haben Boot-Image Betriebssystem, leider wird Ihnen eine solche Wiederherstellung nicht passen. Wenn sowohl das Boot-Image als auch der Wiederherstellungsprüfpunkt fehlen, müssen Sie das Betriebssystem neu installieren. Alle Dateien befinden sich auf Systemfestplatte, in diesem Fall werden sie vollständig zerstört.
Notiz! Um den Verlust von für Sie wichtigen Dateien in Notsituationen zu vermeiden, speichern Sie diese auf einem zweiten logischen Laufwerk, getrennt vom Systemlaufwerk.
Seien Sie niemals faul, das Betriebssystem-Image mindestens einmal im Monat zu kopieren. Eine Stunde pro Monat kann Ihre wertvollen Dateien und vor allem Ihre Nerven schonen.
Niemand ist vor einem so unangenehmen Ereignis wie dem Absturz des Windows-Betriebssystems gefeit. So anmaßend es auch klingen mag, nachdem ein unerfahrener Benutzer ein Betriebssystem, das einst nicht mehr funktionierte, selbstständig aus der digitalen Vergessenheit zurückbringt, fühlt er sich praktisch wie Gott. Wenn Sie, lieber Leser, die Frage gestellt haben: „So stellen Sie das System über das BIOS wieder her“, dann können Sie leicht davon ausgehen, dass Ihre Situation sehr schlecht ist, da das System einfach nicht bootet und Sie daher das Standard-Rollback nicht verwenden können Option mithilfe eines zuvor erstellten Betriebssystem-Backups. Es besteht jedoch eine hohe Wahrscheinlichkeit, dass der Grund für Ihre Schwierigkeiten eine ganz andere Erklärung hat. In diesem Artikel finden Sie jedoch auf jeden Fall eine Möglichkeit, Ihr Betriebssystem wieder auf den früheren Leistungszustand zu bringen. Seien Sie versichert, die vorgestellten Windows-Wiederherstellungsmethoden funktionieren wirklich!
Heute schauen wir uns Folgendes an:
Es liegt in der Natur des Menschen, nach einfacheren Lösungen zu suchen. Bei der Wahl der einen oder anderen Methode, die es einem Anfänger ermöglichen würde, ohne Verluste aus einer problematischen Situation herauszukommen, gelingt es leider nicht vielen Menschen, Fehler zu vermeiden. Weißt du, warum? Weil und die meisten davon gehen mit einem teilweisen oder vollständigen Verlust von Benutzerdaten ein.

Eile und Unbesonnenheit, die in der menschlichen Natur vorkommen, sind oft die Folge von Missverständnissen. Infolgedessen droht ein „in einer bestimmten Situation ungeeigneter“, aber bereits verwendeter Wiederherstellungsalgorithmus sehr unangenehme Folgen: Zusammen mit den Profileinstellungen verschwinden Ordner mit wertvollen Informationen vom Desktop und es kommt zu einer Reihe weiterer irreversibler Aktionen .
Und wenn wir die Tatsache berücksichtigen, dass mit der Entwicklung des Internets immer mehr „angehende Lehrer“ im Internet auftauchten, ist es nicht schwer, sich vorzustellen, was einen unerfahrenen Anfänger nach der Anwendung der Anweisungen erwarten kann des „Experten-Schurken“ und zerstört das Betriebssystem vollständig, was lediglich ein Problem mit dem Boot-Record war.
Darüber hinaus können „bequeme“ Ratschläge in der Sprache der Profis sogar von einem Anfänger auf seine eigene Weise sinnvoll interpretiert werden. Aber, eine in Computerangelegenheiten unerfahrene Hausfrau, oh, wie braucht sie manchmal wirklich gute Ratschläge, was und wie man drückt, damit Windows seinen Besitzer wieder mit wirklich grandiosen Möglichkeiten erfreuen kann... Lassen wir den Text und sprechen wir über unsere konkreten Angelegenheiten .
In jedem Fall fungiert das Basissystem als eine Art unabhängiger Vermittler (natürlich im Software-Sinn des Wortes), der in der Lage ist, die Umsetzung des Wiederherstellungsprozesses in der scheinbar aussichtslosesten Situation zu erleichtern.
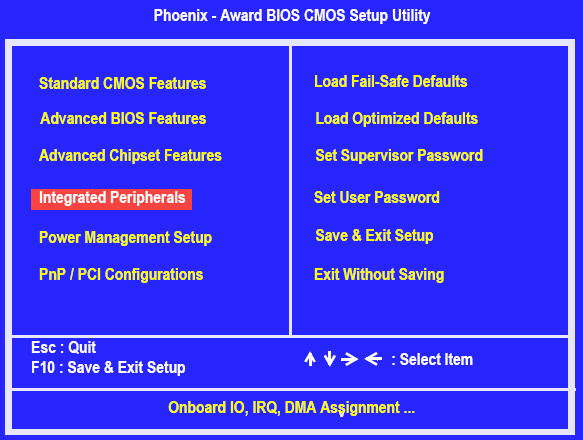
Ein kleiner Exkurs: Das grundlegende Mikrosystem als solches verfügt nicht über eine integrierte Software zur Wiederherstellung des Betriebssystems, sondern ist eine Art Zwischeninstanz, die die Kontrolle übertragen kann Single-Tasking-DOS-Betriebssystem , das wiederum über eine Reihe von Funktionen zur Durchführung kritischer Vorgänge verfügt, um die Funktionalität eines abgestürzten Betriebssystems wiederherzustellen.
Nach dem Ausführen des DOS-Tools (zum besseren Verständnis: DOS ist ein kleines operationssystem, das sich befindet optische Medien Informationen (CD/DVD) oder auf einem anderen Speichermedium (Flash-Laufwerk) speichern. Dieses Konsolensystem verfügt über alle Befugnisse zur Verwaltung von Festplattengeräten und direkten Zugriff auf die BIOS-Softwarefunktionalität (unbegrenzte Nutzung der PC-Hardwareressourcen).
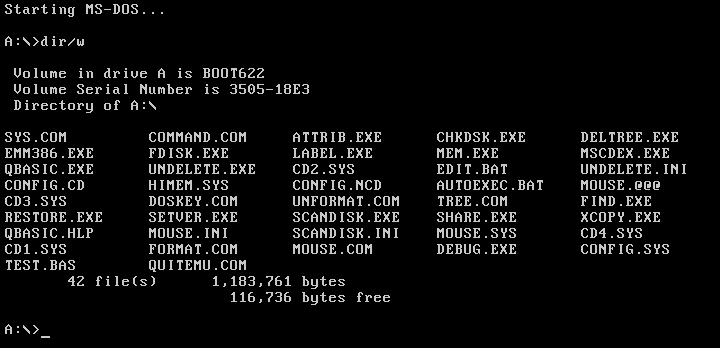
Darüber hinaus können Sie in solchen Fällen durch den Einsatz von DOS-Tools das Betriebssystem mit den geringsten Verlusten und auf die korrekteste Weise wiederbeleben. Eine Low-Level-Methode der Interaktion mit den Softwarekomponenten des Betriebssystems ermöglicht es Ihnen, nahezu alle Systemfehler und „betrieblichen“ Mängel des Entwicklers mit chirurgischer Präzision zu beheben.
Für den Fall, dass Sie nicht die Möglichkeit haben, regelmäßig zu verwenden Windows bedeutet Um das Betriebssystem wiederherzustellen, müssen Sie auf die unten beschriebene Methode zurückgreifen.

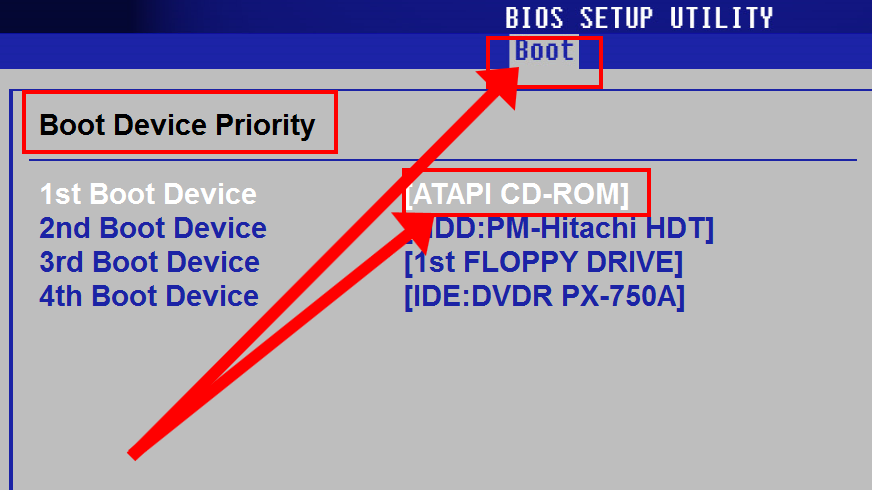
Nach dem Neustart wird auf dem Monitorbildschirm eine Servicemeldung in Form einer Aufforderung angezeigt, die entsprechende Auswahl zu treffen: „Drücken Sie eine beliebige Taste ...“ – drücken Sie in diesem Moment eine beliebige Taste auf der PC-Tastatur. Natürlich handelt es sich um eine Situation, in der der Benutzer eine Installationsdiskette mit einer Windows-Distribution oder eine Nverwendet, die mit wenigen Klicks unabhängig erstellt werden kann.
Abhängig von der Version und Edition des von Ihnen verwendeten Betriebssystems gibt es möglicherweise mehrere Optionen zum Starten der Wiederherstellungsumgebung. Die beste Wahl liegt ganz bei Ihnen. Zum Beispiel, wenn das Betriebssystem auf Ihrem PC vor dem Absturz nicht aktiviert war Funktion Exemplar reservieren und das System überhaupt keinen Kontrollpunkt für die Wiederherstellung hat, wird die Vielfalt der Auswahlmöglichkeiten erheblich reduziert, was nicht zu Gunsten des Benutzers ist. Dennoch gibt es immer noch einen Ausweg!

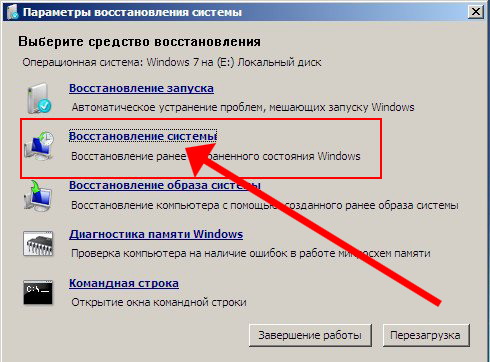
Von Ihnen ist nichts weiter erforderlich, außer vielleicht mehrmals die Weiter-Taste zu drücken, nachdem Sie die vom Installer benötigten Daten (Benutzername, PC-Name, Login-Passwort und andere „organisatorische Fragen“) angegeben haben.
Natürlich bleibt alles an seinem Platz, aber ... Sie werden die zuvor installierten Programme nicht sehen. Leider muss die gesamte zuvor verwendete Software neu installiert werden.
Während der Passage Computersystem POST-Test , drücken Sie mehrmals kräftig die Taste „F8“. Aus der Liste müssen Sie die Option „Im abgesicherten Modus starten“ auswählen. U verschiedene Versionen Windows gegeben Der Artikel kann in der Bezeichnung leicht abweichen. Im Wesentlichen ist dieses Element jedoch für dasselbe gedacht – das System nur mit kritischen Windows-Diensten zu starten.

Nachdem das System gebootet ist:

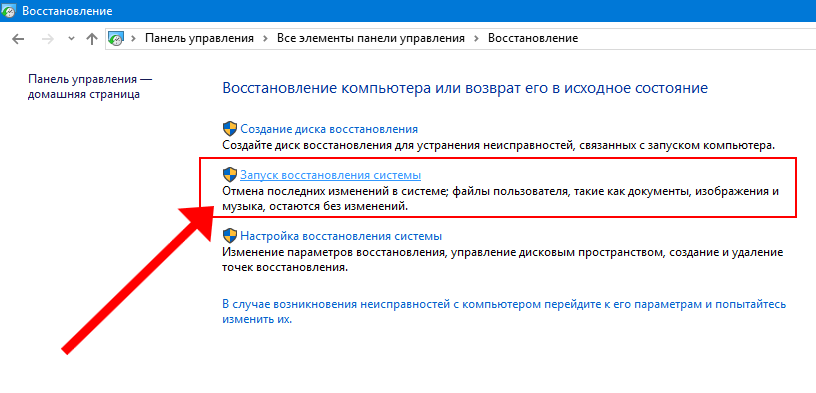
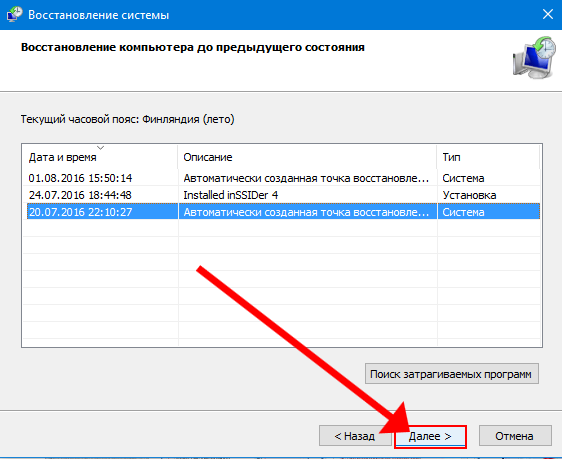
Diese Methode ist auf buchstäblich alle Versionen von Microsoft-Betriebssystemen anwendbar. Allerdings gibt es bei der Implementierung dieser Methode noch einige Nuancen, die nur für Windows 8 gelten.
Oft kann der Besitzer eines schnellen Achters den abgesicherten Modus aufgrund von Widerständen einfach nicht nutzen Software Laden dieses Betriebssystems. Und noch einmal eine gute Nachricht: Wir werden Ihnen, lieber Leser, beibringen, was getan werden muss, um die launischen Acht zu zwingen, eine zusätzliche zu eröffnen Startmenü durch Drücken der Taste „F8“.
Lasst uns die Bilder anschauen, lesen, lernen und handeln!
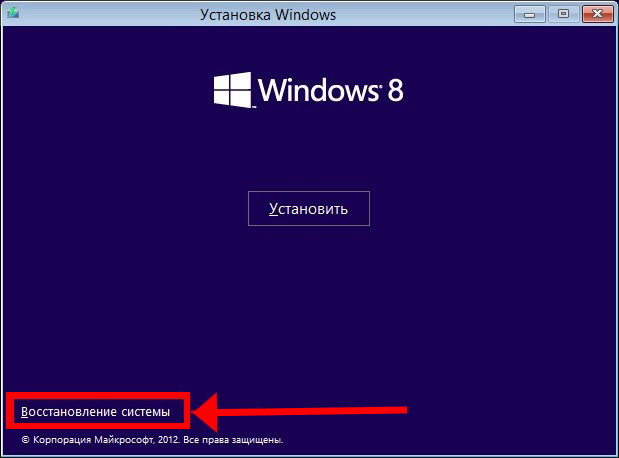
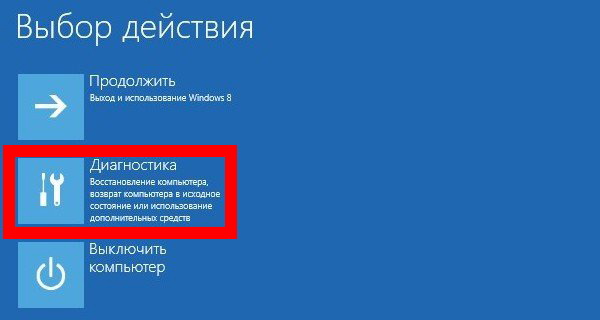

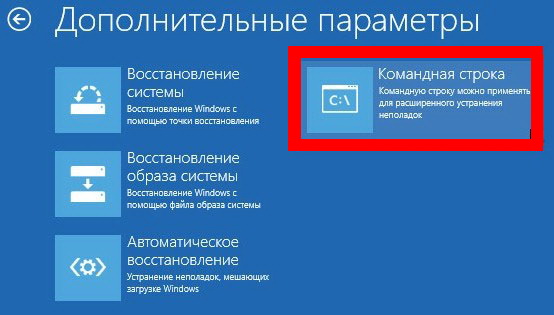


Diese Methode ist auch für die neumodischen Zehn (Windows 10) relevant und funktioniert auch dann einwandfrei, wenn der Computer des Benutzers mit einem Solid-State-Speicher ausgestattet ist SSD-Laufwerk mit optimiertem Ladevorgang.
In manchen Fällen auch ohne diese Methode Eine Wiederherstellung ist einfach keine Option. Befehlszeile - Dies ist eine Softwareschnittstelle, die es Ihnen ermöglicht, direkt mit dem Festplattencontroller zu interagieren und diesem anzuzeigen, was und wie neu geschrieben und korrigiert werden muss, damit das System funktioniert (das sich übrigens in einem der Bereiche befindet). Festplatte) wurde wieder betriebsbereit.
Schalten Sie also den Computer ein (Neustart) und drücken Sie erneut mehrmals die Taste „F8“:
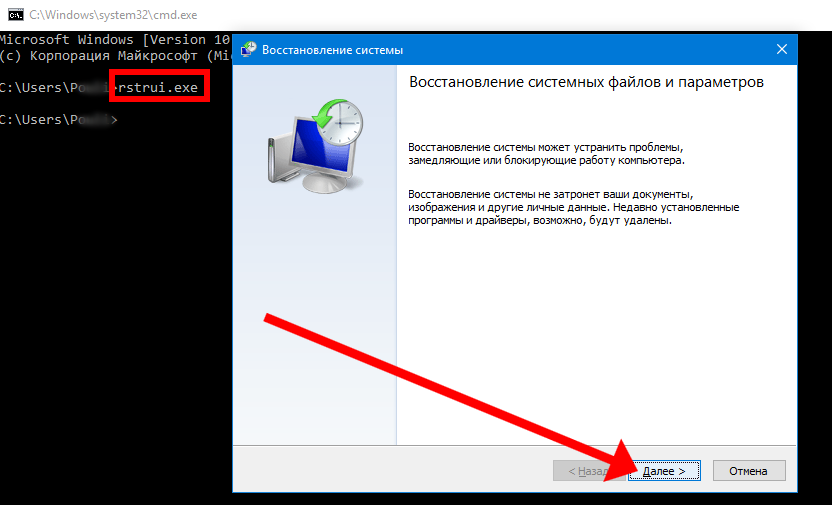
Die oben genannten Aktionen führen dazu, dass das System auf seinen ursprünglichen Zustand zurückgesetzt wird Originalzustand entsprechend dem aktivierten Backup.

In diesem Artikel hat der Autor bewusst nicht ausführlich auf die Wiederherstellungsoption „System Update“ eingegangen, die in Windows 8 implementiert war und ursprünglich „Refresh Your PC“ hieß. Und das alles, weil: Wenn Ihre Festplatte über eine Rettungspartition „Recovery“ verfügt, schlägt das System im Falle einer Fehlfunktion automatisch vor diese Methode Wiederherstellung – der Benutzer muss lediglich der „automatischen Hilfeleistung“ zustimmen. Andernfalls liegt es an Ihnen, zu entscheiden, welche Rollback-Methode speziell in Ihrer Situation als rational und angemessen angesehen wird. Es schadet jedoch nie, eine Sicherungskopie der Daten auf Ihrer Festplatte zu erstellen. Schließen Sie die Festplatte an einen anderen PC an und kopieren Sie die Dateien oder verwenden Sie eine Bootdiskette. LiveCD „und wertvolle Informationen in einen anderen (systemfremden) Bereich des Laufwerks übertragen. Nun, der Autor dieses Artikels wünscht Ihnen eine wirklich produktive Wahl und nur die positiven Ergebnisse, die Sie erwarten. Alles Gute für euch, Freunde!
Hallo liebe Leser der Blog-Site. Vor nicht allzu langer Zeit habe ich in einem meiner Artikel versprochen, darüber zu sprechen wie man das System wiederherstelltFenster 7
wenn auf Ihrem Computer Softwarestörungen auftreten. Diese Lösung ist die beste und am meisten der richtige Weg wenn es aufgrund von Fehlern bei der Installation von Updates, fehlerhaften Einstellungsänderungen sowie bei der Installation Ihres Computers oder Laptops zu Störungen kommt. Dieser Ansatz kann Probleme beseitigen, die Ihren Computer verlangsamen oder blockieren.
Viele unerfahrene Benutzer greifen in einer solchen Situation auf die Dienste kostenpflichtiger Computerhilfe zurück und zahlen dafür ziemlich viel Geld. Sie können Windows 7 jedoch selbst wiederherstellen, ohne einen Cent auszugeben.
Während des Vorgangs kann das Problem eines fehlenden Wiederherstellungspunkts auftreten, da der Schutz des Datenträgers, auf dem das Betriebssystem installiert ist, deaktiviert wurde und dementsprechend auch die Speicherung von Kopien der Systemeinstellungen und früheren Dateiversionen deaktiviert wurde. Um diese Situation in Zukunft zu vermeiden, empfehle ich Ihnen, Folgendes zu lesen: .
Es gibt mehrere Möglichkeiten, Windows 7 selbst wiederherzustellen. Ich werde versuchen, im Folgenden ausführlich und klar darüber zu sprechen.
In den integrierten Diensten des Betriebssystems gibt es viele nützliche Dienstprogramme, die die Arbeit mit Ihrem Computer erleichtern sowie ihn konfigurieren und schützen. System wiederherstellenFenster Die Verwendung des integrierten Dienstprogramms ist nur möglich, wenn Ihr Computer nicht so stark beschädigt ist, dass Windows nicht gestartet werden kann. Wenn der Startvorgang des Computers wie gewohnt abläuft, Sie aber sicher sind, dass Sie ein Rollback benötigen, klicken Sie nach dem Laden von Windows mit der rechten Maustaste auf die Verknüpfung Mein Computer und wählen Sie das Element aus Eigenschaften. Vor Ihnen öffnet sich ein Fenster mit grundlegenden Informationen zu Ihrem Computer, in dem Sie auf der linken Seite das Element auswählen Systemschutz, Danach öffnet sich ein zusätzliches Fenster Eigenschaften des Systems, wo man den Knopf drücken muss Erholung.
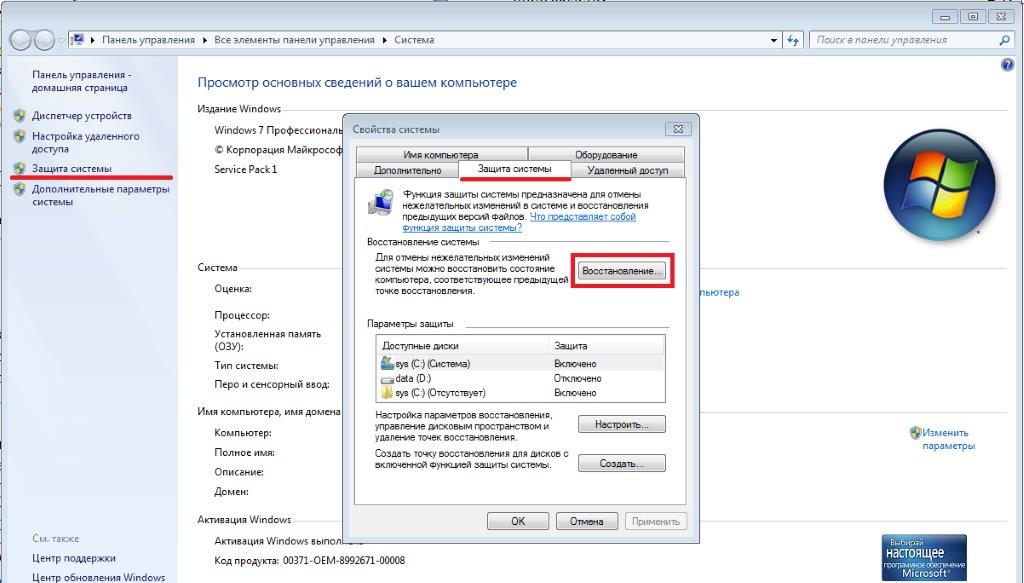
Solche Aktionen starten das Dienstprogramm Systemwiederherstellung, wo man einfach einen Knopf drückt Weiter.
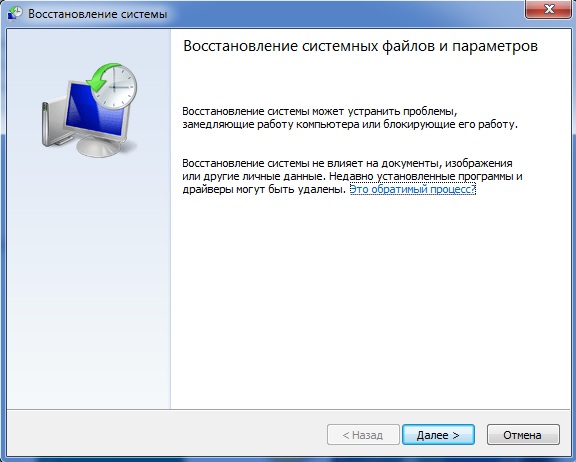
Wenn Sie alles gemäß den Anweisungen gemacht haben, dann das Ergebnis richtige Handlungen Es erscheint ein neues Fenster mit einer Auswahl an Wiederherstellungspunkten. Um alle möglichen Punkte anzuzeigen, aktivieren Sie einfach das Kontrollkästchen neben dem Eintrag Andere Wiederherstellungspunkte anzeigen. Wenn Sie das Datum und die Uhrzeit kennen, zu der die Fehlfunktion Ihres Betriebssystems begann, können Sie einen Punkt auswählen, der vor diesem Ereignis entstanden ist. Wenn Sie sich für die Wahl des Punktes entschieden haben Windows-Wiederherstellung, wählen Sie es dann aus und drücken Sie die Taste Weiter.
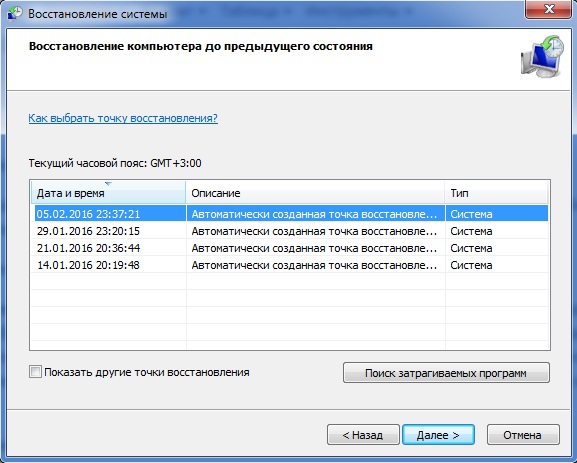
Nach all den Manipulationen erscheint vor Ihnen ein weiteres Fenster, in dem Informationen zur Systemwiederherstellung zusammengefasst werden. Wenn Sie sich mit einem Passwort anmelden, besteht in diesem Fenster die Möglichkeit, Medien zum Zurücksetzen des Passworts zu erstellen. Es heißt zwar Diskette, aber wie Sie wissen, verwendet niemand mehr Disketten. Sie können ganz einfach ein Flash-Laufwerk zum Zurücksetzen des Passworts erstellen. Aus dem Namen geht klar hervor, wofür es benötigt wird.
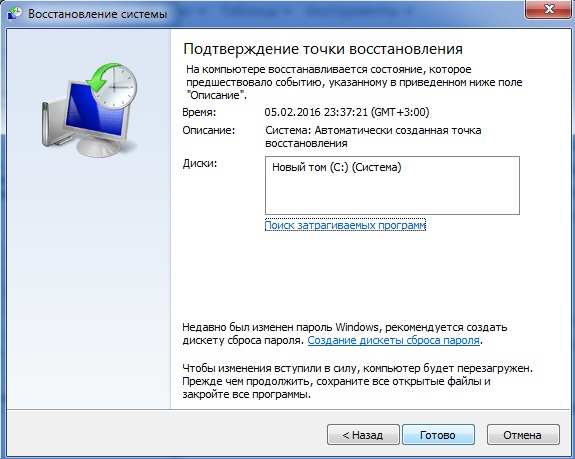
Als letztes sollten Sie auf die Schaltfläche klicken Bereit, Danach wird auf dem Bildschirm eine Meldung angezeigt, dass der Wiederherstellungsprozess nicht unterbrochen werden kann. Um den Vorgang fortzusetzen, drücken Sie einfach die Taste Ja.
Jetzt müssen Sie nur noch warten, bis der Vorgang abgeschlossen ist. Anschließend wird der Computer neu gestartet und auf dem Bildschirm wird die Information angezeigt, dass die Windows-Wiederherstellung erfolgreich war.
Es gibt Situationen, in denen der Computer beim Laden anstelle der üblichen Desktop-Oberfläche einen einfachen schwarzen Bildschirm anzeigt. In diesem Fall besteht kein Grund zur Aufregung, er wird uns zu Hilfe kommen . Ich werde nicht im Detail beschreiben, wie man startet diesen Modus, weil ich zu diesem Thema einen ganzen Artikel geschrieben habe, den Sie lesen können, indem Sie auf den Link oben klicken. Das Wesentliche dieser Methode ist ziemlich klar, aber für die Faulen werde ich den Prozess selbst ein wenig beschreiben.
Drücken Sie beim Hochfahren des Computers mehrmals die Taste F8, woraufhin eine Liste angezeigt wird Zusatzoptionen Downloads. Sie können einen beliebigen Modus wählen, da dieser für die Wiederherstellung nicht wichtig ist. Nachdem Sie das gewünschte Element ausgewählt und gedrückt haben Eingeben Das System sollte im abgesicherten Modus mit minimalen Einstellungen starten.
Als nächstes müssen Sie die gleichen Schritte wie in der ersten Methode beschrieben ausführen, seit beim Laden Sicherheitsmodus Das System ändert seinen Betriebsstil nicht, sondern deaktiviert es nur unnötige Dateien. Eigentlich ist mit dieser Methode alles klar.
Das Neueste und Beste auf effektive Weise Rollback ist der Start der Windows 7-Wiederherstellung über das BIOS. Mit dieser Methode können Sie Ihren Computer auch in schwierigen Situationen wiederbeleben, gerade so weit, dass er sich einschalten kann.
Das Einzige, was Sie zur Hand haben sollten, ist eine Bootdiskette oder . Ich habe diese Methode ausführlicher beschrieben, aber hier werde ich versuchen, diese Methode ein wenig zu beschreiben. Bevor Sie mit der Wiederherstellung des Systems über das BIOS beginnen, legen Sie die Diskette oder das Flash-Laufwerk in den Computer ein. Drücken Sie beim Einschalten des Computers in regelmäßigen Abständen die Taste. Del oder F12 (alles hängt vom Computerhersteller und der Firmware-Version ab), auf diese Weise starten Sie das BIOS. Gehen Sie nach dem Laden zum Menü Stiefel/BootDevicePriority und wählen Sie aus, von welchem Medium das System booten soll. Wenn Sie eine Festplatte verwenden, wählen Sie DVD, bei einem Flash-Laufwerk dann USB-Festplatte. Speichern Sie alle Änderungen und starten Sie den Computer neu. Im BIOS müssen Sie lediglich die Taste F10 drücken.
Nach dem Neustart des Computers sollte das Installationsfenster erscheinen. Hier wählen wir den Artikel aus Systemwiederherstellung und drücke Weiter. Wenn Sie alles richtig gemacht haben, werden Sie aufgefordert, einen Wiederherstellungspunkt auszuwählen. Aus eigener Erfahrung möchte ich sagen, dass es am besten ist, den ersten erfolgreichen Start zu wählen. In diesem Fall werden alle Programme gelöscht, die während der Arbeit auf dem Computer installiert wurden. Machen Sie sich keine Sorgen um die Sicherheit Ihrer persönlichen Daten, diese werden dadurch nicht beeinträchtigt. Klicken Sie nach Auswahl eines Wiederherstellungspunkts auf Weiter, warten Sie, bis der Wiederherstellungsprozess von Windows 7 abgeschlossen ist, und drücken Sie die Taste Ja gemacht. Eigentlich ist damit der Prozess der Systemwiederherstellung über das BIOS abgeschlossen; es bleibt nur noch, das Medium aus dem Computer zu entfernen und in den BIOS-Einstellungen die Reihenfolge der Geräte zu ändern, von denen gebootet werden soll.
Deshalb haben wir uns die wichtigsten Möglichkeiten zur Wiederherstellung angesehen Windows-System 7. Wenn Ihnen keiner davon geholfen hat oder während des Prozesses Fragen auftauchen, die Sie nicht alleine lösen können, stellen Sie diese unbedingt in den Kommentaren.
Sie können sich auch ausführliche Videoanleitungen ansehen, nach deren Anschauen keine Fragen mehr offen bleiben sollten
| In Verbindung stehende Artikel: | |
|
So deaktivieren Sie „Ok Google“ auf einem Android-Gerät. So deaktivieren Sie die Sprachsuche in Chrome
Mit dem Sprachbefehl OK Google (OK Google) können Sie die Bedienung steuern... Xiaomi-Smartphones – Bootloader entsperren So entsperren Sie ein gesperrtes Xiaomi-Telefon
Xiaomi-Smartphones zum Flashen lokalisierter Software, aber in diesem Artikel ... Lösung des Problems mit Dateien auf der Speicherkarte. Was ist der verlorene Verzeichnisordner auf dem Flash-Laufwerk?
Also, guten Tag, liebe Leser der Fans-Android-Website. In diesem Artikel habe ich... | |