Wahl der Leser
Populäre Artikel
Falls es jemand nicht weiß: GRUB ist der Linux-Bootloader, oder noch einfacher, es ist das Betriebssystemmenü oder die Bootoptionen, die Sie danach sehen BIOS-Boot. Wenn der Bootloader beschädigt oder abgenutzt ist, startet das Betriebssystem nicht.
Dies passiert normalerweise, wenn Sie auf der Suche nach Linux sind. Dumm oder vielleicht einfach nur böse, Windows mag keine Konkurrenten und überschreibt daher die Bootloader anderer Leute.
Wenn Sie zuerst Windows und dann nur Linux installieren, ist alles in Ordnung. GRUB-Bootloader speichert den Windows-Bootloader und nimmt ihn sogar in sein Menü auf. Aber es ist perfekt.
Wenn bei Ihnen alles so war, tritt beim Absturz von Windows und der anschließenden Neuordnung die oben beschriebene Situation ein und Sie müssen den Grub-Bootloader wiederherstellen.
Um den GRUB-Bootloader wiederherzustellen, müssen Sie Linux von einem Flash-Laufwerk oder einer CD-DVD booten. Persönlich bewahre ich diese Anleitung ausgedruckt auf Papier auf, damit ich sie später nicht im Internet suchen muss und das Internet möglicherweise nicht zur Hand ist. Ich rate Ihnen, dasselbe zu tun. Nachdem Sie von einem Flash-Laufwerk oder einer CD-DVD gebootet haben, müssen Sie das Terminal öffnen, denn darin werden wir „zaubern“.
Schritt 1. Wir entscheiden, welches Festplatte Was ist unser Linux und welchen Buchstaben hat es? Führen Sie dazu den Befehl aus:
Sudo fdisk -l
Schritt 2. Wir mounten unsere Festplatte in das System. Führen Sie dazu den Befehl aus:
Sudo mount /dev/sdXY /mnt
Hier bedarf es einer kleinen Klarstellung. X ist eine Festplatte im System, zum Beispiel sda, sdb usw. Y ist die Festplattennummer, zum Beispiel 1, 2 usw. Der Befehl sieht daher etwa so aus:
Sudo mount /dev/ sda1/mnt
Dies ist jedoch nur ein Beispiel. Sie haben Ihre eigenen Buchstaben und Zahlen.
Schritt 3. Und der letzte Schritt besteht darin, GRUB wiederherzustellen. Um GRUB wiederherzustellen, führen Sie den folgenden Befehl aus:
Sudo grub-install --root-directory=/mnt/ /dev/sd X
Auch hier ist X Ihr Laufwerksbuchstabe. Danach müssen Sie einen Neustart durchführen, beispielsweise mit dem folgenden Befehl:
Sudo-Neustart
Das war's, wenn Sie nichts verwechselt haben und Grub wiederherstellen Wenn Sie erfolgreich sind, wird ein Menü mit einer Auswahl an Betriebssystemen angezeigt. Alles ist, wie alles andere auch, ganz einfach!
Veröffentlicht am 5. Juni 2013 um 15:44 Uhr © Simply Linux | Alles rund um Linux, Android und Windows.Auf meinem Laptop gibt es zwei Betriebssysteme: Ubuntu und Windows; ich habe mich vor Kurzem entschieden, Windows 8.1 auf Windows 10 zu aktualisieren. Nach dem Update wurde der Grub-Bootloader erfolgreich gelöscht. Grub kann auf andere Weise beschädigt werden, beispielsweise nachdem Änderungen an der Grub-Konfigurationsdatei vorgenommen wurden. In diesem Artikel erkläre ich Ihnen, wie Sie den Bootloader wiederherstellen.
Wenn Sie beim Booten Ihres Computers einen schwarzen Bildschirm mit der Aufschrift „grub>“ sehen, ist höchstwahrscheinlich Ihre Konfigurationsdatei /boot/grub/grub.cfg beschädigt. Zuerst müssen wir die sichtbaren Partitionen definieren, dies kann mit dem Befehl erfolgen ls:
In meinem Fall wurde 1 gefunden Festplatte hd0, das 3 Partitionen hat: (hd0,msdos1), (hd0,msdos5), (hd0,msdos6).
Suchen Sie den Abschnitt, der den Stamm enthält / . Dies kann durch Anzeigen der Inhalte der Abschnitte erfolgen
Ls (hd0, msdosX)/
In meinem Fall war es msdos1:
 Als nächstes führen wir die folgenden Befehle aus:
Als nächstes führen wir die folgenden Befehle aus:
Grub> set root=(hd0,msdos1) grub> linux /vmlinuz root=/dev/sda1 grub> initrd /initrd.img grub> boot
Der erste Befehl legt den Pfad zu root/system fest. Der zweite Befehl teilt GRUB den Pfad zu dem Kernel mit, den Sie booten möchten. Die dritte Zeile legt die INITRD-Datei fest. Und der letzte Befehl wird geladen.
Wenn Sie alles richtig gemacht haben, wird das Betriebssystem geladen. Nach dem Laden müssen Sie in der Konsole Folgendes eingeben, damit die richtige Grub-Konfigurationsdatei generiert wird:
Sudo update-grub
Im Grub-Rettungsmodus ermitteln wir auf ähnliche Weise mit dem Befehl ls die Partition mit root /.
Grub-Rettung> set prefix=(hd0,msdos1)/boot/grub Grub-Rettung> set root=(hd0,msdos1) Grub-Rettung> insmod normal Grub-Rettung> normal
Grub-Rettung> insmod Linux Grub-Rettung> Linux /boot/vmlinuz root=/dev/sda1 ro Grub-Rettung> initrd /boot/initrd.img Grub-Rettung> Boot
Nach einem erfolgreichen Download müssen Sie den Bootloader installieren und konfigurieren:
Sudo update-grub sudo grub-install /dev/sdX
Ein hervorragendes Programm, mit dem Sie den Bootloader mit nur einem Klick wiederherstellen können. Um das Boot-Reparaturprogramm nutzen zu können, benötigen Sie Boot-Diskette von derselben Ubuntu-Version, die Sie installiert haben. Nach dem Laden in den Live-Modus installieren Sie Boot-Repair:
Sudo add-apt-repository ppa:yannubuntu/boot-repair sudo apt-get update && sudo apt-get install -y boot-repair
Und führen Sie die Boot-Reparatur aus
Sudo Boot-Reparatur
Klicken Sie im Programmfenster auf „Empfohlene Reparatur“:
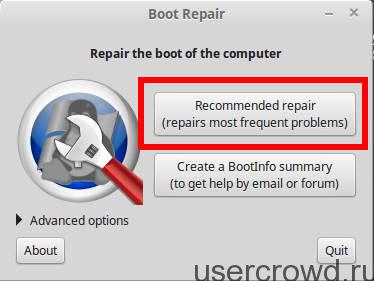 Anschließend wird ein Skript ausgeführt, das die meisten bekannten Grub-Probleme behebt
Anschließend wird ein Skript ausgeführt, das die meisten bekannten Grub-Probleme behebt
Die zum Booten von Linux verwendeten Bootloader sind Grub, Grub2 und Lilo. Manchmal aufgrund eines Softwarefehlers oder absichtlicher Benutzeraktionen, wie z. B. der Installation eines zweiten Betriebssystems auf einem Computer, der unsachgemäßen Bearbeitung von Konfigurationsdateien oder der Eingabe unbekannter Befehle in die Konsole.
All dies kann dazu führen, dass beim nächsten Booten die Meldung „Grub-Fehler“ oder sogar „Kernel-Panik“ erscheint.
Die zweite Inschrift kann in anderen Fällen erscheinen, aber die erste bedeutet definitiv, dass sie entweder gelöscht wurde Boot-Record oder die Bootloader-Konfigurationsdateien wurden geändert oder gelöscht.
Für einen erfahrenen Benutzer nicht schwierig Finden Sie eine Möglichkeit, den Linux-Bootloader wiederherzustellen. Im Allgemeinen ist die Vorgehensweise wie folgt: Sie müssen eine LiveCD mit Linux booten.
In vielen Handbüchern heißt es, dass dafür jede Distribution geeignet ist, es ist jedoch besser, dieselbe zu verwenden, die auf dem Computer installiert ist. Dann wird bestimmt alles richtig laufen. Und eine solche LiveCD zu finden ist kein Problem.
Sudo-Grub
Das Fenster mit den Bootloader-Einstellungen wird geöffnet:
Grub>
Wir suchen den residenten Teil des Bootloaders:
Suchen Sie /boot/grub/stage2
Es wird eine Liste der Partitionen mit stage2 angezeigt; wenn eine Linux-Distribution installiert ist, sieht die Ausgabe wie folgt aus:
(hd0.0)
Gehen wir zu diesem Abschnitt:
Wurzel (hd0.0)
Denken Sie daran, die Nummern zu ändern, wenn sie unterschiedlich sind!
Installieren Sie den Bootloader neu:
Einrichtung (hd0)
Verlassen Sie das Grub-Kontrollfenster:
Aufhören
Und jetzt können Sie versuchen, von der Hauptfestplatte zu booten.
Wenn Grub2 abstürzt, erfolgt die Wiederherstellung Linux-Bootloader es passiert so:
Wir booten von der LiveCD, gehen zur Konsole und geben dort Folgendes ein:
Sudo fdisk -l
Der Befehl zeigt die vorhandene Partitionstabelle auf der Festplatte an – /dev/sda1, /dev/sda2 usw.
Jetzt lasst uns aufsteigen Systempartition und die Partition, auf der der Bootloader installiert ist, mit dem Befehl:
Sudo mount /dev/sda2 /mnt
Wenn die Boot-Partition separat ist, muss sie ebenfalls gemountet werden.
Sudo mount /dev/sda1 /mnt
Die Festplattenbezeichnung ist dieselbe wie bei der Installation Linux-Distribution Standardmäßig kann jemand, der es anders gemacht hat, leicht herausfinden, welche Zahlen eingegeben werden müssen.
Jetzt mounten wir das Dateisystem, um den Linux-Bootloader wiederherzustellen:
Sudo mount --bind /dev /mnt/dev Sudo mount --bind /proc /mnt/proc
Und verändern Sie das Arbeitsumfeld:
Sudo chroot /mnt
Jetzt sind wir bereits im Hauptsystem, es ist nicht nötig, den sudo-Befehl zu verwenden, da wir jetzt als Superuser arbeiten.
Sie können die Datei /etc/default/grub aufräumen, dies ist für erfahrene Benutzer, aber im Allgemeinen müssen Sie nur den Bootloader mit dem folgenden Befehl neu installieren:
Grub-installieren Sie /dev/sda
Wenn eine Fehlermeldung erscheint, geben Sie den Befehl ein:
Beenden Sie sudo umount /mnt/dev sudo umount /mnt/proc sudo umount /mnt
Und wir starten neu. Der Bootloader wurde wiederhergestellt.
Die Methode zum Wiederherstellen des Linux-Lilo-Bootloaders ist die gleiche wie in Grub2, nur dass wir am Ende anstelle von grub-install /dev/sda den folgenden Befehl eingeben:
Lilo
oder für Slackware-Distributionen:
Es gibt viele Methoden zum Entfernen des Linux-Bootloaders – dies kann mit einer LiveCD mithilfe mehrerer Tools erfolgen. Der einfache Weg besteht darin, von zu booten Installationsdiskette Windows, wählen Sie „Systemwiederherstellung“, gehen Sie zur Befehlszeile und führen Sie zwei Befehle aus:
BOOTREC.EXE /FixBoot BOOTREC.EXE /FixMbr
Bestätigen Sie Y-Aktionen, drücken Sie die Eingabetaste und verlassen Sie die Konsole:
Ausfahrt
Sie können neu starten, der Linux-Bootloader wurde entfernt.
GRUB ist der Bootloader für die meisten Versionen des Linux-Betriebssystems. Mit seiner Hilfe können Sie Multi-Boot organisieren und mehrere verschiedene Betriebssysteme auf einem Computer verwenden. Sie können beispielsweise unter Linux arbeiten und nach einem Neustart beim Spielen entspannen Windows-Funktionen. Leider gibt es im Leben eines jeden Benutzers Zeiten, in denen es aus verschiedenen Gründen erforderlich sein kann, den Bootloader wiederherzustellen. In diesem Artikel werden wir über die wahrscheinlichsten Ursachen dieses Phänomens und Methoden zur Wiederherstellung sprechen. normale Operation Computer.
Lassen Sie uns herausfinden, welche Funktion der Bootloader auf einem Computer ausführt und was seinen Schaden verursacht. Als Teil des Betriebssystems übernimmt es das zugrunde liegende I/O-System und läuft nach dem POST-Test weiter. Zu seinen Aufgaben gehört es, die Geräte für den Betrieb vorzubereiten, den Betriebssystemkern zu laden und ihm die weitere Kontrolle zu übertragen.
Daher führt eine Beschädigung des Bootloaders dazu, dass der Computer nach dem ersten Hardwaretest, selbst wenn dieser fehlerfrei abgeschlossen wurde, den Betriebssystemkern nicht finden und ihn daher nicht starten kann. Das Betriebssystem gibt eine Fehlermeldung aus und die Startkonfiguration kann nicht erkannt werden.
Die Hauptursachen für Schäden können sein:
Um ganz genau zu sein, verwenden moderne Linux-Versionen nicht GRUB, sondern die modernere Version GRUB 2. Um die unangenehme Zahl im Namen loszuwerden, alte Version erhielt den Namen GRUB Legacy, und der neue heißt den Namen, der Linux-Benutzern bekannt ist. Von der festgelegten Bezeichnung werden wir nicht abweichen.

Nachdem wir die Terminologie verstanden haben, werfen wir einen Blick auf die Fähigkeiten von GRUB. Der Bootloader von Windows 7, dem gebräuchlichsten in der Microsoft-Familie, sowie allen anderen Versionen kann ihn nicht korrekt erkennen Dateisysteme anderes Betriebssystem. GRUB meistert diese Aufgabe.
Wenn Linux und Windows gleichzeitig auf Ihrem Computer installiert sind, muss daher eine Bootloader-Wiederherstellung für Linux durchgeführt werden. Andernfalls erhalten Sie beim Einschalten Ihres Computers nicht die Möglichkeit, ein Betriebssystem auszuwählen.
Wie bereits erwähnt, kann der Bootloader von Windows 7 das Vorhandensein eines anderen Betriebssystems auf dem Computer nicht erkennen. Da dieses Feature schon lange bekannt ist, gibt es für Multiboot-Systeme mehrere ungeschriebene Regeln:
Die Nichtbeachtung der zweiten Regel führt dazu, dass eine GRUB-Wiederherstellung durchgeführt werden muss. Windows, das nach der Installation von Linux installiert wird, löscht einfach seinen Bootloader, ersetzt ihn durch seinen eigenen und übernimmt die von diesem Betriebssystem belegten Daten Festplattenplatz als unmarkiert. Natürlich ist es nicht immer möglich, die Regeln einzuhalten, auch wenn man sie kennt. Wenn Sie jedoch die Rolle und Funktionen von GRUB verstehen, ist die Wiederherstellung nicht schwierig.
Bevor Sie mit einem Computer arbeiten, sind vorbereitende Vorbereitungen erforderlich. Die GRUB-Wiederherstellung ist keine Ausnahme. Ubuntu war das erste Betriebssystem, das es als Standard-Bootloader verwendete. Wir benötigen eine LiveCD mit dieser Linux-Version, deren Bittiefe mit der auf Ihrem System installierten Version übereinstimmt.
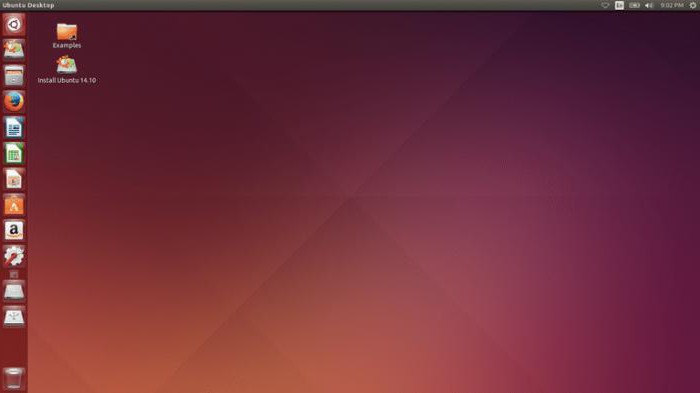
Eine LiveCD ist eine entfernbare Version von Linux, die ohne Verwendung der Festplatte eines Computers gebootet werden kann. Ursprünglich wurde diese Option genutzt, um sich mit den Fähigkeiten dieses Betriebssystems vertraut zu machen. Durch das Herunterladen konnte der Benutzer das Betriebssystem studieren, ohne es zu installieren, und Informationen darüber erhalten Grund Idee ohne Risiko.
Eine solche Diskette kann auch verwendet werden, wenn der GRUB-Bootloader beschädigt ist. Die Wiederherstellung damit ist in der Dokumentation der kostenlosen Community ausführlich beschrieben. Die Veränderungen in der Architektur von Laptops, insbesondere das allmähliche Verschwinden von CD/DVD-Laufwerken aus neuen Modellen, führen dazu, dass der Begriff LiveCD eine breitere Interpretation erfahren hat. Es bedeutet nicht nur Laserscheibe, wie es ursprünglich war, sondern auch ein USB-Stick.
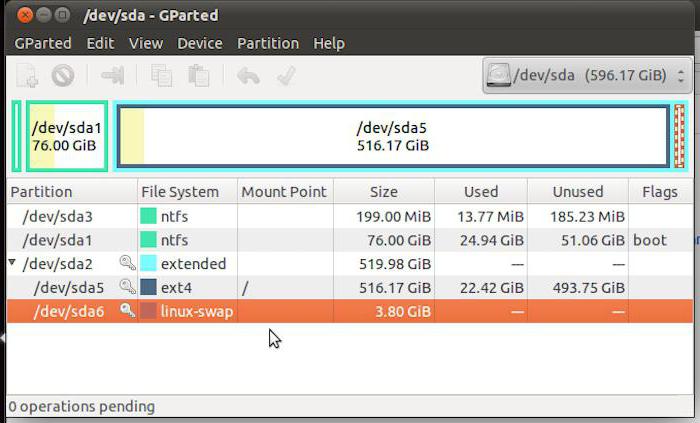
Stellen Sie vor der Verwendung einer solchen Festplatte sicher, dass Ihr System zum Booten von einem Wechselmedium bereit ist. Dazu müssen Sie das BIOS starten und die eingestellte Startgerätepriorität überprüfen.
Wenn alle vorbereitenden Arbeiten abgeschlossen sind und das System bereit ist, booten wir von der LiveCD. Da diese Datenträger tatsächlich ein vollständiges Betriebssystem darstellen, sehen Sie einen regulären Desktop für die von Ihnen gewählte Linux-Version. Weitere Aktionen erfordern minimale Kenntnisse in der Verwendung der Befehlszeile dieses Betriebssystems. Im Hauptmenü müssen Sie „Terminal“ finden und starten. Geben Sie im sich öffnenden Linux-Befehlszeilenfenster den Befehl ein:
sudo fdisk -l
Als Ergebnis erhalten Sie eine Liste harte Abschnitte Wählen Sie die Festplatte aus, auf der Linux installiert ist. Auf den meisten Systemen ist dies sda5. Wenn in Ihrem Fall dieser Abschnitt anders ist, ersetzen Sie die Nummer in seiner Bezeichnung durch die erforderliche. Als nächstes mounten wir es mit dem folgenden Befehl:
sudo mount /dev/sda5 /mnt
Der nächste Schritt besteht darin, einen neuen Bootloader zu installieren:
sudo grub-install --root-directory=/mnt /dev/sda
Ein paar Sekunden später, in Befehlszeile Die folgende Benachrichtigung wird angezeigt:
Installation abgeschlossen. Kein Fehler gemeldet.
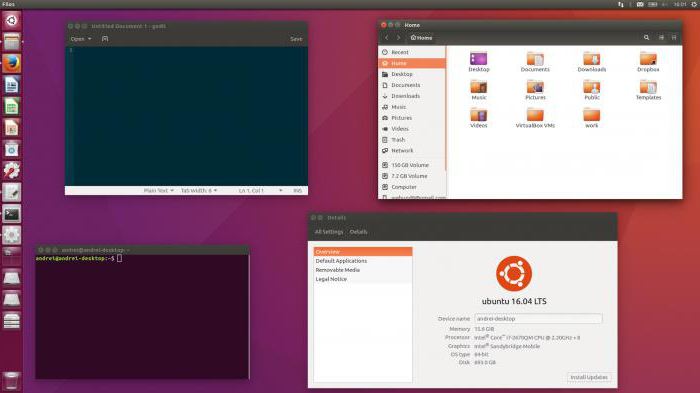
Daher haben Sie erfolgreich einen neuen GRUB-Bootloader geschrieben. Die Restaurierung ist fast abgeschlossen. Sie starten neu und starten dieses Mal das Linux, das auf der Festplatte installiert ist. Es bleibt noch ein letzter Aktualisierungsvorgang übrig. Öffnen Sie das Terminal erneut und geben Sie den Befehl ein:
sudo update-grub
Diese Aktion muss mit dem Root-Passwort bestätigt werden. Nach Abschluss erhalten Sie einen voll funktionsfähigen GRUB-Bootloader, der das installierte Betriebssystem korrekt erkennt. Die Wiederherstellung ist abgeschlossen, Sie können den Computer wie gewohnt verwenden.
Wie Sie sehen, ist dieser Vorgang nicht kompliziert. Alle Aktionen werden im normalen Grafikmodus ausgeführt. Sie können davon ausgehen, dass Sie eine „Feuertaufe“ bestanden haben und sich der Linux-Armee angeschlossen haben.
Diese Anleitung hilft, wenn:
Der Windows-Loader akzeptiert nichts anderes als sich selbst und muss daher sowohl dann an erster Stelle stehen, wenn er nur Windows verwendet, als auch, wenn neben ihm noch andere Betriebssysteme vorhanden sind.
1) Booten Sie von der Installation Windows-Festplatte
2) Wählen Sie Systemwiederherstellung
3) Wählen Sie die „Befehlszeile“ des Wiederherstellungstools aus.
Um den Bootloader wiederherzustellen Windows XP Befehle ausführen
Fixboot fixmbr
Für Windows 7 Befehle ausführen
Bootrec /FixBoot bootrec /FixMbr
Parameter ScanOS(bootrec /scanos) wird als erkannt angezeigt Betriebssystem. Wenn nichts gefunden wird, helfen Fixboot und Fixmbr nicht.
Diese Anleitung hilft, wenn:
1) Booten von LiveCD (LiveDVD, LiveUSB)
2) Schauen wir uns die Partitionstabelle an:
$ sudo fdisk -l Device Load Start End Blocks Id System /dev/sda1 * 1 13 102400 7 HPFS/NTFS-Partition 1 endet nicht an der Zylindergrenze. /dev/sda2 14 7749 62139420 7 HPFS/NTFS /dev/sda3 7750 23607 127377020 7 HPFS/NTFS /dev/sda4 23607 30402 54577153 5 Erweitert /dev/sda5 23607 30119 5230182 4 83 Linux /dev/sda6 30119 30402 2274304 82 Linux-Swap / Solaris /dev/sdb1 * 1 5099 40957686 7 HPFS/NTFS /dev/sdb2 5100 16142 88701952 7 HPFS/NTFS /dev/sdb3 16143 19457 26627737+ 83 Linux /dev/sdc1 1 30401 244 1960 01 7 HPFS/NTFS
Die Antwort des Teams wurde aus Gründen der Klarheit gekürzt. Es ist ersichtlich, dass das System über drei Festplatten verfügt. Die ersten beiden verfügen über Bootbereiche und mehrere Partitionen für Linux und Windows (HPFS/NTFS). Sie müssen entscheiden, welche davon wiederhergestellt werden soll (Sie können abwechselnd die verbleibenden Festplatten vorübergehend trennen). Im Falle eines Festplatte die Situation ist einfacher. Dies wird /dev/sda sein
3) Wir mounten die Linux-Partition (hier sda5, aber wenn es eine separate Boot-Partition gibt, dann müssen Sie sie mounten), fügen ihr Geräte und Prozesse hinzu, gehen dorthin und gelangen so in die Umgebung des Betriebssystems, das auf dem installiert ist Computer:
$ sudo mount /dev/sda5 /mnt $ sudo mount --bind /dev /mnt/dev $ sudo mount --bind /proc /mnt/proc $ sudo chroot /mnt
Nach der Umstellung müssen Sie sudo nicht mehr verwenden, weil... Jetzt werden alle Befehle als Root ausgeführt:
4) Installation des Bootloaders
# grub-install /dev/sda
Wenn Sie eine Fehlermeldung erhalten, aktualisieren Sie die Informationen zum Gerät /dev/sda und versuchen Sie erneut zu installieren:
# grub-install --recheck /dev/sda # grub-install /dev/sda
5) Verlassen Sie die LiveCD-Betriebssystemumgebung, heben Sie die Bereitstellung der Partitionen auf und starten Sie den Computer neu:
# beenden $ sudo umount /mnt/dev $ sudo umount /mnt/proc $ sudo umount /mnt $ sudo neu starten
Der letzte Befehl kann durch eine Alternative ersetzt werden:
$ sudo Shutdown -r jetzt
Fußnoten
| In Verbindung stehende Artikel: | |
|
Behebung des MTP-USB-Fehlers hat nicht funktioniert – was tun?
Guten Tag. Die Situation, wenn der Computer das Telefon oder Tablet nicht erkennt... Wie platziere ich Bilder auf meinem Desktop?
Wir führen Sie weiterhin in die Grundlagen der Bildschirmanpassung ein ... So kombinieren Sie Bilder schnell zu einer PDF-Datei
Mit dem Dienstprogramm JPG To PDF Converter können Sie Dateien konvertieren ... | |