Wahl der Leser
Populäre Artikel
Die Wiederherstellung eines Betriebssystems nach Ausfällen ist eine ebenso typische wie wichtige Aufgabe. Selbst die einfachsten Terminals und Festplattenbetriebssysteme mussten regelmäßig wiederhergestellt werden. Bei einigen frühen Versionen des Betriebssystems wurde ein solcher Vorgang als „Generierung“ des Systems bezeichnet und erforderte vom Systembetreiber der sperrigen Computer, auf denen solche Betriebssysteme installiert waren, recht beeindruckende Kenntnisse.
Windows muss außerdem regelmäßig wiederhergestellt werden. Dies kann in Form eines „Rollbacks“ in einen festen Zustand erfolgen oder dazu führen kompletter Reset alle vom Benutzer seit der Installation durchgeführten Aktionen. Verfügbar unter Windows grafische Oberflächen Wiederherstellungsverfahren zu starten, ist nicht immer verfügbar und nicht immer bequem. Daher werden wir die Möglichkeit in Betracht ziehen, das Betriebssystem Windows 7 über die Befehlszeile wiederherzustellen.
Zu wissen, wie man die Befehlszeile verwendet, ist eine der nützlichsten Fähigkeiten für jeden Windows-Benutzer. Mit ein wenig Aufwand lernen Sie eine Menge, die nicht direkt über die GUI verfügbar ist.
Linux-Fans wissen sehr gut, wie praktisch die Befehlszeile in verschiedenen Situationen ist. Das Windows-System verfügt über eine nicht weniger entwickelte, wenn auch weniger beliebte Konsolenoberfläche. Also, lasst uns loslegen.
Warum ist eine Systemwiederherstellung notwendig? Hier ist eine kleine Liste von Situationen, in denen Sie nicht darauf verzichten können:
 In all diesen Fällen muss das System in seinen ursprünglichen Zustand zurückversetzt werden. Originalzustand, die erfolglosen Benutzeraktionen oder fehlerhafter Bedienung von Softwaremodulen vorausgehen. Mit dieser Funktion können Sie den Status des Betriebssystems ganz einfach auf einen Wiederherstellungspunkt zurücksetzen. Dies ist in der Regel dann erforderlich, wenn die OS-Fensteroberfläche nicht gestartet werden kann.
In all diesen Fällen muss das System in seinen ursprünglichen Zustand zurückversetzt werden. Originalzustand, die erfolglosen Benutzeraktionen oder fehlerhafter Bedienung von Softwaremodulen vorausgehen. Mit dieser Funktion können Sie den Status des Betriebssystems ganz einfach auf einen Wiederherstellungspunkt zurücksetzen. Dies ist in der Regel dann erforderlich, wenn die OS-Fensteroberfläche nicht gestartet werden kann.
Der Computer-Startmodus, den wir benötigen, heißt „Abgesicherter Modus mit Befehlszeilenunterstützung“. Sie können beim Start von Windows darauf zugreifen, indem Sie die Taste „F8“ über den entsprechenden Eintrag im Startmenü gedrückt halten. Über diesen Menüpunkt gelangen wir zur Konsole mit einer typischen DOS-Betriebssystem-Eingabeaufforderung zur Eingabe von Befehlen. In diesem Modus werden nur die notwendigsten Funktionen unterstützt. Der Zugriff auf diese Funktionen erfolgt durch Eingabe von Befehlen mit den erforderlichen Optionen an der Eingabeaufforderung und anschließendem Drücken der Eingabetaste. Um das System wiederherzustellen und anschließend normal zu starten, benötigen wir den folgenden Befehlsdialog:
Wir geben in die Konsole ein: Laufwerk:\WINDOWS\system32\Restore\rstrui.exe, wobei „Festplatte“ die gleiche Partition der Festplatte ist, auf der das Betriebssystem installiert ist. 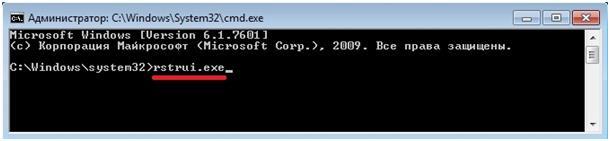
Denken Sie daran, dass gegen Viren Dieses Verfahren ist stromlos und Ihre nächste Aktion nach einem normalen Start sollte ein vollständiger Scan des Computers sein, um eine virtuelle Infektion zu erkennen.
Das in Windows integrierte Systemwiederherstellungstool kann die meisten Computerprobleme beheben. Allerdings müssen sehr oft Probleme gelöst werden manuell, beispielsweise wenn das Betriebssystem nicht startet. In diesen Fällen können Sie ein Dienstprogramm namens Bootrec.exe verwenden. Es kann Ihnen bei der Fehlerbehebung und Reparatur von Daten wie dem Master Boot Record (MBR) helfen. Bootsektor oder eine Boot-Konfigurationsdatei (BCD).
Unabhängig davon, ob Sie Windows 7 oder Windows 8.1 verwenden: Wenn Ihr Betriebssystem nicht startet und die Starthilfe das Problem nicht beheben kann, sollten Sie Bootrec.exe ausprobieren.
Die Bedienung dieses Tools erfolgt über die Kommandozeile. Da Sie jedoch Probleme beim Laden des Betriebssystems haben, ist es offensichtlich, dass Sie Bootrec.exe nicht direkt unter Windows ausführen können.
Wenn Sie Windows 7 haben, müssen Sie mit dem Installationsmedium oder der Systemreparatur-CD booten.
Um von einer DVD oder einem USB-Laufwerk zu booten, muss das Gerät das erste Gerät in der Partition sein « ErsteStiefelGerät" im BIOS. Je nach Hersteller Hauptplatine und BIOS-Version kann dieser Abschnitt etwas anders heißen.
Wenn der Bootvorgang von erfolgt Installationsdiskette erfolgreich war, wählen Sie Ihre bevorzugte Sprache aus und klicken Sie auf „Weiter“. Klicken Sie im nächsten Fenster auf den Link „Systemwiederherstellung“.
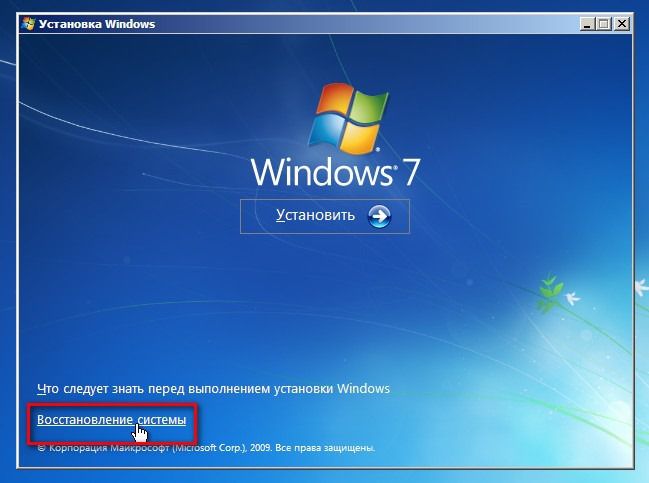
Dann auswählen Betriebssystem, die Sie wiederherstellen möchten. Dies ist ein wichtiger Schritt, wenn Sie mehrere Betriebssysteme installiert haben, aber nur eines beschädigt ist. Klicke weiter um fortzufahren.
Im sich öffnenden Fenster sehen Sie alle Optionen zur Systemwiederherstellung, in diesem Fall interessiert uns jedoch nur die Befehlszeile.
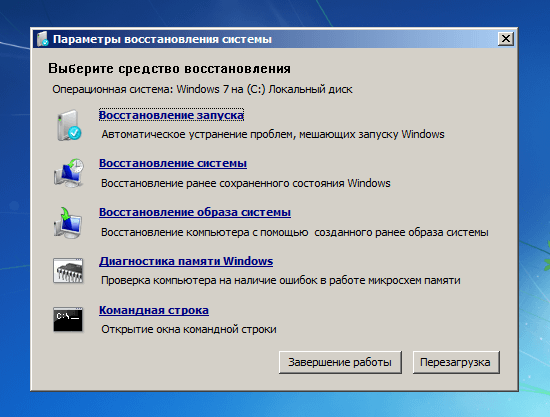
Wenn Sie die Installation nicht haben Windows-Festplatte 7 oder der Systemwiederherstellungs-CD können Sie auf Systemwiederherstellungsoptionen zugreifen, indem Sie die versteckte Wiederherstellungspartition verwenden, die Windows 7 bei der Installation des Betriebssystems automatisch erstellt. Weitere Informationen dazu finden Sie im Abschnitt „So führen Sie die Systemwiederherstellung mithilfe der erweiterten Startoptionen in Windows 7 aus“.
Wenn Sie Windows 8 oder Windows 8.1 verwenden, befolgen Sie die im dritten, vierten oder fünften Abschnitt dieses Handbuchs beschriebenen Schritte: . Abhängig von der Methode, die Sie zum Booten Ihres Systems wählen, können Sie möglicherweise ausführen Befehlszeile entweder über die erweiterten Optionen oder über die Schnittstelle für den abgesicherten Modus.

Nachdem die Eingabeaufforderung ausgeführt wird, geben Sie den Befehl ein und drücken Sie die Eingabetaste, um alle für dieses Tool verfügbaren Optionen anzuzeigen. Wie der Screenshot unten zeigt, gibt es insgesamt vier Parameter: /FixMbr, /FixBoot, /ScanOs Und /RebuildBcd.
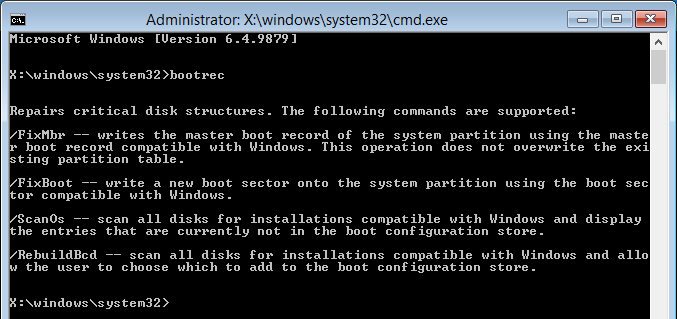
Später in diesem Artikel werde ich erläutern, wie jede dieser Optionen Ihnen bei der Lösung von Startproblemen helfen kann. Bootrec.exe kann bei der Lösung der meisten Probleme helfen, garantiert jedoch nicht den Erfolg in allen Szenarios. Denken Sie also daran.
Der erste Parameter von Bootrec.exe ist /FixMbr. Es ermöglicht Ihnen, einen beschädigten Master Boot Record (MBR) wiederherzustellen. Der Master Boot Record ist der erste Sektor der Festplatte und teilt dem BIOS mit, wo auf dem Computer nach dem Betriebssystem gesucht werden soll.
Im Allgemeinen sollten Sie diese Option verwenden, wenn eine dieser Fehlermeldungen auftritt: "Betriebssystem nicht gefunden" nicht gefunden"), „Fehler beim Laden des Betriebssystems", „Fehlendes Betriebssystem“ oder "Ungültige Partitionstabelle".
Führen Sie den Befehl aus, um den MBR-Wiederherstellungsprozess zu starten bootrec.exe /fixmbr.
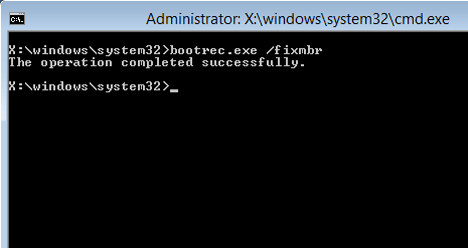
Die Option /FixBoot schreibt einen neuen Bootsektor in Systempartition. Das Tool verwendet einen Bootsektor, der mit Ihrer Windows-Version kompatibel ist. Die Verwendung dieser Option kann in den folgenden Situationen hilfreich sein:
Um einen neuen Bootsektor zu schreiben, verwenden Sie den Befehl bootrec.exe /fixboot.
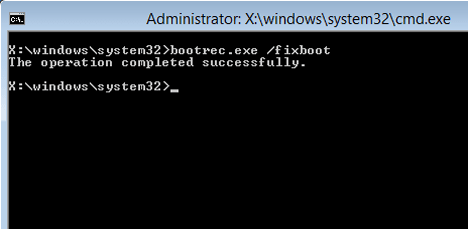
Boot-Konfigurationsdaten ( Boot-Konfiguration Daten, BCD) enthalten eine detaillierte Liste dessen, was beim Systemstart geladen werden soll. Microsoft weist darauf hin, dass der Downloadfehler auch durch fehlende oder verursacht werden kann beschädigte Dateien in BCD. Die Option /rebuildbcd kann sehr nützlich sein, wenn Sie Fehler beheben müssen vollständige Genesung BCD.
Um die Startkonfigurationsdaten vollständig wiederherzustellen, führen Sie den folgenden Befehl aus: bootrec.exe /rebuildbcd.
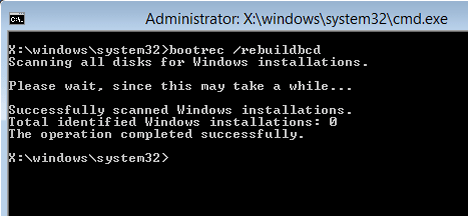
Wenn auf Ihrem Computer mehrere Betriebssysteme installiert sind, aber nicht alle verfügbar sind, verwenden Sie die Option /ScanOS (Befehl). bootrec.exe /scanos), sodass bootrec.exe alle Festplatten auf das Vorhandensein von Festplatten „scannt“. installierte Versionen Windows, die nicht in den Boot-Konfigurationsdaten (BCD) enthalten sind.
Im Screenshot unten können Sie sehen, wie dieser Scanvorgang aussieht.
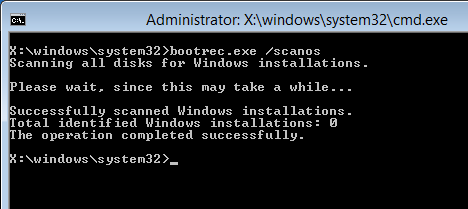
Wenn der Befehl bootrec.exe /scanos Ergebnisse zurückgibt, können Sie den Wiederherstellungsprozess fortsetzen, um die „verlorene“ Windows-Installation wieder in die sichere BCD-Tabelle zurückzugeben und sie wieder bootfähig zu machen.
Zuerst sollten Sie den Master Boot Record (MBR) löschen bootrec/fixmbr. Dann treten Sie ein bootsect.exe /nt60 alle /force und drücken Sie die Eingabetaste. Parameter /nt60 verwendet einen grundlegenden Bootcode, der mit BOOTMGR kompatibel ist. Parameter /alle Aktualisiert den Hauptstartcode auf allen Partitionen. Die Option /force erzwingt die Aufhebung der Bereitstellung der Volumes, während der Bootcode aktualisiert wird.
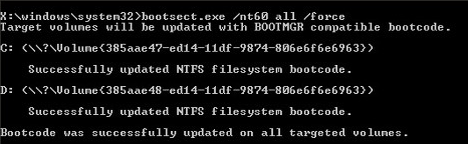
Nachdem Sie alle diese Befehle ausgeführt haben, erstellen Sie eine neue Hauptdatei Boot-Eintrag(MBR), der das richtige verwendet Windows-Bootloader um dieses bestimmte Betriebssystem von Ihrer Festplatte auszuführen.
Wenn Sie Fragen haben, können Sie gerne einen Kommentar hinterlassen.
Ich wünsche ihnen einen wunderbaren Tag!
Reparaturwerkzeuge Windows-Fehler werden ständig verbessert und bieten den Benutzern zunehmend automatisierte Lösungen, mit denen sie verschiedene Probleme schnell lösen können. Bei Anschluss an einen Computer Installationsmedien und im Abschnitt „Systemwiederherstellung“ wählen Sie „Startreparatur“, dann können Sie viele störende Fehler beheben Windows starten. Wenn der Bootloader jedoch beschädigt ist, funktioniert diese Methode nicht. Wenn Sie also auf ein solches Problem stoßen, müssen Sie es tun MBR-Wiederherstellungüber die Kommandozeile.
Du wirst brauchen Boot-Diskette mit einem Distributionskit desselben Systems, das auf dem Computer installiert ist. Nicht nur die Version muss übereinstimmen, sondern auch die Windows-Bittiefe, sonst funktioniert die Wiederherstellung nicht.
Nachdem Sie die Liste der verfügbaren Tools geöffnet haben, führen Sie zunächst eine Startfehlerbehebung durch. Wenn Sie das Problem mit der Bootloader-Beschädigung nicht lösen können, kehren Sie zur Liste der Tools zurück und wählen Sie „Eingabeaufforderung“.
Um den MBR neu zu schreiben (Daten benötigt für Windows-Downloads) und das Beheben von Bootloader-Fehlern verwenden wir das integrierte Windows-Dienstprogramm. Geben Sie im Interpreterfenster den Befehl „bootrec“ ein. Nach dem Start dieses Dienstprogramms wird eine Liste der unterstützten Befehle angezeigt. Führen Sie sie der Reihe nach aus. 

Starte deinen Computer neu. Der Bootloader wurde wiederhergestellt und der MBR wurde neu geschrieben, sodass Windows ohne Probleme starten sollte. Wenn MBR-Eintrag Wenn das Startproblem nicht behoben werden konnte, versuchen Sie es mit den beiden verbleibenden Befehlen:
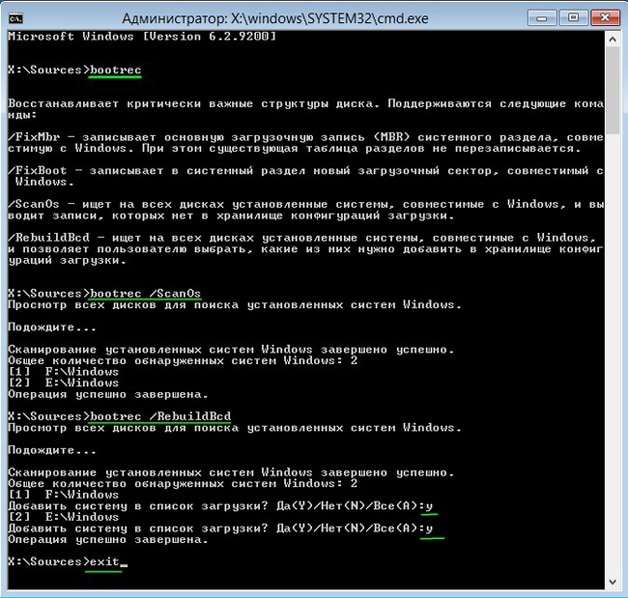
Das Dienstprogramm beginnt mit dem Scannen Festplatte versuchen zu finden installierte Systeme. Wenn Windows 7 erkannt wird, führen Sie „Bootrec.exe /RebuildBcd“ aus. Gefundene Systeme werden im Bootmenü vermerkt. Beenden Sie das Dienstprogramm mit dem Befehl „exit“ und starten Sie Ihren Computer neu. Ein Umschreiben des MBR ist nicht mehr nötig – Windows startet fehlerfrei.
Falls korrigiert MBR-Fehler funktioniert nicht, versuchen Sie, den Bootloader mit zu reparieren BCDboot-Dienstprogramm. Mit diesem Tool können Sie eine Boot-Umgebung erstellen oder wiederherstellen, die sich auf der aktiven Partition der Festplatte befindet. Wenn aufgrund eines Systemausfalls die Boot-Umgebung in eine andere verschoben wurde schwerer Abschnitt Festplatte, dann bringen Sie es mit BCDboot.exe an seinen Platz zurück.
Öffnen Sie eine Eingabeaufforderung und geben Sie „bcdboot.exe e:\windows“ ein (Attribute sind optional). Anstelle von „E:“ müssen Sie den Buchstaben der Partition eingeben, auf der die Dateien gespeichert sind. Windows-Dateien. Wenn drin Windows-Umgebung Dieser Abschnitt ist mit dem Buchstaben „C“ gekennzeichnet, hier kann er jedoch als „D“ angezeigt werden – berücksichtigen Sie dies bei der Ausführung des Befehls.
Die Befehlszeile zur Systemwiederherstellung von Windows 7 steht Benutzern zu jeder Tages- und Nachtzeit zur Verfügung. Hauptsache, der Benutzer hat den großen Wunsch, Windows zum Laufen zu bringen, und verfügt über Administratorrechte! Ausführen der Systemwiederherstellung über die Befehlszeile Windows-Strings 7 ist recht einfach durchzuführen, lassen Sie sich also nicht einschüchtern, wenn Sie etwas Neues lernen. Für alle Fälle schlage ich vor, dass Sie sich erinnern, wofür „dieses Ding“ ist und womit es gegessen wird?
Normalerweise ist eine „Reanimation“ erforderlich, wenn sich Ihr Windows unangemessen verhält – einfriert, nicht richtig funktioniert usw. Solche Probleme entstehen nicht von alleine, es gibt immer eine Grundursache. Und hier können Sie entweder die Installation eines krummen Treibers erwähnen, oder Update fehlgeschlagen System oder das Auftreten eines Problems, das zu einer starken Verlangsamung des Computers führt. Bei der Wiederherstellung handelt es sich also um den Prozess, bei dem alle größeren Änderungen am System, die während eines bestimmten Zeitraums vorgenommen wurden, rückgängig gemacht werden. Die Änderungen wirken sich nur auf Systemdateien und Registrierungseinträge aus. Alles ist ganz einfach und sehr effektiv.
Heute machen wir uns mit der Befehlszeile und der entsprechenden Funktionsweise vertraut.
Was ist die Befehlszeile?
Ohne in die Weltraumterminologie einzutauchen, möchte ich einfach sagen, dass CMD eine klassische und immer lebendige Schnittstelle ist Windows beliebig Versionen. Es ist für die einfache Interaktion zwischen einem Computer und einer Person konzipiert. Im Gegensatz zum üblichen „Dirigent“ steht Ihnen hier ein kleines Fenster zur Verfügung, in dem Sie einzelne Befehle eingeben müssen. Jeder Befehl ist eine Aktion. Warum werden wir uns heute mit der Ausführung der Systemwiederherstellung über die Windows 7-Befehlszeile befassen?
Wenn Sie das Betriebssystem nicht über laden können Sicherheitsmodus oder Sie können den Explorer nicht starten, dann hilft die Befehlszeile. Es ist wichtig zu bedenken, dass der Benutzer über Administratorrechte verfügen muss, sonst wird unsere Mission scheitern!
Arbeitsalgorithmus
Stellen wir uns also vor einfache Situation– Windows lädt überhaupt nicht, daher funktioniert die Standardoption über „Start“ nicht. Wir greifen auf eine bekannte Technik namens „Abgesicherter Modus“ zurück.

Schalten Sie den Computer ein und drücken Sie dann vorsichtig die Taste F8. Dies ist notwendig, um zum Startmenü zu gelangen.
Sobald das oben dargestellte Boot-Menü geöffnet wird, wählen Sie „Abgesicherter Modus“ mit Befehlszeilenunterstützung. Nach einer Weile wird die Eingabeaufforderung für die Systemwiederherstellung von Windows 7 geöffnet.

Geben Sie anschließend den Befehl rstrui.exe ein und drücken Sie dann die Eingabetaste. Anschließend öffnet sich das gewohnte Wiederherstellungsfenster, in dem alle weiteren Schritte bekannt sein dürften. Merken wir uns sie für alle Fälle der Reihe nach.
Im ersten Schritt machen wir nichts, klicken Sie einfach auf „Weiter“.
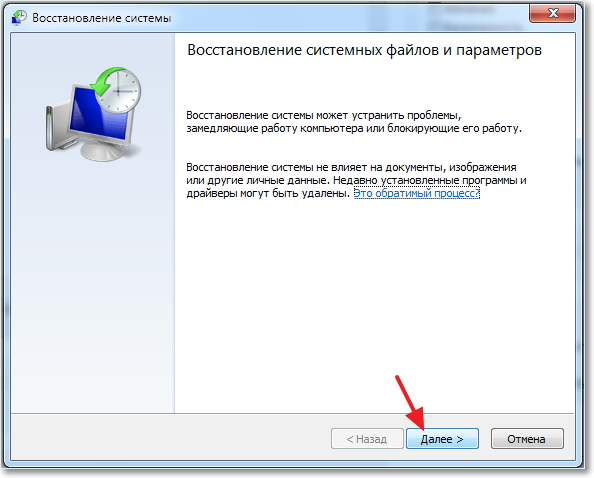
Dann gelangen wir zur Anzeige, die alle vom System automatisch erstellten Backup-Punkte anzeigt. Wählen Sie das gewünschte aus, vorzugsweise das älteste, und klicken Sie dann auf „Weiter“.
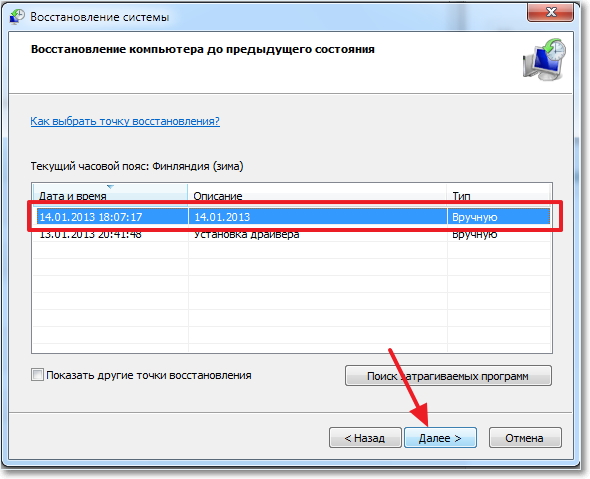
Das letzte Fenster ist so etwas wie die letzte Bestätigung der Wiederherstellung.
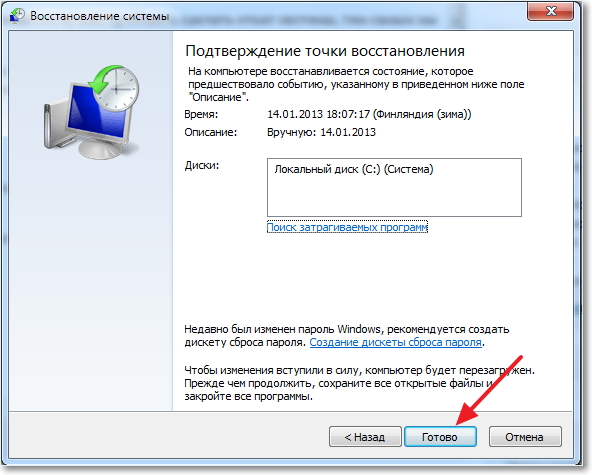
Klicken Sie auf „Bereit“. Danach beginnt der lang erwartete Prozess, über den so viel Aufsehen erregt wird. Sobald dieses Dienstprogramm seine Arbeit abgeschlossen hat, wird eine Meldung über die erfolgreiche Wiederherstellung angezeigt. (nach Systemneustart)
Wie sonst kann man per CMD „reanimieren“?
Das ist natürlich unwahrscheinlich, aber es gab immer noch Fälle, in denen die Befehlszeile im abgesicherten Modus fehlschlug. Speziell für solche Fälle können Sie die „System Recovery Disk“ verwenden. Die Leute nannten es auch die Notfallscheibe. Wenn Sie nicht wissen, wie man eins erstellt, oder noch keins haben,
Wir schalten den Computer ein und starten den Computer mit genau dieser Diskette. Lesen Sie mehr darüber
Sobald die „Vorinstallation“ von Windows startet, wählen Sie dann die entsprechende Option aus, wie im folgenden Screenshot.
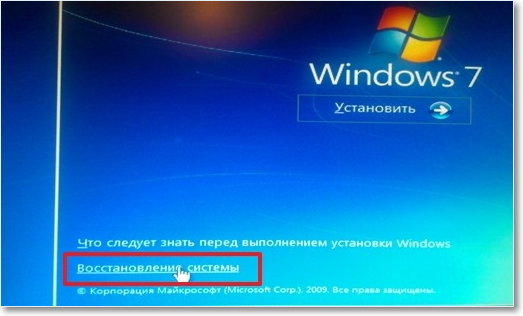
Anschließend sehen Sie das Menü „Recovery Emergency Utility“. Ganz unten ist das, was wir brauchen – Zugriff auf die Befehlszeile.
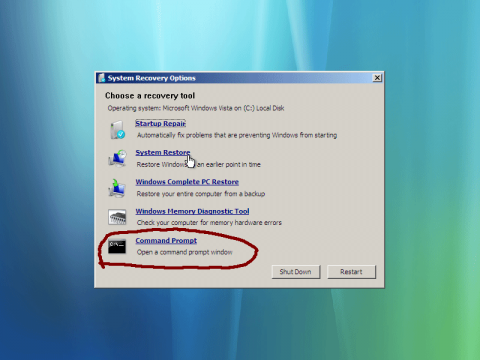
CMD wird geöffnet, dann führen wir alle Aktionen wie im abgesicherten Modus aus. Das Endergebnis der Arbeit wird nach dem Neustart des Computers angezeigt.
Abschluss
Die Systemwiederherstellung von Windows 7 über die Befehlszeile hat gut geklappt! Wie Sie sehen, gibt es mehrere einfache Wege Starten Sie CMD und handeln Sie damit. Wer keine „Notfall-Disk“ zur Hand hat, kann diese übrigens nutzen eine einfache Scheibe Mit Windows-Image. Tun Sie es einfach nicht, sondern wählen Sie „Wiederherstellung“. Viel Glück!
Bei der Verwendung eines Computers treten manchmal Situationen auf, in denen installierte Treiber oder Aktualisierungen einiger Programme führen zu einer Verschlechterung des Betriebssystems. Dies führt natürlich zu großen Unannehmlichkeiten für den Benutzer. In solchen Fällen wäre es angebracht, eine Systemwiederherstellung durchzuführen.
Bei der Systemwiederherstellung handelt es sich um ein Tool, das automatisch alle im Hauptsystem auftretenden Änderungen überwacht und aufzeichnet Systemdateien, sowie in der Registry. Dies ist in Fällen erforderlich, in denen eine Benutzer- oder Programmaktion dazu geführt hat, dass das System instabil wurde. In diesem Fall ist es notwendig, ein „Rollback“ durchzuführen, also die durchgeführte Aktion abzubrechen, um das System wieder in den Normalzustand zu versetzen.
Überlegen wir, in welchen Fällen die Möglichkeit besteht, dass das System instabil wird und wiederhergestellt werden muss.
Es gibt viele Möglichkeiten, ein Windows 7-System wiederherzustellen, aber dieser Artikel konzentriert sich auf die Methode zur Wiederherstellung dieses Systems über die Befehlszeile. Daher sollten Sie zunächst verstehen, was die Befehlszeile ist.
Die Befehlszeile ist eine Schnittstelle für die Interaktion zwischen dem Computer und dem Benutzer. Bei dieser Schnittstelle schreibt der Benutzer über die Tastatur Textbefehle in den Computer. Und obwohl viele Menschen die Kommandozeile als veraltet empfinden, gibt es dennoch Situationen, in denen man einfach nicht darauf verzichten kann. Und die Methode, die wir in Betracht ziehen, basiert auf dieser Zahl.
Wenn Ihr System nach einem der oben genannten Fälle eine Fehlfunktion aufweist oder Sie Probleme beim Starten Ihres Computers haben, ist es möglich, das System über die Befehlszeile mit einer speziellen Funktion wiederherzustellen. Sie müssen jedoch bedenken, dass Windows 7 nur von einem Benutzer wiederhergestellt werden kann, der sich mit Administratorrechten am System anmeldet.
Wenn alle Punkte des Algorithmus korrekt ausgeführt werden, startet Windows 7 eine der Versionen der gespeicherten Registrierung auf Ihrem Computer.
Sie sollten jedoch unbedingt berücksichtigen, dass der Benutzer die Systemwiederherstellung deaktiviert hat Windows-Einstellungen 7 funktioniert der obige Algorithmus nicht, da das System einfach nicht über die zuvor gespeicherte Version der Registrierung verfügt.
Wenn sich vor der Wiederherstellung des Systems Viren auf dem Computer befanden, verschwinden diese nach dem Vorgang nicht. Daher müssen Sie Folgendes tun:
Und noch ein letzter wichtiger Hinweis: Wenn Sie die Systemwiederherstellung im abgesicherten Modus starten, müssen Sie verstehen, dass dieser Vorgang irreversibel ist. Dies bedeutet, dass während der Systemwiederherstellung vorgenommene Änderungen nicht rückgängig gemacht werden können. Wenn Sie also plötzlich mit dem Ergebnis der Systemwiederherstellung nicht zufrieden sind, können Sie nur versuchen, das System wiederherzustellen, wenn auch über einen anderen Wiederherstellungspunkt. Wenn es natürlich einen solchen Punkt gibt.
| In Verbindung stehende Artikel: | |
|
ELF- und PE-EXE-Formate So öffnen Sie eine Elf-Datei in Windows
Wenn auf Ihrem Computer ein Antivirenprogramm installiert ist... plt-Erweiterung. Wie öffne ich plt? Warum PLT und was sind seine Vorteile?
Auf dieser Seite wird erklärt, wie Sie ganz einfach ein ... konvertieren können. Radmin – Fernverwaltung und -verwaltung von Windows-PCs Was Radmin kann
Es gibt viele Beispiele für die Fernbedienung... | |