Wahl der Leser
Populäre Artikel
Planen Sie, Ihr iPad zu verkaufen oder versuchen Sie, den einen oder anderen Softwarefehler zu beheben? In diesem Fall müssen Sie Ihr Gerät unbedingt zurücksetzen. Im zweiten Fall können Sie zwar zunächst versuchen, einen teilweisen Reset durchzuführen, und wenn das nicht hilft, mit einem vollständigen Reset fortfahren, aber im ersten Fall müssen Sie sofort auf die Werkseinstellungen zurücksetzen.
Heutzutage bieten viele Service-Center an, das Gerät für den x-ten Betrag zurückzusetzen, aber der Reset-Vorgang ist sehr einfach und es lohnt sich kaum, dafür zu bezahlen. Die Entscheidung liegt jedoch bei Ihnen – in diesem Artikel erklären wir Ihnen, wie Sie einen vollständigen und teilweisen Reset auf einem iPad durchführen, und nachdem Sie die oben genannten Methoden studiert haben, können Sie feststellen, ob Sie mit diesen Verfahren zurechtkommen oder ob Sie es nicht ohne die Hilfe eines Profis schaffen.
Das teilweise Zurücksetzen der Einstellungen ist eine sehr wirksame Maßnahme, um den einen oder anderen Systemfehler zu beheben. Dies erfolgt über das Menü „Zurücksetzen“. Um darauf zuzugreifen, müssen Sie „Einstellungen“ öffnen, auf den Abschnitt „Allgemein“ und darin auf den Punkt „Zurücksetzen“ tippen.
Bitte studieren Sie dieses Menü sorgfältig. Wenn Sie versuchen zu beseitigen Softwarefehler, sollten Sie sich seine ersten drei Punkte genau ansehen. Wenn Ihr iPad auf die eine oder andere Weise Probleme mit dem Netzwerk hat – es kann beispielsweise den Betreiber nicht ermitteln oder kein WLAN finden – lesen Sie den Punkt „Netzwerkeinstellungen zurücksetzen“. Sie müssen nur darauf tippen und Ihre Absicht im angezeigten Dialogfeld bestätigen; den Rest erledigt das System für Sie.
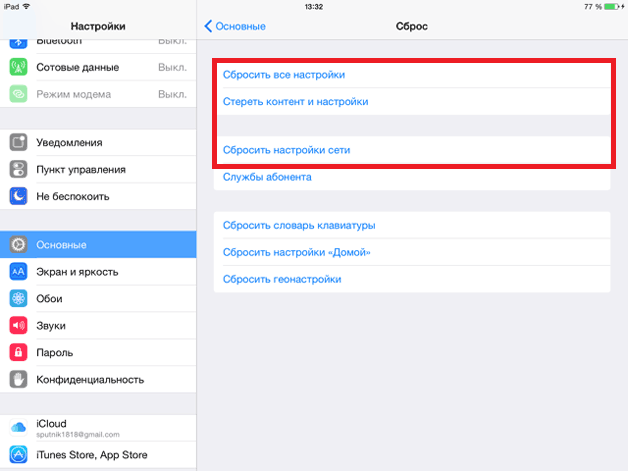
Wenn Sie versuchen, einen Softwarefehler anderer Art zu beheben, beispielsweise wenn die Anwendung „Kamera“ ständig abstürzt, müssen Sie auf den Punkt „Alle Einstellungen zurücksetzen“ tippen. Seien Sie nicht beunruhigt – Ihre Daten und Inhalte werden nicht beeinträchtigt.
Die Punkte „Tastaturwörterbuch/Home-Einstellungen/Geo-Einstellungen zurücksetzen“ wurden nicht zur Behebung von Softwarefehlern erstellt, sondern werden lediglich zum Zurücksetzen bestimmter Parameter benötigt. Wenn Sie den Punkt „Tastaturwörterbuch zurücksetzen“ ausfüllen, löschen Sie alle Wörter, die Sie sich einst „erinnern“ mussten. Durch das Entfernen von Geoeinstellungen verhindern Sie, dass alle Anwendungen (die früher erlaubt waren) Ihren Standort ermitteln. Wenn Sie die „Home“-Einstellungen zurücksetzen, kehren die „werkseitigen“ Bildschirmschoner zum „Home“- und Sperrbildschirm zurück und die Anwendungen auf dem Desktop werden so angezeigt, wie sie sich zum Zeitpunkt des Kaufs des Geräts befanden.
Und schließlich noch zu einem weiteren Punkt im Menü „Zurücksetzen“ – „Inhalte und Einstellungen löschen“ – mit diesem Punkt können Sie Folgendes tun Vollständiger Rollback auf die Werkseinstellungen zurückgesetzt, wodurch sowohl die Einstellungen als auch alle auf dem Tablet gespeicherten Daten gelöscht werden. Dies ist in zwei Fällen erforderlich: Wenn das Problem durch einen teilweisen Reset nicht behoben wurde, und wenn Sie planen, das Gerät zu verkaufen und nicht möchten, dass der neue Besitzer Ihre Daten erhält.
Es ist jedoch zu beachten, dass Sie einen vollständigen Reset auf einem iPad nicht nur über das obige Menü, sondern auch über eine spezielle Funktion durchführen können iTunes-Programm Und Cloud-Dienst iCloud. Wir analysieren alle drei Methoden und Sie können die für Sie bequemste auswählen.
Vergessen Sie jedoch nicht, diese zu erstellen, bevor Sie alle Ihre Daten und Inhalte entfernen Sicherheitskopie. Sie können Informationen auf zwei Arten sichern – über das Gerätemenü (in diesem Fall wird eine Kopie in iCloud gespeichert) und über iTunes (dann werden alle Informationen auf Ihren PC heruntergeladen).
So senden Sie Daten an die Cloud:
1Verbinden Sie Ihr iPad mit Ihrem Wi-Fi-Netzwerk.
2 3Wählen Sie „Sichern“.
4Aktivieren Sie den Schieberegler „iCloud-Backup“ und tippen Sie auf „Backup erstellen“. 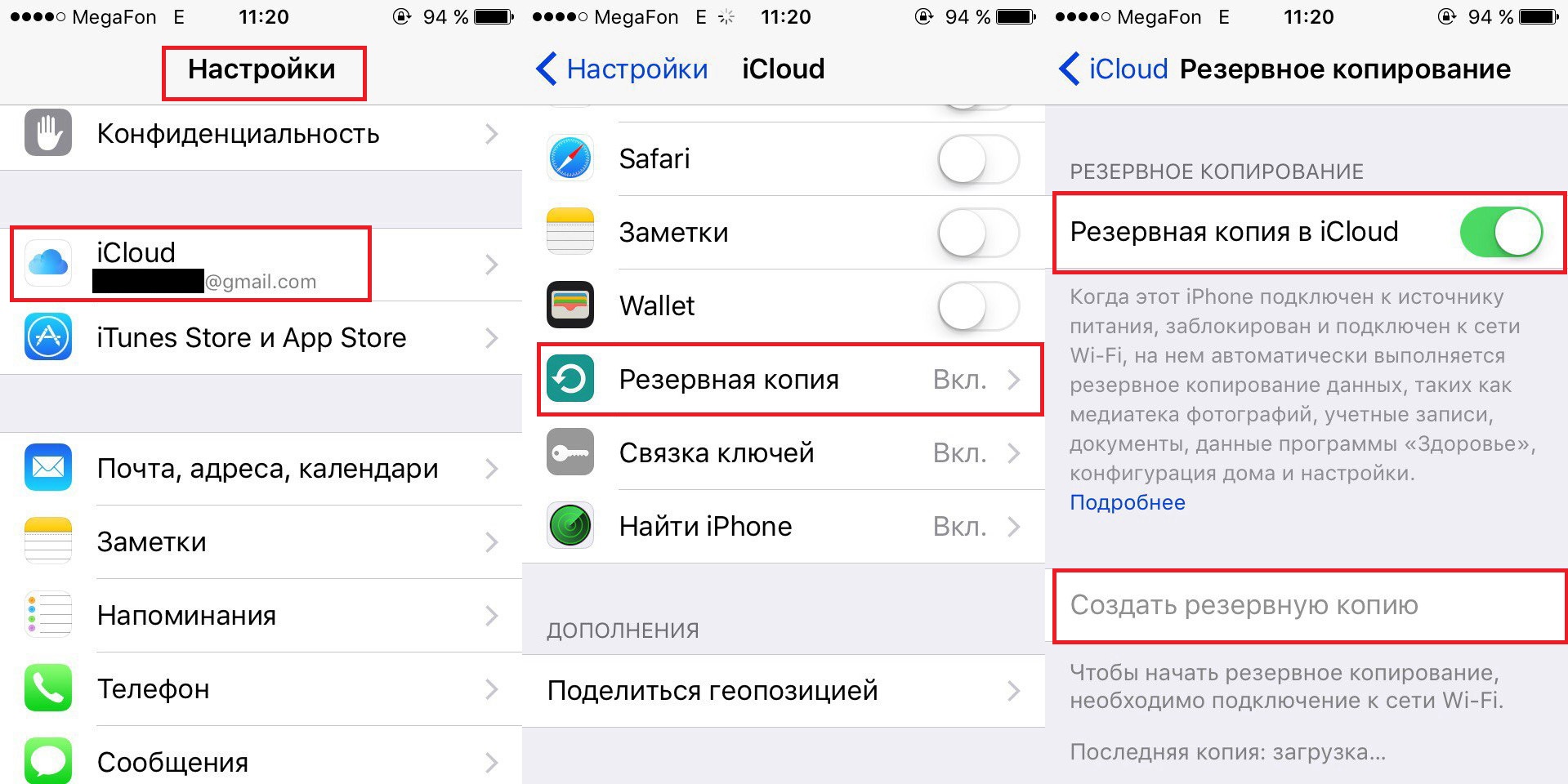
So sichern Sie über iTunes:
1Sie haben iTunes nicht installiert? Laden Sie es hier herunter.
2 3Klicken Sie auf das iPad-Symbol und dann im Menü links auf „Durchsuchen“.
4Klicken Sie anschließend im Menü rechts auf „Jetzt eine Kopie erstellen“. 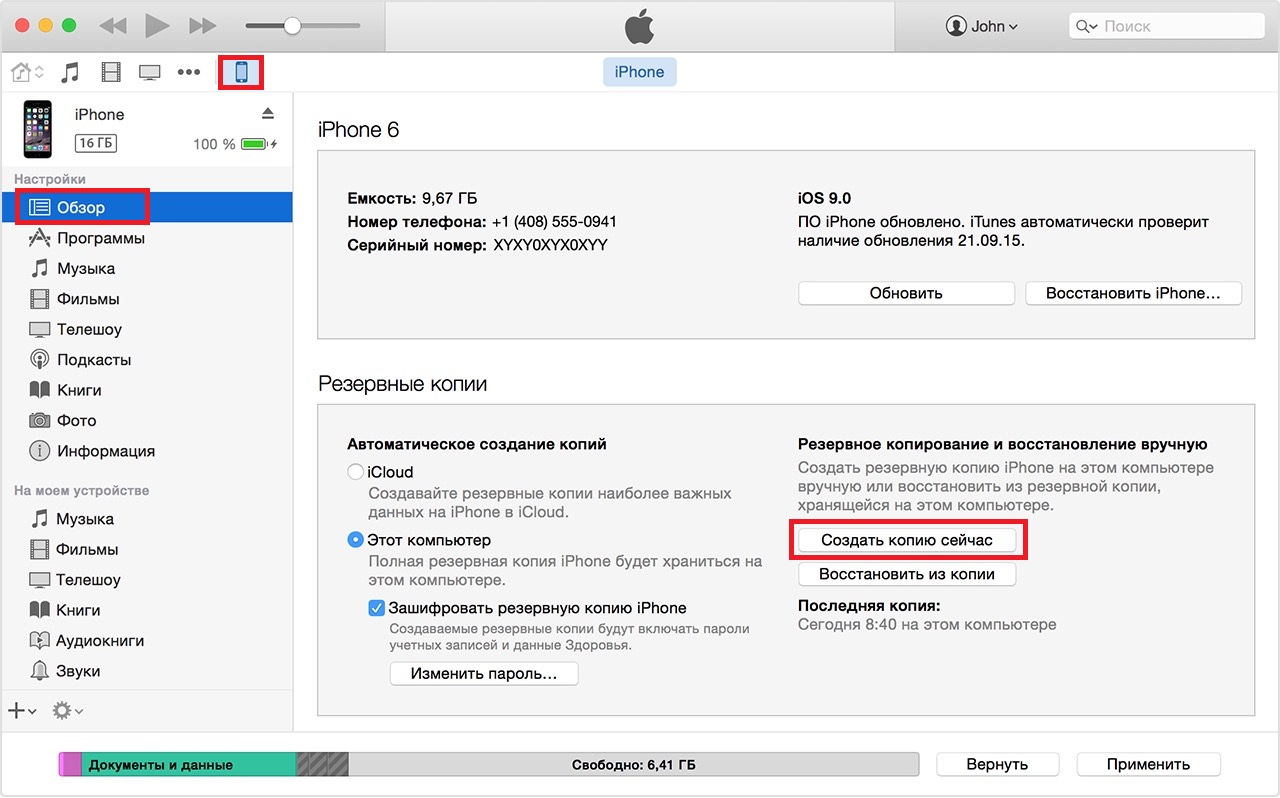
Fertig – Sie müssen nur noch warten, bis das Programm den Sicherungsvorgang abgeschlossen hat.
Wenn die Sicherung abgeschlossen ist, können Sie mit dem Zurücksetzen fortfahren. Am einfachsten geht das über das Gerätemenü:
1 2Tippen Sie im Menü „Zurücksetzen“ auf den Punkt „Alle Inhalte und Einstellungen löschen“. ![]()
Bestätigen Sie im nächsten Fenster Ihre Absicht zweimal (!) – wundern Sie sich nicht, wenn Sie zweimal gefragt werden, ob Sie wirklich alle Informationen löschen möchten – schließlich ist dies eine ziemlich wichtige Entscheidung. Wichtiger Punkt! Wenn Sie die Option „Mein iPad suchen“ aktiviert haben (im iCloud-Menü aktiviert), müssen Sie nach der Bestätigung auch eingeben Apple-Passwort AUSWEIS.
Nachdem Sie Ihre Absicht, alle Daten zu löschen, bestätigt und ein Passwort eingegeben haben, beginnt das iPad mit dem Reset-Vorgang. Anschließend wird es automatisch neu gestartet und Sie werden aufgefordert, die Ersteinrichtung durchzuführen.
Wie oben erwähnt, können Sie die Einstellungen von zurücksetzen mit iTunes:
1Verbinden Sie Ihr Gerät über iTunes mit Ihrem PC.
2Starten Sie das Programm und warten Sie, bis es das Gerät erkennt. Dies wird durch das Erscheinen eines Tablet-Symbols in der iTunes-Systemsteuerung angezeigt.
3Klicken Sie auf das iPad-Symbol und dann im Menü links auf „Durchsuchen“. 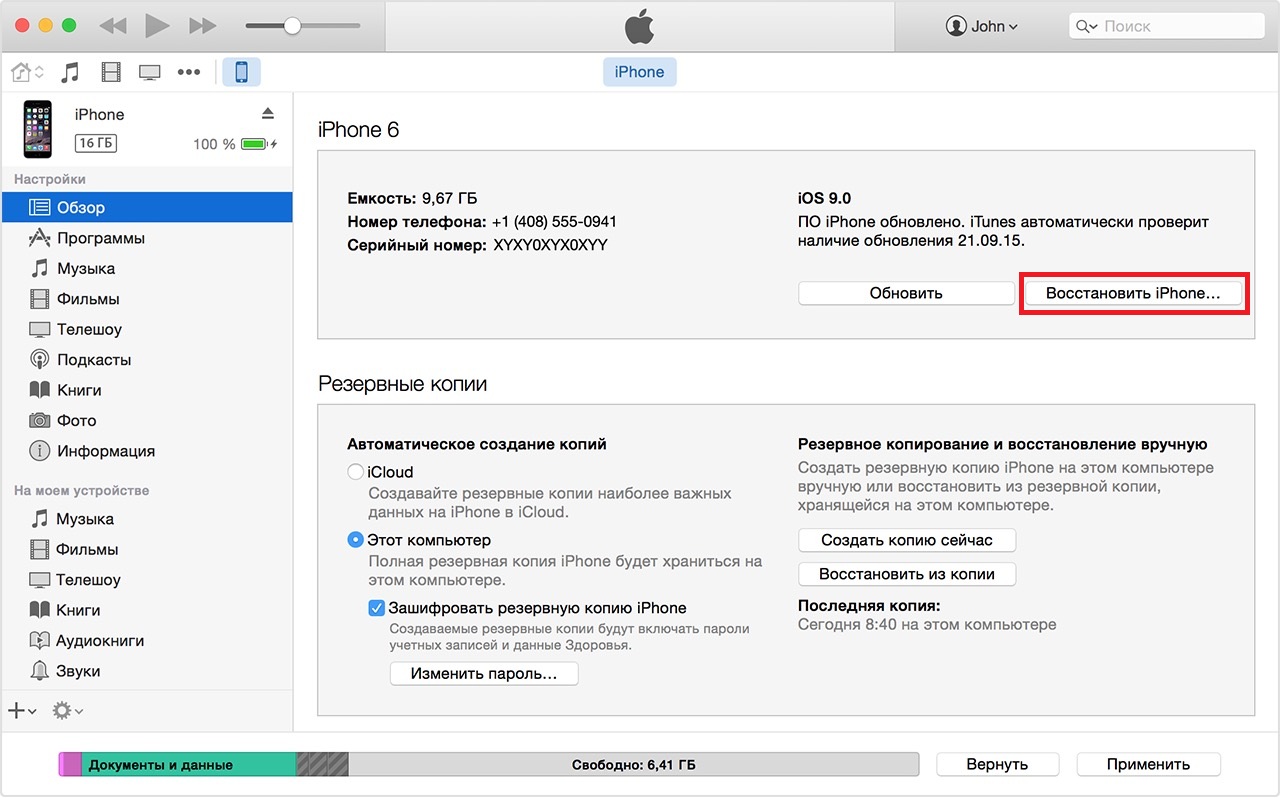
Sie haben wahrscheinlich bemerkt, dass sich die Anweisungen zum Durchführen einer Sicherung über dieses Programm und die Anweisungen zum Wiederherstellen der Werkseinstellungen damit nur im letzten Schritt unterscheiden. Daher ist diese Reset-Methode sehr praktisch, wenn Sie die Sicherung über iTunes durchgeführt haben. Nachdem Sie ein Backup erstellt haben, müssen Sie nur noch auf die Schaltfläche „iPad wiederherstellen“ klicken.
Und schließlich besteht eine weitere Möglichkeit zum Zurücksetzen von Einstellungen und Inhalten darin, das iPad in iCloud zu löschen. Besonderer Vorteil diese Methode Zurücksetzen bedeutet, dass Sie das Gerät selbst nicht benötigen, das Zurücksetzen erfolgt über die Website Cloud-Speicher. So stellen Sie die Werkseinstellungen über iCloud wieder her:
1Gehen Sie zu iCloud.com und geben Sie Ihre Apple-ID ein.
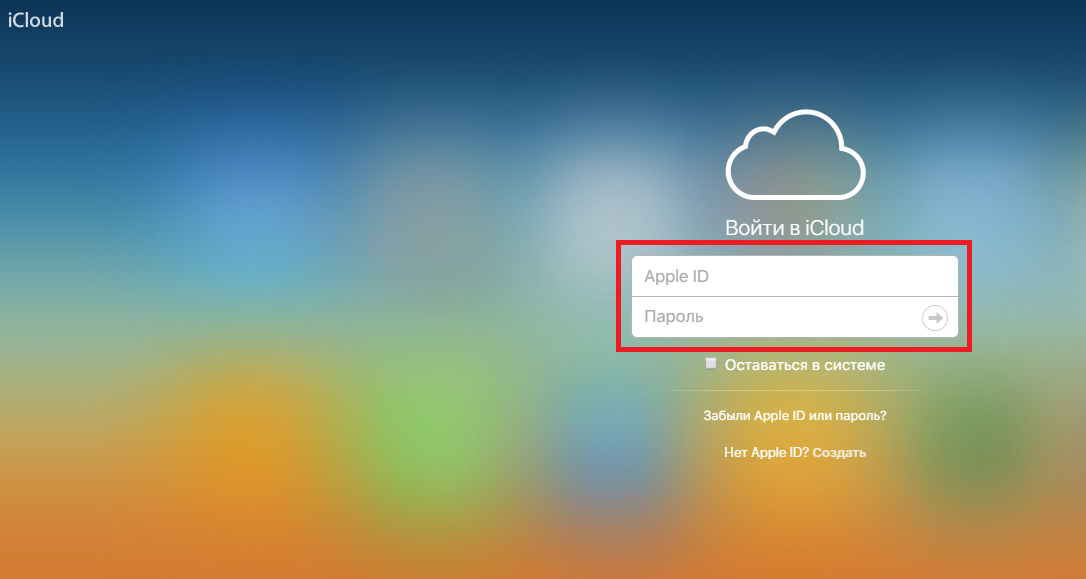
Klicken Sie auf das Menü „Alle Geräte“ und wählen Sie Ihr Gerät aus. 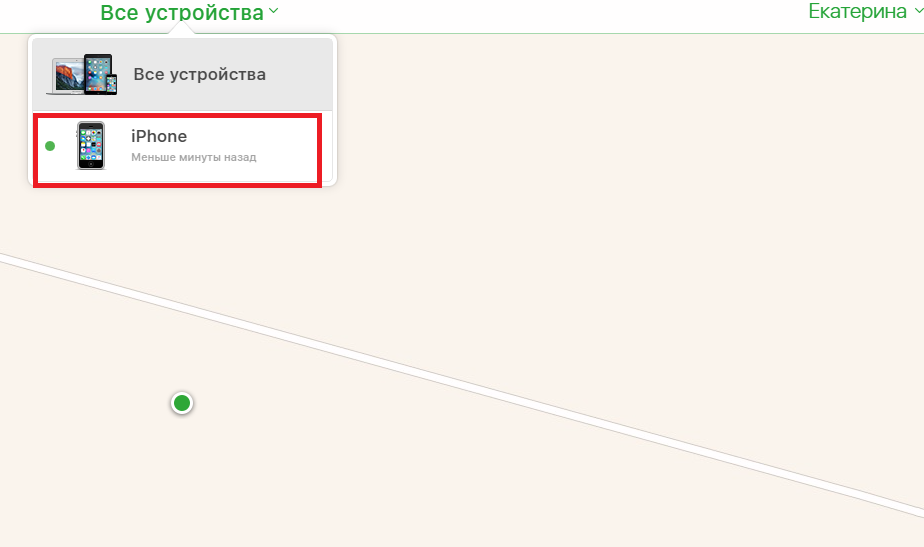
Klicken Sie im Menü rechts auf „iPad löschen“ und bestätigen Sie den Löschvorgang. Wichtig! Wenn „Mein iPad suchen“ auf Ihrem Tablet aktiviert ist, müssen Sie auch Ihr Apple-ID-Passwort eingeben.
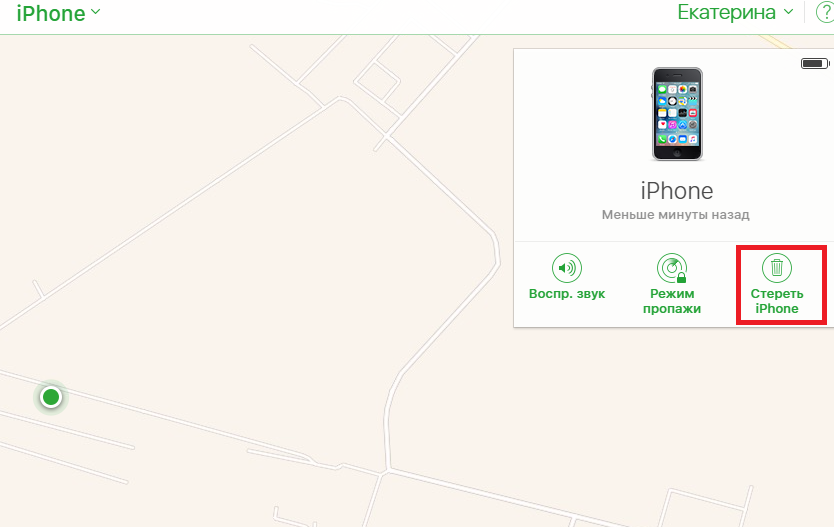
Sobald der Reset abgeschlossen ist, wird das iPad im Ersteinrichtungsmodus neu gestartet.
Unabhängig davon, wie Sie Einstellungen und Inhalte zurücksetzen, wird am Ende das anfängliche Einrichtungsmenü angezeigt. Wenn das Gerät außerdem über iTunes zurückgesetzt wird und die Option „iPad suchen“ darauf aktiviert ist, besteht der erste Schritt dieser Einrichtung darin, die Apple-ID einzugeben. Dann wird alles ganz einfach sein – der einzige kritische Punkt ist der Punkt „Programme und Daten“, hier müssen Sie angeben, wie Sie das Gerät konfigurieren – als neu oder von einer Kopie wiederherstellen.
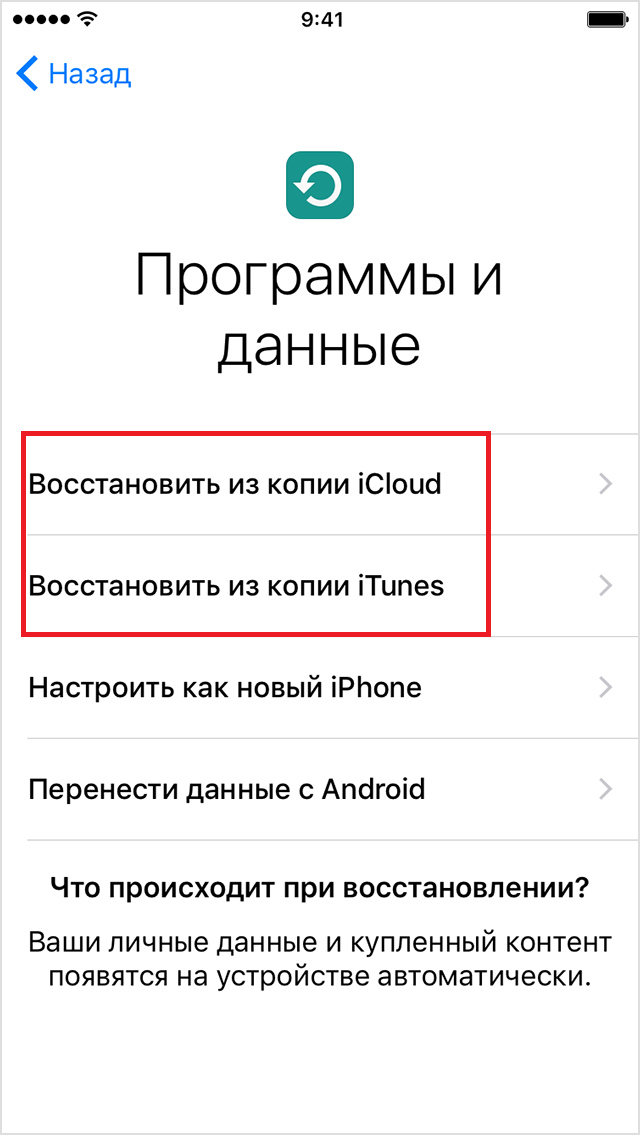
Nun, wie Sie sehen, ist der Reset-Vorgang eigentlich recht einfach und möglicherweise ohne Hilfe Servicecenter Jeder kann damit umgehen. Wenn Sie jedoch immer noch befürchten, dass Daten durch unsachgemäße Sicherung verloren gehen, und Garantien benötigen, wenden Sie sich an einen Fachmann. Darüber hinaus wird der Preis für ein so einfaches Verfahren höchstwahrscheinlich rein symbolischer Natur sein.
Sie können auf Ihrem iPad aus verschiedenen Gründen ein Passwort festlegen, beispielsweise weil das Tablet wertvolle Dateien enthält, die nicht verloren gehen können, oder Sie möchten einfach nicht, dass jemand Ihre Fotos ansieht, Ihr Spiel spielt usw. Manchmal legen Eltern ein Passwort fest, um zu verhindern, dass ihr Kind das iPad ständig nutzt. Generell hat hier jeder seine eigenen Schutzbedürfnisse.
Zuvor haben wir uns angeschaut, dass auf dem iPad alle Aktionen fast gleich ausgeführt werden. Heute gehen wir auf einige Passwortoptionen ein, die nicht anhand des Telefonbeispiels besprochen wurden. Wir werden auf dem iPad ein Passwort festlegen, es in ein sichereres ändern und den Passcode vollständig deaktivieren.
Das Einrichten eines Passworts auf Ihrem iPad ist sehr einfach; Sie können es in den Einstellungen aktivieren.
Starten Sie die Anwendung „Einstellungen“, wählen Sie den Abschnitt „Passwort“ und drücken Sie die Taste – „ Passwort aktivieren" Nachdem ich diese abgeschlossen habe iPad-Aktionen Sie werden aufgefordert, das von Ihnen erstellte 4-stellige digitale Passwort einzugeben und erneut zu bestätigen.

Wenn Sie nun versuchen, Ihr Tablet zu entsperren, werden Sie vom iPad aufgefordert, Ihr Passwort einzugeben. Ohne die Eingabe eines Passworts können Sie das Gerät nicht verwenden, es sei denn, Sie starten die Anwendung „ “, indem Sie das Kamerasymbol nach oben ziehen. Auch im gesperrten Modus, ohne Passworteingabe, auf dem iPad mit iOS-Firmware 7 und höher können verwendet werden, es sei denn, dies ist in den Einstellungen natürlich verboten.
Wenn Sie nach der Aktivierung des Passworts versuchen, Einstellungen – Passwort einzugeben, werden Sie auch aufgefordert, den Sperrcode einzugeben. Vergessen Sie also nicht Ihr Passwort oder notieren Sie es irgendwo. Wenn Sie es vergessen haben, schauen Sie nach.
Wenn Sie sich entscheiden, das Passwort auf Ihrem iPad zu ändern, ist das ganz einfach, vorausgesetzt natürlich, dass Sie sich an Ihr aktuelles Passwort erinnern.
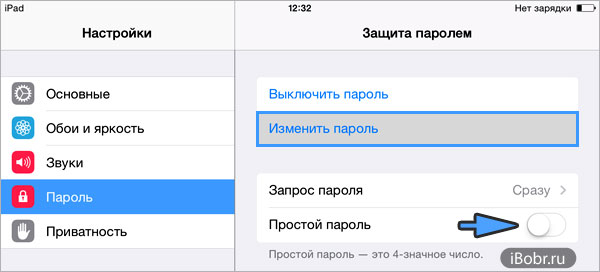
Wenn Sie Ihr Passwort kennen und sich daran erinnern und es in einige neue 4 Ziffern ändern möchten, gehen Sie zu Einstellungen – Passwort – geben Sie das echte Passwort ein – drücken Sie die Taste Kennwort ändern" - eingeben Altes Passwort– Geben Sie dann ein neues ein und bestätigen Sie es.
Wir haben uns jedoch entschieden, unser vierstelliges digitales Passwort durch ein komplexeres zu ersetzen, das nicht nur aus Zahlen besteht. Wir möchten, dass unser Passwort Buchstaben und Symbole enthält und nicht auf 4 Zeichen beschränkt ist. Es stellt sich heraus, dass Sie ein solches Passwort auf dem iPad erstellen können. Dazu schalten wir den Kippschalter aus – „Einfaches Passwort“.
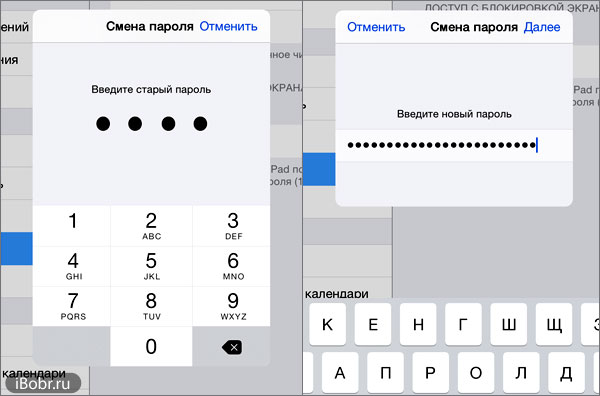
Wir geben unseren im ersten Abschnitt der Anleitung erstellten vierstelligen Code und die iPad-Probleme ein neue Uniform für unser neues Passwort. Unser neues, nicht einfaches Passwort wird mit einem vollständigen Passwort eingegeben, wobei jedes Layout und jede Länge verwendet werden kann.
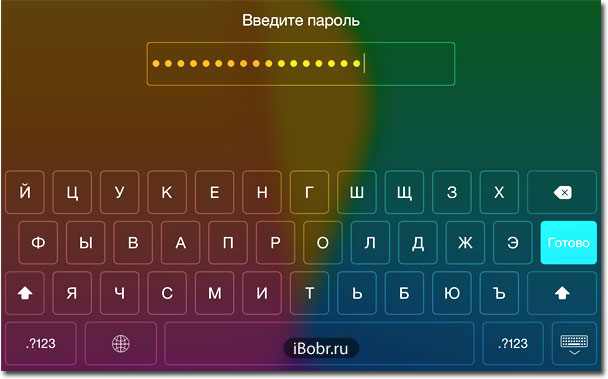
Wenn Sie nun versuchen, Ihr iPad durch Entsperren aufzuwecken, wird ein völlig anderes Formular zur Passworteingabe angezeigt. Für mich passt ein einfaches digitales Formular irgendwie besser zum Design des iPad-Tablets, wenn auch in Sachen Datenschutz Aussehen, tritt wohl in den Hintergrund.
Um das Passwort zu entfernen, d.h. Um den Codeschutz auf dem Sperrbildschirm auf dem iPad zu deaktivieren, müssen Sie zu Einstellungen – Passwort – Passwort deaktivieren gehen, dann Ihren Code eingeben und der Schutz wird deaktiviert.
Wenn Sie Ihr Passwort für die iPad-Bildschirmsperre vergessen haben, können Sie es nicht auf dem Tablet sehen; es gibt auch kein Magic-Factory-Passwort. In diesem Fall können Sie sich das Passwort entweder merken oder zurücksetzen. Dabei helfen Ihnen die folgenden Anweisungen, die Sie sorgfältig lesen müssen:
Diese beiden funktionieren, aber manchmal helfen sie möglicherweise nicht. Wenn Sie beispielsweise ein iPhone oder iPad gefunden haben, auf dem ein Kennwort festgelegt ist, das den Zugriff auf den Arbeitsbildschirm blockiert, können Sie mithilfe der Anweisungen zum Zurücksetzen manchmal einen „Baustein“ erhalten, der Sie fragt zur Aktivierung, wenn Apple-ID und Passwort helfen. Dies geschieht, wenn die Funktion „iPhone (iPad) suchen“ auf dem Gerät aktiviert ist. Daher ist es besser, das gefundene Gerät an den Besitzer zurückzugeben, als zu versuchen, das Passwort zu entfernen!
Durch das Zurücksetzen Ihres iPad auf die Werkseinstellungen werden Stottern, Einfrieren und andere Fehler vermieden Betriebssystem, sowie das Tablet vollständig von den darauf gespeicherten Informationen bereinigen und so das Gerät für den Verkauf vorbereiten.
iPad zurücksetzen auf Standardeinstellungen kann auf verschiedene Arten erfolgen:
Die Wahl einer bestimmten Methode hängt davon ab, was Sie daraus herausholen möchten. Wenn also das iPad zum Verkauf vorbereitet wird, können Sie die erste Option verwenden, und für Experimente mit dem Gerät (z. B. müssen Sie ein verdächtiges Programm installieren oder eine Systemdatei löschen) eignet sich die zweite Methode.
Sie können das iPad über das Standardmenü nur dann auf die Werkseinstellungen zurücksetzen, wenn sich das Tablet einschaltet und Sie sich das Anmeldekennwort merken. Das Verfahren wird wie folgt sein:
Im Abschnitt „Zurücksetzen“ können mehrere Vorgänge ausgeführt werden:
Sie können die Werkseinstellungen Ihres iPad schnell wiederherstellen, indem Sie das Verzeichnis umbenennen, in dem alle Benutzereinstellungen gespeichert sind. Dazu benötigen Sie:
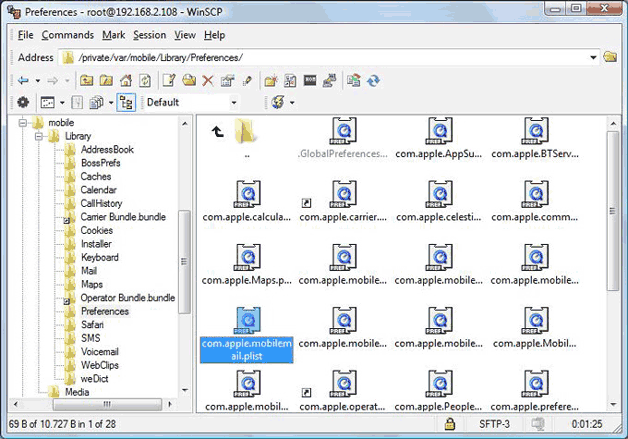
Mit dieser Methode können Sie erstellen neues Profil auf einem iPad mit Werkseinstellungen, aber es löscht das Gadget nicht von den darauf gespeicherten Informationen. Um alle Daten wiederherzustellen, müssen Sie den Ordner nur wieder umbenennen.
Zugreifen Systemdateien und Ordner muss der Benutzer über Hauptadministratorrechte verfügen (Jailbreak). Ohne sie können Sie den angegebenen Ordner nicht umbenennen.
iTunes ist ein Gerät, das speziell für die Geräte des Unternehmens entwickelt wurde. Apple-Programm, mit dem Sie Ihr Gerät mit einem PC synchronisieren, verschiedene Inhalte darauf herunterladen, Backups erstellen und die Firmware flashen können.
Um Ihr iPad mit iTunes auf die Werkseinstellungen zurückzusetzen, müssen Sie:
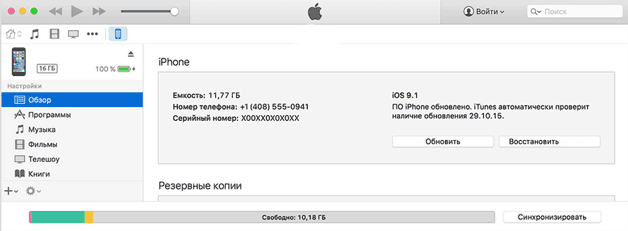
Alle oben genannten Methoden zum Wiederherstellen der Werkseinstellungen sind absolut nutzlos, wenn der Benutzer das iPad-Passwort vergessen hat. In diesem Fall hilft das im System integrierte Programm. Wiederherstellungsmodus.
Um ein Gadget mithilfe der Wiederherstellungsumgebung wiederzubeleben, müssen Sie Folgendes tun:
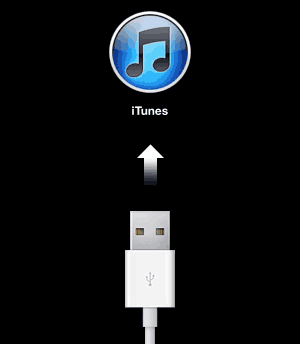
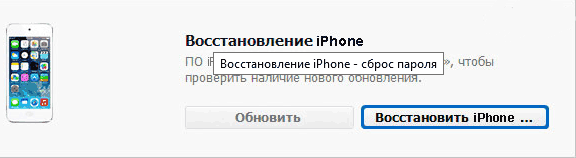

| In Verbindung stehende Artikel: | |
|
Nokia 5230 USB-Aufladung
Sie wissen, dass Nokia das Nokia 5230 unter ... entwickelt hat. Vortrag zum Thema „Die Geschichte des Fernsehens
Folie 2 Ein wenig Geschichte Im Dezember 1936 wurde das RCA-Labor... Datenwiederherstellung von Transcend-Festplatten
Transcend Information Inc ist ein taiwanesischer Hersteller... | |