Wahl der Leser
Populäre Artikel
Mit dem Aufkommen von Digitalkameras ist das Erstellen von Fotos viel einfacher geworden und der durchschnittliche Benutzer ist der Fotoindustrie viel näher. Früher war es zum Betrachten von Fotos notwendig, diese auszudrucken, wozu man sicherlich in einen Fotosalon gehen musste. Mittlerweile ist die Fotografie sehr zugänglich und jeder kann ohne besondere Kenntnisse fotografieren.
Extern Festplatte- Dies ist das gleiche Gerät wie jede andere Festplatte, das anfällig für Ausfälle und Fehlfunktionen ist. Und es ist sehr nützlich zu wissen, wie man mit solchen Problemen umgeht. Dieser Artikel wird sowohl für diejenigen von Interesse sein, die sich in einer solchen Situation befanden, als auch für andere Benutzer extern hart Festplatten.
Die meisten von uns verwenden extern hart Festplatte zum Speichern von Sicherungsdaten, aber extern hart Discs sind für solche Zwecke nicht immer geeignet. Deshalb empfehlen Experten, von wichtigen Daten mehrere Kopien auf unterschiedlichen Speichermedien zu erstellen. Und daher die Frage der Undefinition oder Unlesbarkeit extern hart Die Festplatte des Computers ist so wichtig.
In den folgenden Fällen kann es sein, dass eine externe Festplatte vom Computer nicht erkannt wird:
Wenn die Festplatte vom System nicht richtig erkannt wird, wird nach dem Anschließen an den Computer möglicherweise nichts angezeigt. Es gibt keine Geräusche oder automatisches Öffnen des Stammverzeichnisses des Laufwerks, es ist möglicherweise nicht einmal im Geräte-Manager sichtbar. Manchmal wird eine Meldung wie diese angezeigt: „Um das Laufwerk in Laufwerk F zu verwenden: Formatieren Sie es zuerst.“ Willst du es formatieren? In einer solchen Situation scheint der einzige Ausweg zu sein harte Formatierung Scheibe. In diesem Fall werden jedoch alle Daten auf der Festplatte gelöscht.
Was muss getan werden, um die Funktionalität der Festplatte ohne Datenverlust wiederherzustellen?
Bevor Sie einen solchen Datenträger an ein Servicecenter senden, können Sie Folgendes versuchen:
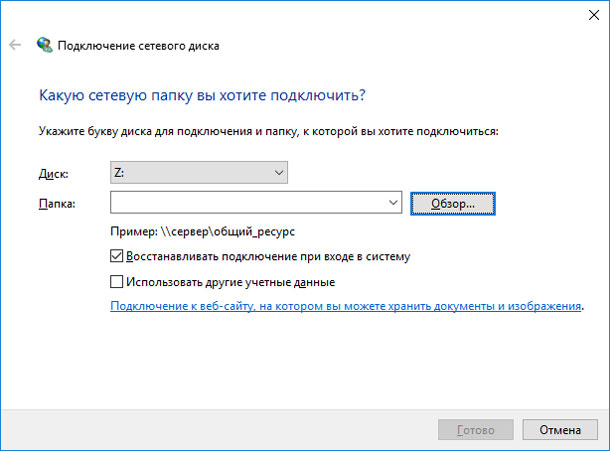
Der letzte Punkt sollte die Festplatte erkennbar machen, der Computer fordert Sie jedoch möglicherweise trotzdem auf, sie zu formatieren. Keine Panik, die Daten gehen auch nach der Formatierung nicht verloren.
Sobald Sie Ihre Festplatte formatiert haben, schreiben Sie nichts darauf. Speichern Sie keine Daten darauf und gewähren Sie ihm keinen Zugriff auf andere Programme und Geräte. Alle Ihre Dateien sind wiederherstellbar, bis sie durch neue Daten überschrieben werden.
Nachdem der Formatierungsvorgang abgeschlossen ist, trennen Sie sofort die Festplatte vom Computer und starten Sie den Computer. Starten Sie das Programm und wählen Sie im Hauptmenü die externe Festplatte aus, von der Sie Dateien wiederherstellen möchten.
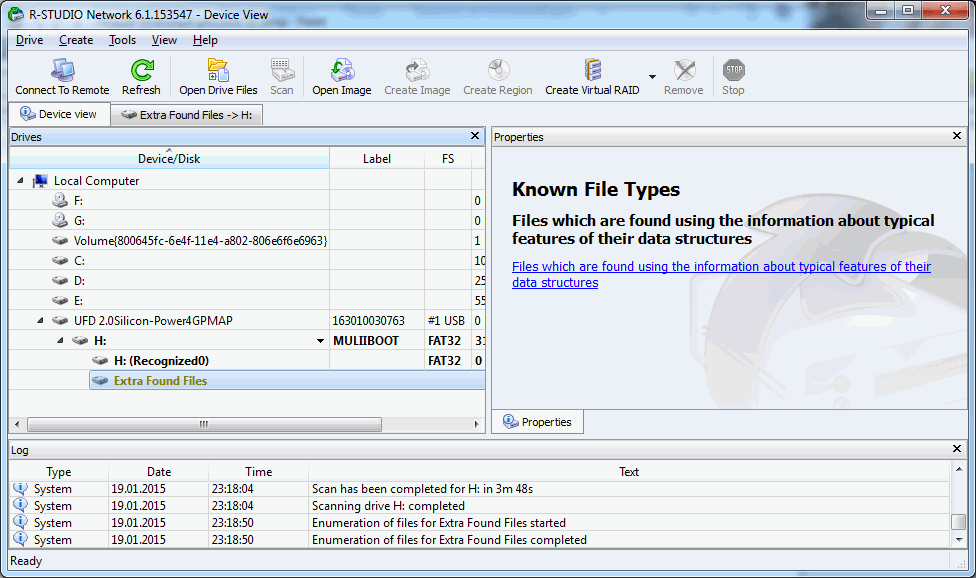
Doppelklicken Sie darauf. Wählen Sie im nächsten Fenster den gewünschten Analysetyp aus und klicken Sie auf Weiter. Nachdem der Analysevorgang abgeschlossen ist, wird eine Liste der Ordner und Dateien angezeigt, die wiederhergestellt werden können. Durch Klicken auf eine der Dateien im rechten Fenster können Sie deren Vorschau sehen.

Wählen Sie die Dateien aus, die Sie wiederherstellen möchten, und verschieben Sie sie in den Wiederherstellungspapierkorb. Klicken Sie dann auf die Schaltfläche „Wiederherstellen“. Es öffnet sich ein Fenster, in dem Sie aufgefordert werden, die Methode und den Pfad für die Dateiwiederherstellung anzugeben. Wählen Sie die erforderlichen Funktionen aus und klicken Sie auf Weiter. Nachdem der Dateispeichervorgang abgeschlossen ist, können Sie sie im entsprechenden Ordner anzeigen.
Denken Sie daran, mindestens zwei Sicherungskopien wichtiger Daten zu haben. Darüber hinaus nicht stören hart arbeiten Festplatte, während sie läuft. Aber wenn Sie sich in einer ähnlichen Situation befinden, geraten Sie nicht in Panik – nutzen Sie unsere Tipps, um Ihre Daten wiederherzustellen.
Eine externe Festplatte ist anfälliger als ein permanentes Speichergerät. Es wird ständig von Ort zu Ort bewegt, ist Umwelteinflüssen, Sturzgefahr und falschem Anschluss ausgesetzt. Deshalb scheitert es spürbar häufiger. Wenn Sie das nächste Mal eine Verbindung zu einem Computer herstellen, kann dieser nicht erkannt werden operationssystem, dann kann dies auf eine Beschädigung des Dateisystems hinweisen. Schauen wir uns an, wie Sie externe Medien ohne Formatierung wiederherstellen können.
Ist es möglich, eine tragbare Festplatte ohne Formatierung selbst wiederherzustellen? In den meisten Fällen können die darauf befindlichen Daten wiederhergestellt werden, sofern das Gerät nicht mechanisch beschädigt wurde. Dazu betrachten wir zwei Methoden.
Die externe Festplatte wird auf Fehler überprüft. Starten Sie dazu Chkdsk-Dienstprogramm, das in Windows enthalten ist. Um es auszuführen, müssen Sie Befehlszeile Geben Sie den Befehl „cmd“ ein. Nach Bestätigung des Befehls erscheint auf dem Monitor eine Konsole, in der die Zeile „chkdsk h: /f“ geschrieben wird, wobei „h“ der Buchstabe Ihres Wechseldatenträgers ist.
Wenn der Computer beim Versuch, einen Scan durchzuführen, eine Meldung anzeigt, dass es derzeit nicht möglich ist, einen Scan durchzuführen, müssen Sie dem Angebot zustimmen, die ausgewählte Festplatte beim nächsten Neustart des Systems zu überprüfen.
Sie können eine andere Methode zum Überprüfen der Festplatte auf Fehler wählen, die visueller und zugänglicher ist. Gehen Sie dazu folgendermaßen vor:
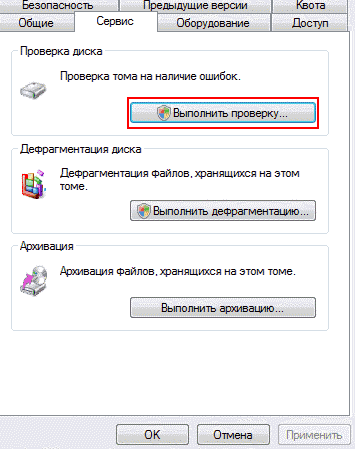
In den meisten Fällen stellt die Festplatte nach dem Scannen ihre Struktur ohne Formatierung vollständig wieder her. Nach Abschluss der Behandlung startet diese selbstständig und alle Daten sind auf dem Monitor sichtbar.
Sie können externe Medien ohne Formatierung wiederherstellen. Dieses Dienstprogramm funktioniert mit allen bekannten Dateisysteme, stellt Informationen von gelöschten und beschädigten Partitionen wieder her und arbeitet mit verschlüsselten Dateien.
Nach dem Start des Programms werden in dessen Fenster alle Laufwerke angezeigt.
Alle an den Computer angeschlossenen Medien werden auf der linken Seite angezeigt. Die Medienwiederherstellung wird in der folgenden Reihenfolge durchgeführt:
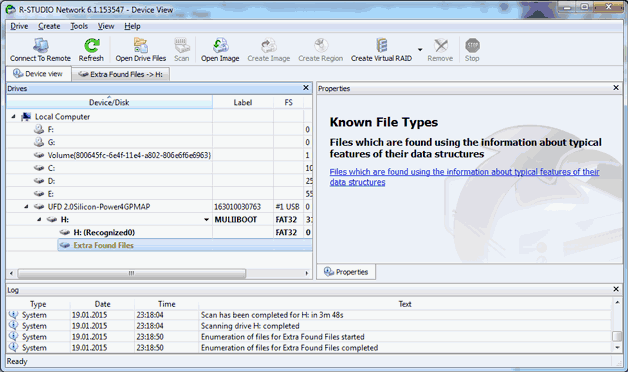
Da sie so viel Platz beanspruchen, ist eine Festplatte mit angemessener Kapazität erforderlich. Bei einem Mangel an freiem Speicherplatz auf den Medien kann nur ein Teil der Informationen wiederhergestellt werden. Der Wiederherstellungsvorgang beginnt, wenn das folgende Fenster erscheint: 
Mit den oben aufgeführten Methoden können Sie Informationen von jedem externen Speichergerät wiederherstellen abnehmbare harte Festplatte oder normales Flash-Laufwerk. Diese Information wird für diejenigen nützlich sein, die den Wunsch haben, unabhängig zu sein, ohne Kontakt aufzunehmen Servicezentren, kümmern Sie sich um die Wiederherstellung Ihres Geräts.
Hallo zusammen! Wir haben also bereits mehr als eine Person vor dem Verlust von Daten auf Ihrem externen Laufwerk bewahrt, wenn dieses angeschlossen ist. In diesem Artikel betrachten wir eine Methode und ein Programm zum Wiederherstellen von Daten von einer Festplatte, einem Flash-Laufwerk usw. externer Speicher und anderen Geräten nach dem Formatieren, erfolglosem Auswerfen und Trennen der Verbindung und auch, wenn die Methode zur Überprüfung Ihrer Problemfestplatte nicht geholfen hat Standardmittel Windows.
Daher rate ich niemandem, sich in dieser Situation wiederzufinden: Flash-Laufwerk, Festplatte, externer USB Aus irgendeinem Grund lässt sich Ihr Laufwerk nicht öffnen oder Sie haben versehentlich alle Daten formatiert, aber die Informationen auf dem Gerät sind für Sie lebenswichtig. Was zu tun ist? Hauptsache nicht zittern, alles wird gut. Schauen wir uns ein Beispiel für eine vollständige und selektive Datenwiederherstellung an.
1. Wenn Ihre Festplatte oder Ihr Flash-Laufwerk formatiert werden muss, sollten Sie dies tun (nur wenn diese Methode nicht hilft, fahren Sie fort).
2. Wenn Sie sich nicht sicher sind und die Daten auf den Medien äußerst wichtig sind, wenden Sie sich an einen Spezialisten. Alle Ihre Dateien werden in einer anderen Reihenfolge und mit anderen Namen als zuvor wiederhergestellt. Alle Bilder, Dateien, Dokumente von 1 bis unendlich. Leider ist dies das Prinzip aller Datenwiederherstellungsprogramme. Ansonsten machen wir weiter.
Laden Sie das Datenwiederherstellungsprogramm herunter und führen Sie es aus. Wir sehen ein solches Fenster vor uns (das Programm ist auf Englisch, aber das ist nicht gruselig). In diesem Fenster müssen Sie Ihr Laufwerk auswählen, egal ob es sich um eine Festplatte oder ein Flash-Laufwerk handelt, und die SCAN-Taste drücken.
Das Programm scannt Ihr Laufwerk und versucht, alle Informationen über die Daten zu sammeln, die sich auf der Festplatte befanden, bevor die Konsequenzen eintraten, die Sie auf diese Seite führten. Die Dauer des Scans hängt direkt vom Volumen der Festplatte ab – je größer das Volumen, desto länger dauert der geschätzte und nervöse Warteprozess.
Nach Abschluss des Scans öffnet das Programm das folgende Fenster: 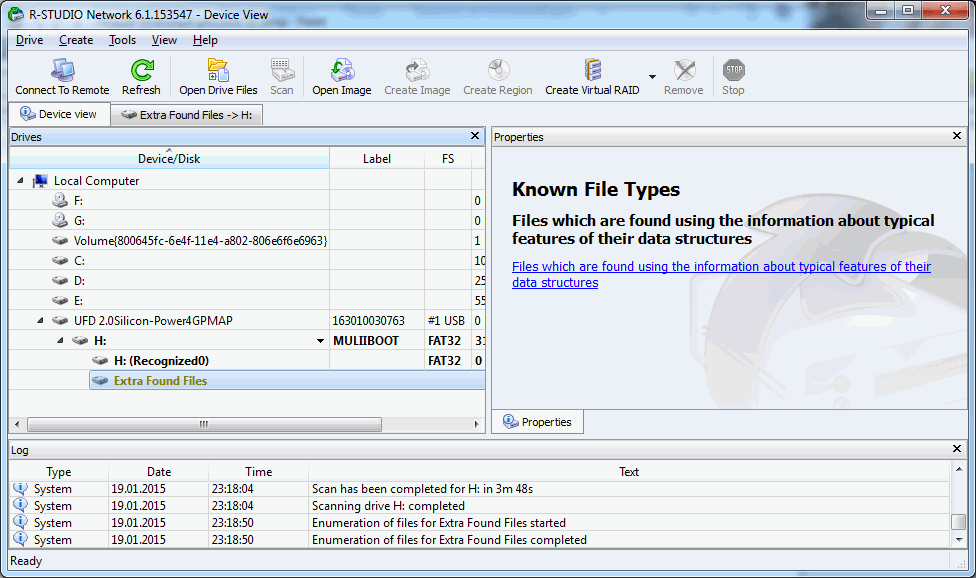
In diesem Fenster interessiert uns die Zeile EXTRA FOUND FILES und wir klicken zweimal mit der linken Maustaste darauf, um sie zu öffnen und zur nächsten Schnittstelle zu gelangen 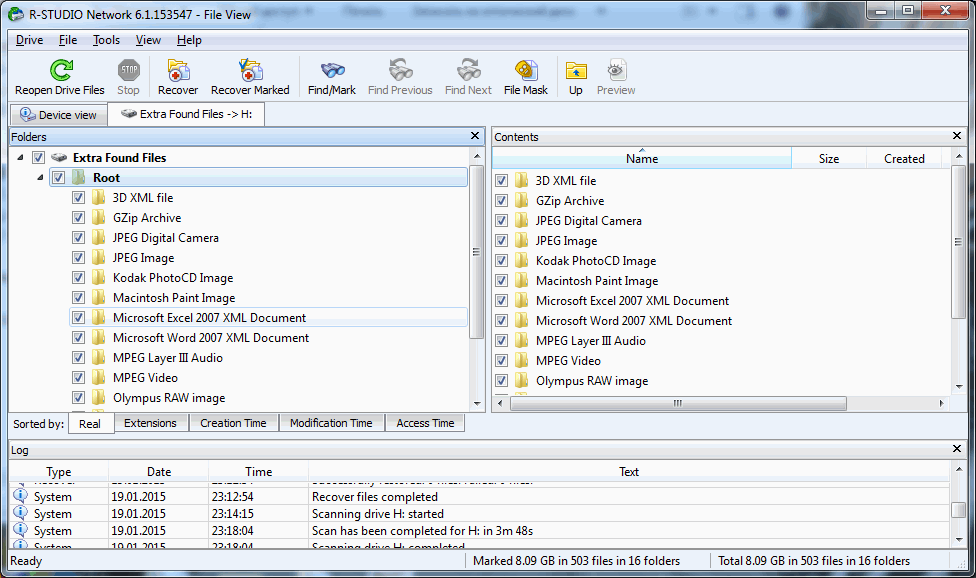
Und schließlich kamen wir zum wertvollen Datenwiederherstellungsmenü. Im linken Fenster können Sie auswählen, wie vollständige Genesung, und teilweise, und mit der rechten Maustaste können Sie sogar sehen, was das Wiederherstellungsprogramm auf Ihrem Flash-Laufwerk gefunden hat. Durch Aktivieren der Kontrollkästchen neben den benötigten Dateien wählen wir aus, was wiederhergestellt werden muss, klicken auf WIEDERHERSTELLEN und wählen dann den Pfad aus 
Wo kann ich alles wiederherstellen und klicken Sie auf „OK“. Wenn Sie alles wiederherstellen müssen, wählen Sie ALLE wiederherstellen. Ich möchte Sie sofort warnen: Wenn Sie eine große Festplatte oder ein Flash-Laufwerk haben, sollte der Speicherplatz, auf dem Sie die wiederhergestellten Daten speichern möchten, fast doppelt so groß sein. Bei Platzmangel schlage ich eine teilweise Wiederherstellung vor. Schauen wir uns Beispiele dafür an, wofür jeder Ordner verantwortlich ist: Gzip-Archiv – Archive, die sich auf der Festplatte befanden; JPEG-Bild – Bilder; MPEG Layer 3 Audio – Musik im MP3-Format; Microsoft Word 2007 — Word-Dokumente und so weiter analog.
Als Endergebnis erhalten Sie ein Abschlussfenster wie dieses: ![]()
Fassen wir zusammen: Wir haben gerade Daten von Ihrer Festplatte, Ihrem Flash-Laufwerk oder Ihrem Wechseldatenträger wiederhergestellt. Ja! Die Dateien wurden in einer für uns unbequemen Form wiederhergestellt und wir müssen nun lange suchen, um die benötigten Informationen zu finden. Aber! Wir haben dies für Sie und kostenlos erledigt. Bei Dienstleistungen kostet der Datenwiederherstellungsdienst von Medien etwa 1.000 Rubel pro 1 Gigabyte (z. B. 20 GB = 20.000 Rubel – viel).
Jetzt kann jeder von Ihnen Informationen von den Medien wiederherstellen, selbst wenn Sie alle Daten von der Festplatte gelöscht oder das Flash-Laufwerk formatiert haben. Eine Datenwiederherstellung ist möglich – auch nach der Formatierung, aber Sie müssen hart arbeiten! Übrigens können Sie sich die Videoanleitung unten ansehen! Viel Glück!!!
| In Verbindung stehende Artikel: | |
|
So entfernen Sie Viren von Ihrem Computer, wenn das Antivirenprogramm sie nicht erkennt
Das Problem der Sicherheit mobiler Geräte ist eines der dringendsten... So wählen Sie einen Benutzernamen auf Twitter aus. Twitter-Name für Mädchen auf Englisch
Nach der Registrierung werden Sie aufgefordert, mehrere schreibende Personen auszuwählen... Präsentation zum Thema „Paint-Grafikeditor“
Diese Lektion richtet sich an diejenigen, die sich mit der Arbeit eines Grafikers vertraut machen möchten... | |