Wahl der Leser
Populäre Artikel
Wiederherstellungskonzept Betriebssystem Windows 7 (Vista und Windows 8 – ähnlich) kann auf unterschiedliche Weise angezeigt werden.
Sie können bis zu einem bestimmten Punkt wiederherstellen (einen Rollback durchführen) und mithilfe des versteckten Abschnitts „Wiederherstellung“ genau die Werkseinstellungen wiederherstellen, die Sie gekauft haben.
Am häufigsten wird bei Benutzern zum Wiederherstellen von Windows 7 Asus (auch bei anderen) ein Rollback auf den vorherigen Zustand verwendet.
Hierzu müssen auf Ihrem Computer/Laptop Speicherpunkte angelegt werden. Standardmäßig ist diese Funktion aktiviert.
Ich werde diese Methode hier nicht beschreiben, weil detaillierte Beschreibung Diese Vorgehensweise steht bereits im Artikel.
Auf dieser Seite wird auch das Zurücksetzen des Betriebssystems auf die Werkseinstellungen eines Laptops beschrieben.
Zur Information. Es gibt nur eine allgemeine Beschreibung.
Unten ist nur für Asus. Schalten Sie es dazu ein und klicken Sie auf die Schaltfläche F9 – Sie sehen das Download-Fenster.
Das Programm bereitet die für die Wiederherstellung erforderlichen Dateien vor. Anschließend wird eine Anfrage angezeigt.
Das System wird Sie fragen, ob Sie diesen Vorgang wirklich durchführen möchten, und dass danach alle Ihre Dateien (Daten) vollständig gelöscht werden.
Während des Vorgangs wird der Computer mehrmals neu gestartet – Sie werden darüber gewarnt.
Ein solcher Vorgang ist nur möglich, wenn Sie Ihren Asus-Laptop mit vorinstalliertem Betriebssystem gekauft haben Windows-System 7 oder irgendein anderes.
Dann gibt es möglicherweise eine versteckte „Wiederherstellungs“-Partition auf der Festplatte für die Wiederherstellung.
Öffnen Sie „ “ in Ihrem Windows 7, gehen Sie zum Abschnitt „System und Sicherheit“, klicken Sie auf „Verwaltung“ und klicken Sie auf die Zeile „Festplattenpartitionen verwalten“.
Es öffnet sich ein Fenster für Sie. Es wird eine Liste geben harte Abschnitte Scheibe. Klicken Sie darin mit der rechten Maustaste auf „WIEDERHERSTELLUNG“ und wählen Sie „Partition aktiv machen“.
Danach wird Ihr Asus-Laptop neu gestartet und der Windows 7-Wiederherstellungsprozess beginnt von der versteckten Partition aus.
In solchen Fällen empfiehlt sich ein sofortiger Kauf extern hart Festplatte und speichern Sie das Image Ihres Betriebssystems darauf.
Dann können Sie das Laptop-System jederzeit schnell in den ursprünglichen Betriebszustand zurückversetzen. Viel Glück.
Grüße, Leser.
Laptop-Benutzer haben häufig ein Problem, wenn das Betriebssystem ausfällt. Und wenn das Gerät zuvor nur mit Hilfe „wieder zum Leben erweckt“ werden konnte Windows-Neuinstallation, jetzt gibt es mehrere Möglichkeiten. Die erste besteht darin, die integrierte Lösung zu verwenden, die sich auf befindet Installationsdiskette. Die zweite ist eine Systemwiederherstellung für einen Asus-Laptop – die Funktion setzt das Gerät auf die Werkseinstellungen zurück. Natürlich sind solche Methoden nicht nur auf den oben genannten Geräten verfügbar. Heute werde ich über sie und die Standardmodelle sprechen.
Auf allen Laptops von Asus Es wird ein Tool bereitgestellt, mit dem Sie die Funktionalität des Geräts wiederherstellen können. Es befindet sich auf der Festplatte und nimmt etwa 20-30 GB ein. In diesem Fall wird der Abschnitt ausgeblendet. Es lässt sich nicht einfach entfernen, aber es gibt Tools, mit denen man sich davon verabschieden kann. Aber dennoch Windows-Wiederherstellung 7 Es ist besser, die Werkseinstellungen nicht zu berühren.
Es ist sofort erwähnenswert, dass diese Lösung den Laptop in den Zustand zurückversetzt, in dem er im Geschäft gekauft wurde. Und deshalb mit Systemfestplatte Alle persönlichen Daten und Programme werden gelöscht. Wenn Sie es auf Ihrem Desktop oder im Ordner „ Meine Dokumente„Es gibt wichtige Dokumente, es ist besser, sie an einem anderen Ort zu speichern.“
Diese Anwendung ist praktisch, da sie zuvor installierte Treiber nicht entfernt und Sie daher keine Zeit für diesen Vorgang verschwenden müssen.
Es lohnt sich, daran zu denken diese Entscheidung Perfekt, wenn der Computer das Bild auf der Installationsdiskette nicht sieht.
Stellen Sie sicher, dass das Gerät vor dem Start an eine konstante Stromversorgung angeschlossen ist.
Um mit der Wiederherstellung von der Wiederherstellungspartition zu beginnen, müssen Sie mehrere Schritte ausführen:
Kein Grund zur Sorge – lassen Sie den Laptop einfach eine Weile stehen. Die Hauptsache ist, darauf zu warten, dass der Desktop erscheint. Prozess weiter verschiedene Geräte dauert zwischen einer halben und eineinhalb Stunden.

Lediglich bei der Wahl eines Benutzernamens müssen Sie Daten eingeben.
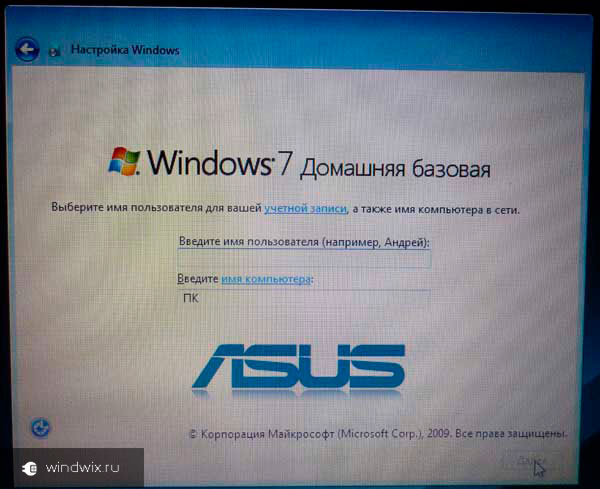
Nach Abschluss des Vorgangs können Sie mit der Personalisierung des Geräts beginnen, da es jetzt dasselbe ist, wie Sie es im Geschäft gekauft haben.
Ein weiteres häufig verwendetes Tool ist die Systemwiederherstellung, die bei der Installation angeboten wird Windows-Festplatte 8 oder andere letzte Version. In diesem Fall ist es am besten, dies von einem Flash-Laufwerk aus zu tun. Die Hauptsache ist, den passenden tragbaren Speicher im Voraus vorzubereiten. Dazu benötigen Sie ein Image des Systems, das aktuell auf dem Computer installiert ist, und Sonderprogramm. Sagen wir WinToFlash perfekt dafür. Legen Sie einfach das Gerät ein, starten Sie die Anwendung und erstellen Sie mithilfe der Eingabeaufforderungen das gewünschte Element.
Um uns zu erholen, führen wir mehrere Bewegungen aus:
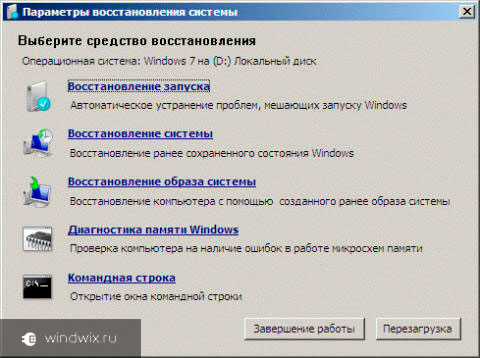
Nun, wie üblich gibt es mehrere Möglichkeiten, Ihr System wieder zum Laufen zu bringen. Einige davon beziehen sich jedoch auf integrierte Funktionen.
Es ist erwähnenswert, dass Letzteres nicht immer zu finden ist. Beispielsweise hat sich der Hersteller entschieden, auf diese Weise freien Platz zu sparen. Zudem könnte es nach dem Kauf zu einer Neuinstallation des Systems kommen, was häufig zum Verlust von Werkswerkzeugen führt.
Ich hoffe, der Artikel hat Ihnen bei der Lösung des Problems geholfen.
Das Zurücksetzen eines Laptops auf die Werkseinstellungen kann in vielen Situationen notwendig sein. Am häufigsten kommt es zu Windows-Fehlfunktionen, die den Betrieb beeinträchtigen, oder zu „Verstopfungen“ des Systems. unnötige Programme und Komponenten, wodurch der Laptop langsamer wird, und manchmal lösen sie so auch das Problem „Windows ist gesperrt“ – relativ schnell und einfach.
In diesem Artikel werfen wir einen genaueren Blick darauf, wie man die Werkseinstellungen eines Laptops wiederherstellt, wie dies normalerweise geschieht und wann es fehlschlagen kann.
Die häufigste Situation, in der das Zurücksetzen eines Laptops auf die Werkseinstellungen möglicherweise nicht funktioniert, ist, wenn Windows darauf neu installiert wurde. Wie ich bereits im Artikel „“ schrieb, haben sich viele Benutzer selbst gekauft Laptop, entfernen Sie das mitgelieferte Betriebssystem Windows 7 oder Windows 8 und installieren Sie Windows 7 Ultimate, wobei Sie gleichzeitig die versteckte Wiederherstellungspartition auf der Festplatte des Laptops löschen. Dieser versteckte Abschnitt enthält alle notwendigen Daten, um den Laptop auf die Werkseinstellungen zurückzusetzen.
Es ist zu beachten, dass, wenn Sie eine „Computerreparatur“ anfordern und der Assistent Windows neu installiert, in 90 % der Fälle dasselbe passiert – die Wiederherstellungspartition wird gelöscht, was auf Unprofessionalität, mangelnde Arbeitsbereitschaft oder die persönliche Überzeugung des Assistenten zurückzuführen ist dass eine Raubkopie von Windows 7 gut ist, aber die integrierte Wiederherstellungspartition, die es dem Client ermöglicht, sich nicht an die Computerhilfe zu wenden, nicht benötigt wird.
Wenn dies bereits geschehen ist, gibt es nur wenige Optionen: Suchen Sie nach einer Wiederherstellungsdiskette oder einem Image der Wiederherstellungspartition eines Laptops im Netzwerk (zu finden auf Torrents, insbesondere auf Rutracker) oder nehmen Sie eine saubere Windows-Installation an einen Laptop. Darüber hinaus bieten einige Hersteller auf ihren offiziellen Websites den Kauf einer Wiederherstellungsdiskette an.
In anderen Fällen ist das Zurücksetzen des Laptops auf die Werkseinstellungen recht einfach, allerdings unterscheiden sich die dafür erforderlichen Schritte je nach Marke des Laptops geringfügig. Was passiert, wenn Sie die Werkseinstellungen wiederherstellen, verrate ich Ihnen gleich:
Wenn Sie also den Wiederherstellungsprozess von Anfang bis Ende durchführen, erhalten Sie im Softwareteil einen Laptop im gleichen Zustand wie beim Kauf im Laden. Es ist erwähnenswert, dass dadurch Hardware- und einige andere Probleme nicht gelöst werden: Wenn sich beispielsweise der Laptop während des Spielens aufgrund von Überhitzung ausschaltet, wird dies höchstwahrscheinlich auch weiterhin der Fall sein.

Um Asus-Laptops auf die Werkseinstellungen zurückzusetzen, verfügen Computer dieser Marke über ein praktisches, schnelles und einfaches Wiederherstellungsdienstprogramm. Hier Schritt-für-Schritt-Anleitung zu seiner Verwendung:
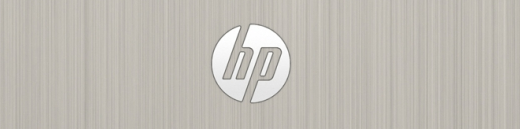
Um die Werkseinstellungen eines HP-Laptops wiederherzustellen, schalten Sie ihn aus und trennen Sie alle Flash-Laufwerke davon, entfernen Sie Speicherkarten usw.
Nach Abschluss des Wiederherstellungsprogramms erhalten Sie einen HP-Laptop mit installiertem Windows, allen Treibern und proprietären HP-Programmen.
Um die Werkseinstellungen auf Acer-Laptops wiederherzustellen, schalten Sie den Computer aus. Schalten Sie es dann wieder ein, indem Sie die Alt-Taste gedrückt halten und etwa alle halbe Sekunde die Taste F10 drücken. Das System fragt nach einem Passwort. Wenn Sie diesen Laptop noch nie auf die Werkseinstellungen zurückgesetzt haben, dann Standardpasswort- 000000 (sechs Nullen). Wählen Sie im angezeigten Menü die Option „Auf Werkseinstellungen zurücksetzen“ aus.
Darüber hinaus können Sie einen Werksreset durchführen Acer-Laptop und aus dem Operationssaal Windows-Systeme- Suchen Sie das Dienstprogramm eRecovery Management in den Acer-Programmen und verwenden Sie die Registerkarte „Wiederherstellung“ in diesem Dienstprogramm.
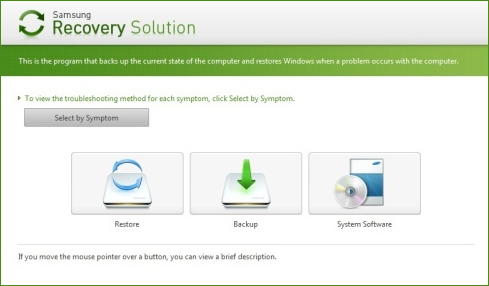
Um Ihren Samsung-Laptop auf die Werkseinstellungen zurückzusetzen, führen Sie das Dienstprogramm aus Samsung-Wiederherstellung Lösung in Windows, oder wenn es gelöscht wurde oder Windows nicht startet, drücken Sie beim Einschalten des Computers die Taste F4, das Wiederherstellungsdienstprogramm wird gestartet Samsung-Laptop auf Werkseinstellungen zurücksetzen. Führen Sie als Nächstes die folgenden Schritte aus:
Sobald der Laptop vollständig wiederhergestellt ist Fabrikzustand Wenn Sie sich bei Windows anmelden, müssen Sie einen weiteren Neustart durchführen, um alle vom Wiederherstellungsprogramm vorgenommenen Einstellungen zu aktivieren.
Um das Dienstprogramm zum Zurücksetzen auf die Werkseinstellungen auf Toshiba-Laptops auszuführen, schalten Sie den Computer aus und gehen Sie dann wie folgt vor:
Danach wird das Programm gestartet, um den Laptop auf die Werkseinstellungen zurückzusetzen. Befolgen Sie die Anweisungen.
| In Verbindung stehende Artikel: | |
|
So entfernen Sie Viren von Ihrem Computer, wenn das Antivirenprogramm sie nicht erkennt
Das Problem der Sicherheit mobiler Geräte ist eines der dringendsten ... So wählen Sie einen Benutzernamen auf Twitter aus. Twitter-Name für Mädchen auf Englisch
Nach der Registrierung werden Sie aufgefordert, mehrere schreibende Personen auszuwählen... Präsentation zum Thema „Paint-Grafikeditor“
Diese Lektion richtet sich an diejenigen, die sich mit der Arbeit eines Grafikers vertraut machen möchten... | |