Wahl der Leser
Populäre Artikel
Die Notwendigkeit, Windows neu zu installieren oder zu ersetzen, kann jederzeit auftreten. In diesem Fall wäre dies die einfachste Option Windows-Installation von der Bootdiskette. Aber auch wenn das System gut funktioniert, halten Sie es bereit Boot-Diskette mit Windows XP, insbesondere ein nachweislich funktionierendes Build, ist immer nützlich. Wenn Sie über das Internet verfügen, ist das Brennen eines ISO-Images auf die Festplatte nicht besonders schwierig.
Für die meisten Benutzer reicht ein kostenloses oder kostenpflichtiges Programm, jedoch mit Testzeitraum, aus, um eine Bootdiskette zu brennen. Das beliebteste von kostenpflichtige Programme— UltraISO, Sie können die Demoversion 30 Tage lang kostenlos nutzen, Vollversion kostet ab 1000 Rubel (Sie können das Programm herunterladen). Sie können auch ein ISO-Image in NERO Burning ROM brennen, die Testversion funktioniert 15 Tage lang, für die weitere Nutzung müssen Sie ab 1.700 Rubel bezahlen (Sie können es herunterladen).
Unter den kostenlosen Programmen, die das Brennen einer bootfähigen Windows XP-Festplatte erleichtern, erwähnen wir:
Viele weitere Optionen finden Sie online. Wenn wir sie nur als Programme für bewerten Windows-Datensätze zur Festplatte gibt es keinen großen Unterschied. Freundliche Oberfläche und nicht überladen zusätzliche Funktionen Machen Sie kostenlose Programme in mancher Hinsicht noch bequemer als kostenpflichtige. Aber um ein Windows-Image aufzunehmen, kann jedes Programm mit die gewünschte Funktion und Unterstützung des ISO-Formats.
Am bequemsten ist es, eine Windows XP-Bootdiskette mit einem ISO-Image zu erstellen. Wenn Sie einfach die Dateien kopieren Installationsdiskette Wenn Sie eine Windows XP- oder ISO-Datei benötigen, ist eine Installation des Systems nicht möglich. ISO ist ein Dateiformat, das Disc-Informationen als Momentaufnahme einer kontinuierlichen Spiralspur erfasst. Daher wird die gesamte Bootdiskette als eine Datei dargestellt. Das Image enthält alle notwendigen Daten, um eine exakte Kopie der Bootdiskette zu erstellen, die genauso funktioniert wie das Original.
Nachdem Sie das ausgewählte Programm installiert und ggf. einen Testzeitraum ausgewählt haben, können Sie mit dem Brennen einer bootfähigen Diskette mit Windows XP beginnen. Schauen wir uns an, wie es in Nero Burning ROM funktioniert.
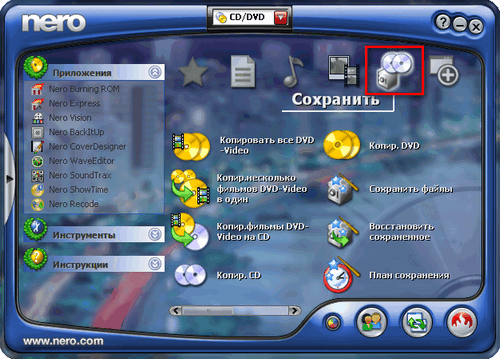
Dies ist nach Meinung vieler Benutzer das Meiste praktisches Programm, mit dem Sie eine ISO-Datei auf eine Disc brennen können.
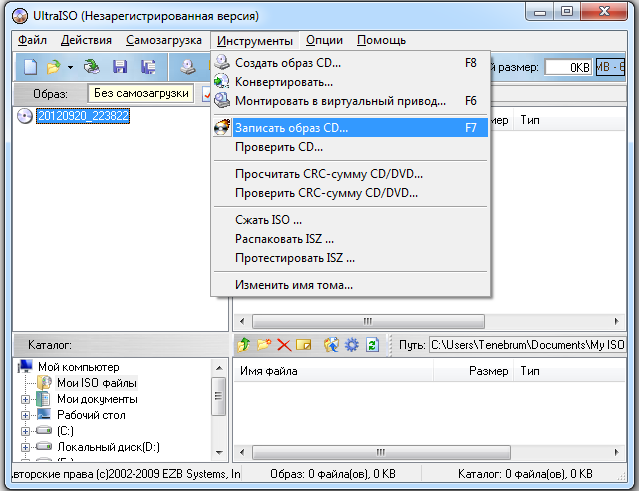
Den Rest erledigt das Programm selbst. Der Brennvorgang kann einige Minuten bis eine Stunde dauern.
Dies ist ein kostenloses und sehr einfach zu verwendendes Programm, das Sie herunterladen können. Es erfordert keine Installation und nimmt nur sehr wenig Platz ein.
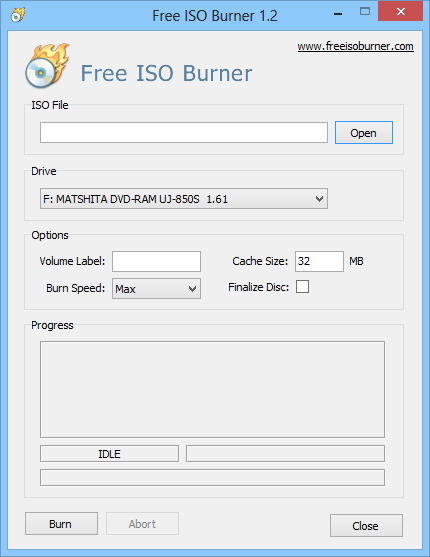
Anschließend sollten Sie im Explorer prüfen, ob die Diskette bespielt wurde, um sie anschließend als Bootdiskette für Windows XP verwenden zu können.
In Windows XP gibt es im Gegensatz zu späteren Versionen des Systems keine integrierte Möglichkeit zum Brennen einer Bootdiskette, daher ist die Verwendung erforderlich Programme von Drittanbietern. Daher wäre es eine kluge Entscheidung, ein solches Dienstprogramm beizubehalten, falls es kein Internet oder andere Katastrophen gibt.
Wenn Sie jedoch Windows 7 oder 8 verwenden, besteht eine solche Möglichkeit. Sie können ein ISO-Image brennen, ohne Programme von Drittanbietern zu verwenden. Zu diesem Zweck wurde der Windows Disc Image Burner entwickelt, der das Brennen eines ISO-Images erheblich vereinfacht.
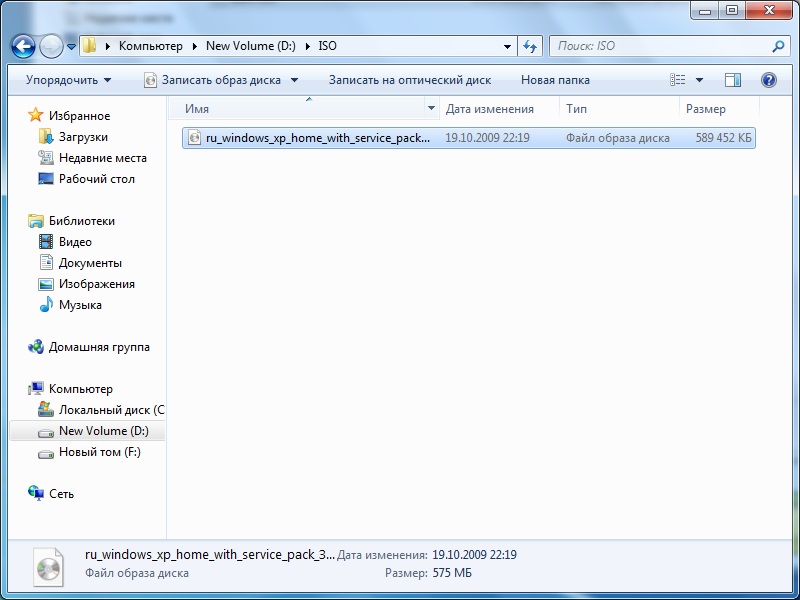
Das gleiche Programm kann auch über die Befehlszeile gestartet werden.
Nachdem das Programm das Brennen der ISO auf die Disc abgeschlossen hat, wird das Laufwerk automatisch geöffnet. Wenn Sie sich entscheiden, mit der Befehlszeile zu arbeiten, beachten Sie dies unter Windows Befehlszeile Die Groß-/Kleinschreibung wird nicht beachtet, sodass Sie alle Daten sowohl in Groß- als auch in Großbuchstaben eingeben können.
Das Brennen einer ISO-Datei auf eine Disc ist nicht die schwierigste Aufgabe, aber es kann dabei zu Problemen kommen.

Um Aufnahmefehler zu vermeiden, verwenden Sie hochwertige Discs und aktivieren Sie die Prüffunktion nach dem Brennen. Dies erhöht die Zeit, die zum Erstellen einer Bootdiskette benötigt wird, verringert jedoch das Fehlerrisiko.
Unabhängig davon, welche Methode Sie verwenden Windows-Einträge Wenn Sie XP auf die Festplatte kopieren, sollte das Image keine Fehler enthalten. Sie sind sehr häufig in Baugruppen zu finden, die im Internet leicht zu finden sind. Wenn Sie den Build einer anderen Person verwenden, müssen Sie darauf vorbereitet sein, eine andere Version herunterzuladen. Aber ansonsten ist das Aufzeichnen eines Images und die Installation von Windows XP kein Problem.
Betriebssysteme werden häufig als Disk-Images gespeichert oder verteilt. Solche Bilder haben. Eine ISO-Datei enthält den gesamten Inhalt der Disc. Um eine gebrauchsfertige Disc zu erhalten, müssen Sie die ISO-Datei auf eine leere Disc brennen.
Viele Benutzer fragen, wie man aufnimmt Windows-Image auf die Festplatte. Tatsächlich ist dies sehr einfach, und in diesem Artikel werden wir am Beispiel von Programmen wie UltraIso, CDBurnerXP und ImgBurn so ausführlich wie möglich darauf eingehen. Darüber hinaus werden wir uns den Prozess des Brennens eines Disk-Images ansehen Standardmittel Windows.
IN allgemeiner Überblick Der Vorgang zum Brennen eines Disk-Images mit dem Windows-Betriebssystem sieht folgendermaßen aus:
Das Programm erfreut sich großer Beliebtheit. Daher schauen wir uns zunächst den Aufnahmevorgang an Betriebssystem Windows am Beispiel dieses Programms.
Legen Sie also die CD ein, starten Sie das UltraIso-Programm und klicken Sie auf die Schaltfläche „CD-Image brennen“. Diese Schaltfläche ist durch einen Pfeil gekennzeichnet.
Danach öffnet sich das Fenster „ “ vor Ihnen. Zusätzlich zur Schaltfläche in der Symbolleiste kann dieses Fenster über das Menü „Extras“ oder die Taste F7 aufgerufen werden.
Um den Pfad zum ISO-Disk-Image anzugeben. Klicken Sie dazu auf die mit dem Pfeil gekennzeichnete Schaltfläche.
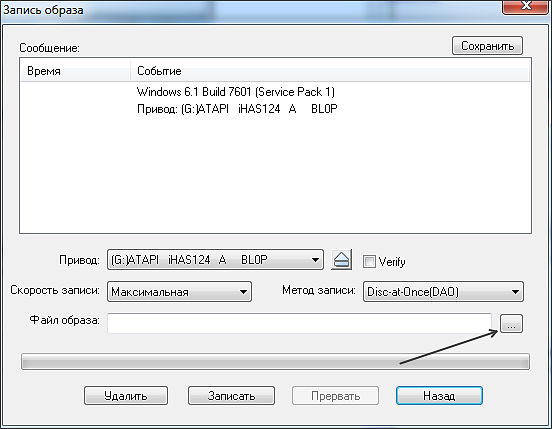
Außerdem können Sie in diesem Fenster das Laufwerk auswählen, das zum Brennen der Disc verwendet werden soll, sowie die Disc-Schreibgeschwindigkeit. In den meisten Fällen besteht jedoch keine Notwendigkeit, diese Einstellungen zu ändern.
Nachdem Sie das ISO-Image ausgewählt haben, klicken Sie auf die Schaltfläche „Brennen“. Danach beginnt der Brennvorgang von Windows auf Ihre CD.
Das nächste Programm, das wir uns ansehen werden, ist CDBurnerXP. Dieses Programm Im Gegensatz zu UltraIso ist es völlig kostenlos. Wenn Sie also nicht wissen, wie man Windows auf die Festplatte brennt, können Sie es von der offiziellen Website herunterladen.
Legen Sie die CD ein und starten Sie das Programm CDBurnerXP. Nach dem Start des Programms öffnet sich vor Ihnen ein Fenster mit einer Liste der verfügbaren Funktionen.
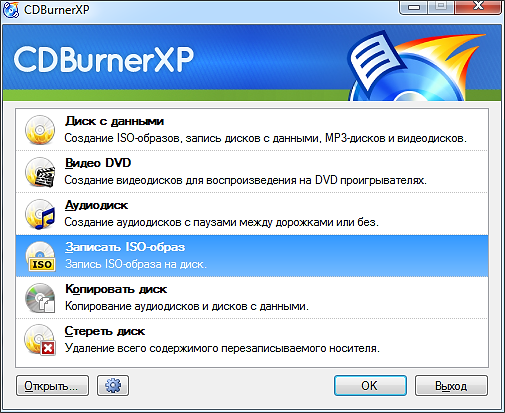
Wählen Sie die Funktion „ISO-Image brennen“ und klicken Sie auf die Schaltfläche „OK“. Danach öffnet sich das Fenster „ISO-Image brennen“ vor Ihnen.
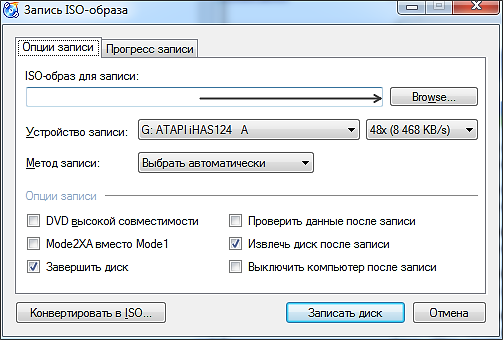
Um ein Image Ihres Windows auf die Festplatte zu brennen, müssen Sie auf die Schaltfläche „Durchsuchen“ klicken und auswählen. Darüber hinaus bietet das Programm CDBurnerXP dem Benutzer Zugriff auf folgende Funktionen:
Sie können diese Funktionen nach Ihrem Ermessen aktivieren oder deaktivieren. Es besteht keine Notwendigkeit, den Wert anderer verfügbarer Einstellungen zu ändern. Nachdem Sie alle notwendigen Einstellungen vorgenommen haben, können Sie auf die Schaltfläche „Disc brennen“ klicken. Es sind keine weiteren Einstellungen erforderlich.
Das letzte Programm, das wir in diesem Artikel betrachten werden, ist ImgBurn. Das Programm ist wie CDBurnerXP kostenloses Programm. Besonderheit Das Programm ImgBurn ist eine sehr einfache, fast asketische Oberfläche. Aber trotz Aussehen, dieses Programm ist sehr bequem zu bedienen. Und was am wichtigsten ist: Es kann verwendet werden, um ein Windows-Image auf die Festplatte zu brennen.
Legen Sie die CD ein und führen Sie das Programm ImgBurn aus. Nach dem Start des Programms sehen Sie ein Fenster mit einer Liste der verfügbaren Funktionen.
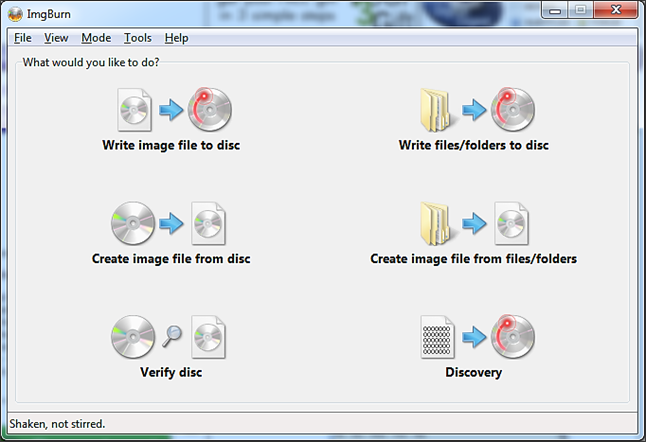
Hier müssen Sie den Abschnitt „Bilddatei auf Festplatte schreiben“ öffnen. Danach öffnet sich vor Ihnen ein Fenster zum Brennen von Disk-Images.
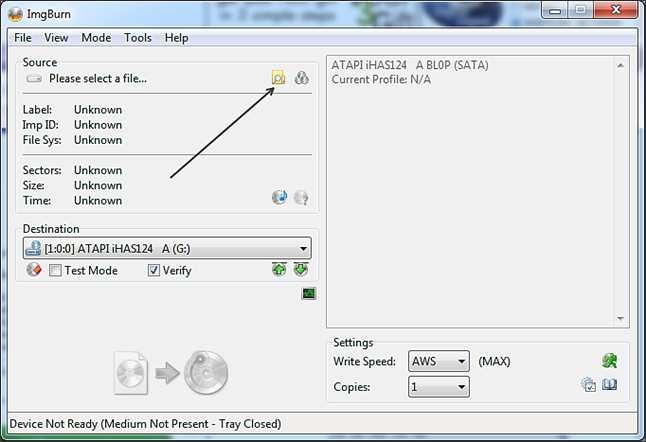
Klicken Sie auf die Schaltfläche „Durchsuchen“, die durch einen Pfeil gekennzeichnet ist, und wählen Sie die gewünschte ISO-Datei aus. Das Programm bietet fast keine Einstellungen; der Benutzer kann die Festplattenüberprüfung nach der Aufnahme aktivieren (Verify-Funktion) und auch die Schreibgeschwindigkeit der Festplatte und die Anzahl der Kopien einstellen.
Nachdem wir die ISO-Datei mit dem Windows-Betriebssystem ausgewählt haben, können wir auf die Schaltfläche zum Brennen der Disc klicken.
Nur wenige Menschen wissen, dass der Operationssaal Windows-System ist mit einem integrierten Tool zum Brennen von Disc-Images ausgestattet. Um ein Windows-Image mit integrierten Tools auf die Festplatte zu brennen, müssen Sie:

Wie Sie sehen, ist diese Methode zum Brennen von Windows auf die Festplatte sehr einfach. Einfachheit diese Methode sogar ein wenig überraschend, vor allem angesichts der Vorliebe von Microsoft für alles Komplexe und Verwirrende.
Hier wird gezeigt, wie Sie mit dem Programm eine bootfähige CD/DVD brennen
Tragbares Ultra-ISO-Gerät
Falls Sie es noch nicht heruntergeladen haben.
Tipps zum Aufnehmen einer Disc:
Versuchen Sie, während der Aufnahme nicht am Computer zu arbeiten. Bevor Sie aufnehmen
Um ein Bild auf die Matrix zu übertragen, sollten Sie darauf achten, dass die Oberfläche der Matrix sauber und frei von Kratzern ist.
Staub, Schmutz, Fingerabdrücke. Jeder Oberflächenfehler kann zu Fehlern führen
Aufnahme und Beschädigung des gekauften Rohlings.
Wenn die Aufnahme auf einer wiederbeschreibbaren Matrix (RW) erfolgt
Und dies ist nicht das erste Mal, dass in eine solche Matrix geschrieben wurde, dann ist es notwendig, sie zu erstellen
vollständiges Löschen der Festplatte. Dadurch wird verhindert, dass alte Daten parallel gelesen werden
Lesen des aufgenommenen Titels.
Wenn Sie ein Programm zum Aufzeichnen von Informationen auf Ihrem Computer installiert haben Laserscheiben Nero,
Um Programmkonflikte zu vermeiden, verwenden Sie dann den Pfad Optionen>Einstellungen>Aufzeichnen
Gehen Sie zum Fenster „Aufnahmeeinstellungen“.

Um den Empfang zu vermeiden nicht funktionierende Festplatte Entfernen Sie die Flagge Verwenden Sie nach Möglichkeit NeroAPI.
Und klicken Sie auf „ OK" Als nächstes verwenden Sie den Pfad, Datei > Offen, wir betreten das Fenster ISO-Datei öffnen.
Hier ist beispielsweise ein Bild einer Windows XP Pro SP3-Startdiskette.
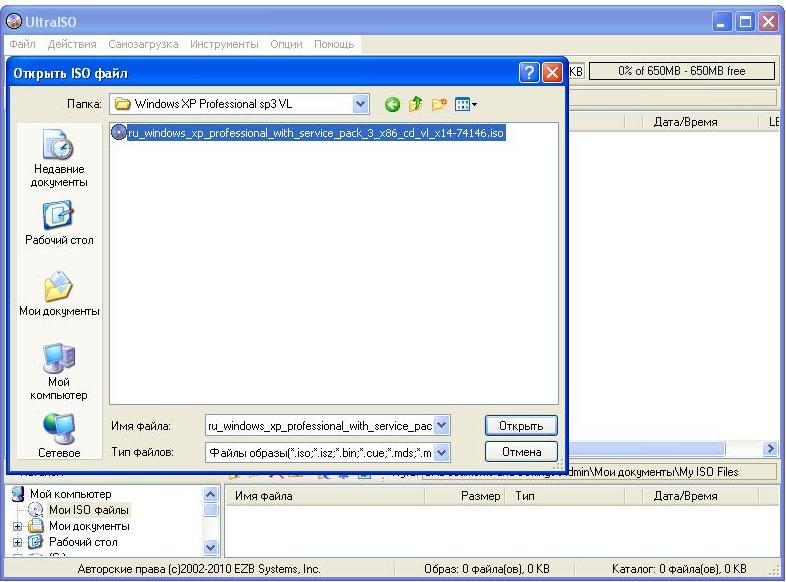
Dort wählen wir die auf Ihrem Computer gespeicherte Bilddatei aus und klicken Offen.
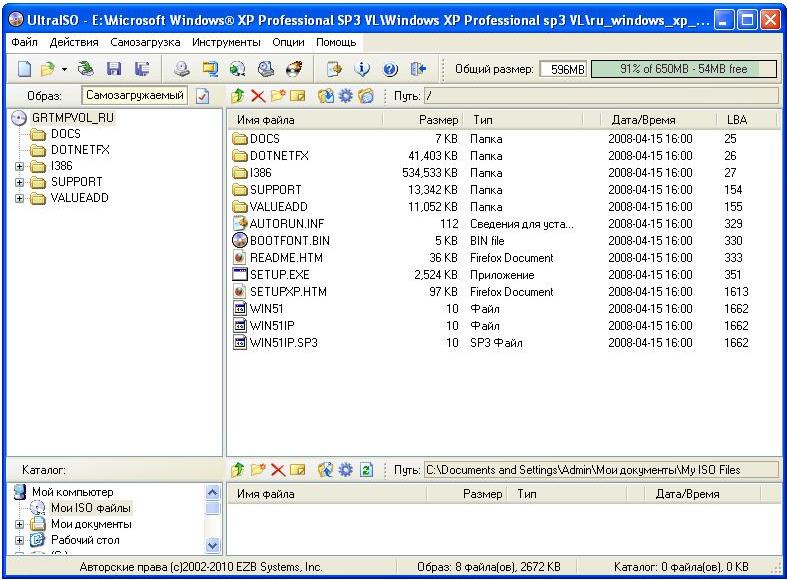
Achten Sie unbedingt auf die Angaben im Feld Bild. Wenn, stattdessen dort Bootfähig,
es wird eine Inschrift geben Kein Bootstrap, dann haben Sie ein Image einer nicht bootfähigen Festplatte heruntergeladen.
Es ist nicht möglich, das Betriebssystem davon zu starten.
Dieser Hinweis gilt für Bootdisketten.
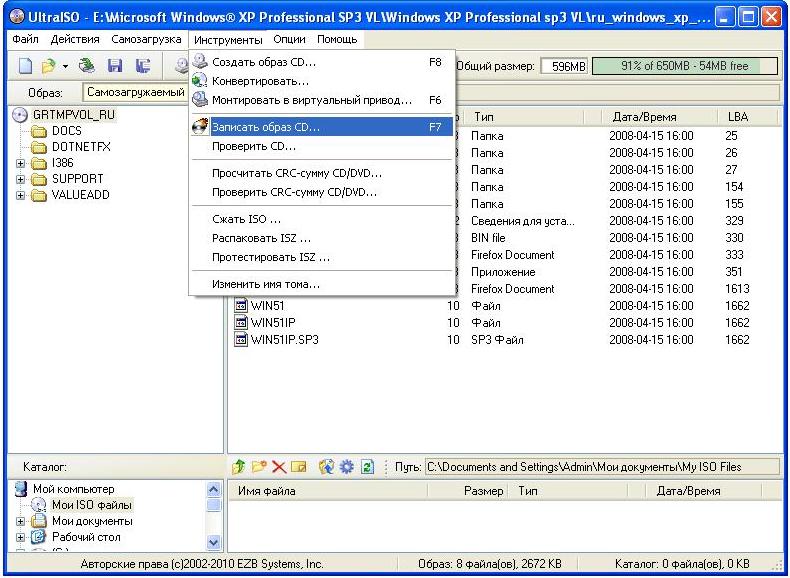
Über das Menü können Sie den Bildaufnahmevorgang aufrufen Werkzeuge> CD-Image brennen...
oder indem Sie auf die entsprechende Schaltfläche in der Symbolleiste klicken.
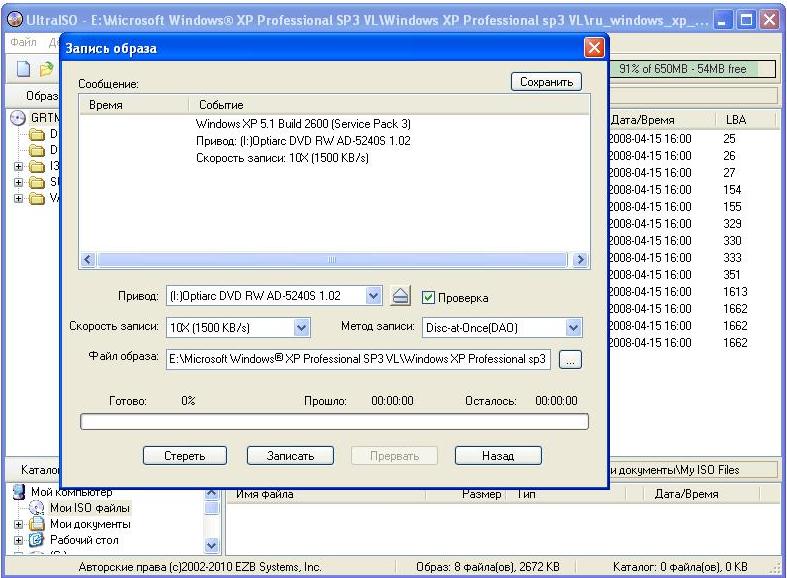
Wählen Sie im sich öffnenden Dialog mit den Aufnahmeeinstellungen das Laufwerk aus, stellen Sie die Aufnahmegeschwindigkeit ein und
Aufnahmemethode Disc-at-once (DAO): Setzen Sie das Schreibprüfflag vollständig auf einmal.
Sie sollten für jeden Matrixtyp die zulässige Mindestgeschwindigkeit wählen.
Je niedriger die Aufnahmegeschwindigkeit, desto geringer die Prozessorauslastung, desto größer die Zeitreserve
Um den Aufnahmepuffer mit Daten aufzufüllen, brennen Sie den Track tiefer und besser.
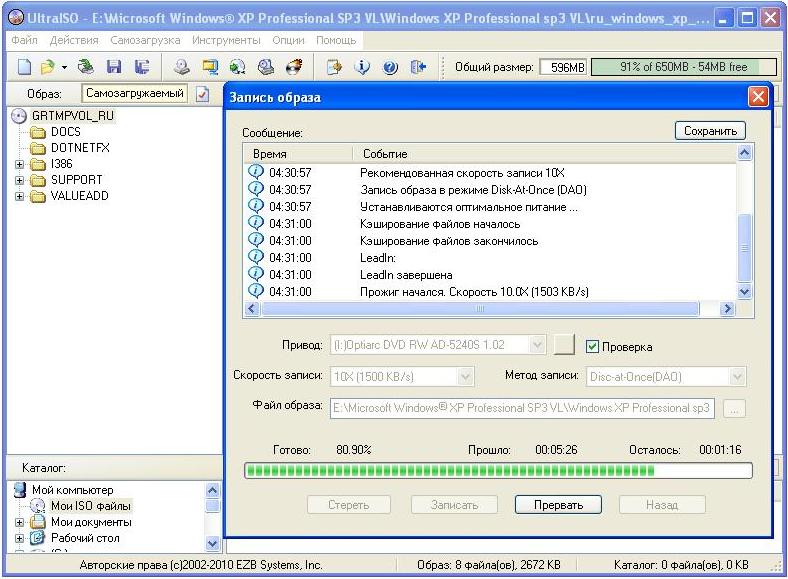
Nach Abschluss der Einstellungen und Drücken der Taste Aufschreiben Das Aufnahmevorgangsfenster wird geöffnet und
Überprüfung.
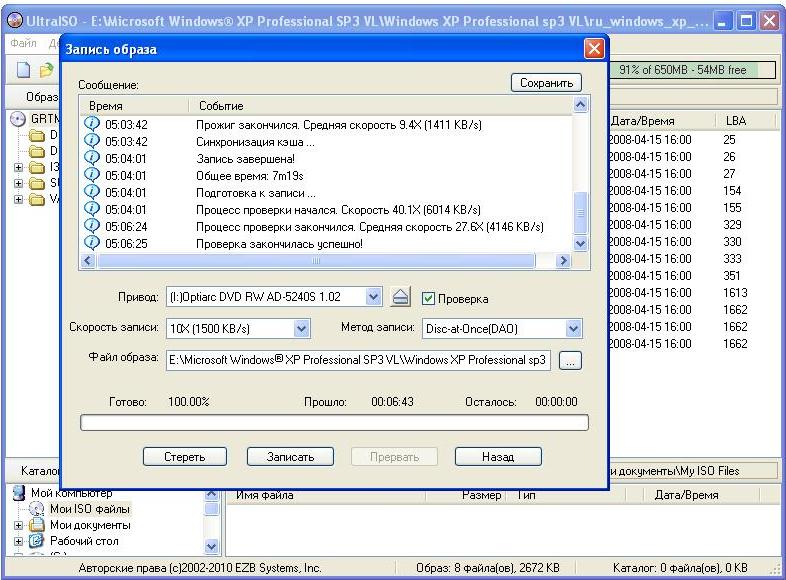
Am Ende des Prozesses werden Sie über das Ausführungsergebnis benachrichtigt
Aufzeichnungs- und Überprüfungsvorgänge. Das Disc-Fach wird automatisch ausgefahren.
Ich mache Sie auf die Botschaft aufmerksam, dass Der Test wurde erfolgreich abgeschlossen!
Andernfalls sollten Sie alles mit einer anderen Matrix wiederholen!
Das Erstellen einer Bootdiskette in Ultraiso ist ganz einfach einfache Aktion. Hierzu benötigen Sie lediglich das eigentliche ISO-Image mit dem Betriebssystem, eine leere Diskette und das Programm Ultraiso.
Jetzt werden wir den Vorgang des Brennens einer Bootdiskette im Detail zeigen und darüber sprechen ISO-Image Mit mit Ultraiso.
Starten Sie das UltraIso-Programm und legen Sie eine leere Diskette in das Laufwerk Ihres Computers oder Laptops ein.
Wählen Sie im Hauptprogrammfenster „Extras“ -> „CD-Image brennen“.
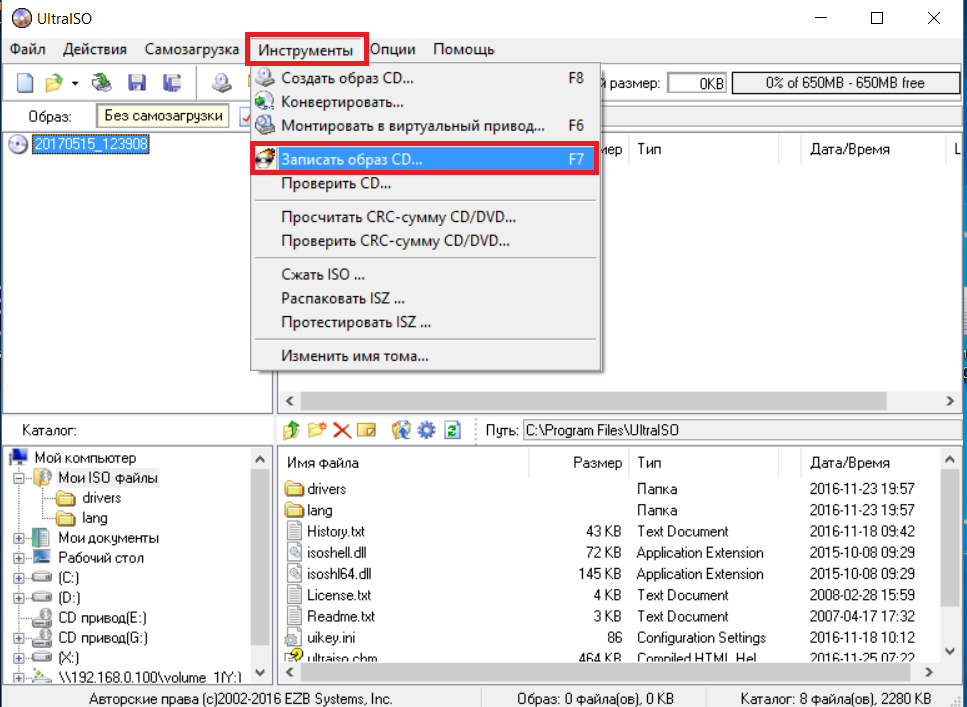
Fahren Sie mit dem Schreiben eines Disk-Images in UltraIso fort
Es öffnet sich ein Fenster, in dem Sie einige Parameter zum Aufzeichnen unserer zukünftigen Bootdiskette festlegen müssen.

Festlegen der Brennparameter für die Bootdiskette und Auswählen eines ISO-Images
Bitte achten Sie darauf, dass Ihr Antrieb im Parameter „Antrieb“ ausgewählt ist optische Datenträger, und bei „Aufnahmegeschwindigkeit“ ist es besser, den Mindestwert für auszuwählen beste Qualität Aufzeichnung und größere Wahrscheinlichkeit, die zukünftige Bootdiskette auf älteren Computern zu lesen.
Rechts neben der Zeile „Bilddatei“ müssen Sie auf die Schaltfläche mit den drei Punkten klicken und auswählen ISO-Datei auf die Festplatte schreiben.
Jetzt wissen Sie, wie Sie mit dem UltraIso-Programm mit nur wenigen Klicks eine bootfähige Festplatte aus einem ISO-Image erstellen können.
Guten Tag, liebe Besucher Ne-zhalko.ru! Ich lade Sie ein, ein so wunderbares Programm wie zu studieren Ultra ISO. Dieses Programm ist für die Arbeit mit Disk-Images konzipiert. Mit Ultra ISO kann das Bild nach Lust und Laune genutzt werden.
Ultra ISO hat eine Reihe von Vorteilen gegenüber anderen Programmen, die mit Bildern arbeiten (z. B. Alcohol 52 %). Erstens die Geschwindigkeit der Erstellung und Aufnahme eines Bildes; zweitens - eine benutzerfreundliche Oberfläche, drittens - umfangreiche Funktionalität bei minimaler Belastung des Computers. Das Programm gehört seinen Funktionen nach zu den sogenannten virtuellen Maschinen, weitere Einzelheiten finden Sie im Glossar.
Welche Funktionen kann Ultra ISO ausführen? Schauen wir sie uns genauer an:
Zunächst müssen wir ein Betriebssystem kaufen. Sie können dies auf der offiziellen Microsoft-Website tun. Danach können Sie auf zwei Arten eine bootfähige Windows 8-Festplatte erstellen:
Es ist außerdem wichtig zu beachten, dass Sie bei der Installation von Windows von einem Flash-Laufwerk nicht USB 3.0 verwenden müssen (dieser Hochgeschwindigkeitsanschluss ist blau markiert).
Um ein ISO-Image unter Windows zu brennen, benötigen Sie ein Dienstprogramm – Ultra ISO (übrigens ist es sehr beliebt und viele Leute haben es wahrscheinlich bereits auf ihrem Computer).
Übrigens, für diejenigen, die mit Windows 10 ein bootfähiges USB-Flash-Laufwerk brennen möchten, kann dieser Hinweis sehr nützlich sein: (Der Artikel spricht über ein cooles Rufus-Dienstprogramm, das erstellt bootfähige Medien mehrmals schneller als Programme Analoga!)
Ultra ISO
Offiziellen Website:
Beginnen wir gleich mit dem Gestalten bootfähiges Flash-Laufwerk.
1. Starten Sie das Dienstprogramm und öffnen Sie die ISO-Image-Datei.
So erstellen Sie eine bootfähige Windows 7-Festplatte mit UltraISO-Programme Folgende Vorgänge müssen durchgeführt werden:

Neben der Aufnahme Installationsdateien Betriebssystem auf die Festplatte zu kopieren, hat der Benutzer auch die Möglichkeit, Sicherungskopien des aktuellen Betriebssystems mit der Möglichkeit einer weiteren Wiederherstellung zu erstellen. Es wird empfohlen, unmittelbar danach ein Backup durchzuführen Windows-Installationen und alle Fahrer. Zum Gestalten Sicherungskopien Es gibt viele Programme, eines der beliebtesten ist Acronis.
Auf dem Feld Diskettenlaufwerk(Festplatte) Geben Sie den Pfad zum Flash-Laufwerk an, auf das aufgezeichnet werden soll. Auch in diesem Fenster können Sie es vorformatieren. Die Bilddatei ist bereits ausgewählt und im Fenster aufgeführt. Am besten belassen Sie die Aufnahmemethode auf der Standardeinstellung – USB-HDD+. Klicken Sie auf „Brennen“.
Danach erscheint ein Fenster mit der Warnung, dass alle Daten auf dem Flash-Laufwerk gelöscht werden. Anschließend beginnt die Aufzeichnung des bootfähigen Flash-Laufwerks vom ISO-Image, was mehrere Minuten dauern wird. Als Ergebnis dieser Aktionen erhalten Sie ein fertiges Produkt bootfähiger USB Medien, von denen Sie Windows 7 auf einem Laptop oder Computer installieren können.
Hier haben Sie die Möglichkeit, von der Hauptfestplatte zu booten, den Computer neu zu starten und herunterzufahren.
Zu den Funktionen des Programms gehört, dass es angeblich 37 Sprachen für jeden Geschmack unterstützt.
Es gibt ein Minimum an Einstellungen, es gibt nur das Nötigste und alles ist im Blick.
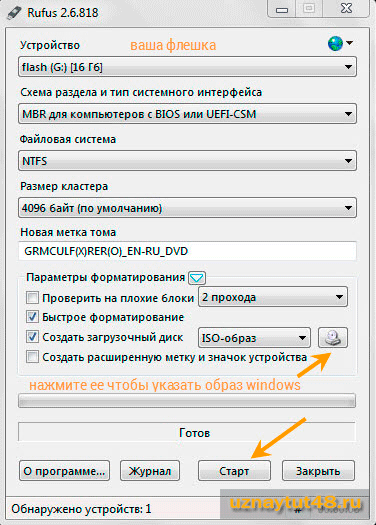

Sie sehen ein Fenster mit der Warnung, dass alle Dateien zerstört werden. Klicken Sie auf „OK“ und der Aufnahmevorgang beginnt.

Wenn die grüne Anzeige den Balken vollständig ausfüllt und unten das Wort „Bereit“ erscheint, können Sie das Programm schließen, das Bootlaufwerk ist bereit.
Jetzt müssen Sie im Fenster „Schreiben“ vorgehen Disk-Image» Klicken Sie auf die Schaltfläche „Brennen“, um das Betriebssystem-Image aufzuzeichnen und mit der Erstellung eines bootfähigen USB-Flash-Laufwerks zu beginnen.
Es öffnet sich ein „Hinweis“-Fenster, das Sie darauf hinweist, dass alle Informationen vorhanden sind USB Laufwerk wird gelöscht. Klicken Sie in diesem Fenster auf die Schaltfläche „Ja“.
Danach beginnt der Vorgang des Schreibens des Betriebssystem-Images auf das Flash-Laufwerk. Für das Windows-Betriebssystem wird ein bootfähiger USB-Stick erstellt.
Die Schnittstelle zum Erstellen neuer Bilder ist recht einfach. Klicken Sie auf „Datei“ und bewegen Sie den Mauszeiger über das allererste Element – „Neu“. Bitte geben Sie die Art des Bildes an, das Sie benötigen. Anschließend werden Sie aufgefordert, die Dateien und Ordner auszuwählen, die Sie komprimieren möchten. 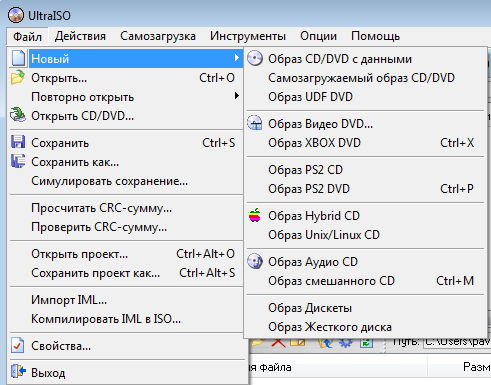
Und noch etwas: In den Aufnaist es am besten, die Geschwindigkeit niedriger einzustellen, dann ist die Aufnahmequalität besser. Beim Brennen einer Disc mit hoher Geschwindigkeit kann es zu Problemen bei der Installation des Betriebssystems kommen.
| In Verbindung stehende Artikel: | |
|
Meine Seite in Kontakt: Melden Sie sich auf meiner Odnoklassniki-Seite an. Website des sozialen Netzwerks VKontakte - Melden Sie sich auf meiner Seite an
Dieser Informationsartikel ist einem Thema wie der Anmeldung auf der Website gewidmet... Was bedeutet es, Windows mit kostenpflichtigen Aktivierungsmethoden zu aktivieren?
Activator für Windows 7 kostenloser Download Kostenloser Activator für Windows 7 ... Festplattenfehler: Ursachen, Überprüfung und Korrektur von Fehlern und fehlerhaften Sektoren
Wenn die Festplatte seltsame Geräusche macht oder Probleme bei der Aufnahme auftreten und... | |