Wahl der Leser
Populäre Artikel

Im Jahr 2013 von den Entwicklern des Unternehmens übernommen Opera-Lösung Das Übertragen Ihres Produkts auf die WebKit-Engine ist für Bewunderer davon geworden beliebter Browser ein echter Schlag. Der Hauptgrund für ihre Empörung war jedoch nicht so sehr der Motor selbst, sondern Aussehen Die neue Opera-Oberfläche erinnert schmerzhaft daran Google Chrome. Die Unzufriedenheit einiger Benutzer mit dem umgestalteten Opera war so groß, dass sie die Nutzung verweigerten und auf andere Browser, insbesondere Mozilla Firefox, umstiegen.
Zum Glück für die Entwickler stellte sich heraus, dass diese eine Minderheit waren. Die Mehrheit der Nutzer resignierte und akzeptierte damals das neue Opera mit all seinen Mängeln. Im Laufe der Zeit haben die Entwickler kleinere Fehler behoben und gleichzeitig die Funktionalität verbessert, dennoch fehlt dem Browser immer noch etwas. Was genau? Zum Beispiel Schichtfunktionen Suchmaschine im Express-Panel.

Wie Sie wissen, ist dies im neuen Opera Yandex. Gute Suchmaschine, dazu kann man zwar nichts sagen, aber wir sind dennoch sicher, dass die meisten Nutzer es gerne sehen würden Google-Standort. Das Problem ist, dass Yandex in Google geändert wird regelmäßige Mittel Browser ist nicht möglich. Glücklicherweise haben die Macher von Opera eine kleine Lücke hinterlassen, die es Ihnen ermöglicht, diese Einstellung in nur wenigen Minuten zu ändern.
In den Tiefen des Benutzerprofils im Verzeichnis Opera stabil Es gibt eine Datei namens . Das ist normal Textdatei außer ohne Erweiterung. Sie können es mit Notepad oder einem ähnlichen Editor öffnen. Diese Datei zu finden ist sehr einfach. Fügen Sie den Pfad in die Adressleiste des Explorers ein C:/Users/USER_NAME/AppData/Roaming/Opera Software/Opera Stable und den Übergang abschließen. Ja, das Zeilenelement USER_NAME muss durch den Benutzernamen ersetzt werden. Du wirst es haben.
![]()
Beachten Sie auch, dass dieser Pfad nur in Windows 7 und 8 (8.1) verfügbar ist; in XP wird er etwas anders sein. Anstelle des Benutzerordners gibt es also „Dokumente und Einstellungen“ und anstelle des AppData-Ordners „Anwendungsdaten“.
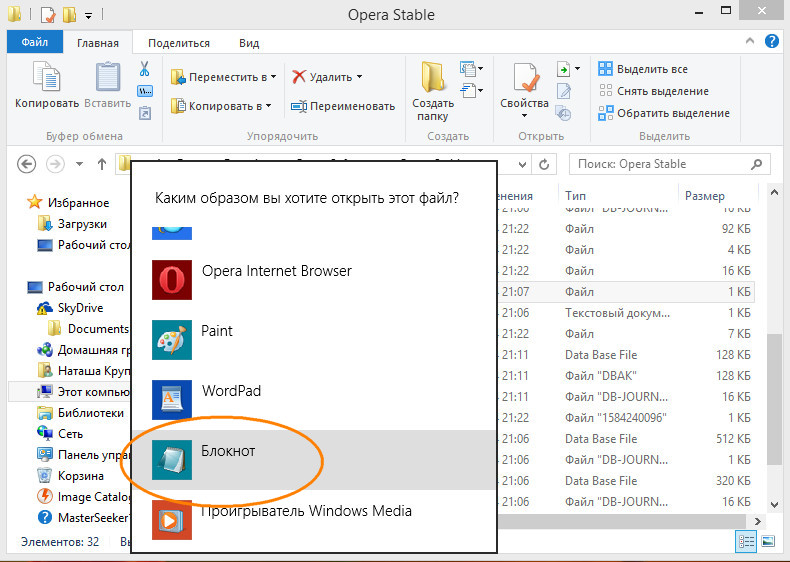
Öffnen Sie nun die Datei und finde darin die folgenden zwei Zeilen:
„Land“: „ru“,
„country_from_server“: „ru“,
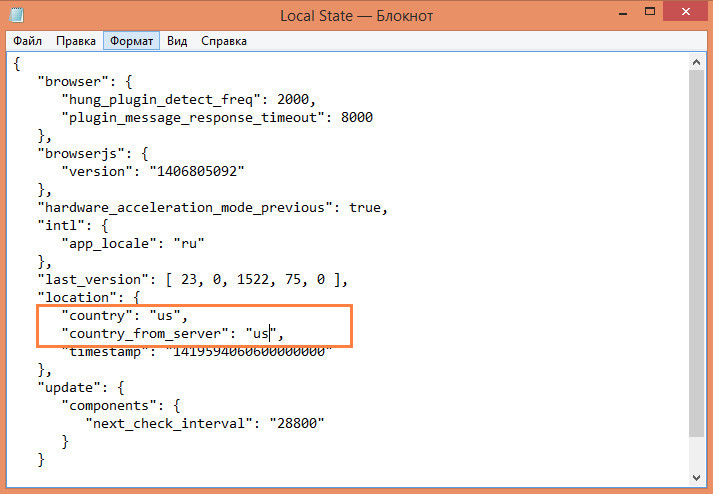
Ersetzen „ru“ Bedeutung "uns" und speichern Sie das Ergebnis. Im Allgemeinen sollte dieser Codeblock so aussehen:
„Land“: „uns“,
„country_from_server“: „uns“,
Und das ist alles. Damit die Änderungen wirksam werden, starten Sie Opera neu.

Wenn Sie Ihren Browser öffnen, werden Sie feststellen, dass Yandex aus dem Express-Panel verschwunden ist und Google an seine Stelle getreten ist.
Vorherige Nächste
Chrome Apps Extensions Developer Tool – Überwachungstool Google-Erweiterungen Chrom Chrome-Tricks: Kreuzen Sie mit einem Tyrannosaurus und Hindernissen darin neue Version Chrome Canary
Das Express-Panel im Opera-Browser ist ein sehr praktisches Tool. Schneller Zugang zu den meistbesuchten Seiten. Standardmäßig ist es in diesem Webbrowser installiert, kann jedoch aus verschiedenen Gründen, absichtlich oder unabsichtlich, verschwinden. Lassen Sie uns herausfinden, wie Sie das Express Panel im Opera-Browser neu installieren.
Das Express-Panel ist Teil der Startseite, die beim Starten von Opera geöffnet wird. Gleichzeitig können jedoch nach der Änderung der Einstellungen beim Starten des Browsers Seiten geöffnet werden, die vom Benutzer speziell gekennzeichnet wurden oder die beim Ende der letzten Sitzung geöffnet waren. Wenn der Benutzer in diesem Fall das Express Panel als Startseite festlegen möchte, muss er eine Reihe einfacher Schritte ausführen.
Öffnen Sie zunächst das Hauptmenü von Opera, das durch das Logo dieses Programms in der oberen linken Ecke des Fensters gekennzeichnet ist. Suchen Sie in der angezeigten Liste nach dem Eintrag „Einstellungen“ und klicken Sie darauf. Oder geben Sie einfach die Tastenkombination Alt+P auf der Tastatur ein.
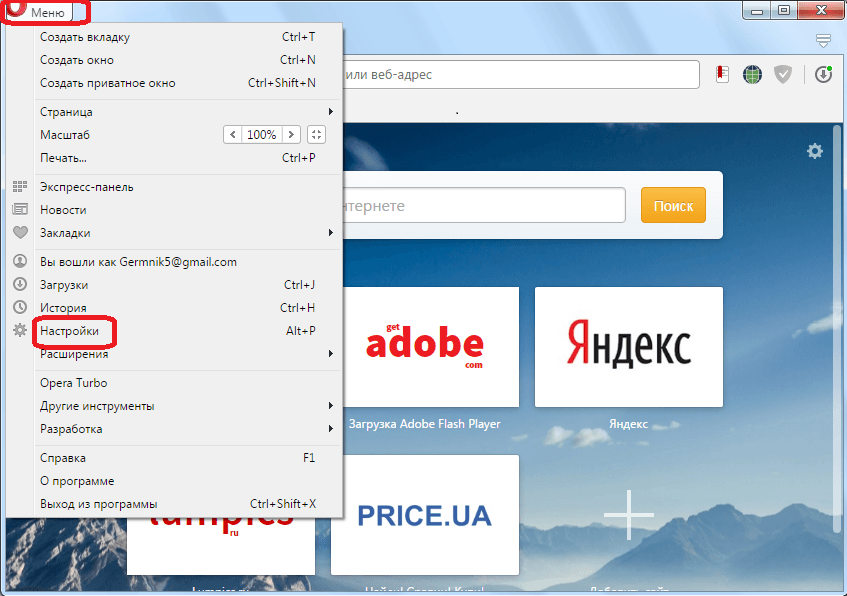
Es besteht keine Notwendigkeit, auf der Seite, die geöffnet wird, irgendwo anders hinzugehen. Wir suchen nach dem Einstellungsblock „Beim Start“ oben im Fenster.

Wie Sie sehen, gibt es drei Browser-Startmodi. Wir verschieben den Schalter in den Modus „Startseite öffnen“.
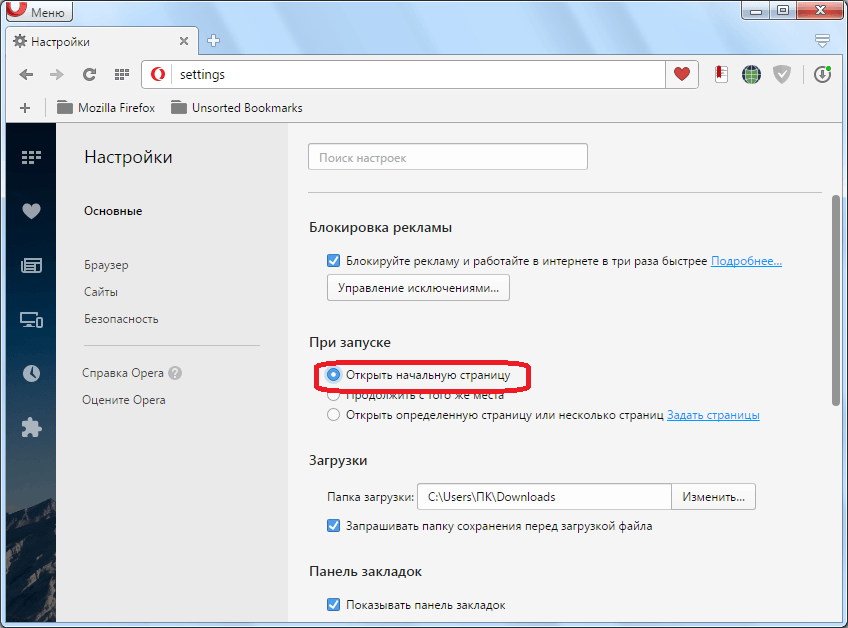
Jetzt wird der Browser immer von der Startseite aus gestartet, auf der sich das Express-Panel befindet.

In früheren Versionen von Opera am häufigsten Startseite Das Express-Panel könnte auch deaktiviert werden. Es stimmt, die Neuinstallation war recht einfach.
Nach dem Start des Browsers öffnete sich die Startseite, auf der, wie wir sehen können, das Express-Panel fehlt. Klicken Sie auf das Zahnradsymbol in der oberen rechten Ecke des Bildschirms und gehen Sie zum Steuerungsbereich der Startseite, um das Express-Bedienfeld in Opera zu konfigurieren.
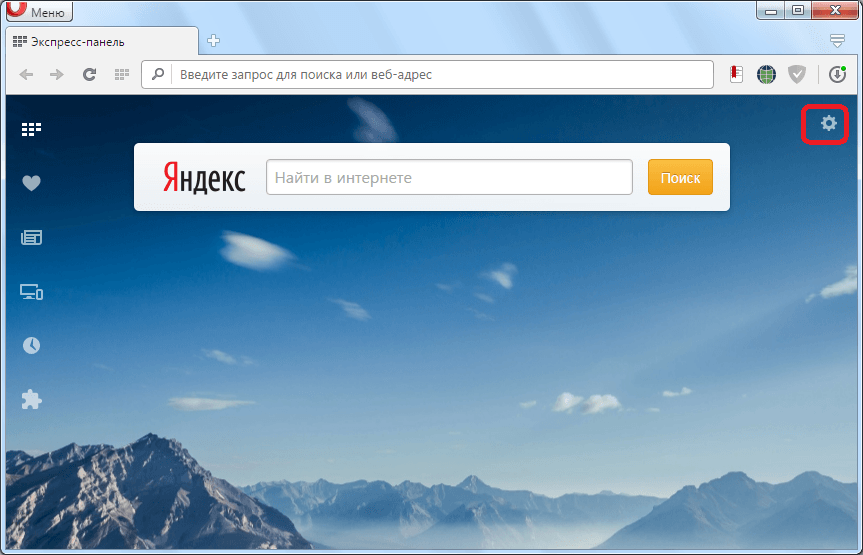
Aktivieren Sie im Einstellungsbereich der sich öffnenden Startseite einfach das Kontrollkästchen neben dem Element „Express-Panel“.

Danach wurde das Express-Bedienfeld mit allen darauf angezeigten Registerkarten aktiviert.
In neuen Opera-Versionen ist es möglich, das Express-Bedienfeld auf dem zu deaktivieren Startseite abwesend. Dies bedeutet jedoch nicht, dass diese Funktion in zukünftigen Versionen nicht zurückgegeben wird.
Wie Sie sehen, ist die Aktivierung des Express-Panels in Opera ganz einfach. Dazu sollten Sie über ein Mindestmaß an Kenntnissen verfügen, die in diesem Artikel vermittelt werden.
Das Erscheinungsbild der Taskleiste in Windows 7 unterscheidet sich von der Taskleiste in Windows XP. Unter Windows 7 hat es ein elegantes, durchscheinendes Aussehen.
Allerdings ein separates Panel Schnellstart, wie in Windows XP, nicht in Windows 7. Programmverknüpfungen werden zusammen mit Registerkarten direkt in der Taskleiste platziert Quelloffene Software. Und es ist nicht schwierig, eine Verknüpfung zu den Programmen, die Sie täglich verwenden, in der Taskleiste zu platzieren.
Klicken Sie mit der linken Maustaste auf das Symbol das gewünschte Programm auf dem Desktop und ohne die Maustaste loszulassen, ziehen Sie das Symbol nach unten in die Taskleiste (angezeigt durch den roten Pfeil). Dann lassen Sie es los und die Verknüpfung verbleibt in der Taskleiste und ist jederzeit verfügbar.
Wenn die Verknüpfung in der Taskleiste nicht mehr benötigt wird, klicken Sie darauf, ohne sie loszulassen linker Knopf Ziehen Sie mit der Maus die Verknüpfung nach oben und „werfen“ Sie sie auf den Desktop. Die Verknüpfung verschwindet sofort aus der Taskleiste.
Üben Sie – es kann sein, dass Sie beim ersten Mal keinen Erfolg haben. Manchmal verschwindet die Taskleiste, wenn die Einstellungen auf „Taskleiste automatisch ausblenden“ eingestellt sind. Übrigens können Sie die Taskleiste selbst nach Ihren Wünschen anpassen. Ich werde Ihnen sagen, wie das geht.
 Abb.8
Abb.8
Klicken Sie mit der rechten Maustaste auf die Schaltfläche „Start“. Wird Öffnen Kontextmenü, in dem Sie den Link Eigenschaften auswählen.
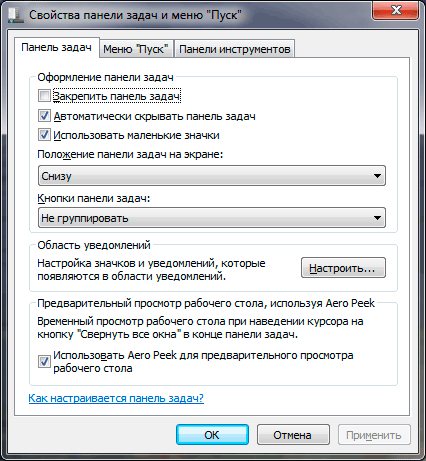
Das Fenster „Eigenschaften von Taskleiste und Startmenü“ wird geöffnet. Wenn Sie möchten, dass die Taskleiste (die Leiste am unteren Bildschirmrand) immer sichtbar ist und nirgendwo verschwindet, aktivieren Sie das Kontrollkästchen neben „Taskleiste anheften“ und deaktivieren Sie das Kontrollkästchen neben „Taskleiste automatisch ausblenden“.
Wenn Sie möchten, dass die Taskleiste nur angezeigt wird, wenn Sie den Cursor an den unteren Bildschirmrand (Desktop) bewegen, dann deaktivieren Sie umgekehrt das Kontrollkästchen „Taskleiste anheften“ und aktivieren Sie das Kontrollkästchen „Taskleiste automatisch ausblenden“. Die restlichen Einstellungen der Taskleiste sind weniger wichtig, daher werde ich nicht näher darauf eingehen.
Sie sagen: So ein Panel habe ich nicht! Dies bedeutet, dass es nicht aktiviert ist.
Um die Schnellstart-Symbolleiste zu aktivieren, klicken Sie irgendwo in der Taskleiste (aber mit der rechten Maustaste). Das Kontextmenü der Taskleiste wird geöffnet. Wählen Sie Eigenschaften.
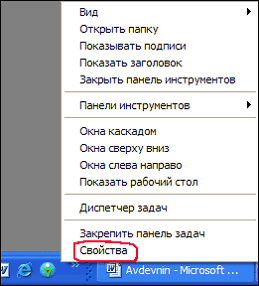
Das Fenster „Taskleisteneigenschaften“ wird geöffnet.
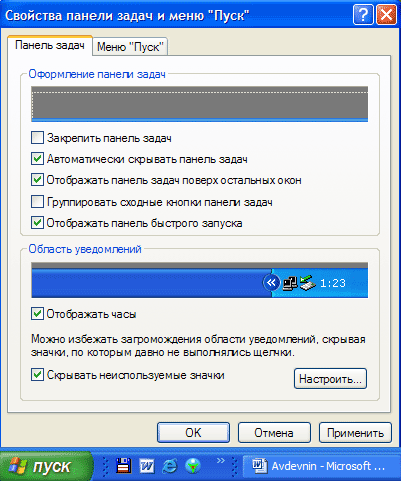
Aktivieren Sie hier das Kontrollkästchen neben „Schnellstart-Symbolleiste anzeigen“. Wenn das Kontrollkästchen nicht aktiviert ist, ist Ihr Panel deaktiviert.
Häkchen gegenüber Zeigen Sie die Taskleiste über anderen Fenstern an.
Außerdem aktiviere ich das Kontrollkästchen neben „Taskleiste automatisch ausblenden“. Wenn Sie es nicht platzieren, wird es ständig am unteren Bildschirmrand hervorstehen. Ich denke, es ist bequemer, wenn sie sich versteckt, man muss sich nur daran gewöhnen.
Die übrigen Punkte dieser Registerkarte sind nicht so wichtig und ohne Erklärung verständlich. Wenn Sie das Kontrollkästchen neben „Uhr anzeigen“ deaktivieren, wird Ihre Uhr ausgeblendet usw.
Denken Sie daran, alle von Ihnen festgelegten Kontrollkästchen zu aktivieren, auf die Schaltfläche „Übernehmen“ und dann auf „OK“ zu klicken.
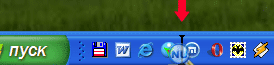
Um ein Symbol zur Schnellstartleiste hinzuzufügen, bewegen Sie den Cursor über das gewünschte Symbol auf dem Desktop, klicken Sie mit der linken Maustaste und ziehen Sie das Symbol in die Taskleiste. Wenn eine vertikale schwarze Linie erscheint, lassen Sie die Taste los und das Symbol erscheint auf dem Bedienfeld.
Wenn Sie sich entscheiden, die Symbole relativ zueinander zu verschieben, greifen Sie auch mit dem Cursor auf das Symbol und ziehen es entlang der Schnellstartleiste. Die vertikale Leiste bewegt sich und zeigt an, wo das Symbol landen wird, wenn Sie die Maustaste loslassen. Auf diese Weise können Sie die Symbole in der von Ihnen gewünschten Reihenfolge anordnen.
Natürlich gefällt Ihnen vielleicht der Komfort, den das Schnellstartfeld bietet, und Sie werden anfangen, in unbegrenzter Anzahl Symbole dorthin zu ziehen. Infolgedessen können Symbole die gesamte Taskleiste ausfüllen, was nicht gut ist!
Aber es gibt einen Ausweg aus dieser Situation! Sie können einige Symbole ausblenden. Bewegen Sie dazu den Cursor über das Trennzeichen (in Abb. 5 mit rotem Stift eingekreist). Der Cursor verwandelt sich in Pfeile, die nach links und rechts zeigen. Drücken Sie in diesem Moment die linke Maustaste und ziehen Sie das Trennzeichen nach links. Wenn Sie die Trennlinie verschieben, beginnen die Symbole zu verschwinden. Normalerweise lasse ich 4-5 Symbole sichtbar.
Sie müssen sich keine Sorgen über versteckte Symbole machen – sie verschwinden nirgendwo! Klicken Sie einfach auf den Pfeil (in Abb. 6 mit rotem Stift eingekreist) und fertig. versteckte Symbole erscheint vor Ihren Augen. Klicken Sie auf ein beliebiges Symbol und das Programm startet!
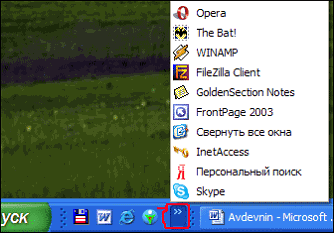
| In Verbindung stehende Artikel: | |
|
Erstellen einer Bootdiskette Partition Magic Das Programm parted magic ist nicht bootfähig
Parted Magic ist ein Programm für UNIX-Betriebssysteme, das entwickelt wurde... Die besten Programme zum Erstellen eines ISO-Disk-Images
Verwendung spezieller Programme. Ein virtuelles Abbild zu erstellen ist sehr... MacBook auf Werkseinstellungen zurücksetzen: Optionen und Anweisungen
Durch das Herunterfahren oder Neustarten Ihres Apple iMac wird der Inhalt des Speichers zurückgesetzt ... | |