Wahl der Leser
Populäre Artikel
Google Chrome Es handelt sich um einen relativ jungen Browser, der jedoch im Laufe der Zeit neue Funktionen erhielt, was sich negativ auf die Betriebsgeschwindigkeit auswirkte. Wenn das Laden Ihres Browsers oder der darin enthaltenen Seiten nach dem Update länger dauert, müssen Sie sich also keine Sorgen machen, da dies eine Gebühr für die Funktionalität darstellt. Wenn Sie jedoch nicht bereit sind, Geschwindigkeit zu opfern, um mehr Funktionalität zu erhalten, können Sie mehrere Schritte unternehmen, um diesen Browser zu beschleunigen.
Deaktivieren wir zunächst die Wiederherstellung der vorherigen Sitzung, um das Öffnen des Browsers zu beschleunigen. Dafür:
1. Klicken Sie auf die Schaltfläche mit dem Bild eines Schraubenschlüssels () und wählen Sie „Optionen“ (Abbildung 1).

Abbildung 1. Parameter
2. Wählen Sie im Abschnitt „Grundlegend“ den Wert „Hauptseite öffnen“ für „Anfangsgruppe“ und „Seite öffnen“. Schneller Zugang„für den Artikel“ Hauptseite"(Figur 2).
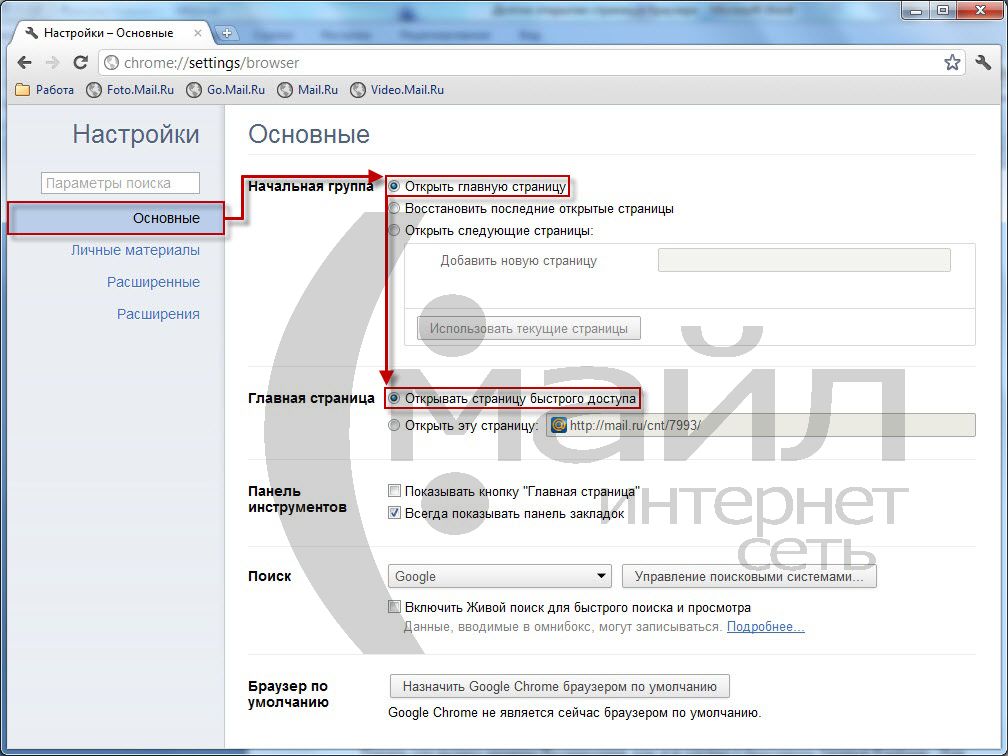
Abbildung 2. Grundeinstellungen
Lassen Sie uns nun unnötige Erweiterungen deaktivieren, wie im Fall von Internet-Browser Forscher. Dafür:
3. Wählen Sie im Menü „Einstellungen“ den Abschnitt „Erweiterungen“ (Abbildung 3).
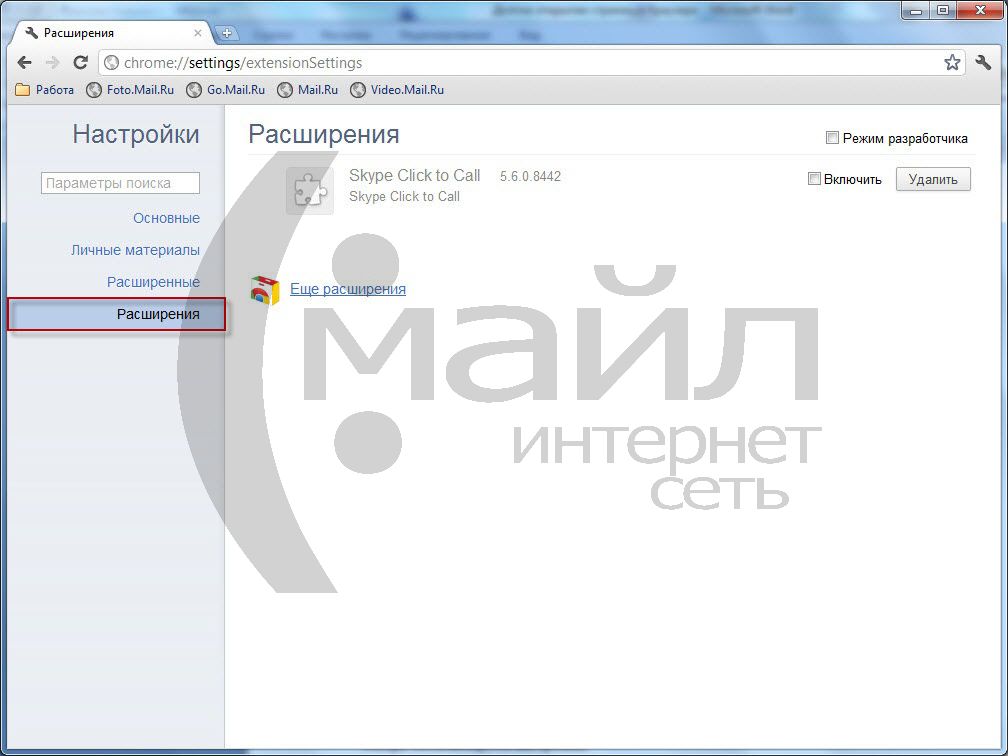
Abbildung 3. Erweiterungen
4. Deaktivieren Sie die Kontrollkästchen „Aktivieren“ neben unnötigen Erweiterungen (Abbildung 4).

Abbildung 4. Erweiterungen deaktivieren
5. Wählen Sie im Menü „Einstellungen“ den Abschnitt „Persönliche Materialien“ (Abbildung 5).

Abbildung 5. Persönliche Materialien
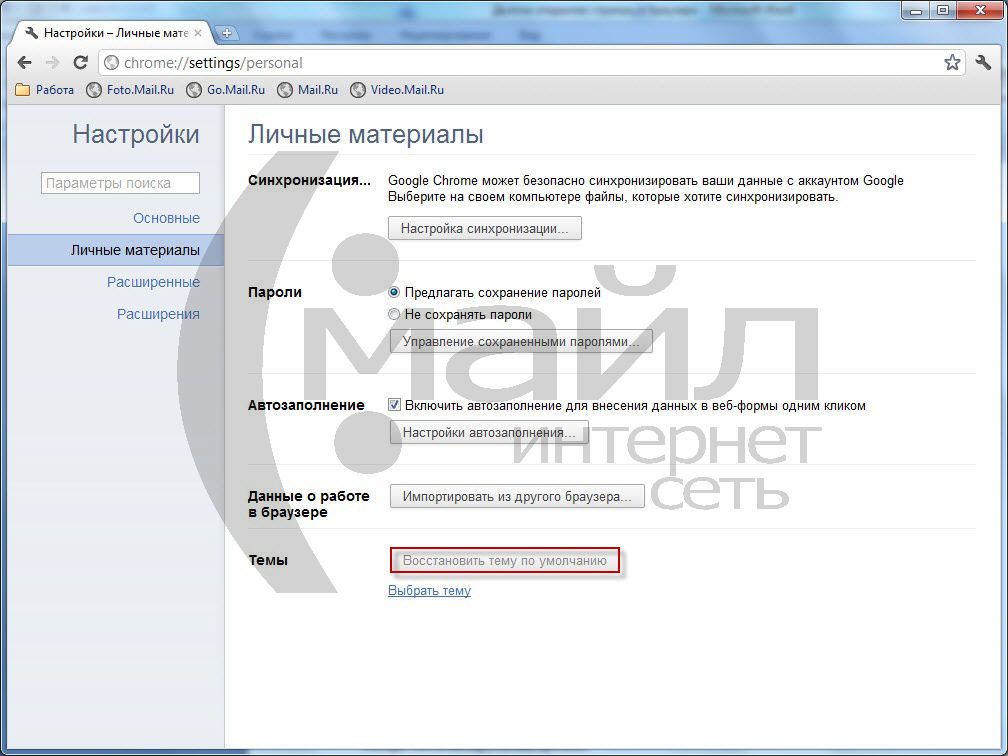
Abbildung 6. Wiederherstellen des Standardthemas
Jetzt optimieren wir die Einstellungen:
7. Wählen Sie im Menü „Einstellungen“ den Abschnitt „Erweitert“ (Abbildung 7).
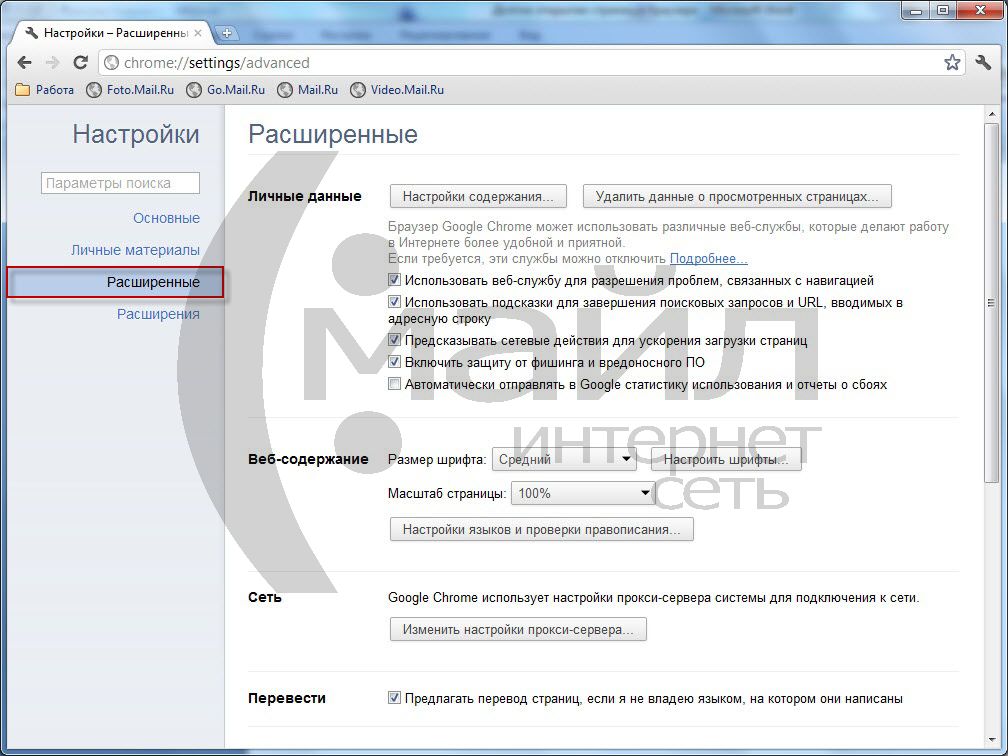
Abbildung 7. Erweiterte Einstellungen
8. Aktivieren Sie das Kontrollkästchen neben dem Punkt „Netzwerkaktionen vorhersagen, um das Laden der Seite zu beschleunigen“ (Abbildung 8).

Abbildung 8. Erweiterte Einstellungen 1
9. Gegenüber „Automatisch senden an.“ Google-Statistiken„Nutzungs- und Absturzberichte“ deaktivieren Sie die Kontrollkästchen (Abbildung 9).

Abbildung 9. Erweiterte Einstellungen 2
Lassen Sie uns auch den Cache leeren:
10. Wählen Sie im Menü „Einstellungen“ den Abschnitt „Erweitert“ und klicken Sie auf die Schaltfläche „Seitenbrowserdaten löschen“ (Abbildung 10).
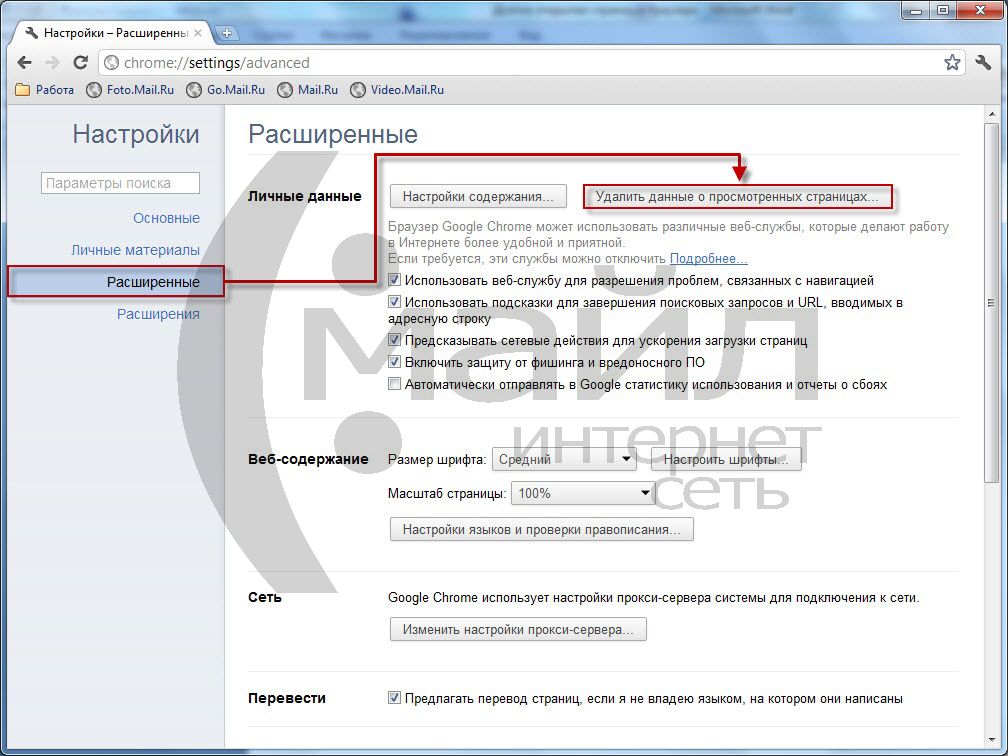
Abbildung 10. Browserdaten löschen
11. Wählen Sie im sich öffnenden Fenster gegenüber dem Punkt „Folgende Elemente löschen:“ „Für alle Zeiten“ aus. Wir überprüfen, ob sich die Kontrollkästchen vor den Elementen befinden und klicken auf „Daten auf angezeigten Seiten löschen“ (Abbildung 11):
· "Download-Verlauf löschen"
· "Cache leeren"
· "Löschen Kekse und andere Website- und Plug-in-Daten“

Und der letzte Punkt besteht darin, unnötige „Plug-Ins“ zu deaktivieren. Dafür:
12. Wählen Sie im Menü „Einstellungen“ den Abschnitt „Erweitert“ und klicken Sie auf „Inhaltseinstellungen …“ (Abbildung 12).
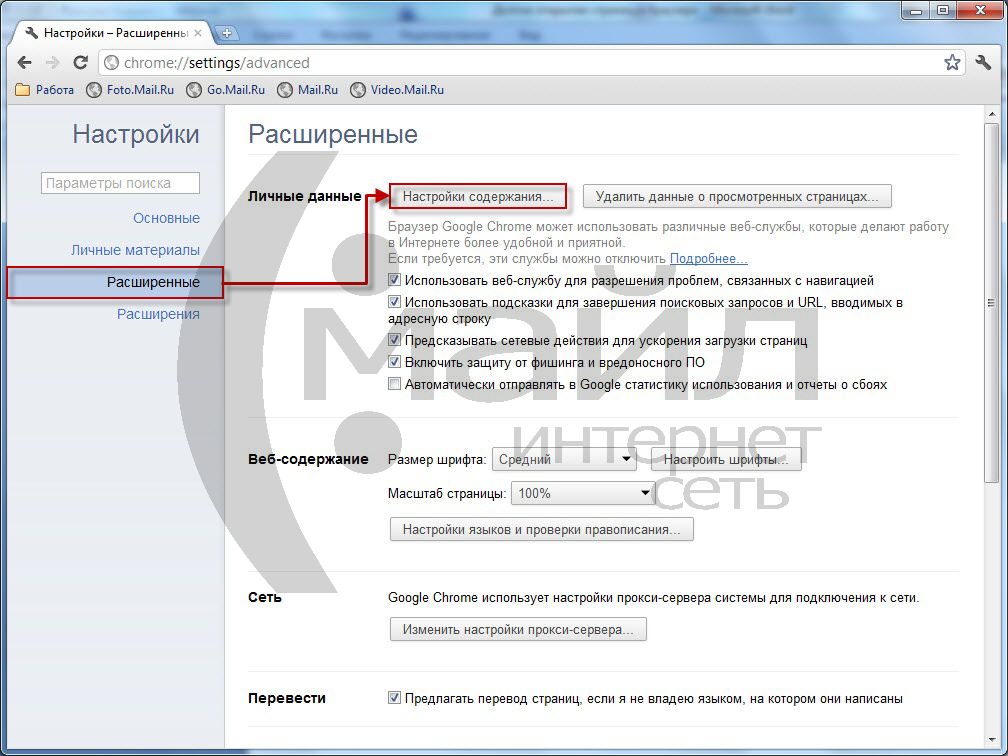
Abbildung 12. Inhaltseinstellungen
13. Klicken Sie gegenüber dem Punkt „Plug-in-Module“ auf „Einzelne Module deaktivieren...“ (Abbildung 13).
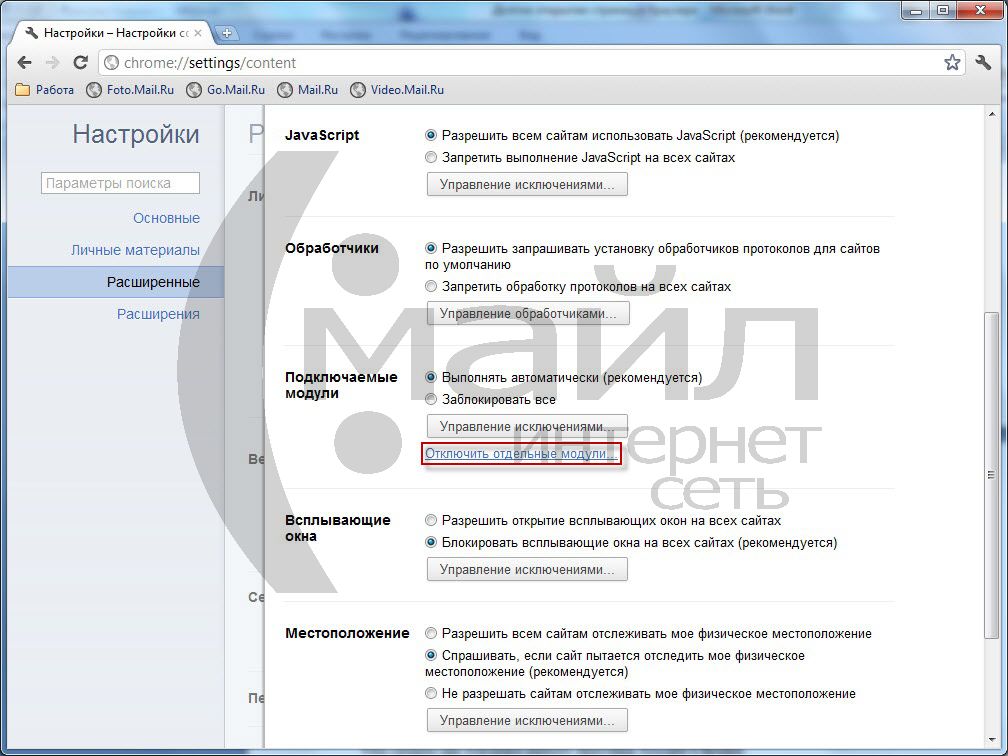
Abbildung 13. Deaktivieren einzelner Module
14. Klicken Sie unter den Namen nicht benötigter Module auf „Deaktivieren“ (Abbildung 14).

Abbildung 14. Module deaktivieren
Dadurch wird der Google Chrome-Browser beschleunigt.
Warum dauert das Laden von Google Chrome und das Öffnen von Seiten so lange?
Und zunächst, als ich es installiert habe, hat es so schnell funktioniert.
Überprüfen Sie zunächst, ob das Problem mit Google Chrome zusammenhängt.
Öffnen Sie beispielsweise dieselben Seiten in anderen Browsern Internet Explorer oder Firefox.
Wenn Seiten in anderen Browsern ohne Verzögerung geöffnet werden, ist eine Browsererweiterung eine einfache und effektive Lösung zum Bereinigen von Google Chrome.
Die Erweiterung hilft:
Browserverlauf löschen
. Download-Verlauf löschen
. Cookies löschen
. Cache leeren
. Entfernen Sie Silverlight-Cookies
. Entfernen Sie Flash-LSO-Dateien
. Leeren Sie den Java-Cache
. Schützen Sie Ihre Privatsphäre, indem Sie alle Spuren Ihrer Aktivitäten entfernen
. Flash ansehen und MP3-Dateien offline anhören (YouTube, Vimeo usw.)
. Und noch viel mehr Schnickschnack ... installieren Sie es und probieren Sie es aus, es wird Ihnen wahrscheinlich gefallen!
Nach der Installation der Erweiterung erscheint in der oberen rechten Ecke von Google Chrome ein Symbol.

Klicken Sie mit der linken Maustaste auf das Symbol und wählen Sie „Einstellungen“.
![]()
Wählen Sie im sich öffnenden Fenster „Reinigung beim Schließen des Browsers“ – „Chrome“ und aktivieren Sie dann die Kontrollkästchen neben den benötigten Funktionen.
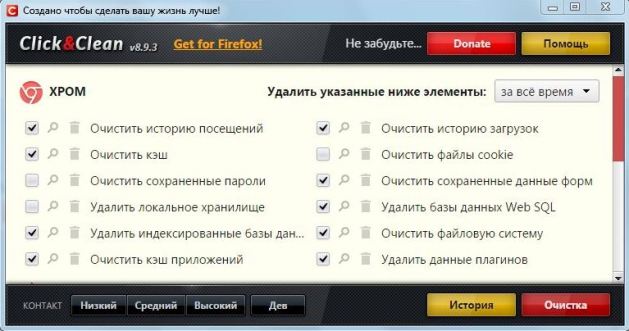
Schließen Sie das Fenster und den Browser.
Öffnen Sie anschließend den Browser erneut und bewerten Sie die Geschwindigkeit beim Laden des Browsers und beim Öffnen von Seiten.
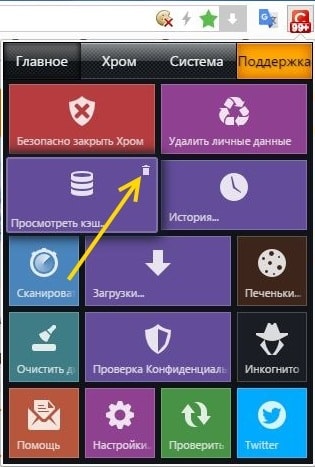
Die beliebteste Erweiterungsfunktion ist das Leeren des Browser-Cache, ohne die Site-Seite zu schließen.
Klicken Sie dazu einfach auf den kleinen Korb im Reiter „Cache anzeigen“.
Sie können auch „Verlauf“ und „Downloads“ schnell löschen.
Das Unternehmen Rostelecom meldet einen starken Anstieg der Nachfrage nach drahtlosen Internet-Zugangspunkten, die im Rahmen eines Projekts zur Beseitigung der digitalen Kluft in Russland gebaut wurden.
Bei dem Projekt geht es um die Einrichtung von WLAN-Punkten in Siedlungen mit 250 bis 500 Einwohnern.
Der Netzwerkzugang erfolgt mit einer Geschwindigkeit von mindestens 10 Mbit/s.
Ende Juli kündigte Rostelecom die Abschaffung der Gebühren für die Verbindung zum Internet über solche Hotspots an.
Unmittelbar danach stieg die Nachfrage nach dem Service deutlich an.
Die Zahl der Internetsitzungen an Zugangspunkten stieg um 35 %.
Das Gesamtvolumen des Internetverkehrs in WLAN-Hotspots im August überschritt er erstmals 1 PB, 27 % mehr als im Vormonat.
Zum 30. Juni 2017 wurden in 4.690 Siedlungen universelle Kommunikationsdienste über WLAN-Zugangspunkte bereitgestellt, was 34 % des Gesamtplans entspricht (insgesamt sollen bis Ende 2019 fast 14.000 Punkte gebaut werden).
35.000 Kilometer Glasfaser-Kommunikationsleitungen wurden bereits verlegt.
Am 5. Oktober wird das Unternehmen die Verfügbarkeit des Desktops bekannt geben Kernprozessoren i3/i5/i7-8000 (Coffee Lake-S).
Als nächstes wird Intel in einigen Wochen Dual- und Quad-Core-14-nm-Gemini-Lake-SoCs vorstellen und im ersten Quartal 2018 das Angebot an Core-Desktop-CPUs der 8. Generation um weitere Modelle mit zwei, vier und sechs Kernen erweitern.
Die Marke Pentium Silver debütiert mit dem Intel Gemini Lake SoC.
Es wird den Quad-Core-Chip J5005 für preisgünstige Mini-PCs und Laptops markieren.
Das Wärmepaket dieses Prozessors beträgt 10 W.
Das gleiche TDP-Niveau wird höchstwahrscheinlich sowohl für den Celeron J4105 als auch für den Celeron J4005 charakteristisch sein.
Die offizielle Ankündigung der Gemini Lake-Familie ist für einen der Tage zwischen dem 23. Oktober und dem 7. November geplant.
Das öffentliche Interesse an der Erweiterung der Intel Coffee Lake-S-Prozessorfamilie für die LGA1151-Plattform wird größer sein als an bescheidenen Gemini-Lake-Chips.
Die Ankündigung erfolgt im ersten Quartal des nächsten Jahres – voraussichtlich auf der CES 2018 (9.-12. Januar) oder im März, nach dem chinesischen Neujahr.
Logischerweise werden weitere Core-i5- und Core-i3-Modelle mit sechs bzw. vier physischen Kernen sowie günstige Pentium- und Celeron-CPUs das Licht der Welt erblicken.
Das Erscheinen von 35-W-Coffee-Lake-S-Prozessoren in den Plänen des Chipherstellers bedeutet die bevorstehende Veröffentlichung sparsamer Core-, Pentium- und Celeron-Modelle mit dem T-Suffix (z. B. Core i7-8700T).
Für solche CPUs reicht oft eine gut organisierte passive Kühlung aus.
Wer seinen PC aufrüsten möchte, erhält große Auswahl Motherboards in der Basis Intel-Chipsätze Z370 (kürzlich angekündigt), H370, B360 und H310.
Die letzten drei unterstützen keine Übertaktung von Prozessoren durch Erhöhung des Multiplikators.
Im zweiten Quartal des nächsten Jahres werden die Systemlogik-Sets Q370 und Q360 für das Unternehmenssegment des Marktes an der Reihe sein.
Darauf basierende Lösungen werden der Netzwerksicherheit mehr Aufmerksamkeit schenken und Fernbedienung Computerressourcen.
Am 27. Oktober dieses Jahres stellt Intel Optane SSD 900P-Laufwerke mit einer Kapazität von 480 und 280 GB vor.
Optane SSD 900P-Geräte werden im 2,5-Zoll-U.2-SSD- und Erweiterungskartenformat hergestellt PCI-Express mit einer Schnittstellenbandbreite von 32 Gbit/s (vier PCI-E 3.0 Lanes).
Die Laufwerke basieren auf 3D-XPoint-Speicher, der zusammen mit einem proprietären Intel-Controller eine Spitzenleistung von 550.000 bietet.
IOPS beim Lesen und 500.000 IOPS beim Schreiben von Daten.
Die maximalen sequentiellen Lese- und Schreibgeschwindigkeiten betragen 2,5 GB/s bzw. 2 GB/s.
Wie wir sehen, ist die Grenze Bandbreite PCI-E 3.0 x4 ist nicht mehr weit entfernt und Intel sowie Motherboard-Hersteller müssen in absehbarer Zeit die PCI Express 4.0-Schnittstelle mit 16 Gbit/s pro Lane in das Ökosystem der Desktop-PCs und Workstations einführen.
Zukünftig wird die Optane 900P-Serie um Modelle mit 960 GB und 1,5 TB erweitert.
Der Stromverbrauch der Intel Optane SSD 900P ist recht hoch – er beträgt 5 W im Leerlauf und 18 W unter Last.
Dementsprechend benötigen diese Laufwerke entweder einen Kühlkörper oder eine Wärmeübertragung zum Gehäuse (bei 2,5-Zoll-Geräten).
Typische Aufgaben, die mit dem 900P im System gelöst werden können, sind laut Intel Grafik und Video, Physiksimulation, Bild- und Videoerstellung hohe Auflösung sowie ressourcenintensive Spiele.
Es ist merkwürdig, dass die Optane 900P als SSD-Laufwerke positioniert sind, die für das Universum des Weltraumsimulators Star Citizen optimiert sind.
AMD hat im September den dritten Treiber Radeon Software Crimson ReLive Edition 17.9.3 für seine Grafikbeschleuniger vorgestellt.
Zu den wichtigsten Neuerungen gehört die Unterstützung neuer Spiele: der Rennsimulator Forza Motorsport 7 und die fantastische Strategie Totaler Krieg: Warhammer II.
Für Letzteres wurde außerdem das Radeon Chill-Profil hinzugefügt und die Unterstützung für Multi-GPU-Konfigurationen aktiviert.
Zusätzlich zu den genannten Neuerungen wurden mehrere Fehler behoben.
Beispielsweise geht die Einstellung des Enhanced Sync-Modus bei einigen Grafikkarten der Radeon RX Vega-Familie nicht mehr verloren.
In Multi-GPU-Konfigurationen auf einigen Systemen mit AMD Ryzen-Chips laufen die sekundären Beschleunigertakte jetzt auf normaler Leerlaufgeschwindigkeit.
Schließlich kommt es bei F1 2017 auf Systemen mit mehreren Radeon RX 580 nicht mehr zu einer negativen Leistungsskalierung.
Unglücklicherweise für Fans des kompetitiven Team-Actionspiels Overwatch gibt es immer noch keine Lösung für einen Fehler, der dazu führen kann, dass das Spiel bei einigen Konfigurationen zufällig einfriert.
Wenn das Problem beobachtet wird, ist es besser, beim Juli-Treiber 17.7.1 zu bleiben, bis die AMD-Entwickler einen neuen Build mit einem Fix veröffentlichen.
Grafikkarten der Radon 7000-Serie und höher werden unterstützt.
32- und 64-Bit-Versionen stehen unter zum Download bereit Betriebssystem Windows 7 und 10.
Heute steht auf unserer Tagesordnung die Arbeit in einem der wichtigsten Bereiche Beliebte Browser- Google Chrome. Beliebt ist es vor allem wegen seiner Geschwindigkeit: Internetseiten laden darauf spürbar schneller als in vielen anderen Programmen.
In diesem Artikel werden wir versuchen herauszufinden, warum Google Chrome möglicherweise langsamer wird und wie wir dieses Problem dementsprechend lösen können.
Zunächst müssen Sie entscheiden, ob der Browser selbst oder der Computer langsamer wird.
Öffnen Sie zunächst den Task-Manager („Strg+Alt+Entf“ oder „Strg+Umschalt+Esc“) und sehen Sie, wie stark der Prozessor durch welches Programm belastet wird.
 Wenn Google Chrome den Prozessor erheblich belastet und nach dem Schließen dieses Programms die Auslastung auf 3-10 % sinkt, liegt der Grund für die Verlangsamung mit Sicherheit in diesem Browser ...
Wenn Google Chrome den Prozessor erheblich belastet und nach dem Schließen dieses Programms die Auslastung auf 3-10 % sinkt, liegt der Grund für die Verlangsamung mit Sicherheit in diesem Browser ...
Wenn das Bild anders ist, lohnt es sich, Internetseiten in anderen Browsern zu öffnen und zu prüfen, ob sie dort langsamer werden. In diesem Fall treten in allen Programmen Probleme auf.
Insbesondere wenn Ihr Computer alt ist, kann es sein, dass nicht genügend RAM vorhanden ist. Wenn möglich, erhöhen Sie die Lautstärke und sehen Sie sich die Ergebnisse an ...
Der wahrscheinlich häufigste Grund für Verlangsamungen in Google Chrome ist das Vorhandensein eines großen „Cache“. Im Allgemeinen wird der Cache vom Programm verwendet, um Ihre Arbeit im Internet zu beschleunigen: Warum Site-Elemente über das Internet herunterladen, die sich nicht jedes Mal ändern? Es ist logisch, sie auf Ihrer Festplatte zu speichern und bei Bedarf zu laden.
Mit der Zeit kann die Cache-Größe eine erhebliche Größe erreichen, was die Funktion des Browsers stark beeinträchtigt.
Gehen Sie zunächst zu Ihren Browsereinstellungen.
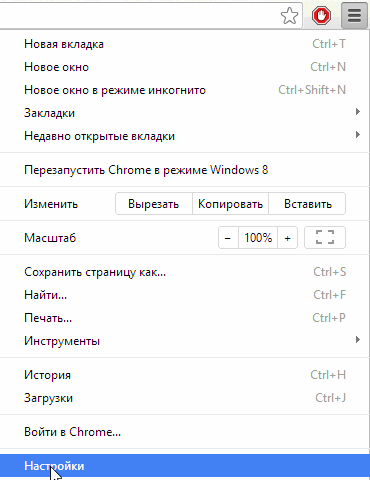
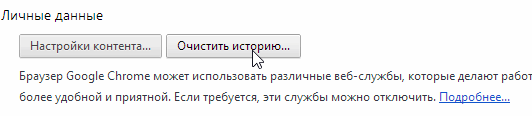
Aktivieren Sie dann das Kontrollkästchen neben „Cache leeren“ und klicken Sie auf die Schaltfläche „Löschen“.
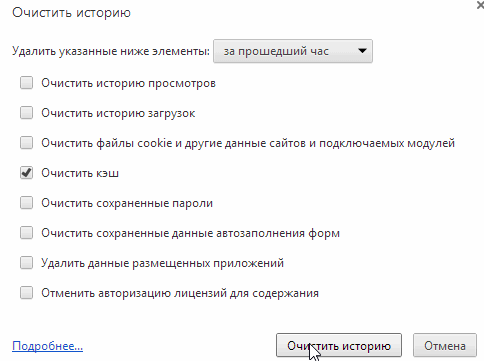
Starten Sie nun Ihren Browser neu und probieren Sie es aus. Wenn Sie den Cache längere Zeit nicht geleert haben, sollte die Geschwindigkeit sogar nach Augenmaß steigen!
Natürlich sind Erweiterungen für Google Chrome eine gute Sache, die dessen Leistungsfähigkeit deutlich steigern können. Aber manche Benutzer installieren Dutzende solcher Erweiterungen, ohne darüber nachzudenken, ob sie sie wirklich brauchen oder nicht. Natürlich beginnt der Browser instabil zu arbeiten, die Geschwindigkeit sinkt und die Bremsen beginnen ...
Um die Anzahl der Erweiterungen in Ihrem Browser herauszufinden, gehen Sie zu dessen Einstellungen.

Klicken Sie in der linken Spalte auf das gewünschte Element und sehen Sie, wie viele Erweiterungen Sie installiert haben. Alles, was Sie nicht verwenden, muss gelöscht werden. Sie nehmen einfach vergebens weg RAM und laden Sie den Prozessor.
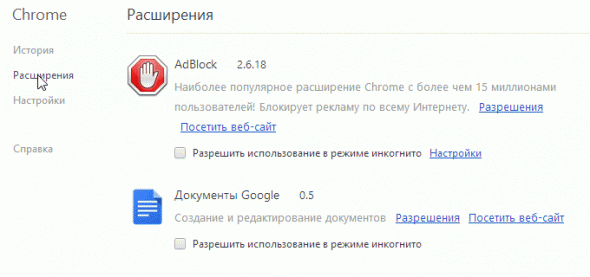 Klicken Sie zum Entfernen auf den „kleinen Papierkorb“ rechts neben der unnötigen Erweiterung. Siehe Screenshot unten.
Klicken Sie zum Entfernen auf den „kleinen Papierkorb“ rechts neben der unnötigen Erweiterung. Siehe Screenshot unten.
Nicht alle Benutzer haben es auf ihrem Computer installiert. letzte Version Programme. Während der Browser normal funktioniert, denken viele Leute nicht einmal daran, dass Entwickler neue Versionen des Programms veröffentlichen, Fehler beheben, die Leistung des Programms steigern usw. Das kommt oft vor aktualisierte Version Das Programm wird sich vom alten unterscheiden, wie „Himmel und Erde“.
Um Google Chrome zu aktualisieren, gehen Sie zu den Einstellungen und klicken Sie auf die Schaltfläche „Über den Browser“. Siehe Bild unten.
 Als nächstes sucht das Programm selbst nach Updates und aktualisiert gegebenenfalls den Browser. Alles, was Sie tun müssen, ist, dem Neustart des Programms zuzustimmen oder diese Angelegenheit zu verschieben ...
Als nächstes sucht das Programm selbst nach Updates und aktualisiert gegebenenfalls den Browser. Alles, was Sie tun müssen, ist, dem Neustart des Programms zuzustimmen oder diese Angelegenheit zu verschieben ...
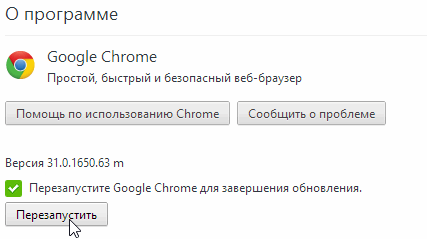
Es ist wahrscheinlich kein Geheimnis, dass es auf vielen Seiten mehr als genug Werbung gibt... Und viele Banner sind recht groß und animiert. Befinden sich viele solcher Banner auf einer Seite, können sie den Browser deutlich verlangsamen. Hinzu kommt, dass nicht nur ein, sondern zwei bis drei Tabs geöffnet werden – es ist kein Wunder, dass der Google Chrome-Browser langsamer wird ...
Um die Sache zu beschleunigen, können Sie Werbung deaktivieren. Dafür gibt es ein spezielles Futter AdBlock-Erweiterung. Damit können Sie fast alle Werbung auf Websites blockieren und ruhig arbeiten. Sie können der Whitelist einige Websites hinzufügen, auf denen alle Werbe- und Nicht-Werbebanner angezeigt werden.
Gehen Sie in Windows zu „Programme hinzufügen/entfernen“ und entfernen Sie den Flash Player.
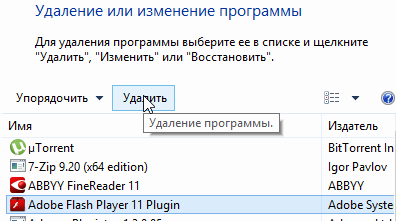 Und dann Adobe neu installieren Flash Player(offizielle Website: http://get.adobe.com/ru/flashplayer/).
Und dann Adobe neu installieren Flash Player(offizielle Website: http://get.adobe.com/ru/flashplayer/).
Die häufigsten Probleme:
1) Die neueste Version des Flash Players ist nicht immer die beste für Ihr System. Wenn die neueste Version nicht stabil ist, versuchen Sie, eine ältere zu installieren. Ich persönlich habe es beispielsweise geschafft, den Browser auf diese Weise mehrmals zu beschleunigen; er friert ein und stürzt ab, wenn das Surfen ganz aufhört.
2) Aktualisieren Sie den Flash Player nicht von unbekannten Websites aus. Sehr oft verbreiten sich viele Viren auf diese Weise: Der Benutzer sieht ein Fenster, in dem angeblich ein Video abgespielt werden soll. Um es anzusehen, benötigen Sie jedoch die neueste Version des Flash-Players, die angeblich nicht vorhanden ist. Er klickt auf den Link und infiziert seinen Computer mit einem Virus...
Viele Benutzer stoßen sehr häufig auf dieses Problem – der Start des Browsers dauert beim ersten Start sehr lange. Dies dauert 1-3 Minuten. Aus diesem Grund wird es sehr problematisch, mit dem Google Chrome-Browser zu arbeiten.
Versuchen Sie es zu deaktivieren Hardware-Beschleunigung im Browser.
Sie können auch versuchen, alle Erweiterungen für eine Weile zu deaktivieren, da diese auch den Start des Browsers verlangsamen und daher das Öffnen des Google Chrome-Browsers lange dauert.
Wenn das Laden des Google Chrome-Browsers lange dauert, versuchen Sie, die Browsereinstellungen zurückzusetzen.
Notiz. Wenn Sie das Kontrollkästchen „Bericht über Ihre aktuellen Google Chrome-Einstellungen senden und zur Verbesserung des Browser-Erlebnisses senden“ aktivieren, werden Ihre Chrome-Einstellungen anonym an Google gesendet. Diese Daten helfen uns, Trends zu analysieren und unbefugte Änderungen zu verhindern Chrome-Einstellungen in der Zukunft.
Wenn das Zurücksetzen der Einstellungen nicht geholfen hat und der Start von Google Chrome lange dauert, ändert sich möglicherweise eine der auf dem Computer installierten Anwendungen Google-Einstellungen Chrom.
| In Verbindung stehende Artikel: | |
|
Kontakte aus Outlook importieren oder exportieren. Kontakte aus E-Mail in Outlook importieren
Daten über Personen, mit denen Sie in irgendeiner Weise in Kontakt kommen, können... Wir geben die Dateizuordnung mit „Unbekannte Anwendung, unbekanntes Dateiformat“ zurück
Wie kann ich eine Datei in einem unbekannten Format identifizieren und öffnen? Die erste Etappe in... Stimmgeräte für Gitarren
Es schien mir eine Art mystischer Akt zu sein. Als Kind wusste ich, dass... | |