Wahl der Leser
Populäre Artikel
Gleichzeitig spielen Sie aber beliebige Audiodateien ab, d.h. Die Lautsprecher können nicht ausgeschaltet werden; suchen Sie in der Taskleiste der Symbolleiste nach dem Symbol in Form eines Lautsprechers neben der Uhr. Wenn Sie einmal darauf klicken, erscheint daneben eine Spalte mit dem Bild eines Schiebereglers für die Gesamtlautstärke des aus den Lautsprechern kommenden Tons. Darunter sehen Sie einen Link mit der Aufschrift „Mixer“. Klicken Sie darauf, um das Lautstärke-Mixer-Fenster für Ihre Soundkarte zu öffnen. Im erscheinenden Fenster sehen Sie im Block „Anwendungen“ mehrere Spalten mit Schiebereglern zum Anpassen der Lautstärke. Darunter wird es eine Kolumne „System Geräusche» - Senken Sie den Schieberegler auf das Minimum oder klicken Sie auf das Symbol in Form eines blauen Lautsprechers unter dem Schieberegler, sodass unter dem Lautsprecherbild ein roter Kreis mit einer durchgestrichenen Linie erscheint. System Geräusche wird somit beseitigt.
Wenn Sie arbeiten Windows-Umgebung XP, Windows NT, Windows Millennium oder niedriger (vor 2003), gehen Sie zur „Systemsteuerung“, die sich im „Start“-Menü oder im Systemordner „Arbeitsplatz“ befindet. Wählen Sie die kleinen Symbole aus, die in der Systemsteuerung angezeigt werden und finden Sie die Verknüpfung „Sound“ „ Klicken Sie mit der linken Maustaste darauf, um das Eigenschaftenfenster der Soundkarte zu öffnen. Wählen Sie im angezeigten Fenster die Registerkarte „Sounds“ und klicken Sie in der Dropdown-Liste „Soundschema“ auf die Zeile „Kein Sound“ und dann auf „ Klicken Sie auf die Schaltflächen „Übernehmen“ und „OK“.
Deaktivieren Sie nur einige Geräusche genauso einfach in jeder Windows-Edition. Wiederholen Sie Schritt Nr. 2 und im Fenster „Soundeigenschaften“ im Reiter „Soundschema“ sehen Sie das Feld „Programmereignisse“. Gegenüber einigen Ereignissen befindet sich ein Symbol in Form eines Lautsprechers – das bedeutet, dass dieses Ereignis von begleitet wird ein Soundeffekt. Um einen bestimmten Sound zu deaktivieren, klicken Sie auf das Ereignis und wählen Sie in der unteren Dropdown-Liste „Sounds“ „(KEINE)“ aus. Klicken Sie dann auf „Übernehmen“ und „OK“, um das Soundschema zu speichern.
Nicht alle Geräusche, die aus dem Lautsprecher der Systemeinheit kommen, können dem Benutzer der PC-Plattform gefallen. In den meisten Fällen nerven sie die Leute einfach. Die Lösung für dieses Problem besteht darin, es über die Registrierung vollständig zu deaktivieren Software oder manuell.
Du wirst brauchen
Anweisungen
Versuchen Sie, den Systemlautsprecher über Ihre Registrierung zu deaktivieren Betriebssystem(Windows). Öffnen Sie den Registrierungseditor. Rufen Sie dazu das Kontextmenü des Desktop-Eintrags „Arbeitsplatz“ auf und wählen Sie den gleichnamigen Eintrag aus. Kontextmenü wird durch einen Klick mit der rechten Maustaste aufgerufen. Sie können den Registrierungseditor auch mit dem Ausführen-Applet öffnen. Drücken Sie die Tastenkombination Win + R, geben Sie regedit ein und drücken Sie die Eingabetaste.
IN Fenster öffnen Gehen Sie im Regedit-Programm zum linken Bereich und wählen Sie den Zweig HKEY_CURRENT_USER aus. Navigieren Sie in diesem Thread zum Ordner „Systemsteuerung“ und dann zu „Sound“. Auf der rechten Seite des Fensters werden alle Optionen für den Sound-Ordner angezeigt. Suchen Sie die Option „Beep“. Wenn dieser nicht vorhanden ist, muss ein neuer Parameter erstellt werden.
Klicken Sie dazu mit der rechten Maustaste auf eine leere Stelle im rechten Bereich und wählen Sie den Abschnitt „Erstellen“. Klicken Sie im sich öffnenden Menü auf den Punkt „ String-Parameter" und geben Sie den Namen Beep ein. Doppelklicken Sie auf die neue Einstellung und geben Sie „Nein“ ein, um die Systembenachrichtigungstöne zu deaktivieren. Dynamik.
Zum Deaktivieren der integrierten Funktion Dynamik durch Software-Methode Sie müssen das Geräte-Manager-Applet starten. Klicken Sie auf das Startmenü und wählen Sie Systemsteuerung. Doppelklicken Sie im sich öffnenden Fenster auf das Symbol „System“.
Klicken Sie im angezeigten Fenster auf die Registerkarte „Hardware“ und klicken Sie auf die Schaltfläche „Geräte-Manager“. Erweitern Sie im laufenden Applet das Menü „Ansicht“ und klicken Sie auf die Option „Ausgeblendete Geräte anzeigen“. Jetzt müssen Sie in der Geräteliste den Abschnitt „ Systemgeräte" Doppelklicken Sie auf die Zeile „Interner Lautsprecher“ und wählen Sie in den Eigenschaften die Option „Deaktiviert“.
Der radikalste Weg besteht darin, die Signalkabel vom Inneren zu trennen Dynamik. Sie müssen nur eine Seitenwand entfernen Systemeinheit und trennen Sie die Kabel Dynamik von den Anschlüssen bis Hauptplatine. Der Lautsprecher selbst befindet sich in der Nähe der Power- und Reset-Tasten.
Quellen:
Je länger ein Mensch einen Computer nutzt, desto mehr lernt er darüber. Es tauchen neue Aufgaben auf und um sie zu erledigen, müssen Sie Dinge tun, über die Sie vorher nie nachdenken mussten. Eine dieser Aktionen besteht darin, den Ton ganz oder teilweise auszuschalten Rührgerät Windows. Dies muss während der Installation erfolgen zusätzliche Programme oder Ausrüstung kann es zu Konflikten kommen.

Du wirst brauchen
Anweisungen
Ein Beispiel für eine solche Situation wäre das Auftreten eines ständigen Echos während der Installation
Fast jede wichtige Aktion in Windows 7 verfügt über einen eigenen Soundeffekt. Möglicherweise haben Sie die Originalsounds satt und möchten diese mithilfe von aus dem Internet heruntergeladenen Sounddateien ändern und so Ihr eigenes Soundschema erstellen. Nachdem Sie diese Anleitung gelesen haben, werden Sie dazu in der Lage sein.
1. Gehen Sie zur „Systemsteuerung“, indem Sie auf die Schaltfläche „Start“ klicken.
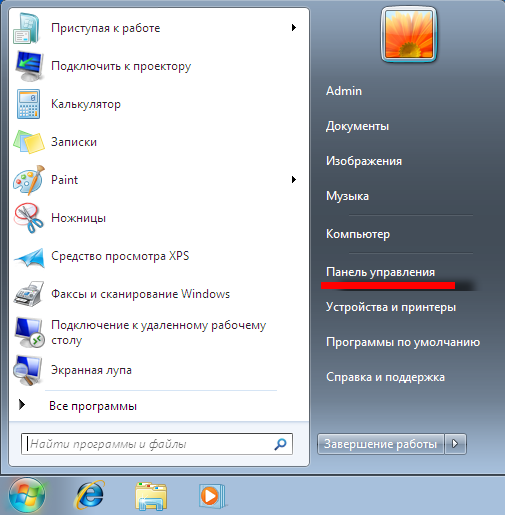
2. Suchen Sie das Menü „Hardware und Sound“.
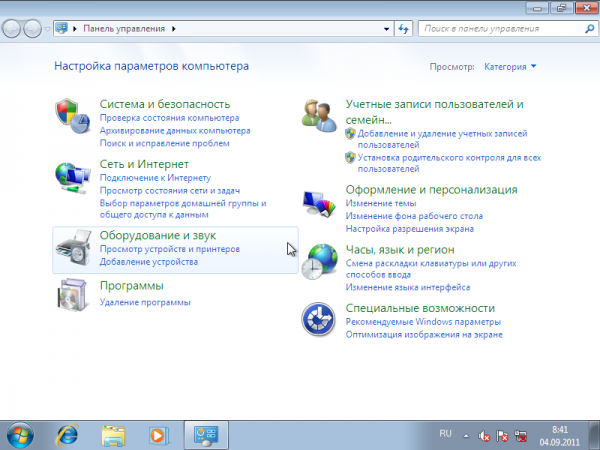
3. Klicken Sie auf den Punkt „Systemtöne ändern“.

4. Hier können Sie den Windows-Startklingelton sofort deaktivieren.
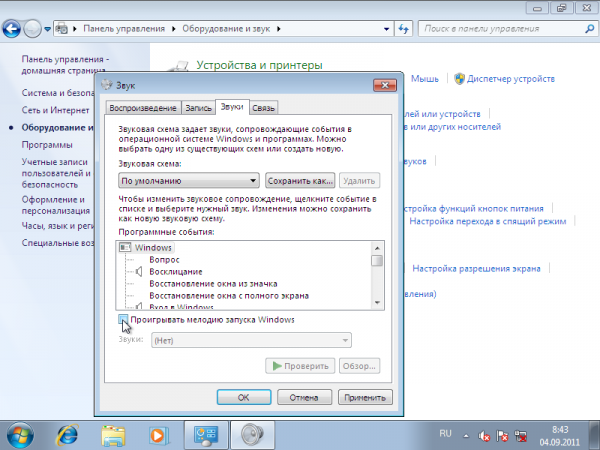
5. Klicken Sie auf das Ereignis, dessen Ton Sie ändern möchten, klicken Sie dann auf die Schaltfläche „Durchsuchen“, wählen Sie die Audiodatei im WAV-Format aus und klicken Sie auf „Öffnen“. Auf diese Weise können Sie sogar Ihre eigenen Audiodateien verwenden.

6. Oder Sie können den Ton aus dem Dropdown-Menü auswählen.
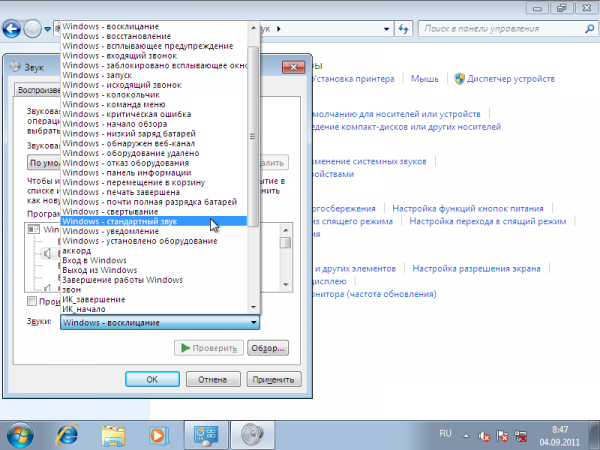
7. Nachdem Sie den Sound ausgewählt haben, klicken Sie auf die Schaltflächen „Übernehmen“ und „Testen“, um den Sound zu testen.
8. Wenn Sie zu einem anderen Schema wechseln möchten, klicken Sie auf den Pfeil „Soundschema“ und wählen Sie durch Anklicken das gewünschte Schema aus dem Dropdown-Menü aus.
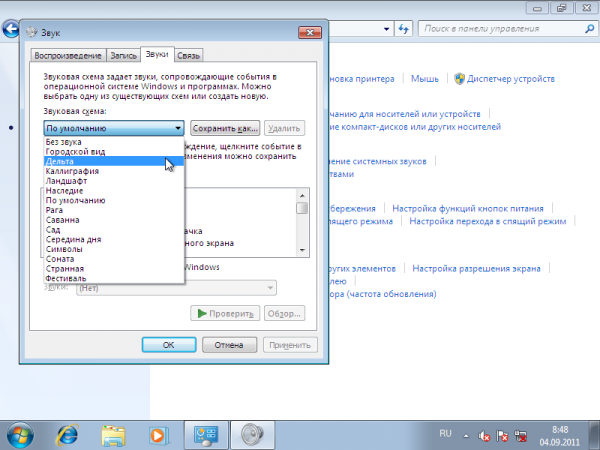
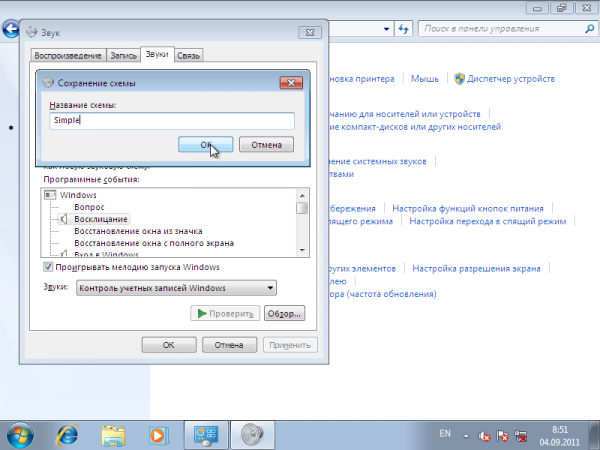
10. Sie können das Schema auch löschen. Wählen Sie aus der Dropdown-Liste die gewünschte aus und klicken Sie auf „Löschen“, um den Löschvorgang zu bestätigen.
In diesem Artikel erfahren Sie, wie Sie das System ändern Windows-Sounds. Nur für den Fall, es wird empfohlen, dies zu tun Sicherheitskopie Registrierung, bevor Sie unser Programm ausführen, das Änderungen an der Registrierung vornimmt.
Sie wissen vielleicht, dass Sie in Windows Ihre eigenen Begleittöne für verschiedene Ereignisse festlegen können, z. B. für die Anmeldung bei Windows, den Verbindungsaufbau, die E-Mail-Empfangsbenachrichtigung usw. Wir können unsere eigenen Sounds auf dem Computer des Opfers einstellen, um einem Kollegen einen Streich zu spielen. Es gibt viele Ressourcen, in denen Sie eine gute Sammlung von Sounds finden können, z. B. http://www.reelwavs.com/ und http://www.funwavs.com/.
Wenn Sie Zugriff auf den Computer des Opfers haben, können Sie die Systemtöne in der Systemsteuerung ändern, indem Sie die Kategorie „Sound“ öffnen (Systemsteuerung | Hardware und Sound | Sound | Systemtöne ändern). Sie können alle Ereignisse durchgehen und durch Angabe der Dateipfade Ihre Sounds zuordnen.
Mit unserem Dienstprogramm können wir Systemsounds programmgesteuert ändern. Darüber hinaus speichert und stellt das Dienstprogramm Soundeinstellungen wieder her und spielt Sounds ab.
Aber zuerst müssen wir herausfinden, wo Informationen über Systemsounddateien gespeichert sind. Wie viele andere Dinge auch, ähnliche Informationen in der Registry gespeichert. Sie finden diese Informationen an einem bestimmten Ort:
Jeder Ordner im Abschnitt Schemes/Apps/.Default entspricht einem bestimmten Ereignis. Wenn Sie beispielsweise ein USB-Gerät abgezogen haben, sollten Sie einen mit dem Ereignis verbundenen Systemton hören Gerät trennen. Ein bestimmtes Ereignis wie DeviceDisconnect verfügt über mehrere Ordner: .current, .Default und einen Ordner für zusätzliche Soundschemata.
Das Systemereignis hat folgenden Aufbau:
Wenn Sie wissen, wo die erforderlichen Einstellungen gespeichert sind, können Sie ein DataSet erstellen, das Systemereignisse und den Pfad zu den Dateien für diese Ereignisse enthält. Lasst uns starten neues Projekt Windows Forms und wählen Sie „Neues Element hinzufügen…“ im Fenster „Projektmappen-Explorer“ und wählen Sie dann die DataSet-Vorlage aus. Fügen wir ein DataColumn-Element hinzu SoundName Und Audiodatei wie nachstehend:
Lassen Sie uns zwei Variablen in der RegistryWrapper-Klasse deklarieren, um Pfade zu speichern.
//diese stellen den Speicherort in der Registrierung mit den Benutzersounds dar. string hivePrefix = @"AppEvents\Schemes\Apps\.Default\"; string hiveSuffix = @"\.current";
Als nächstes fügen Sie eine Methode hinzu GetSystemSound() was zurückkommt RegSoundDataTable, enthält die Werte SoundName und SoundFile. Als Erstes rufen wir eine Liste aller Unterschlüssel für den Pfad ab, den wir beim Aufruf der GetSubKeyNames-Methode angeben. Die Methode gibt uns eine Liste aller Systemtöne für Ereignisse zurück. Dann gehen wir jedes Ereignis durch und erstellen neue Zeile für DataTable, sofern die Einstellungen für SoundName für das aktuelle Ereignis und SoundFile im Registrierungsschlüssel den Pfad zur Datei enthalten. Beachten Sie, dass wir beim Aufruf der GetValue-Methode zum Abrufen der Audiodatei die leere Zeichenfolge „“ im Schlüsselnamen übergeben müssen. Wir werden außerdem eine Hilfsfunktion hinzufügen, um die beiden zuvor deklarierten Variablen zu verbinden.
Public RegSound.RegSoundDataTable GetSystemSound() ( // Holen Sie sich die Unterschlüsselschlüssel-String-Werte = Registry.CurrentUser.OpenSubKey(hivePrefix).GetSubKeyNames(); RegSound.RegSoundDataTable tb = new RegSound.RegSoundDataTable(); foreach (string s in Werten ) ( //Schleife durch Zeilen RegSound.RegSoundRow newRow = tb.NewRegSoundRow(); newRow.SoundName = s; newRow.SoundFile = (string)Registry.CurrentUser.OpenSubKey(getRegKeyPath(s)).GetValue("") ; tb .Rows .Add(newRow); ) return tb; ) //fügt den vollständigen Registrierungsschlüssel einschließlich Präfix und Suffix hinzu private Zeichenfolge getRegKeyPath(string s) ( return hivePrefix + s + hiveSuffix; )
Um alle Soundereignisse festzulegen, erstellen wir eine weitere Methode, die die RegSound DataTable und die Sounddateien, die wir ändern, verwendet. Wir durchlaufen jede Zeile in der DataTable in einer Schleife und legen den Wert des Schlüssels in der Registrierung für den Sound mithilfe der SetValue-Methode fest. Wenn wir die SetValue-Methode aufrufen, müssen wir den Namen des Schlüssels (in unserem Fall die leere Zeichenfolge „“), den Wert des Schlüssels (den Pfad zur Sounddatei) und den RegistryKind kennen, der den Typ beschreibt der Wert (wir verwenden den Typ string).
Public void SetSystemSound(RegSound.RegSoundDataTablesounds, string soundPath) ( //Durchlauf aller Sounds foreach (RegSound.RegSoundRow Zeile in Sounds) ( //Schlüssel und Wert festlegen RegistryKey key = Registry.CurrentUser.OpenSubKey(getRegKeyPath(row.SoundName) , true); key.SetValue("", soundPath, RegistryValueKind.String); ) )
Wenn wir die Klangmuster des Opfers ändern, müssen wir die Möglichkeit bieten, die vorherigen Einstellungen wiederherzustellen. Dazu fügen wir die SaveSystemSound-Methode hinzu, die die DataTable zum Speichern des Dateipfads verwendet. Wir können die WriteXml-Methode für das DataTable-Objekt verwenden, um die DataTable als XML-Datei zu speichern.
Public void SaveSystemSound(RegSound.RegSoundDataTable sound, string savePath) ( //Save Sound DataSetsounds.WriteXml(savePath); )
Fügen wir nun eine Methode hinzu, um die Einstellungen aus dem vorherigen Schritt wiederherzustellen. Wir müssen wissen, wo die DataTable gespeichert wurde, und die ReadXml-Methode aufrufen, um die Daten zu lesen. Wir haben jetzt die Möglichkeit, jedes Soundereignis zu durchlaufen und die setValue-Methode aufzurufen, um einen neuen Wert festzulegen.
Public void RestoreSystemSound(string savePath) ( //Sound DataSet RegSound.RegSoundDataTable wiederherstellenSounds = new RegSound.RegSoundDataTable(); Sounds.ReadXml(savePath); foreach (RegSound.RegSoundRow Zeile in Sounds) ( //Set Key RegistryKey key = Registry .CurrentUser.OpenSubKey(getRegKeyPath(row.SoundName), true); key.SetValue("", row.SoundFile, RegistryValueKind.String); ) )
Schließlich werden wir die Möglichkeit hinzufügen, Sounds abzuspielen. Sounddateien befinden sich im Medienordner Systemordner Unter Windows müssen wir schnell prüfen, ob der Dateipfad einen Backslash („\“) enthält, um festzustellen, ob die Datei den Pfad und den Dateinamen selbst enthält. Wenn nicht, hängen wir den Pfad an den Dateinamen an und spielen ihn ab.
Public void PlayRegistrySound(string soundFile) ( //Sound abspielen, wenn eine zugehörige Datei vorhanden ist, if (soundFile != "") ( SoundPlayer sp = new SoundPlayer(); //Standardpfad hinzufügen, wenn keine Datei vorhanden ist int a = soundFile .IndexOf("\\"); if (a != 0) ( soundFile = "%SystemRoot%\\media\\" + soundFile; ) sp.SoundLocation = soundFile; sp.Play(); ) )
Wir beginnen mit der Erstellung der Benutzeroberfläche, indem wir dem Formular Steuerelemente hinzufügen:
Wir sind also fast alle bereit für die Bewerbung. Fügen wir zwei weitere Variablen hinzu. Einer stellt den RegistryWrapper dar, den wir zuvor beschrieben haben, und ein anderer dient zum Speichern der RegSoundDataTable-Daten. Um die DataTable zu füllen, rufen wir die GetRegistrySounds-Methode auf, die wiederum die zuvor erstellte GetSystemSound-Methode aufruft. Wir rufen die GetRegistrySounds-Methode auf, wenn das Formular geladen wird und wenn wir Sounds wiederherstellen oder wenn wir Änderungen anwenden, indem wir DataGridView mit den aktuellen Soundeinstellungen füllen.
Private void frmMainMenu_Load(object sender, EventArgs e) ( GetRegistrySounds(); ) private void GetRegistrySounds() ( //Rufen Sie die RegistryWrapper-Klasse aufsounds = myReg.GetSystemSound(); regSoundDataGridView.DataSource =sounds; )
Befassen wir uns mit der Darstellung von Daten im DataGridView-Element, indem wir einige Eigenschaften ändern, beispielsweise die Eigenschaft festlegen AlternatingRowsDefaultCellStyle in verschiedenen Farben, Ändern der Schriftart DefaultCellStyle in Arial 10 und Deaktivieren der Möglichkeit zum Hinzufügen, Bearbeiten und Löschen von Daten. Wir werden auch ein „Play“-Bild hinzufügen, um den aktuell zugeordneten Ton anzuhören. Klicken Sie dazu mit der rechten Maustaste auf die DataGridView und wählen Sie „Spalten bearbeiten“, um das Dialogfeld „Spalte bearbeiten“ aufzurufen. Hier fügen wir eine neue Spalte „Play“ hinzu, setzen den Typ auf DataGridViewImageColumn und weisen die Eigenschaft zu Bild unser Musikbild und legen Sie die Eigenschaft fest ImageLayout in „Zoom“, sodass die Bilder die gesamte Zelle der Spalte ausfüllen.
Fügen wir Code hinzu, um einen Ton abzuspielen, wenn wir auf das Bild klicken. Dazu müssen Sie das DataGridView CellContentClick-Ereignis verwenden. Der Ton wird abgespielt, wenn wir auf die dritte Spalte klicken (der Index basiert auf 0, also verwenden wir für die dritte Spalte #2). Zum Abspielen müssen wir den Pfad zu der Datei kennen, die wir durch die Erstellung erhalten DataGridViewTextBoxCell für die SoundFile-Spalte und Lesen ihres Werts.
Private void regSoundDataGridView_CellContentClick(object sender, DataGridViewCellEventArgs e) ( //Stellt Spalte Nr. 3 der Spalte „Play“ dar, wenn (e.ColumnIndex == 2) ( DataGridViewTextBoxCell cell = (DataGridViewTextBoxCell) regSoundDataGridView.Rows.Cells; //Play Sound myReg. PlayRegistrySound(cell.Value.ToString()); ) )
Übersetzung: Wassili Kotow
| In Verbindung stehende Artikel: | |
|
So öffnen Sie ein XML-Dokument - Funktionen zum Arbeiten mit XML-Dateien. So öffnen Sie die XML-Erweiterung
Im Windows-Betriebssystem speichern die meisten Programme ihre... Was sind ROOT-Rechte und wie erhält man sie auf Android? Nachteile von Root-Rechten
Sie haben Root-Rechte für Ihr Android-Smartphone oder -Tablet erhalten. Alles scheint... PayPal – was ist das für ein System und wie nutzt man es?
PayPal ist ein internationales Zahlungssystem, mit dem Sie... | |