Wahl der Leser
Populäre Artikel
Sie können den Betrieb von Diensten in einem speziellen konfigurieren Windows-Manager. Um es zu öffnen, verwenden Sie die Kombination Windows-Tasten+ R, geben Sie in der angezeigten Zeile „services.msc“ ein und drücken Sie die Eingabetaste. Sie sehen das gleiche oder ein ähnliches Fenster (wenn Sie eine der älteren Betriebssystemversionen haben):
Der Manager zeigt Leistungen in Tabellenform an. Hier können Sie eine Liste der verfügbaren Dienste einsehen, deren Kurzbeschreibungen lesen und sich über deren aktuellen Status informieren. Von besonderer Bedeutung ist die Spalte „Startup-Typ“. Er zeigt an, ob ein bestimmter Dienst aktiviert ist und in welchem Modus er vom System gestartet wird.
Durch einen Doppelklick auf einen der Dienste öffnet sich ein Fenster, in dem Sie ihn deaktivieren können. Öffnen Sie einfach den Punkt „Starttyp“, wählen Sie „Deaktiviert“ und klicken Sie auf „OK“. Aber unter anderen Startoptionen gibt es einen „Manuellen“ Wert. Wählen Sie dies aus Sicherheitsgründen für alle Dienste aus, die Sie deaktivieren möchten. Dadurch kann das System Dienste dann starten, wenn sie wirklich benötigt werden, und in der restlichen Zeit keine Zeit damit verschwenden.
Deaktivieren Sie Dienste nicht vollständig, sondern übertragen Sie sie nur auf manueller Modus.

Die unten aufgeführten Dienste sind für den Betrieb des Systems nicht kritisch und viele Nutzer können darauf verzichten. Daher können Sie diese Dienste auf den manuellen Modus einstellen. Lesen Sie unbedingt die Zusammenfassung, bevor Sie Änderungen vornehmen, damit Sie die für Sie wichtigen Dienste nicht unterbrechen.
Einige Dienste auf unserer Liste sind möglicherweise bereits vollständig auf Ihrem PC deaktiviert oder funktionieren zunächst im manuellen Modus. In diesem Fall überspringen Sie sie einfach.
Falsche Aktionen während des Dienstkonfigurationsprozesses können dazu führen Fehlbedienung Systeme. Indem Sie Veränderungen vornehmen, übernehmen Sie Verantwortung.
Damit die Änderungen wirksam werden, müssen Sie Ihren PC nach der Konfiguration unbedingt neu starten.
Die russischen Namen einiger Dienste in dieser Liste können von denen abweichen, die Sie auf Ihrem Computer sehen. Dies gilt jedoch nur für die Formulierung. Wenn Sie den gewünschten Dienst nicht anhand seines genauen Namens finden können, suchen Sie nach Optionen mit ähnlicher Bedeutung.
Wie Sie wissen, ist keines der derzeit existierenden Windows-Systeme hundertprozentig produktiv und bietet dem Benutzer enorm viel unnötige Dienstleistungen, Prozesse und Komponenten, die in So deaktivieren Sie nicht ausgeführt werden notwendige Dienstleistungen Windows 7, versuchen wir es herauszufinden. Wir nehmen die siebte Version des Betriebssystems lediglich als Beispiel, da ähnliche Vorgänge in der achten und zehnten Modifikation durchgeführt werden können.
Zunächst müssen Sie sich darüber im Klaren sein, dass die Deaktivierung einiger Dienste nicht durch das Beenden einiger Prozesse im Task-Manager erfolgen sollte, was nur ein einmaliges Stoppen der ausgewählten Komponente ermöglicht, sondern ausschließlich über spezielle Systemeditoren.
In diesem Fall gibt es mehrere grundlegende Methoden zum Deaktivieren von Diensten. Grob gesagt können sie in explizite und implizite unterteilt werden. Für den Benutzer sind beispielsweise die im Startmenü oder im Baum der ausgeführten Hintergrunddienste angezeigten Prozesse sichtbar. Das sind offensichtliche Prozesse. Komponenten wie das Hyper-V-Modul, das ebenfalls eine Aktivierung im BIOS erfordert, werden vom Benutzer überhaupt nicht benötigt, er weiß aber nichts davon. Sie befinden sich nicht im Prozessbaum und das Deaktivieren und Verwenden der Windows 7-Dienste ist nur über spezielle Einstellungen möglich. Aber dazu später mehr. Bleiben wir zunächst bei dem, was jeder weiß.
„Update Center“ ist für Benutzer von Windows-Systemen fast das größte Problem. Der Dienst funktioniert wie gewünscht (es ist für den Benutzer nicht möglich, den Zeitpunkt des Beendens oder des Downloads des nächsten Updates zu bestimmen). Daher kann es deaktiviert werden, zumal sich alle größeren Updates ausschließlich auf den Dienst beziehen Windows-Sicherheit. Und wenn der Benutzer den Empfang von Updates für andere Microsoft-Produkte wie Office aktiviert hat, können Sie im Allgemeinen fast tägliche Updates feststellen.
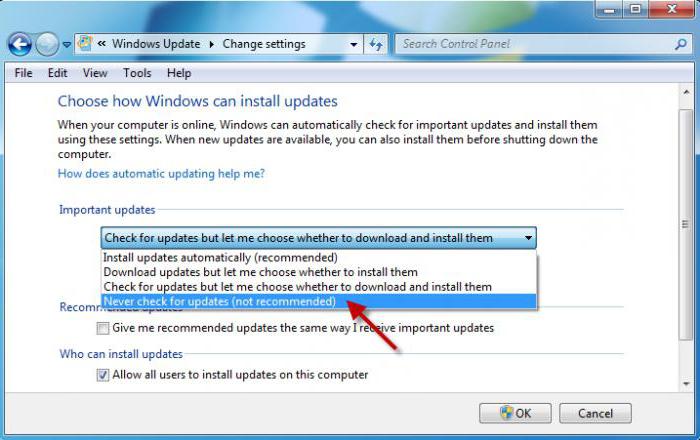
Dies erfordert jedoch das Herunterladen und Verwenden des Internetverkehrs. Wenn das System ohne diese Funktion normal funktioniert, kann das „Update Center“ deaktiviert werden. Dies geschieht ganz einfach in den Einstellungen, die in der Standard-„Systemsteuerung“ enthalten sind.
Der Zugriff auf die Dienstverwaltung erfolgt grundsätzlich über die Computerverwaltung, aufgerufen über die entsprechende Zeile im Eigenschaftenmenü durch Rechtsklick auf das Symbol wo unnötige Prozesse werden über das im Windows-System integrierte Dienstprogramm deaktiviert.
Hier wählen Sie den Bereich Dienste aus und ändern die notwendigen Startparameter. Aber beeilen Sie sich nicht, sich zu freuen. Schauen wir uns zunächst die theoretischen Fragen an, die sich darauf beziehen, was ausgeschaltet werden sollte und was nicht.
Sie können schnell zum Abschnitt „Diensteverwaltung“ gelangen, indem Sie den Befehl „services.msc“ in der Run-Verwaltungskonsole (Win + R) eingeben. Die meisten Dienste sind hier deaktiviert.

Aber hier ist äußerste Vorsicht geboten. Tatsache ist, dass sich das Beenden (Deaktivieren) einiger Prozesse negativ auf das gesamte System auswirken kann. Im einfachsten Fall können Sie den automatischen Starttyp jedoch einfach auf manuell ändern.
Nun konkret zu den Prozessen, die deaktiviert werden können und sollten. Nachfolgend finden Sie eine Liste davon:
Alle Startanwendungen gehören zu der Art von Programmen, die zum Zeitpunkt des Systemstarts mitgeladen werden (wahrscheinlich bedarf es keiner Erklärung). Allerdings verwenden nicht alle Benutzer Einstellungen, um unnötige Dienste zu deaktivieren
Sie können hier auch die Windows 7-Dienste beim Start deaktivieren. Verwenden Sie dazu den Zugriffsbefehl msconfig, der im Standardmenü „Ausführen“ eingegeben wird.

Als nächstes schauen wir uns das Startmenü an, in dem Dienste angezeigt werden, die deaktiviert werden können. Grundsätzlich spricht nichts dagegen, alle Prozesse zu deaktivieren. Sie können sogar Grafikkarten deaktivieren, die mit dem Steuerkonsolensystem beginnen. Abhängig von der Modifikation des Betriebssystems selbst können Sie nur die Umschaltsteuerung verlassen Sprachleiste ctfmon, wenn ein solcher Prozess in der Liste enthalten ist (in der Regel ist er bei einer „sauberen“ Installation nicht vorhanden) Windows-Versionen 7 statt XP oder Vista).
Allerdings können nicht alle Prozesse im Menü „Task-Manager“ deaktiviert oder heruntergefahren werden unnötige Elemente Start-up. Einige Komponenten sind nur in zu finden zusätzliche Einstellungen das System selbst.

Achten wir zunächst auf die „Eisen“-Komponenten. Smartcards werden von vielen Benutzern verwendet, die die Möglichkeit haben, sie an moderne Terminals anzuschließen und sie mit Computer- oder Mobilprogrammen zu identifizieren.
Manchmal können sogar Kartenterminals Fehler verursachen, ohne die zugehörigen Treiber zu installieren. Darüber hinaus sind nicht alle Smartcards mit Geräten oder Betriebssystemen kompatibel bestimmter Typ. Dasselbe Bankensystem läuft unter Windows-Steuerung Dabei spielt es absolut keine Rolle, welche Karte verwendet wird. Die Hauptsache ist, dass die Informationen über die magnetische Linie gelesen werden. Diese Funktion ist in Windows 7 nicht vorgesehen, ebenso wie die Fingerabdruckerkennung, sodass eine Deaktivierung nicht in Frage kommt.
Ein weiterer wichtiger Aspekt bei der Frage, wie man unnötige Dienste in Windows 7 deaktiviert, ist die Beseitigung von Systemlastproblemen durch die Deaktivierung zusätzlicher Komponenten.
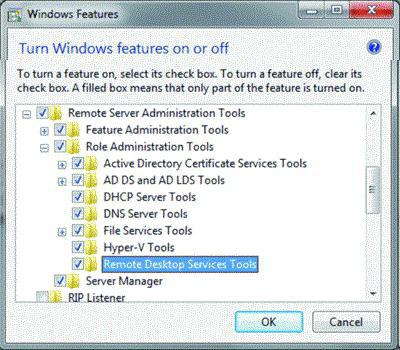
Wenn Sie zum Abschnitt „Systemsteuerung“ gehen und das Menü „Programme und Funktionen“ auswählen, können Sie leicht erkennen, dass sich einige Dienste in einem aktiven Zustand befinden (ihre Namen sind mit Häkchen versehen).
Zunächst sollten Sie darauf achten, dass der Druckmanager-Dienst in jedem System aktiv ist, auch bei einer Neuinstallation und ohne angeschlossenen Drucker. Dies ist nicht verwunderlich, da zunächst davon ausgegangen wird, dass der Benutzer einige Dokumente ausdruckt. Das ist nicht so. Und die Druckspooler-Komponente kann ohne Zweifel deaktiviert werden.
Hier finden Sie auch eine Reihe unnötiger Dinge, die Windows-Systeme ohne Benutzerbenachrichtigung aktivieren. Zumindest die meisten der oben genannten Komponenten können ohne ernsthafte Auswirkungen auf das System deaktiviert werden.
Darüber hinaus ist zu beachten, dass nicht alle mit dem Betriebssystem verbundenen Komponenten deaktiviert werden können. Software und Einstellungen.

So können Sie beispielsweise unnötige Windows 7-Dienste wie die Kamera oder das gleiche Hyper-V-Modul deaktivieren, indem Sie die entsprechenden Parameter des primären Ein-/Ausgabesystems festlegen. Der Zugriff auf die Parameter erfolgt durch Drücken der entsprechenden Taste oder Tastenkombination beim Starten eines Computers oder Laptops, die das System selbst bietet. Normalerweise ist dies Entf, F12, F2 usw.
Hier müssen Sie die Unterstützung für die Hyper-Threading-Technologie deaktivieren Intel-Prozessoren ist für die Erstellung und Nutzung der virtuellen Maschine verantwortlich.
Was Sie jedoch auf keinen Fall tun sollten, ist die Deaktivierung von DHCP-Servern und DNS-Clients, da dies zu Kommunikationsausfällen führen kann.
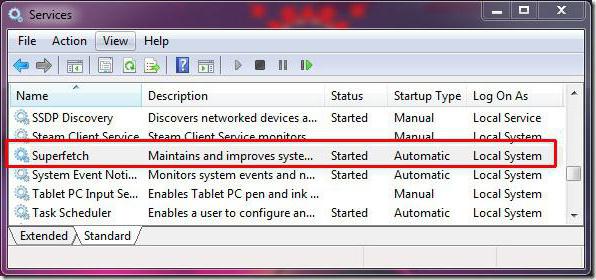
Es wird auch nicht empfohlen, den Superfetch-Dienst zu deaktivieren, der für den korrekten Betrieb von Anwendungen nach dem Aufwachen aus dem Ruhezustand verantwortlich ist. Obwohl... Wenn er nicht verwendet wird, spricht nichts dagegen, ihn in den Stromversorgungseinstellungen zu deaktivieren.
Dies ist keine vollständige Liste aller Dinge, die in Windows deaktiviert werden können und sollten. Dies ist das gleiche Geolokalisierungssystem in Browsern, die Verwendung von Hintergrunddiensten zum Kopieren von Datenträgern usw. Wenn Sie tiefer graben, können die meisten Prozesse, die in keiner Weise mit der Gewährleistung des Betriebs des Betriebssystems zusammenhängen, ohne Schaden isoliert werden.
Zumindest kann die Optimierung jeder Version von Windows-Betriebssystemen im einfachsten Fall der Anwendung von Einstellungen darin bestehen, nicht verwendete Autorun-Elemente zu deaktivieren Windows-Komponenten, sowie Netzwerkdienste, die standardmäßig aktiviert sind, aber nichts mit der Funktion des Betriebssystems selbst zu tun haben.
Hier wurden nur die wichtigsten, entweder obligatorischen oder optionalen, berücksichtigt, die deaktiviert werden müssen. Tatsächlich können Sie bei näherer Betrachtung alles außer dem Systemkern deaktivieren. Und das ist nicht das Beste Die beste Option ist der Einsatz von Optimierungsprogrammen, da diese tatsächlich nicht immer in der Lage sind, in die Struktur der Hintergrunddienste des Betriebssystems einzugreifen (dies ist einfach nicht möglich). Was der Benutzer beispielsweise sieht, ist eine Erhöhung der Zugriffsgeschwindigkeit Festplatte oder Internetbeschleunigung, dies ist nur ein Trick, der dem Benutzer die imaginäre Qualität des verwendeten Dienstprogramms zeigen soll. Daher ist es besser, unnötige Windows 7-Dienste einfach zu deaktivieren, ohne auf Hilfe zurückzugreifen Anwendungen von Drittherstellern, die übrigens manchmal nicht wissen, wie man so etwas macht, obwohl das Gegenteil behauptet wird. Durch die Anwendung aller oben aufgeführten Methoden können Sie jedoch die Leistung jedes Windows-Systems deutlich verbessern. Und natürlich ist es überhaupt nicht notwendig, absolut alle Komponenten und Dienste zu deaktivieren.
Nach Windows-Installationen Beim Start werden viele verschiedene Dienste gestartet. Diese Dienste stellen den Kern des Betriebssystems und die dafür notwendigen Tools dar normale Operation Computer. Zusätzlich zu den Kernel-Diensten werden auch eine Vielzahl zusätzlicher Anwendungsdienste gestartet, die für deren Betrieb erforderlich sind.
Es stellt sich heraus, dass einige Dienste einfach nicht benötigt werden, weil... Sie haben beispielsweise kein Bluetooth-Modul angeschlossen, Ihr Computer ist kein Tablet oder Sie verwenden kein Windows-Backup. Etwa ein Drittel aller Dienste können deaktiviert werden, wodurch Systemspeicher freigegeben, dessen Geschwindigkeit erhöht und das Laden des Betriebssystems beschleunigt wird. Schließlich gibt es nichts Überflüssiges und das System beginnt schneller zu arbeiten.
Wählen Sie im Startmenü die Option „Verwaltungstools und -dienste“ aus, wie im Bild gezeigt.
Oder über das Menü "Start" offen "Schalttafel", in der oberen rechten Ecke des Fensters, das im Menü geöffnet wird "Sicht" Wert einstellen "Große Icons".
Das Bedienfeld ändert sich und ermöglicht den Zugriff auf eine große Anzahl Kontrollwerkzeuge finden Sie unter ihnen "Verwaltung".
Im Fenster "Verwaltung" doppelklicken Sie auf "Dienstleistungen".

Das Windows-Betriebssystem führt viele Dienste aus, aber nicht alle werden besonders benötigt, und die Verwendung unnötiger Dienste ist eine Verschwendung von Systemressourcen. Dementsprechend können Dienste, die wir nicht benötigen, oder ein Dienst deaktiviert werden. Wie es gemacht wird?
Es gibt zwei Möglichkeiten, die Liste der Dienste anzuzeigen:
Methode 1.
Klicken " Start – Systemsteuerung – Verwaltung – Dienste».
Methode 2.
Klicken Sie auf „Start“, geben Sie „Dienste“ in die Suchleiste ein und rufen Sie dann das gewünschte Ergebnis auf:
![]()
Vor uns öffnet sich eine Liste mit Dienstleistungen. Gegenüber denen, die gerade arbeiten, steht der Status: „In Arbeit“.
Um einen der Dienste zu deaktivieren, klicken Sie zweimal mit der linken Maustaste oder einmal mit der rechten Maustaste darauf und wählen Sie im Dropdown-Menü „Eigenschaften“ aus.
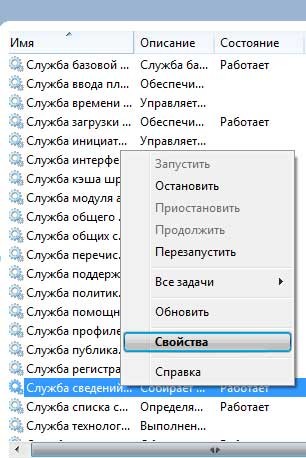
Es öffnet sich ein Fenster: Eigenschaften dieses Dienstes. Hier müssen Sie auf der Registerkarte „Allgemein“ gegenüber „Starttyp“ „Deaktiviert“ auswählen und auf „OK“ klicken.

Sie müssen jedoch nicht alle Dienste deaktivieren. Nur diejenigen, die Sie im Moment wirklich nicht benötigen, werden deaktiviert. Zum Beispiel, wenn Sie es nicht brauchen Windows-Firewall, dann deaktivieren Sie entsprechend den Windows-Firewall-Dienst.
Wofür Operationssäle schon immer berühmt waren Windows-Systeme, aufgrund seiner umfangreichen Funktionalität, die eine gute Nutzung der Computerressourcen für Funktionen bedeutet, die Sie möglicherweise nie verwenden. Dieser Artikel konzentriert sich auf Dienste, da einige von ihnen nicht nur Ressourcen verbrauchen, sondern auch eine hervorragende Hintertür für Viren darstellen.
Genauer gesagt schauen wir uns Folgendes an: Was sind Dienste und warum werden sie benötigt, wie werden Dienste in Windows 7 aktiviert und deaktiviert, welche Windows-Dienste können deaktiviert werden usw. Beginnen wir der Reihe nach.
Das geht ganz einfach. Unabhängig von der Windows-Version gehen Sie zur Computerverwaltung und wählen Sie aus Dienstleistungen.
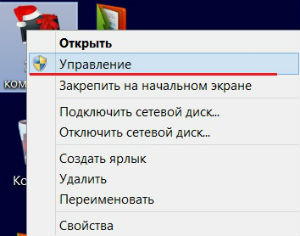
Vor Ihnen erscheint eine Liste mit Bewerbungen.
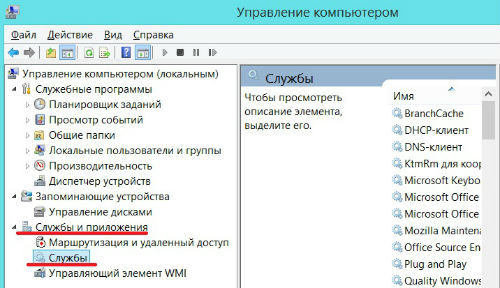
Im erweiterten Modus können Sie übrigens sehen, wofür jede Anwendung zuständig ist und ob sie aktiviert ist oder nicht. Klicken Sie dazu mit der linken Maustaste auf einen der Dienste.
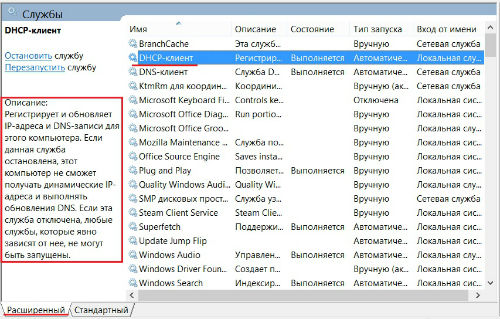
Um den Start eines Dienstes zu deaktivieren und zu konfigurieren, müssen Sie zu seinen Eigenschaften gehen.

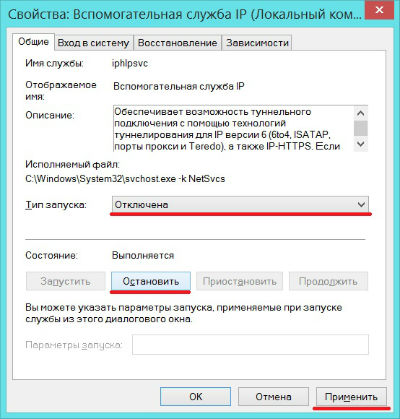
Wie starte ich einen Windows-Dienst? Auf die gleiche Weise starten wir es in den Anwendungseigenschaften. Wenn Sie möchten, dass es ständig funktioniert, wählen Sie „Windows-Dienste automatisch starten“. Wenn Sie es gelegentlich benötigen, wählen Sie den Starttyp aus – manuell.
Wenn der Windows-Dienst nicht gestartet werden kann, suchen wir nach dem Problem entweder in den Anwendungseinstellungen. Wenn mit den Einstellungen alles in Ordnung ist, wurde es in den meisten Fällen durch Viren beschädigt. Ich empfehle die Installation. Das Problem beim Starten einiger Anwendungen ist ein Thema für ganze Artikel. Sobald das Problem relevant wird, werden Artikel mit Schritt-für-Schritt Lösung. Um es nicht zu verpassen - .
Kommen wir zum interessantesten Teil. Liste der Dienste, die ich deaktiviere:
Sie können auch andere unnötige Windows 7-Dienste deaktivieren. Ich empfehle jedoch, vor der Deaktivierung zu lesen, was diese Anwendung bedeutet, und sie erst dann zu deaktivieren.
Um unnötige Dienste zu entfernen, rufen Sie die Anwendungseigenschaften mit dem oben beschriebenen Algorithmus auf. Stoppen Sie den Dienst, falls er ausgeführt wird, und kopieren Sie seinen Namen.
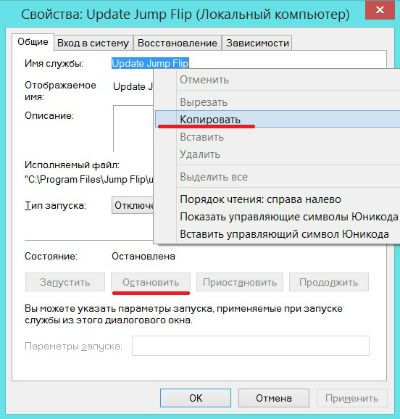
sc delete „Update Jump Flip“ (geben Sie den kopierten Dienstnamen in Anführungszeichen ein)
Wenn der Anwendungsname aus einem Wort besteht, geben Sie denselben Befehl nur ohne Anführungszeichen ein, zum Beispiel:
sc lösche SysMain

Wichtig: Seien Sie beim Löschen eines Dienstes vorsichtig, da dieser Vorgang nicht rückgängig gemacht werden kann. Lesen Sie vor der Deinstallation unbedingt die Funktionen und den Zweck der Anwendung.
Das ist alles, nachdem unnötige Dienste deaktiviert wurden Windows-System Computerressourcen werden von unnötiger Arbeit befreit. Bewirken Windows-Optimierung auffälliger war, empfehle ich Ihnen, die vorherigen Artikel zu lesen:
| In Verbindung stehende Artikel: | |
|
Wiederherstellen des Tons auf einem Laptop. Verlorener Ton unter Windows XP, was zu tun ist
Der häufigste Grund dafür, dass kein Ton zu hören ist, ist das Ausschalten oder die Installation... Formatieren Sie ein Samsung-Telefon auf einfache Weise. Führen Sie den Vorgang auf anderen Android-Geräten durch
Angesichts des instabilen Telefonbetriebs kommt es häufig vor, dass Benutzer ... Melden Sie sich bei Ihrem Google Drive-Konto an
Hallo Freunde! Es reicht aus, die Datei in die Google Drive-Cloud hochzuladen ... | |