Wahl der Leser
Beliebte Artikel
29.11.2009 20:16
Das Überprüfen der Festplatte in Windows 7 kann mit erfolgen GUI und über die Befehlszeile. Das Scannen über eine grafische Oberfläche ist für unerfahrene Benutzer bequemer, während die Überprüfung über die Befehlszeile mehr Optionen bietet. Um einen Festplattenscan zu starten oder zu planen, müssen Sie mit Administratorrechten bei Windows 7 angemeldet sein.
Ich versuche, ein Problem beim Herunterladen zu beheben beschädigte Festplatte kann zu mehr führen mehr Datenverlust, also tun Sicherungskopie Daten, bevor Sie etwas unternehmen. Im Falle eines Virus wird empfohlen, vor der Reparatur einen Virenscan des Laufwerks durchzuführen, da es sonst zu einem größeren Datenverlust kommen kann.
Den Master-Boot-Record reparieren. Schritt zwei: Wählen Sie nach dem Laden der Installations- oder Wiederherstellungs-CD Ihre Spracheinstellungen aus, wenn Sie dazu aufgefordert werden, und fahren Sie dann fort. Es liegt an Ihnen, ob das System versuchen soll, sich selbst zu reparieren, andernfalls wählen Sie einfach Nein. Schritt vier. Wenn Sie zuerst die Option „Startreparatur“ ausprobieren möchten, können damit oft viele verschiedene Startprobleme automatisch behoben werden. In diesem Artikel verwenden wir jedoch die Option „Eingabeaufforderung“, um unsere Probleme manuell zu beheben.
1. Öffnen Sie den Computerordner.
2. Klicken Sie mit der rechten Maustaste auf das Laufwerk, das Sie überprüfen möchten, und wählen Sie es aus Eigenschaften.
3. Auf der Registerkarte Service Klicken Sie auf die Schaltfläche .

4. Wählen Sie eine der Verifizierungsoptionen:
Schritt fünf: Geben Sie nun an der Eingabeaufforderung den folgenden Befehl ein und drücken Sie die Eingabetaste. Der Vorgang wurde erfolgreich abgeschlossen. Das ist alles! Ihr Haupt Boot-Record wurde wiederhergestellt. Um einen neuen Bootsektor zu schreiben, versuchen Sie den folgenden Befehl.
So ändern Sie aktive Partitionen. Dies ist ein häufiger Fehler beim Spielen mit Partitionen. Systemfestplatte, und es kann Kopfschmerzen bereiten, wenn es nicht vorbereitet ist. Schritt eins: Befolgen Sie die Schritte eins bis vier in der obigen Anleitung. Schritt drei: Geben Sie „List Drives“ ein und drücken Sie die Eingabetaste. Dieser Befehl listet alle an Ihren Computer angeschlossenen Laufwerke auf und weist ihnen eine Laufwerksnummer zu.

Notiz. Wenn Sie auswählen Automatisch reparieren Systemfehler Wenn Sie nicht wissen, welche Festplatte Sie verwenden, werden Sie beim nächsten Start Ihres Computers aufgefordert, die Festplatte zu überprüfen.
Ihnen wird nun eine Liste der Partitionen auf dem ausgewählten Laufwerk angezeigt. Bestimmen Sie, welchen Abschnitt Sie aktivieren möchten. Schritt sieben: Geben Sie nun einfach „Asset“ ein und drücken Sie die Eingabetaste. Es sollte so aussehen: Der ausgewählte Abschnitt ist jetzt aktiv. Schritt zwei: Öffnen Befehlszeile mit Administratorrechten.
Wenn Sie Probleme beim Öffnen von Dateien oder Anwendungen haben, ist es möglicherweise an der Zeit, Ihr Laufwerk auf Fehler zu überprüfen. Standardmethode- am einfachsten zu verwenden, aber die erweiterte Methode bietet mehr Funktionen. Dies ist eine abgeschwächte Version der Ereignisanzeige, über die wir gesprochen haben.
Wichtig: Um eine Beschädigung der Festplatte und der darauf gespeicherten Daten zu vermeiden, unterbrechen oder stoppen Sie den gestarteten Scan nicht.
Am Ende des Tests werden die Ergebnisse auf dem Bildschirm angezeigt.
CHKDSK [Volume[[Pfad]Dateiname]] ]
| CHKDSK | Der Befehl beginnt mit der Überprüfung der Festplatte auf Fehler. Wenn keines der Flags gesetzt ist, wird die Prüfung im schreibgeschützten Modus durchgeführt (wenn Fehler gefunden werden, versucht das Festplattenprüfprogramm nicht, diese zu korrigieren). |
| Volumen | Geben Sie den Laufwerksbuchstaben des Laufwerks an, das Sie überprüfen, gefolgt von einem Doppelpunkt. Zum Beispiel, CHKDSK C: |
| Dateiname | Der Name und die Erweiterung der Datei, die auf Fragmentierung überprüft werden muss (nur für Datenträger mit FAT- und FAT32-Dateisystemen). Sie müssen den vollständigen Pfad zur Datei angeben. Um beispielsweise die Fragmentierung der Datei wseven.txt im Windows-Ordner auf dem G-Flash-Laufwerk zu überprüfen, geben Sie Folgendes ein: CHKDSK G:\WINDOWS\WSEVEN.TXT und drücken Sie die Eingabetaste. |
| /F | Festplattenfehler korrigieren. Um beispielsweise Laufwerk C zu überprüfen und etwaige Fehler zu beheben, geben Sie ein CHKDSK C:/F und drücken Sie die Eingabetaste. |
| /R | Suchen Sie nach fehlerhaften Sektoren und stellen Sie die darin gespeicherten Daten wieder her. Das /F-Flag muss gesetzt sein. Um beispielsweise die Oberfläche des Laufwerks C auf physisch beschädigte Sektoren zu überprüfen und die darin gespeicherten Daten wiederherzustellen, geben Sie Folgendes ein CHKDSK C: /F /R und drücken Sie die Eingabetaste. |
| /V |
|
| /X | Demontieren Sie das Volume vorab (falls erforderlich). Alle offenen Handles für dieses Volume werden ungültig. Das /F-Flag muss gesetzt sein. Zum Beispiel, CHKDSK C: /F /X |
CHKDSK-Flags, die nur beim Überprüfen von Datenträgern mit dem NTFS-Dateisystem gültig sind |
|
| /L:Größe | Mit diesem Flag können Sie die Größe der Protokolldatei (in Kilobyte) festlegen. Wenn keine Größe angegeben ist, wird der aktuelle Größenwert angezeigt. Um beispielsweise die aktuelle Größe der chkdsk-Protokolldatei für Laufwerk C anzuzeigen, geben Sie Folgendes ein: CHKDSK C:/L und drücken Sie die Eingabetaste. Um Laufwerk C zu überprüfen, Systemfehler darauf zu beheben und die neue Protokolldateigröße auf 80 Megabyte festzulegen, geben Sie ein CHKDSK C: /F /L:81920 und drücken Sie die Eingabetaste. Bitte beachten Sie, dass die Protokolldatei viel Platz benötigt und ein zu kleiner Wert nicht funktioniert. |
| /ICH | Wenn dieses Flag gesetzt ist, ist CHKDSK schneller, da Indexeinträge weniger streng überprüft werden. |
| /C | Wenn dieses Flag gesetzt ist, überspringt CHKDSK die Prüfung auf Schleifen innerhalb von Ordnerstrukturen. |
| /B | Wenn dieses Flag gesetzt ist, setzt CHKDSK zuvor als fehlerhaft markierte Sektoren zurück und überprüft sie erneut. Das /R-Flag muss gesetzt sein. Um beispielsweise die Oberfläche von Laufwerk C auf physisch beschädigte Sektoren zu überprüfen und die darin gespeicherten Daten wiederherzustellen sowie alle zuvor als beschädigt markierten Sektoren erneut zu überprüfen, geben Sie Folgendes ein CHKDSK C: /F /R /B und drücken Sie die Eingabetaste. |
Zur Beschreibung CHKDSK-Parameter(Befehlszeile) verwendete Informationen aus dem Artikel
Mit diesem Tool können Sie Anwendungsabstürze und andere kritische Systemfehler überprüfen und auch versuchen, Lösungen für diese Probleme zu finden. Geben Sie im Windows-Suchcenter „Action Center“ ein und drücken Sie die Eingabetaste. Sie werden es auch in Ihrem finden. Unter dem Wartungsfenster finden Sie einen Link mit der Aufschrift „.
Die Erstellung des Zuverlässigkeitsberichts kann einige Zeit in Anspruch nehmen. Rote Markierungen in der Grafik im Screenshot unten? Dann ereignete sich das kritische Ereignis. Am Ende der Zeilen mit sollte eine Überprüfung auf die Lösungsreferenz erfolgen Kritische Fehler. Unten im Fenster „Zuverlässigkeitstestberichte“ gibt es Optionen zum Speichern des Zuverlässigkeitsverlaufs, zum Anzeigen aller Problemberichte und zum Überprüfen von Lösungen für alle Probleme. Sie können sie auch verwenden.
Eine Festplatte ist eines der wenigen Geräte in einem Computer, das ständig mechanischer Belastung ausgesetzt ist. Aus diesem Grund fällt das physische Laufwerk nach einer bestimmten Anzahl von Neuschreibzyklen aus.
Folge von Problemen in Festplattenbetrieb- Datenverlust, Unfähigkeit, mit Dateien und Ordnern zu arbeiten, Fehler beim Laden des Systems, Verlangsamung des Computers.
Insgesamt ist ein Zuverlässigkeitsmonitor nicht etwas, das Sie jeden Tag überprüfen müssen, aber im Falle eines Anwendungs- oder Systemfehlers kann dieses Tool nützlich sein.
Das Dienstprogramm „Check Disk“ kann Probleme beheben, z. Fehlerhafte Sektoren verlorene Cluster zusammengefügter Dateien. . Wenn Sie nicht herunterladen können Betriebssystem, können Sie dieses Tool über die Befehlszeile ausführen, indem Sie entweder Ihren Computer im Wiederherstellungsmodus starten oder die ursprüngliche Installationsdiskette verwenden, um die Befehlszeile auszuführen.
Die gleichen Symptome können auch durch andere Probleme mit Ihrem PC verursacht werden. Daher müssen Sie zunächst sicherstellen, dass die Festplatte defekt ist.
Hierzu wird eine Vielzahl von Dienstprogrammen verwendet – sowohl System- als auch Drittanbieter-Dienstprogramme. Die Arbeit damit ist recht einfach, auch ein Anfänger kommt damit zurecht, wenn er sich genau an die Anleitung hält.
Um das Dienstprogramm über die Befehlszeile auszuführen, führen Sie die folgenden Schritte aus: 
Wenn Sie Ihr Betriebssystem starten können, starten Sie die Eingabeaufforderung. 
Wenn an der Eingabeaufforderung Fehler angezeigt werden, versuchen Sie, den Befehl erneut auszuführen, bis der Fehler auftritt.
Verwendung von Standardtools von Windows 7
Standarddienstprogramme ändern sich im Laufe der Zeit praktisch nicht – Anweisungen zu ihrer Verwendung gelten sowohl für Windows 7 und ältere Systeme als auch für modernes Windows 10. Die einzigen Unterschiede bestehen in Aussehen Schnittstelle. Darüber hinaus können sie sowohl mit HDD als auch verwendet werden Solid-State-Laufwerke SSD.
Sie können das Dienstprogramm auch starten, indem Sie auf Ihren Computer gehen. 
Benutzen Sie den Computer nicht, bis die Festplattenprüfung abgeschlossen ist. Dies kann je nach Größe einige Minuten dauern Festplatte. 

Wenn das Volume, das Sie überprüfen möchten, gerade verwendet wird, z.B.
CheckDisk-Dienstprogramm
Dieses Programm startet automatisch vor dem Systemstart, wenn Sie den Computer einschalten, wenn Windows selbst das Vorhandensein von Fehlern und Störungen vermutet Sektoren von hart Scheibe. Wenn Sie möchten, können Sie die Festplatte jedoch selbst überprüfen.
Zuerst müssen Sie eine Liste aller lokalen Festplattenpartitionen öffnen. Sie können dies auf zwei Arten tun:
Möchten Sie die Verfügbarkeit prüfen? schwere Fehler Festplatte beim nächsten Starten des Computers? Wenn Sie die Meldung „Möchten Sie dieses Volume zuerst entfernen?“ erhalten, führen Sie die folgenden Schritte aus. Diese Meldung wird angezeigt, wenn das zu überprüfende Volume gesperrt ist, auch wenn es nicht verwendet wird.
Möchten Sie dieses Volume zuerst aushängen? Alle offenen Handles für dieses Volume werden ungültig. 
Befolgen Sie dazu diese Anweisungen. 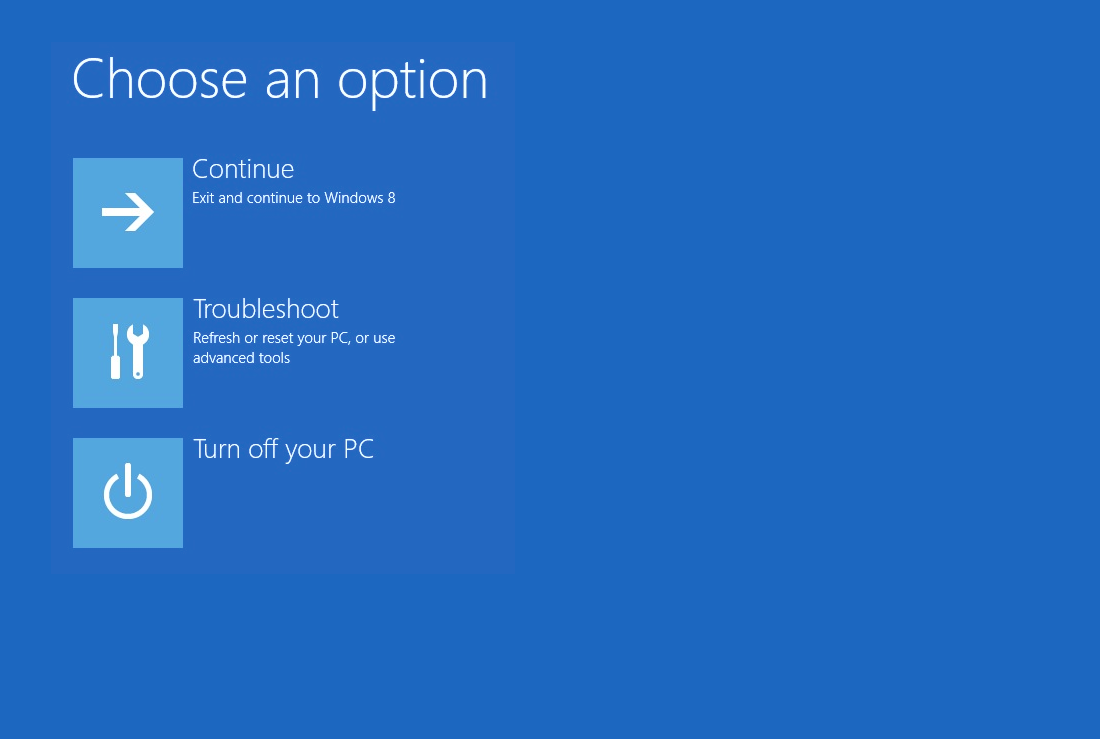
Führen Sie die folgenden Schritte aus, um es über die Befehlszeile auszuführen. 
Führen Sie die folgenden Schritte aus, um das Dienstprogramm „Datenträger prüfen“ auf Ihrem Computer auszuführen:
Sie müssen alle Partitionen einzeln überprüfen, beginnend mit der Systempartition. Klicken Sie mit der rechten Maustaste auf die Festplatte und gehen Sie zum Eigenschaftenmenü. Öffnen Sie die Registerkarte „Service“ und klicken Sie auf „Prüfen“.
Abhängig von den Ergebnissen dieses Scans meldet das Dienstprogramm die Ergebnisse: Wenn keine Fehler gefunden wurden, wird diese Meldung angezeigt: Ihre Festplatte wurde erfolgreich gescannt. Keine Fehler gefunden. Wenn Fehler gefunden werden, wird diese Meldung angezeigt: Starten Sie Ihren Computer neu, um Ihr Dateisystem zu reparieren. Sie können sofort neu starten oder Fehlerkorrekturen beim nächsten Neustart einplanen.
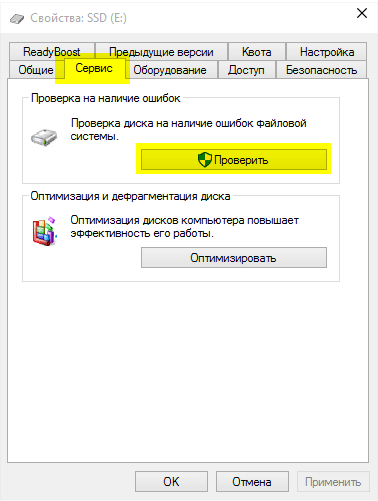
Check Disk ist das einfachste Dienstprogramm, das nur findet grundlegende Fehler und kann fehlerhafte Sektoren nicht selbst reparieren.
Verwenden der Befehlszeile
Wenn das System aufgrund von Festplattenfehlern nicht startet, müssen Sie den Computer über die Konsole überprüfen. Um es zu öffnen, müssen Sie verwenden Installationsdiskette Windows 7. Nachdem Sie davon gebootet und die ersten Phasen der Installation durchlaufen haben, drücken Sie die Tastenkombination Umschalt+F10 – die Befehlszeile wird geöffnet.
Diese Option erkennt fehlerhafte Sektoren Ihrer Festplatte und stellt alle lesbaren Informationen wieder her. Je nachdem, ob Sie das Dienstprogramm über die Befehlszeile oder die Wiederherstellungskonsole ausführen, variieren die folgenden Optionen. Eine zwingende Anforderung dieses Dienstprogramms ist, dass das, was Sie überprüfen möchten, nicht blockiert sein darf. Wenn das Volume, das Sie scannen möchten, gesperrt ist, erhalten Sie die folgende Meldung.
Möchten Sie dieses Volume zum Scannen beim nächsten Systemneustart einplanen? Sie können die Originalinstallationsdiskette verwenden, um das Dienstprogramm auszuführen. Wenn Sie Fehler erhalten, finden Sie diese. Wenn das Dienstprogramm „Datenträger überprüfen“ auf einem anderen Volume ausgeführt werden muss, aktualisieren Sie den Befehl mit dem Laufwerksbuchstaben, auf dem Sie den Scan ausführen möchten.

Verwendete Befehle:
Sie können die Befehlszeile nach dem Systemstart öffnen – drücken Sie dazu Win + R und schreiben Sie cmd in das sich öffnende Fenster. Es werden die gleichen Befehle verwendet.
Wenn Sie beim Ausführen des Tools diese Fehlermeldung erhalten. Möchten Sie dieses Volume zum Scannen beim nächsten Systemstart einplanen? Wenn dies nicht funktioniert, deaktivieren Sie die Systemwiederherstellung für die gesamte Sitzung, in der Sie Scans und andere Schutzsoftware wie Antivirus, Firewall, Spyware usw. ausführen möchten.
Ein weiteres alternatives Team. Wenn das Dienstprogramm bei jedem Start mit dem Scannen beginnt, ohne es anzuhalten, können Sie verschiedene Lösungen ausprobieren. Bevor Sie die folgenden Anweisungen befolgen, stellen Sie sicher, dass der Scan zu 100 % abgeschlossen ist, und starten Sie dann Ihren Computer neu.
Festplattenprüfprogramme von Drittanbietern
So überprüfen Sie Festplatte auf Fehler und das Vorhandensein fehlerhafter Sektoren unter Windows 7, wenn möglich Standard-Dienstprogramme nicht genug? Sie können verschiedene Tools von Drittentwicklern verwenden – zum Beispiel HDD-Programm Regenerator, der über den umfassendsten Funktionsumfang verfügt.
Dieses Programm dient zur Überprüfung und harte Reparatur Festplatte und ermöglicht Ihnen auch das schnelle Erstellen Bootdiskette oder ein Flash-Laufwerk, um den Zugriff auf ein defektes System wiederherzustellen.
Wenn der Prüfdatenträger erneut startet, auch wenn der vorherige Scan zu 100 % abgeschlossen ist, befolgen Sie diese Schritte. Fix Nr. 1: Überprüfen Sie, ob ein Scan geplant ist. Fix Nr. 2: Eine weitere Möglichkeit, dieses Problem zu beheben, besteht darin, den Registrierungseditor zu öffnen.
Wenn der Prüfdatenträger die Startprüfung nach der geplanten Ausführung nicht ausführt, führen Sie eine der folgenden Korrekturen durch. Der „Disk Read Error“-Fehler ist eine äußerst beängstigende Fehlermeldung, die unmittelbar nach dem Hochfahren des Computers erscheint und verhindert, dass der hochgefahrene Computer sein Betriebssystem startet, wodurch der Benutzer praktisch vom Computer ausgeschlossen wird. In ihrer vollständigsten Form lautet diese Fehlermeldung: Es ist ein Tabellenlesefehler aufgetreten.
Vorteile:

Die Meldung „Disk Read Error“ weist auf ein Problem mit hin Festplatte Computer oder Probleme beim Lesen der angegebenen Festplatte. Die tatsächliche Ursache dieses Problems variiert jedoch von einem betroffenen Computer zum anderen und kann von einem Hardwareproblem bis hin zu einem Problem reichen Software. Aus diesem Grund gibt es keine etablierte Lösung oder Lösung für dieses Problem. Allerdings sind es ziemlich viele verschiedene Lösungen, mit denen Sie versuchen können, das Problem selbst zu beheben. Die folgenden sind am effektivsten.
Sie können Analoga verwenden:
Wenn das Beheben fehlerhafter Sektoren Ihr Computerproblem nicht behebt, liegt das Problem nicht an der Festplatte.
| Verwandte Artikel: | |
|
Fotos auf dem iPhone oder iPad werden nicht gelöscht, wie löscht man sie?
Manche Tablet-Nutzer sind aufgrund ihrer Arbeit dazu gezwungen... Wie registriere ich mich bei Alipay?
Bewerten Sie diesen Artikel: Vor nicht allzu langer Zeit, vor etwa einer Woche, viele... Die Zahlung in der Aliexpress-App schlägt fehl – warum und was zu tun ist
Selbst erfahrene Benutzer, die häufig online einkaufen ... | |