Wahl der Leser
Populäre Artikel
Heute werden wir uns mit dem Problem befassen, dass ein Menüpunkt nicht funktioniert. "Optionen" in Windows 10. Bei vielen Benutzern ist dieses Problem nach dem Upgrade auf 10 aufgetreten. Die Einstellungen wurden nicht einmal durch Drücken der Tastenkombination Win+I und nicht einmal über das Action Center geöffnet. Daher werden wir uns hier mit der Lösung dieses Problems befassen. Dieser Fehler wird aufgerufen Neue Ausgabe 67758.
Also zu entscheiden dieses Problem Zunächst müssen wir den offiziellen Microsoft-Assistenten verwenden, um dieses Problem zu lösen. Aufgrund zahlreicher Anfragen entstand schließlich dieses Programm. Um das Programm herunterzuladen, müssen Sie zu dieser Adresse gehen: //aka.ms/diag_settings . Achten Sie nicht auf den Namen der Website, es handelt sich tatsächlich um eine offizielle Seite. Als nächstes müssen Sie auf die entsprechende Schaltfläche klicken, damit das Dienstprogramm geladen wird. Starten Sie anschließend das Programm, klicken Sie auf „Weiter“ und befolgen Sie die Anweisungen des Dienstprogramms. Vergessen Sie nicht, Ihren Computer neu zu starten, wenn Sie fertig sind.
Wenn die Einstellungen gestartet werden, achten Sie darauf, nach Updates zu suchen, da Microsoft ein spezielles Update veröffentlicht hat KB3081424, das dieses Problem in Zukunft behebt, falls es besteht.
Es gibt auch zwei weitere Lösungen für dieses Problem. Sie können sie verwenden, wenn das Microsoft-Programm den Fehler nicht erkennt und sagt, dass alles in Ordnung ist. Die erste Lösung besteht darin, dass Sie die Einstellungen zurücksetzen und die Betriebssystemdateien wiederherstellen müssen. Dazu starten wir Befehlszeile Als Administrator: Klicken Sie mit der rechten Maustaste auf das Startmenü und wählen Sie „Befehlszeile (Administrator).“
Bestätigen Sie im sich öffnenden Fenster. Nun geben wir im Befehlszeilenmenü diesen Befehl ein (Sie können ihn kopieren):
Dism /Online /Cleanup-Image /RestoreHealth
Drücken Sie anschließend die Eingabetaste und starten Sie den Computer neu, wenn Sie fertig sind.
Das Problem sollte verschwinden.
Wenn Ihnen dies nicht weiterhilft, sollten Sie über die Befehlszeile einen neuen Benutzer erstellen und prüfen, ob dort ein ähnlicher Fehler vorliegt. Wenn kein Fehler vorliegt, liegt ein Problem mit Ihrem Konto oder Benutzer vor. Sie müssen alle Dateien und Daten an den neuen Benutzer übertragen.
Wenn Sie sich in einer Sackgasse befinden, müssen Sie als letzten Ausweg spezielle Startoptionen verwenden und entweder das System auf eine frühere Version des Betriebssystems zurücksetzen oder auf den vorherigen Build zurücksetzen oder das System mithilfe von a wiederherstellen Wiederherstellungspunkt. Spezielle Startoptionen werden wie folgt gestartet: Im Anmeldemenü unten müssen Sie den Netzschalter drücken, dann die Umschalttaste auf der Tastatur drücken und nicht loslassen und gleichzeitig „Neustart“ drücken. Anschließend gelangen Sie zu einem speziellen blauen Menü, in dem Sie eine der oben genannten Optionen auswählen können.
Das ist alles. Vielen Dank, dass Sie den Artikel gelesen haben. Ich hoffe, es war nützlich für Sie.
Das Startmenü war in Windows 8 und 8.1 nicht enthalten, aber nach massiver Unzufriedenheit der Benutzer hat Microsoft es in Windows 10 zurückgebracht, wenn auch nicht ganz in der Form, in der wir es gewohnt sind. Es ist ganz logisch, dass das Startmenü eines der meisten bietet schnelle WegeÖffnen Sie das Einstellungsmenü in Windows 10.
Öffnen Sie also Start und schauen Sie unten links im Menü nach. Dort sehen Sie ein Zahnradsymbol, mit dem Sie zu den Einstellungen wechseln können.
Diese Methode ist nicht so schnell wie die erste, verdient aber dennoch Erwähnung. Geben Sie das Wort „Optionen“ in das Feld „Internet und Windows durchsuchen“ ein und sobald das System die Suchergebnisse anzeigt, drücken Sie die Eingabetaste oder klicken Sie auf das entsprechende Ergebnis.

Windows 10 beinhaltet neues Panel Das sogenannte „Benachrichtigungscenter“ dient dazu, den Benutzer über Ereignisse auf seinem Computer zu informieren. Darüber hinaus verfügt diese Funktion über eine Reihe von Schaltflächen für schnelle Aktionen.
Öffnen Sie das Benachrichtigungsfeld, indem Sie auf das Symbol ganz rechts in der Taskleiste klicken. Klicken Sie unten im Bedienfeld auf die Schaltfläche „Alle Optionen“. Dadurch wird die App „Einstellungen“ geöffnet.
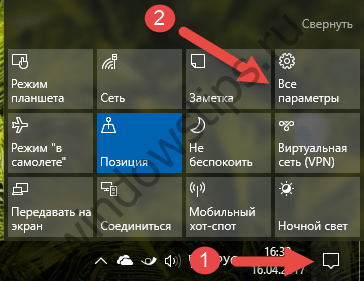
Wenn Sie das Menü „Einstellungen“ häufig verwenden, platzieren Sie die entsprechende Verknüpfung einfach in Ihrer Taskleiste. Öffnen Sie dazu das Startmenü, suchen Sie die Verknüpfung „Einstellungen“ und klicken Sie mit der rechten Maustaste darauf (oder halten Sie die Maustaste gedrückt, bis Sie Folgendes sehen). Kontextmenü, wenn Sie ein Touch-Gerät haben). Wählen Sie im Menü Erweitert → An Taskleiste anheften.

Im Fenster „Dieser PC“ an der Stelle, an der sich zuvor die Schaltfläche zum Öffnen der klassischen Systemsteuerung befand, in aktuelle Versionen Windows 10 verfügt über die Schaltfläche „Einstellungen öffnen“. Wenn Sie darauf klicken, gelangen Sie dorthin Startseite Menü zur Verwaltung der Systemparameter.
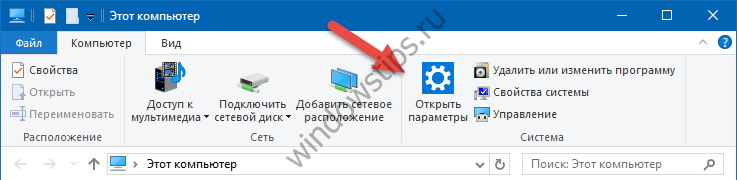 1
1 Ein Link zum Öffnen der Einstellungen im Kontextmenü der Startschaltfläche ist ab Windows 10 Version 1703 verfügbar. Um dieses Menü zu öffnen, klicken Sie mit der rechten Maustaste auf die Startschaltfläche oder drücken Sie die Tastenkombination + X.
Wir wissen nicht, ob Sie es bemerkt haben oder nicht, aber Microsoft hat sich schnell entschieden, die bekannte „Systemsteuerung“ aufzugeben und versucht, eine Anwendung namens „Einstellungen“ in vollem Umfang für die Benutzer einzuführen, mit der sich derzeit nur rühmen kann Es ist klar, dass sie diese Art von Option eingeführt haben, aber sie haben vergessen, über eine der bereits verfügbaren Methoden zu sprechen, was zu einigem Unbehagen führt regelmäßiger Benutzer. Heute verraten wir Ihnen, was und wie Sie Unannehmlichkeiten vermeiden und nur noch mehr Freude an der Arbeit mit Windows 10 haben.
Methode Nummer 1.
IN diese Methode Wir verwenden die Verknüpfung „Einstellungen“, die sich im Menü „Start“ befindet.
Sie müssen das „Start“-Menü öffnen >>> Im linken unteren Teil des „Start“-Menüs finden wir eine Verknüpfung, die direkt zur Anwendung „Einstellungen“ führt:
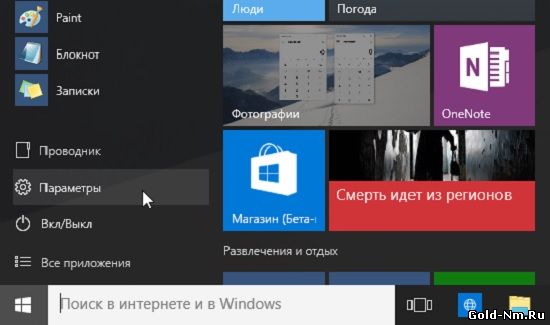
Methode Nummer 2.
Mit dieser Methode werden wir danach suchen.
Wenn Sie diese Suchoption verwenden, müssen Sie verstehen, dass sie sehr langsam ist, aber auf jeden Fall einen Einsatzbereich hat.
Geben Sie im Feld „Im Internet und in Windows suchen“ das Wort „Optionen“ ein >>> warten Sie, bis Windows 10 alles scannt und nachdem die benötigte Anwendung gefunden wurde, klicken Sie mit dem Mauszeiger darauf oder wählen Sie sie aus und drücken Sie die Taste „Enter“-Taste „ auf der Tastatur:

Methode Nummer 3.
In dieser Methode verwenden wir die Option „Schnellaktionen“, die im neuen verlinkt ist Betriebssystem zur Funktion „Benachrichtigungen“. Für diejenigen, die es nicht wissen: Die Funktion „Benachrichtigungen“ ermöglicht es dem Benutzer, immer zu wissen, was in seinem Betriebssystem passiert, und sie bei Bedarf zu verwenden. Schnelltasten».
Gehen Sie zum Bereich „Benachrichtigungen“ >>> wählen Sie die entsprechende Schaltfläche in der Taskleiste aus. Dazu müssen Sie „Alle Parameter“ auswählen und vor Ihnen wird das Fenster „Optionen“ geöffnet:
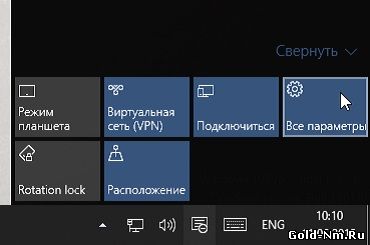
Methode Nummer 4.
Bei dieser Methode verwenden wir die Optionsfunktion in Ihrer Taskleiste.
Wenn Sie es gewohnt sind, das „Einstellungsmenü“ häufig zu verwenden, müssen Sie dessen Verknüpfung in die „Taskleiste“ verschieben. Hier ist alles ganz einfach: Öffnen Sie das „Start“-Menü >>> finden Sie unter den Verknüpfungen eine Verknüpfung namens „Einstellungen“ >>> klicken Sie mit der rechten Maustaste auf die ausgewählte Verknüpfung oder halten Sie diese Verknüpfung gedrückt (wenn Sie einen Touchscreen/Touchscreen haben). ) bis es erscheint „Kontextmenü“ >>> wählen Sie „An Taskleiste anheften“:
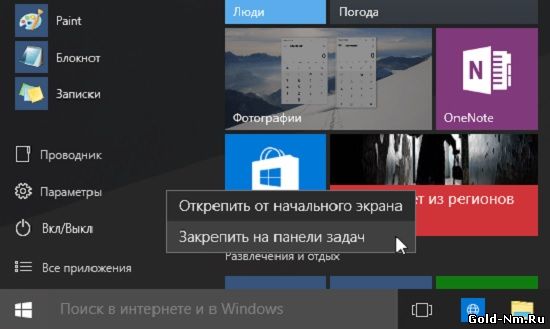
Methode Nummer 5.
Das ist es im Allgemeinen letzte Methode wer erzählt So öffnen Sie die Einstellungen in Windows 10 verwenden.
Drücken Sie die Tastenkombination Win+i >>> siehe Fenster öffnen"Optionen".
Vielleicht ist die letzte oben beschriebene Methode die schnellste und effektivste, aber sie bietet etwas, das die anderen oben beschriebenen Methoden nicht bieten und das Sie sicherlich erreichen können Weitere Informationen zum Nachdenken.
| In Verbindung stehende Artikel: | |
|
Möglichkeiten zur Steigerung der Laptop-Leistung
Anstatt einen neuen Laptop zu kaufen, können Sie Ihren alten aufrüsten: kompetent... AdwCleaner zum Entfernen von Adware und unerwünschten Programmen von Ihrem Computer
Sie haben einen Virus in Ihrem Browser und jetzt tauchen ständig Anzeigen auf? Das... Videoplayer für Windows – Wählen Sie den besten Videoplayer für Ihren Computer
Spieler (Player) für Computer sind Mittel zum Spielen... | |