Wahl der Leser
Populäre Artikel
Wie in früheren Versionen verfügt Windows 8 über die Möglichkeit, einen Wiederherstellungspunkt zu erstellen. Diese Funktion ist sehr nützlich und kann in verschiedenen Situationen nützlich sein. Sie möchten beispielsweise ein neues Dienstprogramm installieren, sind sich aber nicht sicher, ob dies erfolgreich sein wird. Dann wird der Wiederherstellungspunkt zu einer Art „Rückseite“, zu der Sie jederzeit zurückkehren und Probleme im System beheben können. Schauen wir uns also genauer an, wie man einen Wiederherstellungspunkt in Windows 8 erstellt.
Ein Wiederherstellungspunkt ist ein notwendiges Werkzeug, insbesondere bei der Behebung verschiedener auftretender Probleme. Dies ist eine Art Darstellung von Systemdateien in einem normalen Betriebszustand. An diesem Punkt können Sie den PC in einen Zustand zurückversetzen, der einem beliebigen Zeitpunkt in der Vergangenheit entspricht. Bei der Wiederherstellung von Systemdateien ist diese Funktion durchaus relevant.
Das Betriebssystem verfügt über integrierte Tools, die jede Woche automatisch einen Wiederherstellungspunkt erstellen. Darüber hinaus kann dieser Vorgang stattfinden, bevor die Konfiguration des Computers geändert wird. Außerdem kann der Benutzer bei Bedarf jederzeit manuell einen Wiederherstellungspunkt erstellen. Lesen Sie, wie Sie einen Wiederherstellungspunkt in Windows 7 erstellen.
Um den Vorgang selbst durchzuführen, müssen wir zu den Systemeigenschaften gehen. Dies kann durch Drücken der Tastenkombination Win + R und anschließender Eingabe des Befehls sysdm.cpl erfolgen. 4. Bestätigen Sie unsere Aktionen mit der Schaltfläche OK. Danach öffnet sich das gewünschte Fenster vor uns.
Darüber hinaus kann die von uns benötigte Komponente auf dem Startbildschirm gestartet werden Suchleiste Geben Sie den Satz „Wiederherstellungspunkt ganz oder teilweise erstellen“ ein. Auf der linken Seite des Bildschirms werden unter der Aufschrift „Parameter“ die gefundenen Ergebnisse angezeigt. Klicken Sie auf das gewünschte Ergebnis.
Auf der Registerkarte „Eigenschaften“ interessiert uns der Abschnitt „Systemschutz“, also gehen wir dorthin. Hier lautet die Aufschrift ganz unten: „Wiederherstellungspunkt erstellen ...“. Wir müssen auf den Link „Erstellen“ gegenüber dem Geschriebenen klicken. Es bleibt nur noch zu warten, bis der Vorgang abgeschlossen ist. Anschließend erscheint ein Fenster, in dem der Benutzer über den Erfolg des Vorgangs informiert wird.
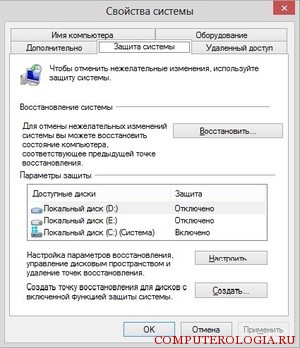
Sollten beim Laden Probleme auftreten, werden Sie vom System selbst aufgefordert, zum angegebenen Punkt zurückzukehren. Wenn Sie ein manuelles Rollback durchführen müssen, müssen Sie zur gleichen Registerkarte „Systemschutz“ gehen und den Wiederherstellungsassistenten starten. Das Tool schlägt Ihnen die besten Konfigurationen vor, die vor den problematischen Änderungen gespeichert wurden. Sie können auch Ihren eigenen Standpunkt nutzen. Wenn es nicht in der Liste ist, müssen Sie nur auf den Link „Anderen Punkt auswählen...“ klicken. Klicken Sie nun auf Weiter und nach Abschluss des Vorgangs auf Fertig stellen.
Der letzte Schritt besteht darin, den Computer neu zu starten und sich in dem Zustand beim System anzumelden, der der angegebenen Zeit entspricht. Wenn alle Aktionen korrekt ausgeführt wurden, sollten keine Probleme auftreten. Wenn nicht, müssen Sie es trotzdem noch einmal tun. Übrigens gibt es in dem Fenster, in dem die Liste der Punkte erscheint, einen Link „Suche nach betroffenen Programmen“. Durch Klicken auf diese Aufschrift können Sie festlegen, welche Dienstprogramme und Treiber während des Wiederherstellungsprozesses gelöscht werden und welche unberührt bleiben.
Das Erstellen eines Wiederherstellungspunkts in Windows 8 ist recht einfach. Sie müssen nur zum entsprechenden Abschnitt gehen und dann den Systemanweisungen folgen. Es empfiehlt sich, dieses Tool zu verwenden, wenn Sie neue unbekannte Programme installieren oder auf andere Weise mit Ihrem Computer experimentieren möchten.
Wiederherstellungspunkt Windows-Systeme 8 oder Windows 7 - nützliche Funktion, sodass Sie stornieren können Letzte Änderungen im System bei der Installation von Programmen, Treibern und in anderen Fällen vorgenommen, beispielsweise wenn dies erforderlich ist Letzte Aktualisierung Windows.
In diesem Artikel geht es um das Erstellen eines Wiederherstellungspunkts und die Lösung verschiedene Probleme, damit verbunden: Was tun, wenn ein Wiederherstellungspunkt nicht erstellt wird, nach dem Neustart des Computers verschwindet, wie man einen bereits erstellten Punkt auswählt oder löscht. Siehe auch: , .
Standardmäßig erstellt Windows automatisch Wiederherstellungspunkte in Hintergrund bei wichtigen Änderungen am System (z Systemfestplatte). In einigen Fällen sind jedoch möglicherweise die Systemschutzfunktionen deaktiviert oder Sie müssen möglicherweise einen manuellen Wiederherstellungspunkt erstellen.
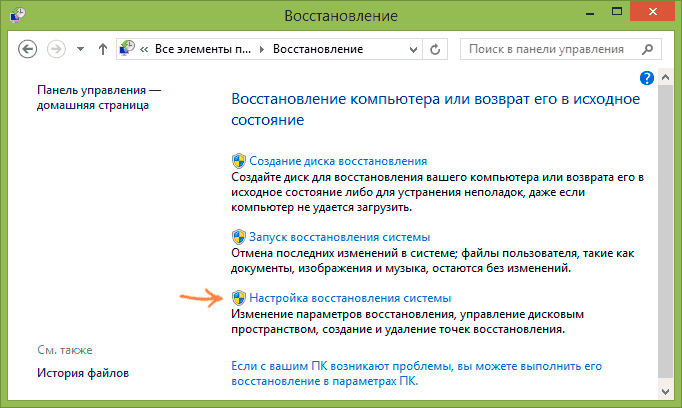
Für alle diese Aktionen müssen Sie sowohl in Windows 8 (und 8.1) als auch in Windows 7 zum Systemsteuerungselement „Wiederherstellung“ gehen und dann auf das Element „Systemwiederherstellungseinstellungen“ klicken.
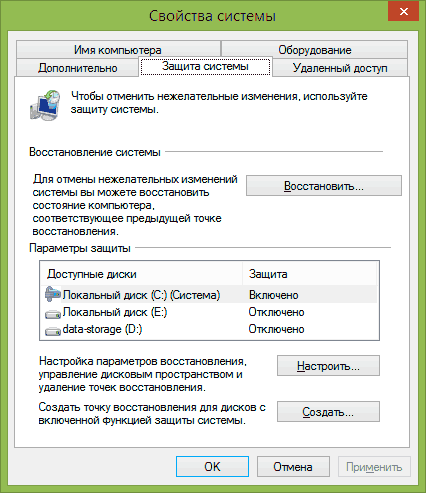
Es öffnet sich die Registerkarte „Systemschutz“, auf der Sie Folgendes tun können:
Wenn Sie einen Wiederherstellungspunkt erstellen, müssen Sie eine Beschreibung dafür eingeben und etwas warten. In diesem Fall wird ein Punkt für alle Festplatten erstellt, für die der Systemschutz aktiviert ist.

Nach der Erstellung können Sie das System jederzeit im selben Fenster über den entsprechenden Eintrag wiederherstellen:
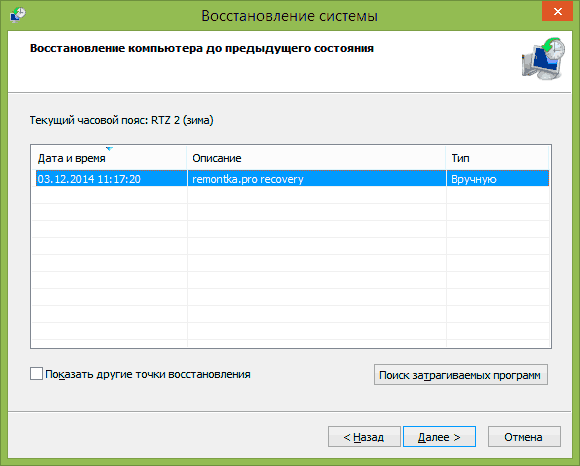
Wie Sie sehen, ist alles sehr einfach, insbesondere wenn es wie erwartet funktioniert (und das ist nicht immer der Fall, wie am Ende des Artikels besprochen wird).
Obwohl Sie mit den integrierten Funktionen von Windows bereits vollständig mit Wiederherstellungspunkten arbeiten können, sind einige nützliche Aktionen immer noch nicht verfügbar (oder der Zugriff darauf ist nur über die Befehlszeile möglich).
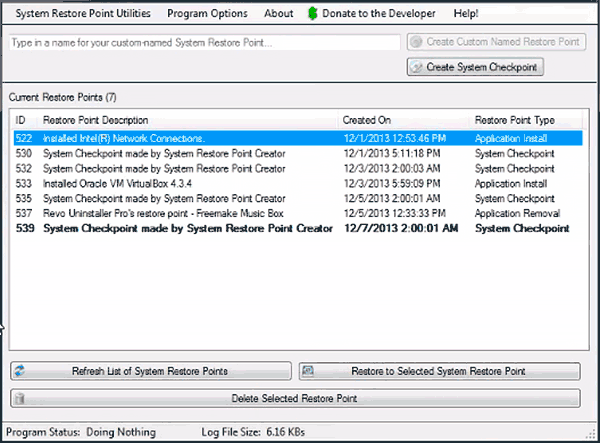
Wenn Sie beispielsweise einen ausgewählten Wiederherstellungspunkt (und nicht alle auf einmal) löschen müssen, rufen Sie ab genaue Information Informationen zum von Wiederherstellungspunkten belegten Speicherplatz oder zur Konfiguration automatische Entfernung Alte Wiederherstellungspunkte zu löschen und neue Wiederherstellungspunkte zu erstellen, könnte für Sie hilfreich sein kostenloses Programm Restore Point Creator, der all das und noch ein bisschen mehr kann.
Das Programm funktioniert unter Windows 7 und Windows 8 (XP wird jedoch auch unterstützt) und Sie können es von der offiziellen Website herunterladen www.toms-world.org/blog/restore_point_creator(erfordert .NET Framework 4, um zu funktionieren).
Wenn Wiederherstellungspunkte aus irgendeinem Grund nicht erstellt werden oder von selbst verschwinden, finden Sie unten Informationen, die Ihnen helfen, die Ursache dieses Problems herauszufinden und die Situation zu beheben:
Und noch eine Methode, die helfen kann, wenn der Wiederherstellungspunkt nicht manuell erstellt wird:
Vielleicht ist das alles, was ich Ihnen im Moment über Wiederherstellungspunkte sagen kann. Wenn Sie noch Ergänzungen oder Fragen haben, können Sie gerne in die Kommentare zum Artikel schreiben.
Wie man einen Wiederherstellungspunkt in Windows 7.10 oder 8 erstellt, entsteht oft nach der bitteren Erfahrung eines Datenverlusts, aber wir verraten Ihnen, wie Sie einen Wiederherstellungspunkt erstellen!
Dies geschieht automatisch. Windows tut dies auch, wenn es größere Änderungen in seinem Betrieb feststellt – beispielsweise wenn Sie Betriebssystemupdates, Treiber oder andere Software installieren.
Diese Punkte stellen den Speicherstatus aller Dateien und Registrierungseinstellungen dar – mit ihrer Hilfe können Sie starten. Wenn Sie irgendwann einige Änderungen rückgängig machen müssen, können Sie das Betriebssystem schnell auf den Zeitraum zurücksetzen, in dem diese Änderungen noch nicht vorgenommen wurden.
Systemwiederherstellung verwendet Windows-Funktion namens „Systemschutz“. Diese Funktion erstellt und speichert regelmäßig Informationen über die Systemdateien, Registrierungseinstellungen und früheren Dateiversionen Ihres Computers. Das Zurücksetzen des Betriebssystems auf einen früheren Zustand hat Auswirkungen Systemdateien Windows installierte Programme, Registrierungseinstellungen, Änderungen an Skripten, Batchdateien und anderen Arten ausführbarer Dateien – hat jedoch keine Auswirkungen auf die persönlichen Dateien des Benutzers.
Um es manuell zu erstellen, klicken Sie mit der rechten Maustaste auf das Symbol „Computer“ auf Ihrem Desktop Kontextmenü Wählen Sie „Eigenschaften“ und klicken Sie im Fenster „System“ auf den Link „Systemschutz“.
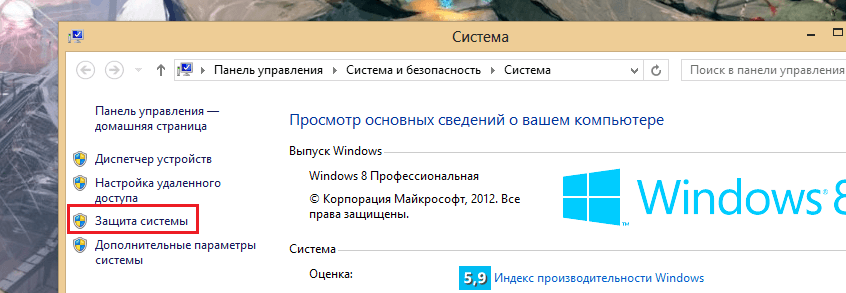
Klicken Sie im Eigenschaftenfenster auf Neu. Das Fenster „Schutz“ wird geöffnet.
![]()
Geben Sie einen beliebigen Titel (Namen) ein und klicken Sie auf die Schaltfläche „Erstellen“.
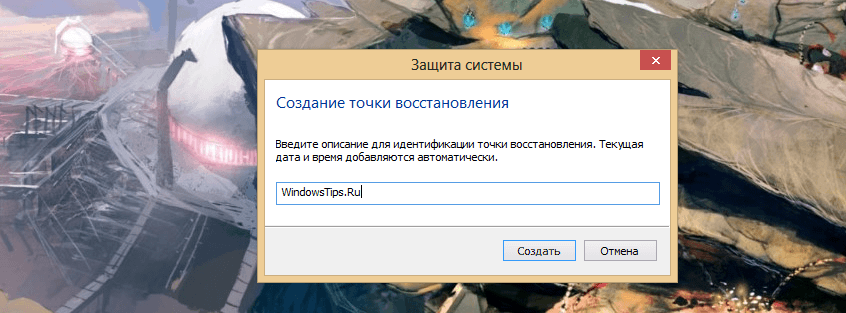
Der von Ihnen gestartete Vorgang dauert weniger als eine Minute.
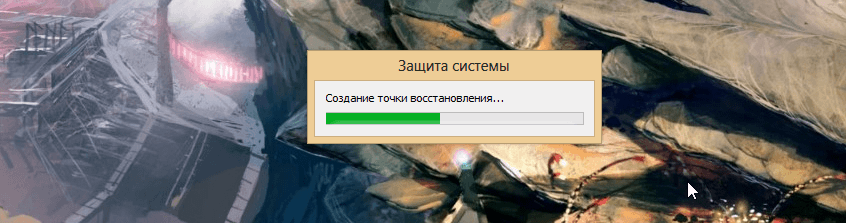
Wenn der Vorgang abgeschlossen ist, wird eine Meldung angezeigt, die besagt, dass der Vorgang erfolgreich abgeschlossen wurde.
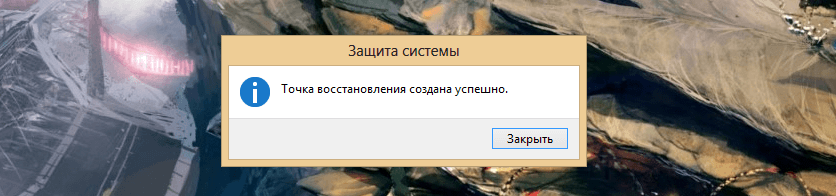
Klicken Sie auf Schließen. Jetzt können Sie den Computer jederzeit zu diesem oder einem anderen Zeitpunkt zurücksetzen.
Sollten Probleme mit dem Betrieb Ihres Computers auftreten, können Sie Ihren PC wie folgt in den „normalen“ Zustand zurückversetzen. Klicken Sie im Eigenschaftenfenster auf die Schaltfläche „Wiederherstellen“.
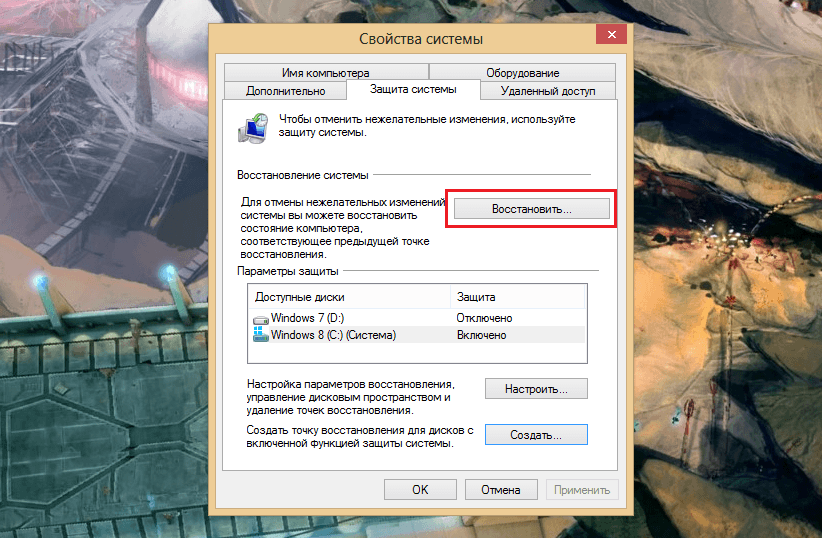
Alternativ können Sie das Wiederherstellungsfenster über den Ausführen-Dialog öffnen. Drücken Sie Win + R auf Ihrer Tastatur, geben Sie den Befehl rstrui.exe ein und drücken Sie die Eingabetaste.

Das Fenster „Wiederherstellung“ wird geöffnet. Weiter klicken.

Wählen Sie den Punkt aus, an den Sie Ihren Computer zurückgeben möchten, und klicken Sie auf „Weiter“.
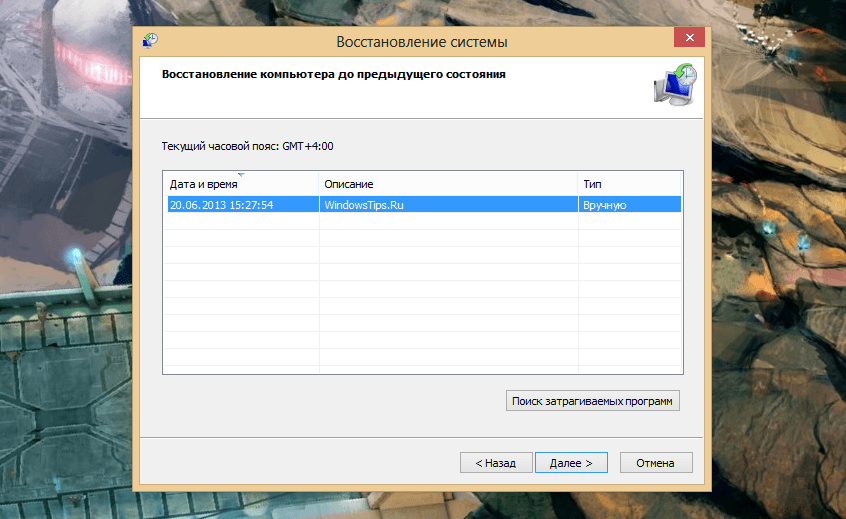
Nun müssen Sie auf die Schaltfläche „Fertig stellen“ klicken und anschließend den Start des Vorgangs mit einem Klick auf die Schaltfläche „Ja“ bestätigen.
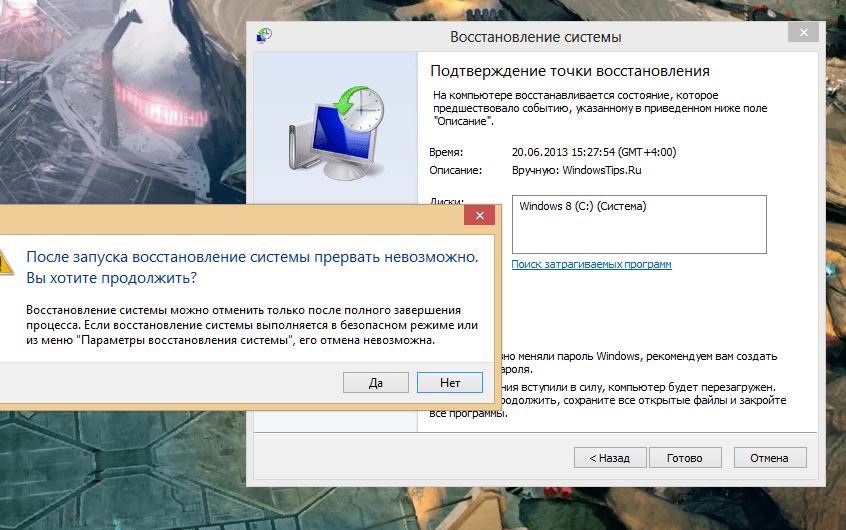
Der Vorgang umfasst auch einen Neustart des Computers. Nach dem Neustart wird eine Meldung angezeigt, die bestätigt, dass Ihr Computer erfolgreich wiederhergestellt wurde.
Weitere Details in kritischen Situationen.
| In Verbindung stehende Artikel: | |
|
Einmalige Antivirenprogramme zum schnellen Scannen Ihres Computers
Kaspersky AVP Tool, ein proprietäres Dienstprogramm von Kaspersky Lab, ist... Kostenloses Programm für Laptop-Webcam
Sie benötigen ein Programm, das Ihren Computer in ein System verwandeln kann ... Viruserkrankungen – eine Liste der häufigsten Erkrankungen und der gefährlichsten Viren
Es gibt die Meinung, dass Tiere, Pflanzen und Menschen zahlenmäßig vorherrschen... | |